Як задати координати в AutoCAD
Введення координат - одна з основних операцій, що застосовуються в електронному кресленні. Без неї неможливо реалізувати точність побудов і вірні пропорції об'єктів. У початківця користувача Автокада може викликати подив система введення координат і завдання розмірів в цій програмі. Саме з цієї причини, в даній статті ми розберемося як користуватися координатами в Автокаде.
зміст
Як задати координати в AutoCAD
Перше, що потрібно знати про систему координат, що застосовуються в Автокаде, це те, що вони бувають двох типів - абсолютна і відносна. В абсолютній системі все координати точок об'єктів задаються щодо початку координат, тобто (0,0). У відносній системі координати задаються від останніх точок (це зручно при побудові прямокутників - можна відразу поставити довжину і ширину).
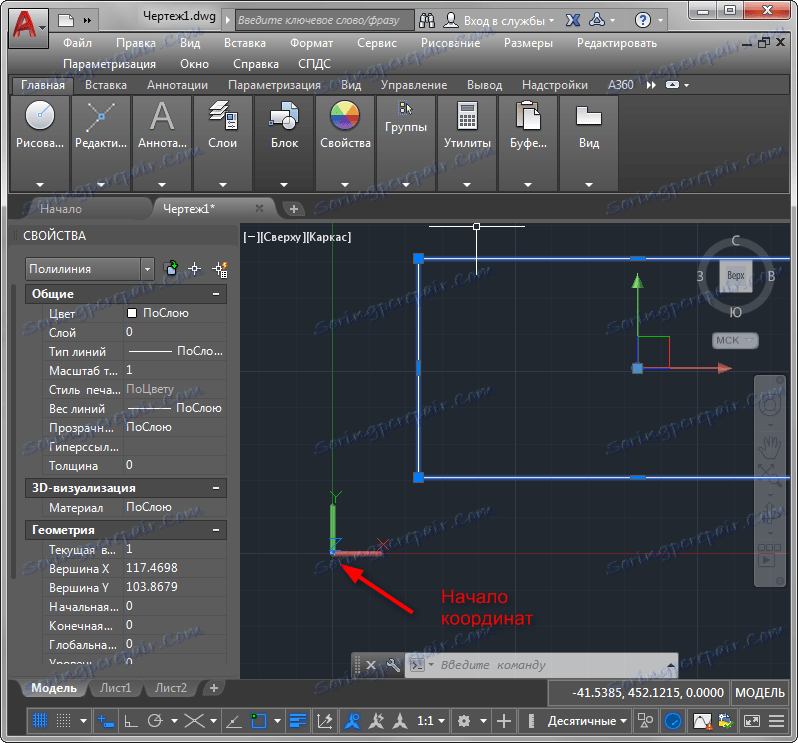
Друге. Існує два способи введення координат - за допомогою командного рядка і динамічний введення. Розглянемо, як користуватися обома варіантами.
Введення координат за допомогою командного рядка
Читайте ще: Малювання двомірних об'єктів в AutoCAD
Завдання: накреслити відрізок, довжиною 500, під кутом 45 градусів.
Виберіть інструмент «Відрізок» на стрічці. Введіть з клавіатури відстань від початку системи координат (перше число - значення по осі Х, друге - по У, вводите числа через кому, як на скріншоті), натисніть Enter. Це і будуть координати першої точки.
![]()
Щоб визначити положення другої точки, введіть @ 500 <45. @ - означає, що програма буде відраховувати довжину 500 від останньої точки (відносна координата) <45 - означає, що довжина буде відкладатися під кутом в 45 градусів від першої точки. Натисніть Enter.
![]()
Візьмемо інструмент «Виміряти» і перевіримо розміри.
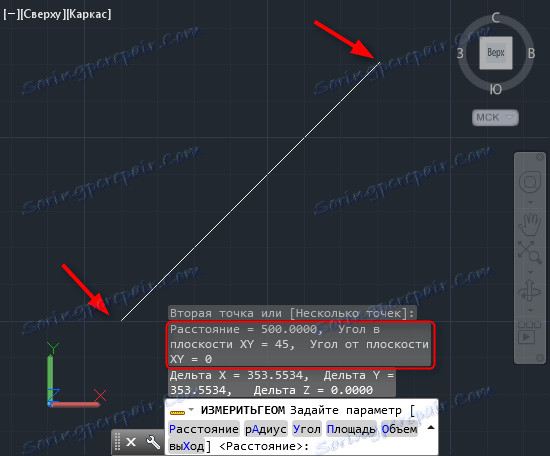
Динамічний введення координат
Динамічний введення відрізняється більш високим зручністю і швидкістю побудови, ніж командний рядок. Активуйте його, натиснувши клавішу F12.
Радимо прочитати: Швидкий доступ в AutoCAD
Давайте намалюємо трикутник зі сторонами 700 і двома кутами по 75 градусів.
Візьміть інструмент «Полилиния». Зверніть увагу, що біля курсору з'явилися два поля для введення координат. Задайте першу точку (після введення першої координати натисніть клавішу Tab і введіть другу координату). Натисніть Enter.
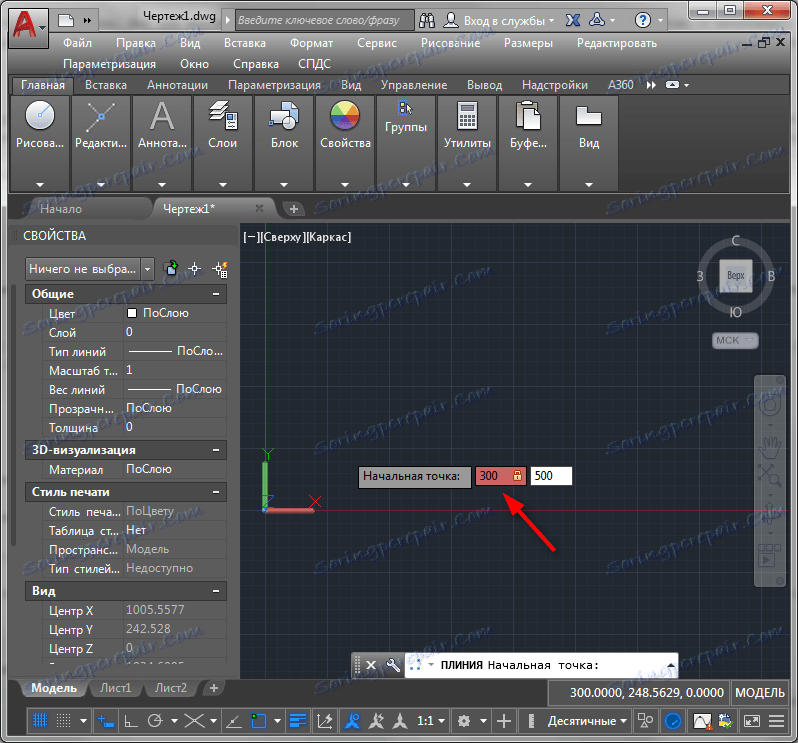
У вас є перша точка. Щоб отримати другу наберіть на клавіатурі 700, натисніть Tab і введіть 75, після чого натисніть Enter.
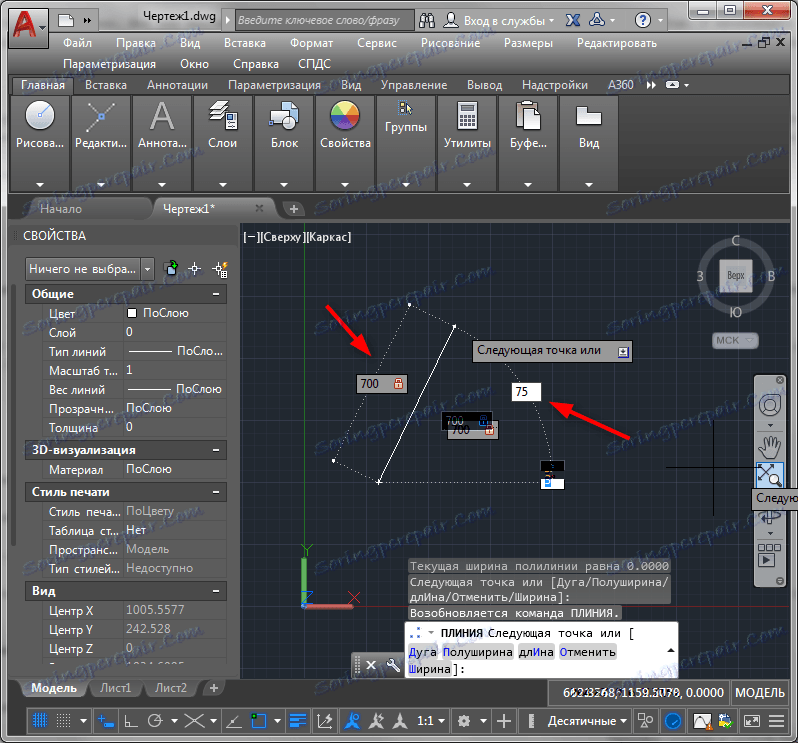
Повторіть такий же введення координат ще раз, щоб побудувати другу стегно трикутника. Останньою дією замкніть полілінію, натиснувши «Введення» в контекстному меню.
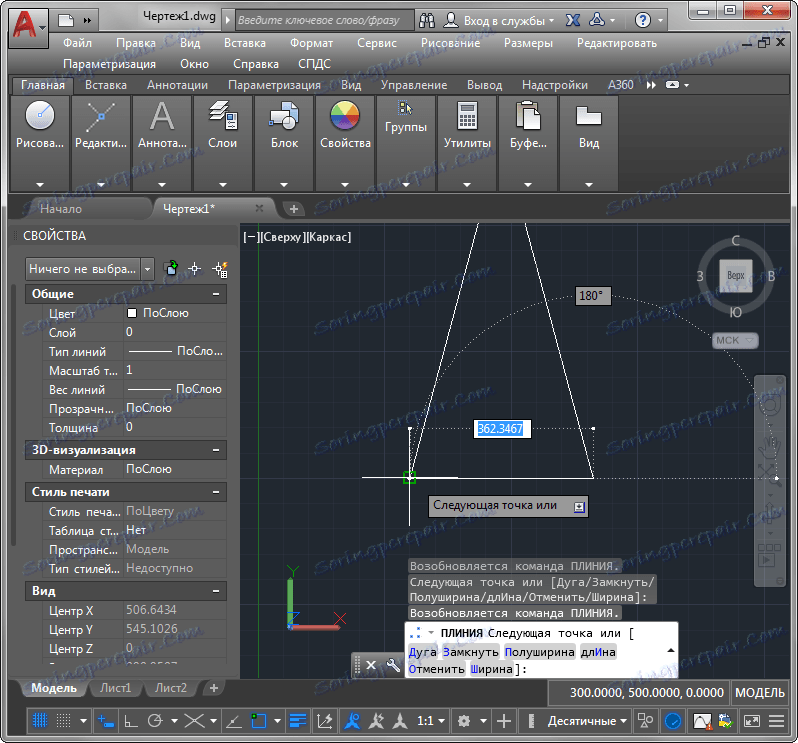
У нас вийшов трикутник із заданими сторонами.
Читайте також: Як користуватися AutoCAD
Ми розглянули процес введення координат в Автокаде. Тепер ви знаєте як зробити побудови максимально точними!
