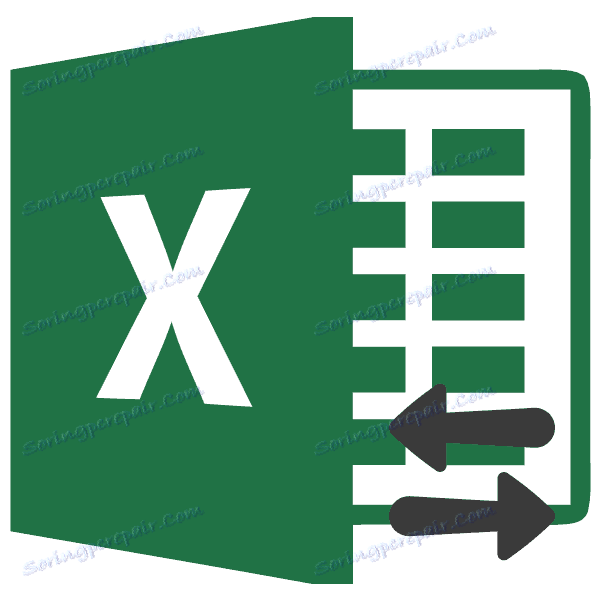Розширення осередків в Microsoft Excel
Досить часто вміст комірки в таблиці не вміщується в межі, які встановлені за замовчуванням. У цьому випадку актуальним стає питання їх розширення для того, щоб вся інформація вмістилася і була на очах у користувача. Давайте з'ясуємо, якими способами можна виконати дану процедуру в Ексель.
зміст
- процедура розширення
- Спосіб 1: просте перетягування кордонів
- Спосіб 2: розширення декількох стовпців і рядків
- Спосіб 2: розширення декількох стовпців і рядків
- Спосіб 3: ручне введення розміру через контекстне меню
- Спосіб 4: введення розміру осередків через кнопку на стрічці
- Спосіб 5: збільшення розміру всіх осередків листа або книги
- Спосіб 6: автоматичний підбір ширини
- Питання та відповіді
процедура розширення
Існує кілька варіантів розширення осередків. Одні з них передбачають раздвигание кордонів користувачем вручну, а за допомогою інших можна налаштувати автоматичне виконання даної процедури в залежності від довжини вмісту.
Спосіб 1: просте перетягування кордонів
Найпростіший і інтуїтивно зрозумілий варіант збільшити розміри осередку - це перетягнути кордону вручну. Це можна зробити на вертикальній і горизонтальній шкалі координат рядків і стовпців.
- Встановлюємо курсор на праву межу сектора на горизонтальній шкалі координат тієї колонки, яку хочемо розширити. При цьому з'являється хрестик з двома покажчиками, спрямованими в протилежні сторони. Затискаємо ліву кнопку миші і тягнемо кордону вправо, тобто, подалі від центру розширюється осередки.
- При необхідності подібну процедуру можна виконати і з рядками. Для цього потрібно поставити курсор на нижню межу рядка, яку збираєтеся розширити. Аналогічним способом затиснути ліву кнопку миші і тягнути кордону вниз.
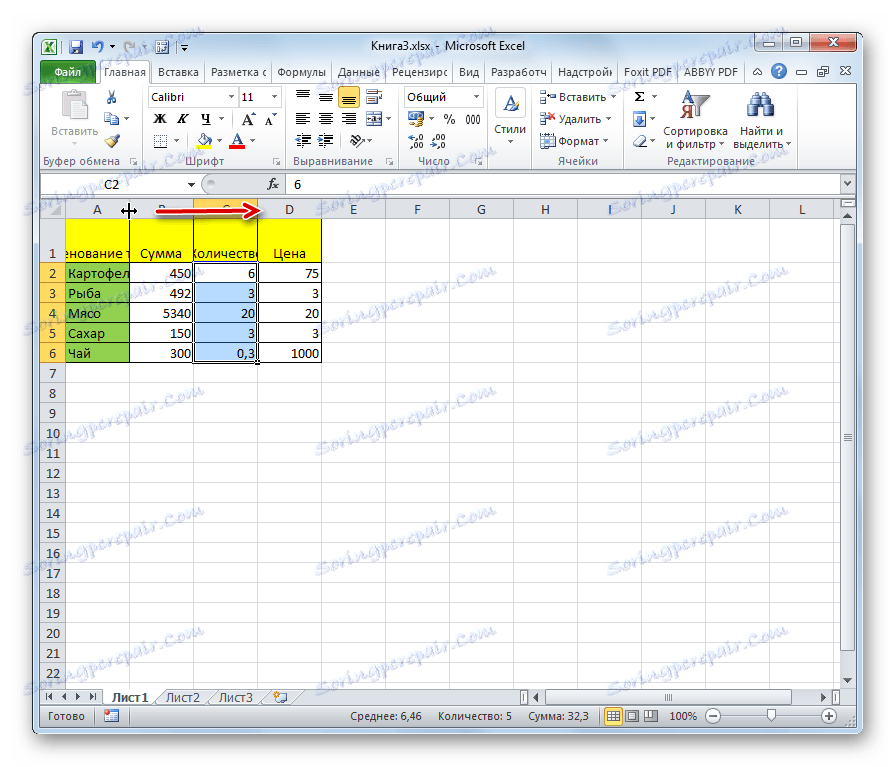
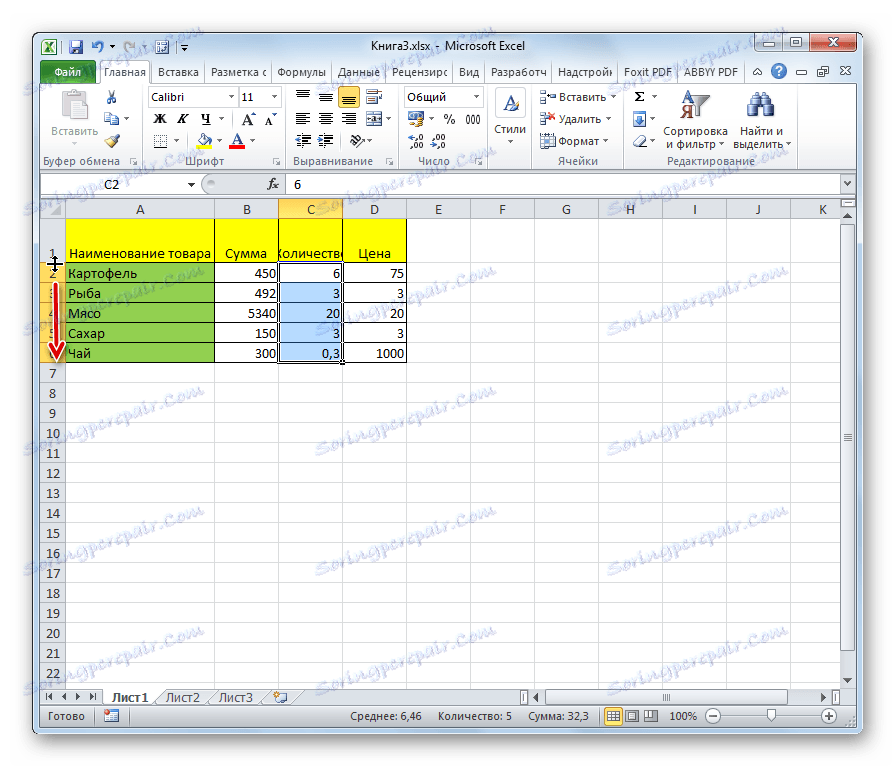
Увага! Якщо на горизонтальній шкалі координат ви встановите курсор на ліву межу расширяемого стовпчика, а на вертикальній - на верхню межу рядки, виконавши процедуру з перетягування, то розміри цільових вічок не збільшаться. Вони просто зрушаться в сторону за рахунок зміни величини інших елементів листа.
Спосіб 2: розширення декількох стовпців і рядків
Існує також варіант розширити декілька стовпців або рядків одночасно.
Спосіб 2: розширення декількох стовпців і рядків
Існує також варіант розширити декілька стовпців або рядків одночасно.
- Виділяємо одночасно кілька секторів на горизонтальній і вертикальній шкалі координат.
- Встановлюємо курсор на праву межу найправішій з осередків (для горизонтальної шкали) або на нижню межу найнижчій осередки (для вертикальної шкали). Затискаємо ліву кнопку миші і тягнемо з'явилася стрілочку відповідно вправо або вниз.
- Таким чином розширюється не тільки крайній діапазон, а й осередки всієї виділеної області.
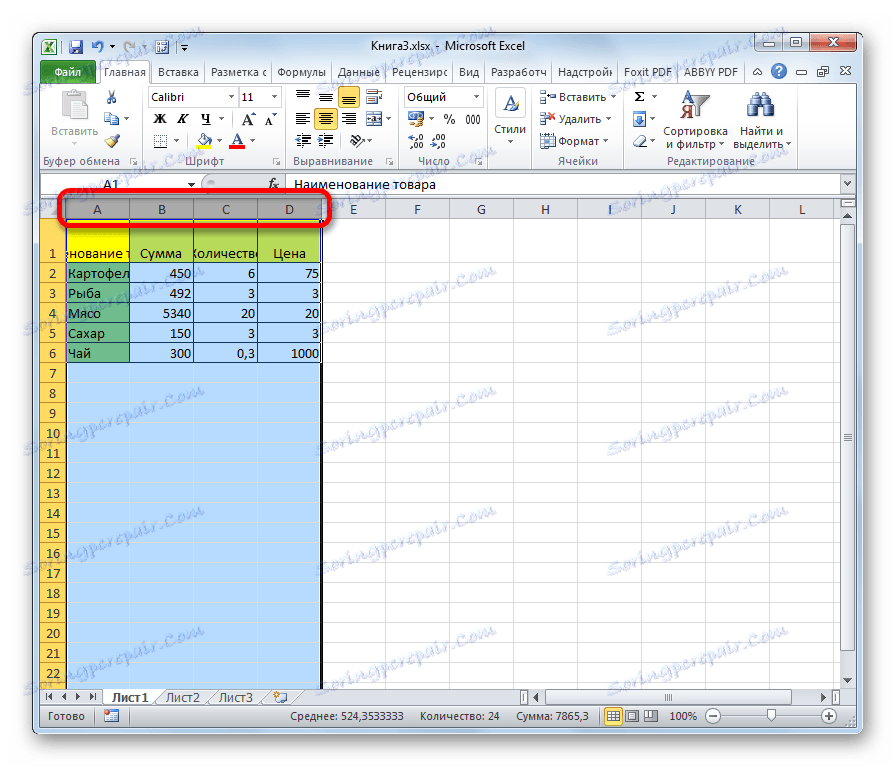
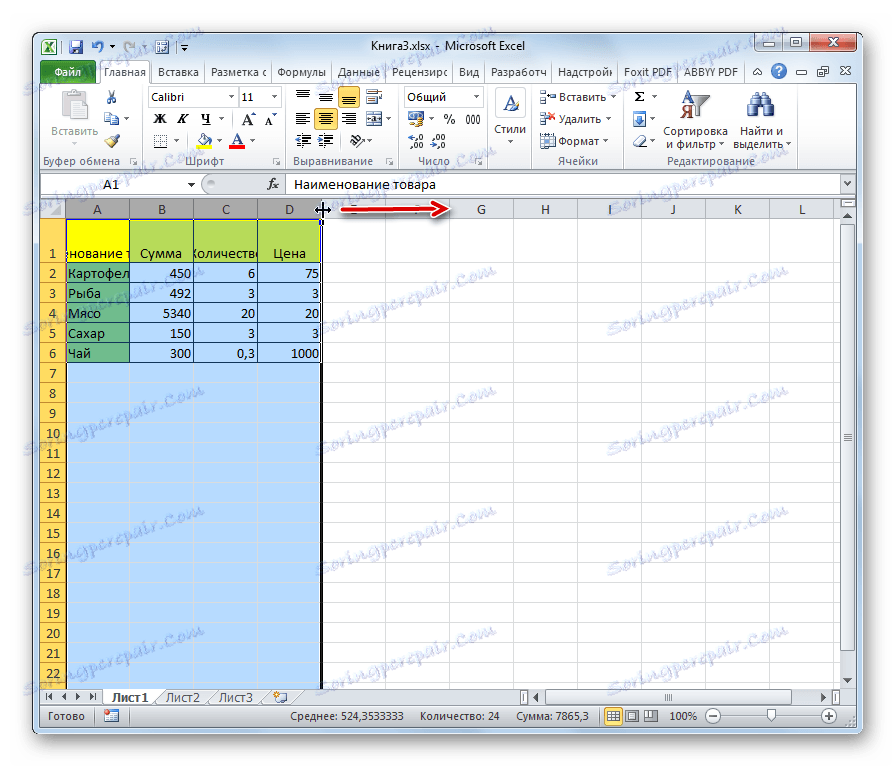
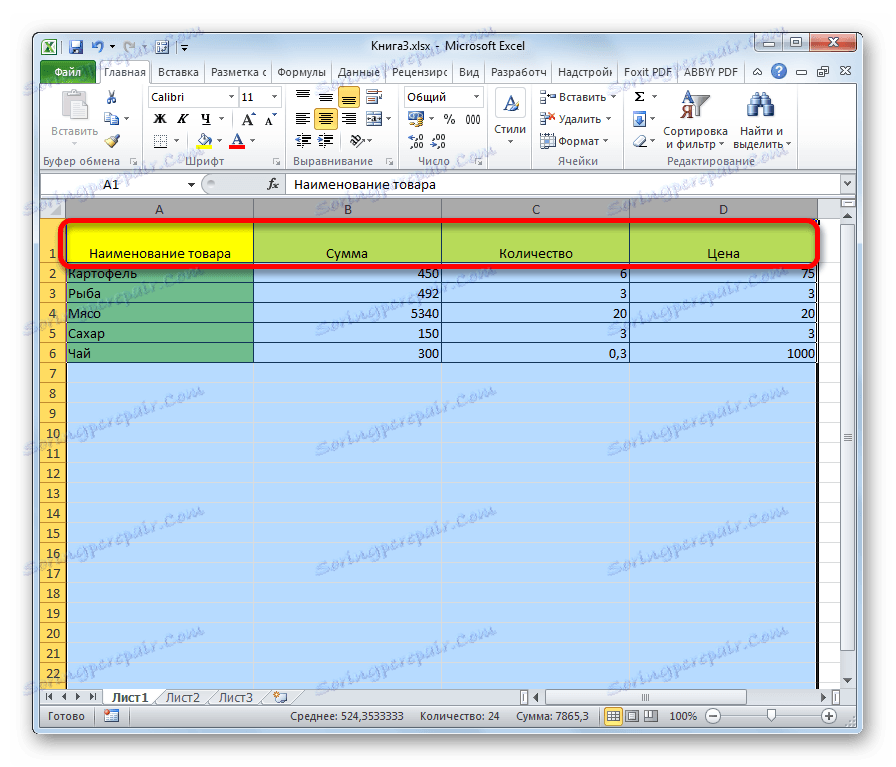
Спосіб 3: ручне введення розміру через контекстне меню
Також можна зробити ручне введення розміру осередків, вимірюваний в числових величинах. За замовчуванням висота має розмір 12,75 одиниць, а ширина - 8,43 одиниці. Збільшити висоту можна максимум до 409 пунктів, а ширину до 255.
- Для того щоб змінити параметри ширини осередків, виділяємо потрібний діапазон на горизонтальній шкалі. Кількома по ньому правою кнопкою миші. У контекстному меню вибираємо пункт «Ширина стовпчика».
- Відкривається невелике віконце, в якому потрібно встановити бажану ширину шпальти в одиницях. Вписуємо з клавіатури потрібний розмір і тиснемо на кнопку «ОК».
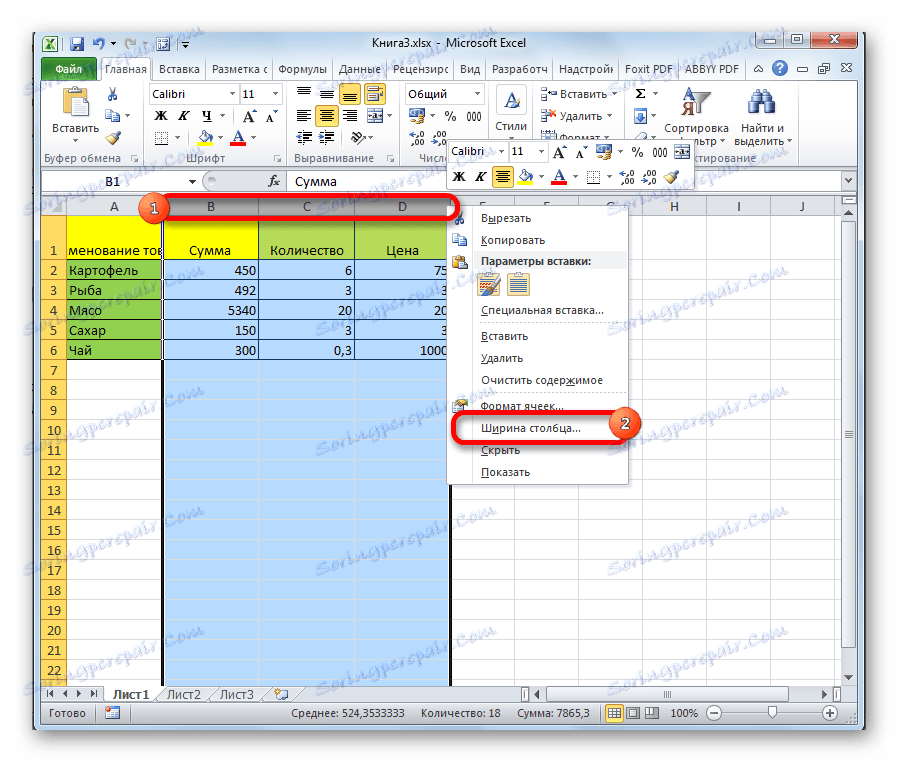

Аналогічним способом проводиться зміна висоти рядків.
- Виділяємо сектор або діапазон вертикальної шкали координат. Кількома по цій ділянці правою кнопкою миші. У контекстному меню вибираємо пункт «Висота рядка ...».
- Відкривається віконце, в якому потрібно вбити потрібну висоту осередків обраного діапазону в одиницях. Робимо це і тиснемо на кнопку «OK».
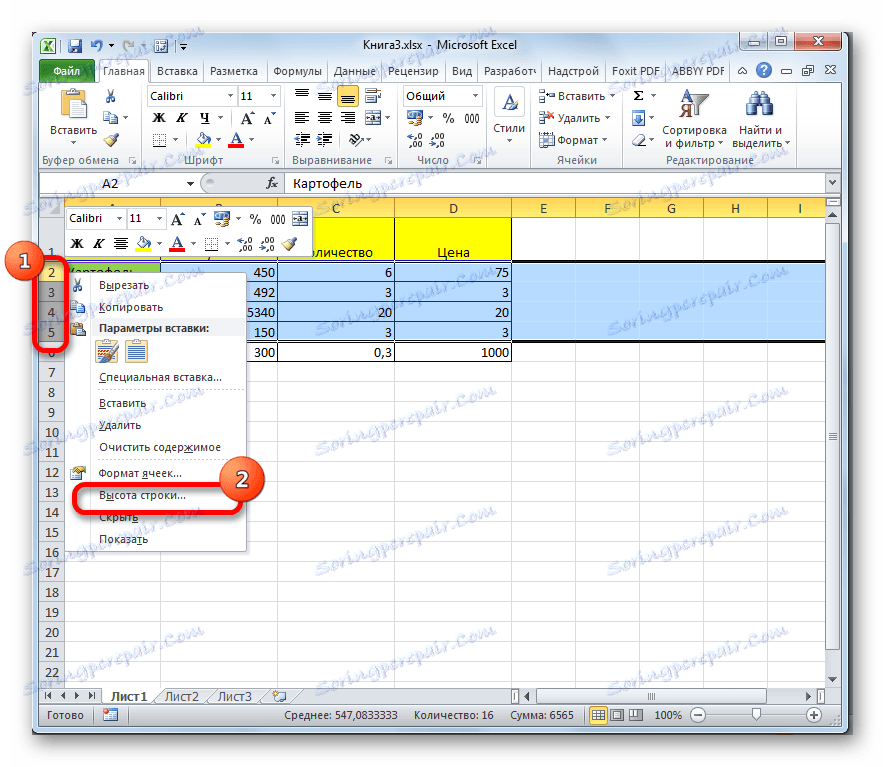

Зазначені вище маніпуляції дозволяють збільшити ширину і висоту осередків в одиницях виміру.
Спосіб 4: введення розміру осередків через кнопку на стрічці
Крім того, є можливість встановити зазначений розмір осередків через кнопку на стрічці.
- Виділяємо на аркуші осередки, розмір яких потрібно встановити.
- Переходимо у вкладку «Головна», якщо перебуваємо в іншій. Кількома по кнопці «Формат», яка розташовується на стрічці в групі інструментів «Осередки». Відкривається список дій. По черзі вибираємо в ньому пункти «Висота рядка ...» і «Ширина стовпчика ...». Після натискання на кожен з цих пунктів будуть відкриватися невеликі віконця, про які йшла розповідь при описі попереднього способу. У них потрібно буде ввести бажану ширину і висоту виділеного діапазону комірок. Для того, щоб осередки збільшилися, нова величина цих параметрів повинна бути більше, ніж встановлена раніше.
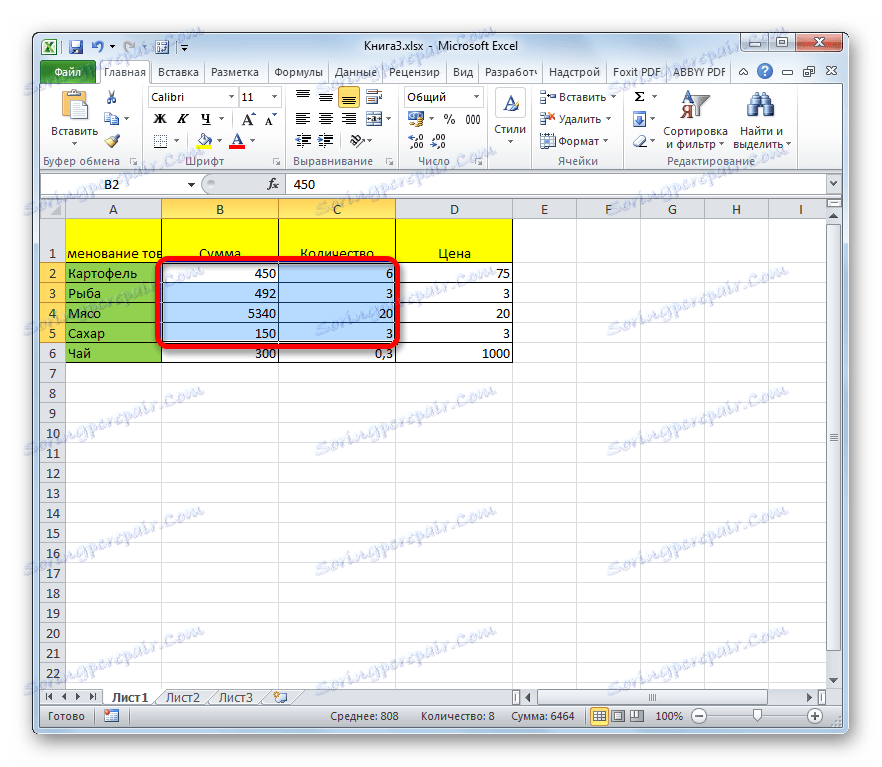
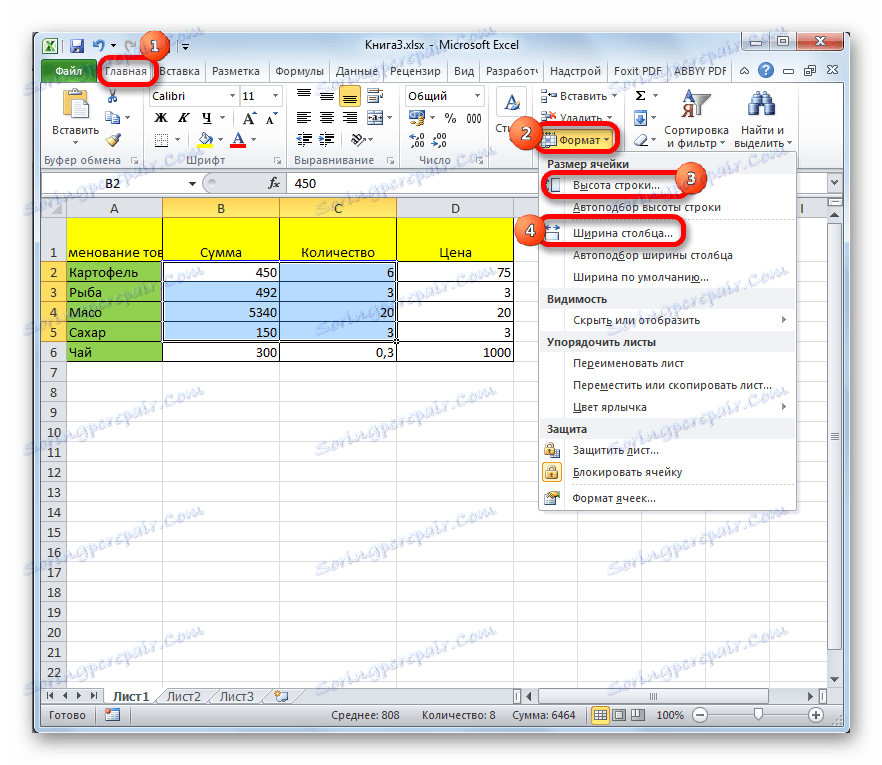
Спосіб 5: збільшення розміру всіх осередків листа або книги
Існують ситуації, коли потрібно збільшити абсолютно все осередки листа або навіть книги. Розберемося, як це зробити.
- Для того, щоб здійснити дану операцію, слід, перш за все, виділити потрібні елементи. Для того, щоб виділити всі елементи листа, можна просто натиснути клавіші на клавіатурі Ctrl + A. Існує і другий варіант виділення. Він передбачає натискання на кнопку у вигляді прямокутника, яка розташована між вертикальної і горизонтальної шкалою координат Excel.
- Після того, як виділили будь-яким з цих способів лист, тиснемо на вже знайому нам кнопку «Формат» на стрічці і виробляємо подальші дії точно так же, як описано в попередньому способі з переходом по пунктам «Ширина стовпчика ...» і «Висота рядка ...» .
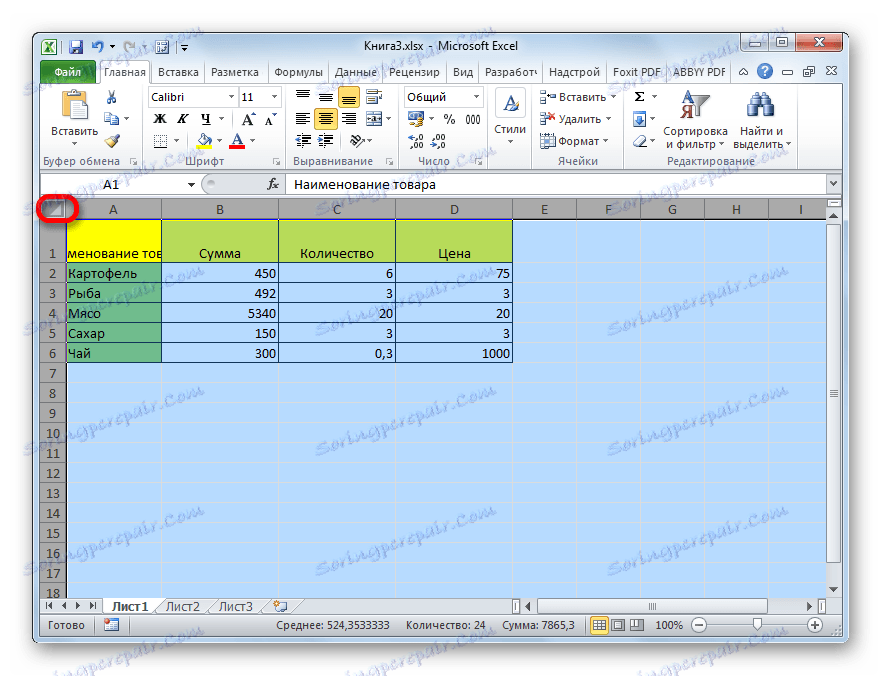
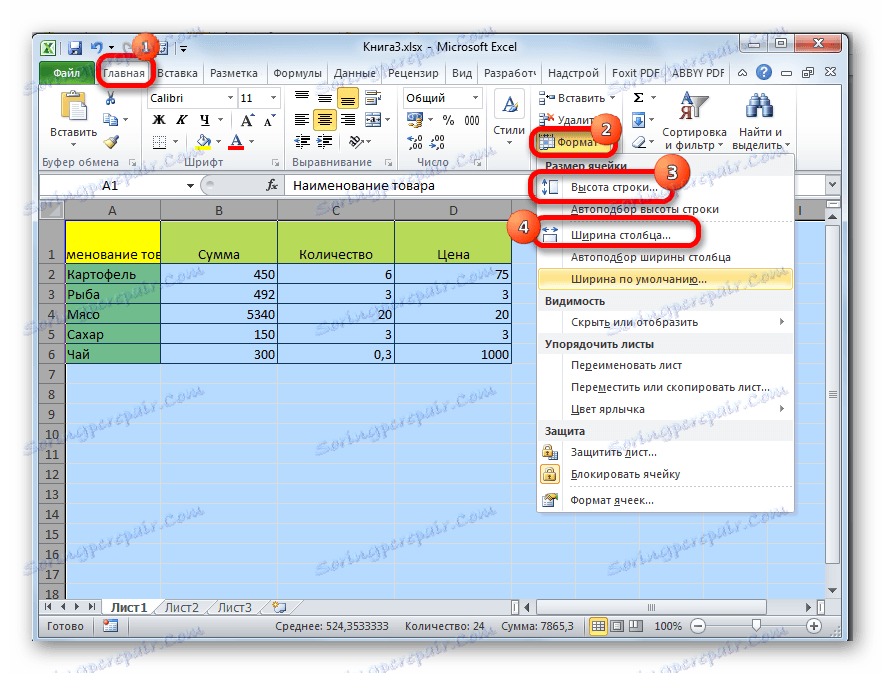
Аналогічні дії виробляємо для збільшення розміру осередків всієї книги. Тільки для виділення всіх листів використовуємо інший прийом.
- Натискаємо правою кнопкою миші по ярлику будь-якого з листів, який розташований у нижній частині вікна відразу над шкалою стану. У меню вибираємо пункт «Виділити всі аркуші».
- Після того, як листи виділені, виробляємо дії на стрічці з використанням кнопки «Формат», які були описані в четвертому способі.
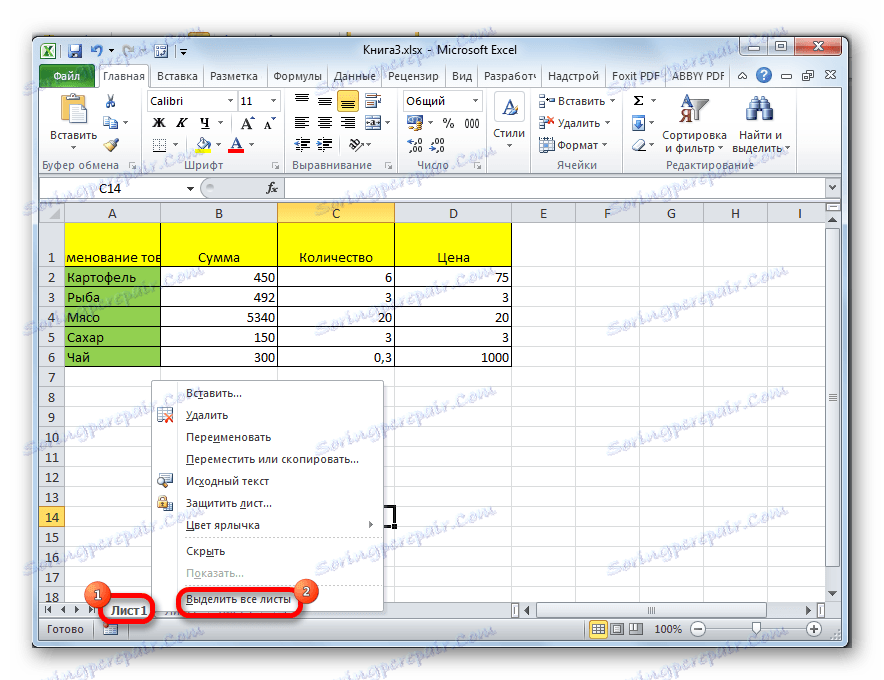
урок: Як зробити осередку однакового розміру в Excel
Спосіб 6: автоматичний підбір ширини
Даний спосіб не можна назвати повноцінним збільшенням розміру осередків, але, тим не менш, він теж допомагає повністю вмістити текст в наявні кордону. При його допомозі відбувається автоматичне зменшення символів тексту настільки, щоб він помістився в осередок. Таким чином, можна сказати, що її розміри щодо тексту збільшуються.
- Виділяємо діапазон, до якого бажаємо застосувати властивості автопідбору ширини. Кількома по виділенню правою кнопкою миші. Відкривається контекстне меню. Вибираємо в ньому пункт «Формат ячеек ...».
- Відкривається вікно форматування. Переходимо у вкладку «Вирівнювання». У блоці налаштувань «Відображення» встановлюємо галочку біля параметра «Автоподбор ширини». Тиснемо на кнопку «OK» в нижній частині вікна.

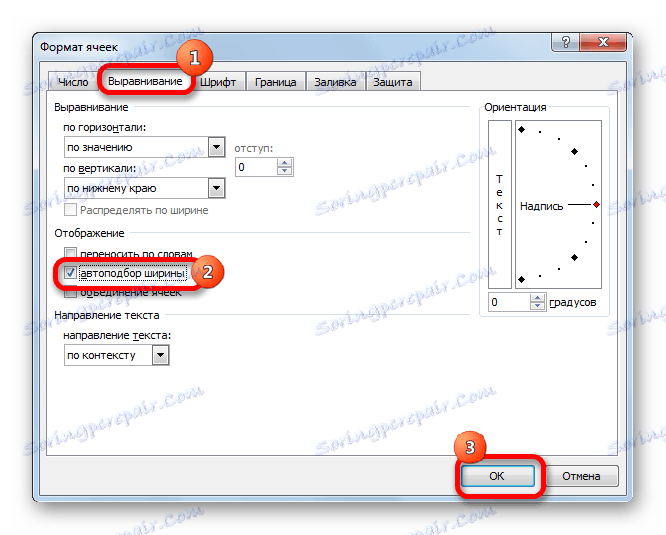
Після цих дій, який би довгої запис не була, але вона буде вміщатися в клітинку. Правда, потрібно врахувати, що якщо в елементі листа занадто багато символів, і користувач не буде розширювати його одним з попередніх способів, то цей запис може стати дуже дрібної, аж до нечитаною. Тому задовольнятися виключно цим варіантом для того, щоб вмістити дані в межі, не у всіх випадках прийнятно. Крім того, слід сказати, що цей спосіб працює тільки з текстом, але не з числовими значеннями.
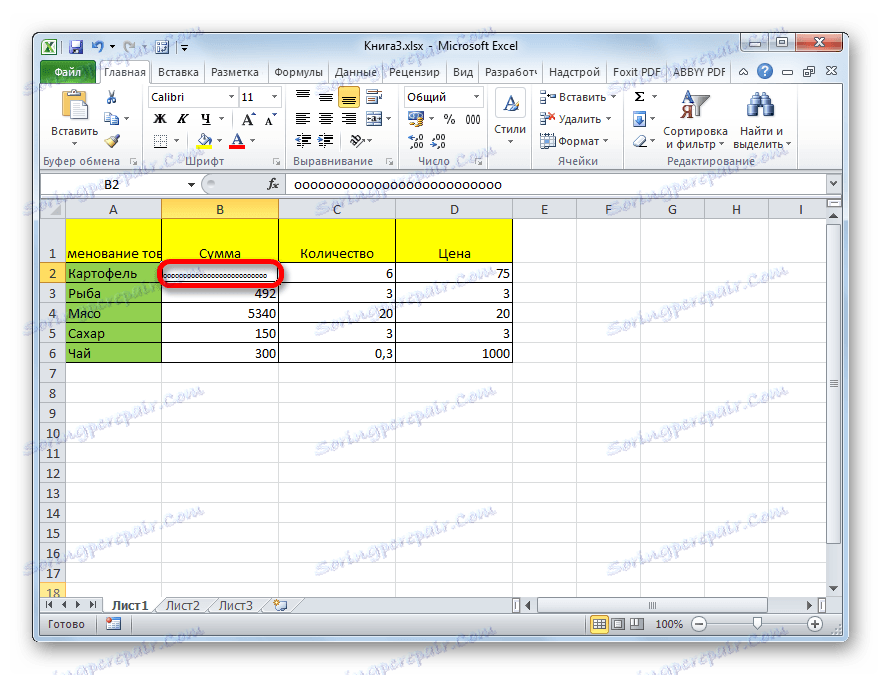
Як бачимо, існує цілий ряд способів збільшити розміри, як окремих осередків, так і цілих груп, аж до збільшення всіх елементів листа або книги. Кожен користувач може підібрати найбільш зручний для нього варіант виконання даної процедури в конкретних умовах. Крім того, є додатковий спосіб вмістити вміст в межі осередку за допомогою автопідбору ширини. Правда, останній метод має цілий ряд обмежень.