Основи малювання в Microsoft Word
MS Word - це, в першу чергу, текстовий редактор, проте, малювати в цій програмі теж можна. Таких можливостей і зручності в роботі, як в спеціалізованих програмах, спочатку призначених для малювання і роботи з графікою, чекати від Ворда, звичайно, не варто. Проте, для вирішення базових завдань стандартного набору інструментів буде досить.
урок: Як намалювати лінію в Word
Перш, ніж розглянути те, як зробити малюнок у Ворді, слід зазначити, що малювати в даній програмі можна двома різними методами. Перший - вручну, подібно до того, як це відбувається в Paint, правда, трохи простіше. Другий метод - малювання по шаблонах, тобто, з використанням шаблонних фігур. Достатку олівців і кистей, кольорової палітри, маркерів та інших інструментів в дітище Майкрософт ви не знайдете, але створити простий малюнок тут все ж цілком можливо.
зміст
Включення вкладки «Малювання»
У Microsoft Word є набір засобів для малювання, які подібні до таких в стандартному Paint, інтегрованому в Windows. Примітно, що про існування цих інструментів багато користувачів навіть не здогадуються. Вся справа в тому, що вкладка з ними за замовчуванням не відображається на панелі швидкого доступу програми. Отже, перед тим, як приступити до малювання в Ворді, нам з вами треба буде цю вкладку відобразити.
1. Відкрийте меню «Файл» і перейдіть в розділ «Параметри».
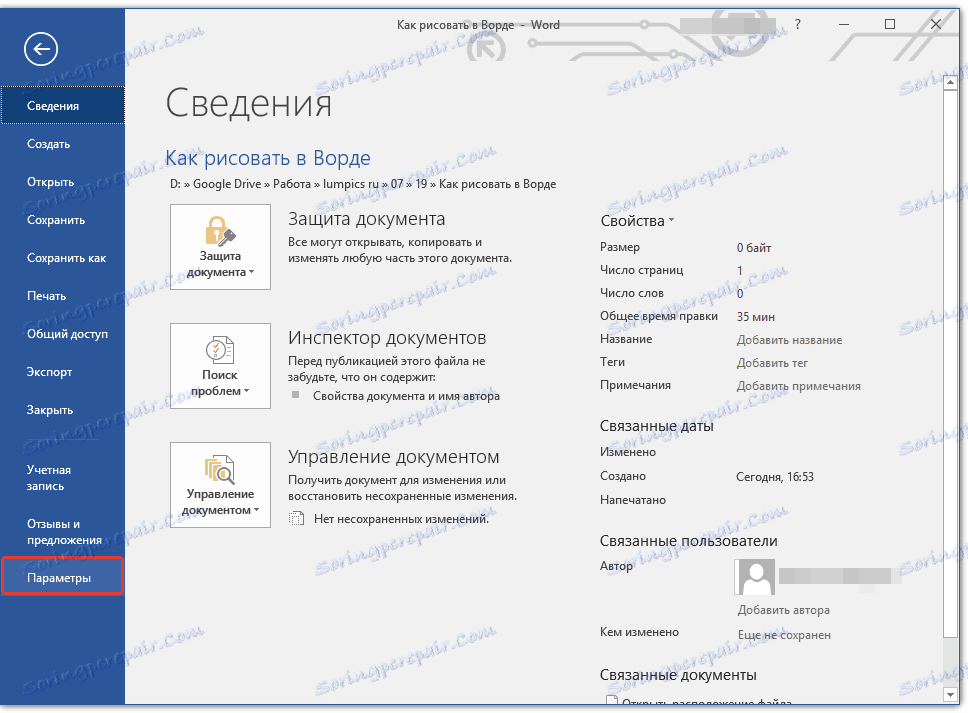
2. У вікні, виберіть пункт «Налаштувати стрічку».
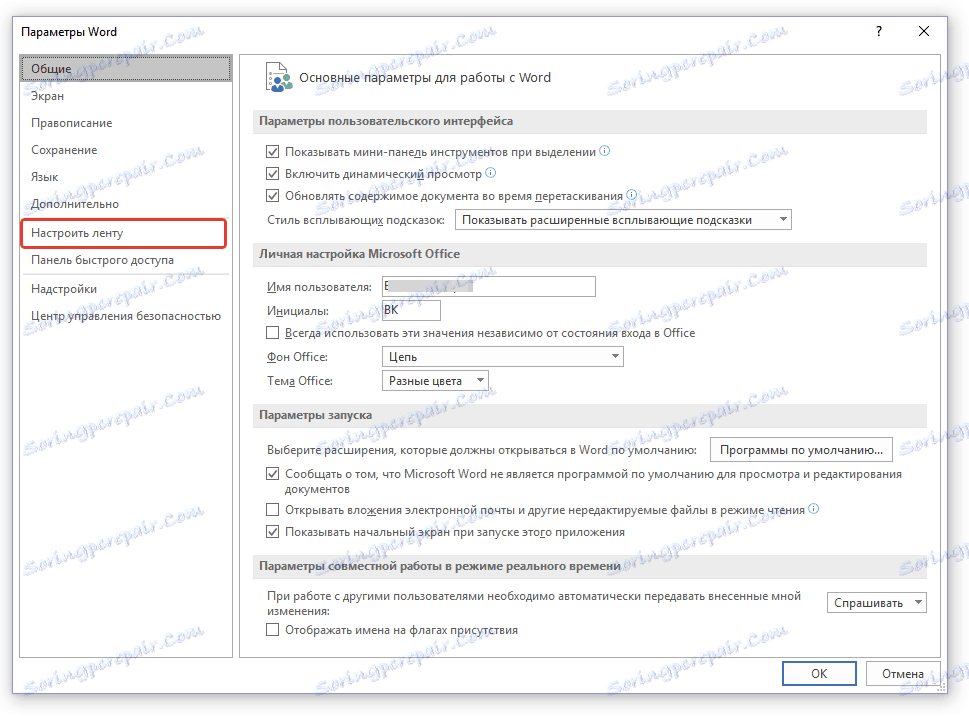
3. У розділі «Основні вкладки» встановіть галочку напроти пункту «Малювання».
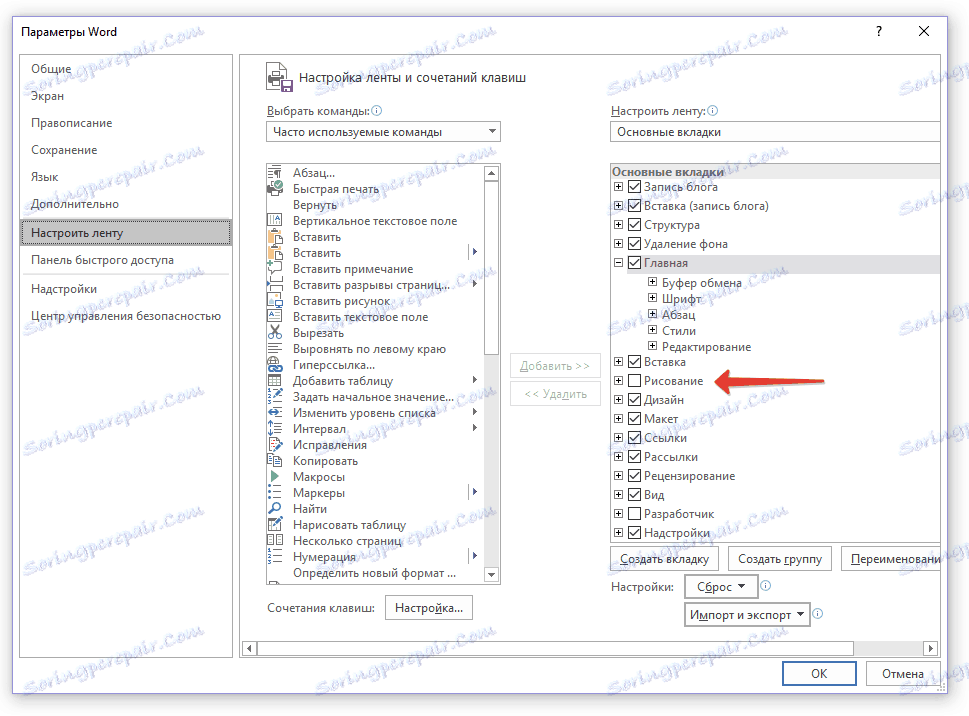
4. Натисніть «ОК», щоб внесені вами зміни вступили в силу.
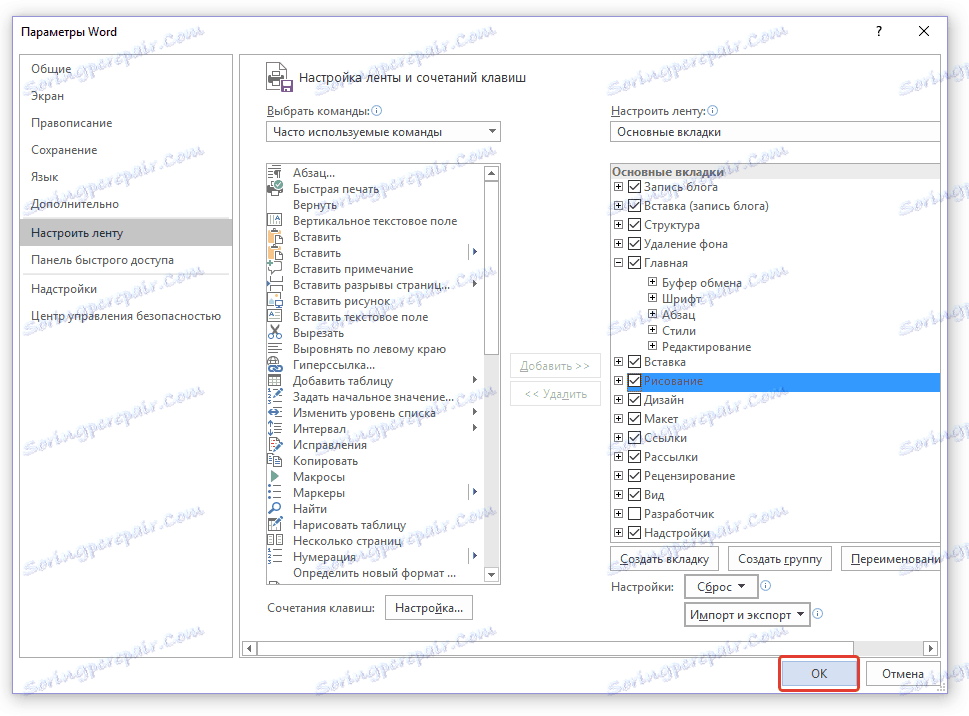
Після закриття вікна «Параметри» на панелі швидкого доступу в програмі Microsoft Word з'явиться вкладка «Малювання». Всі інструменти і можливості цієї вкладки ми розглянемо нижче.
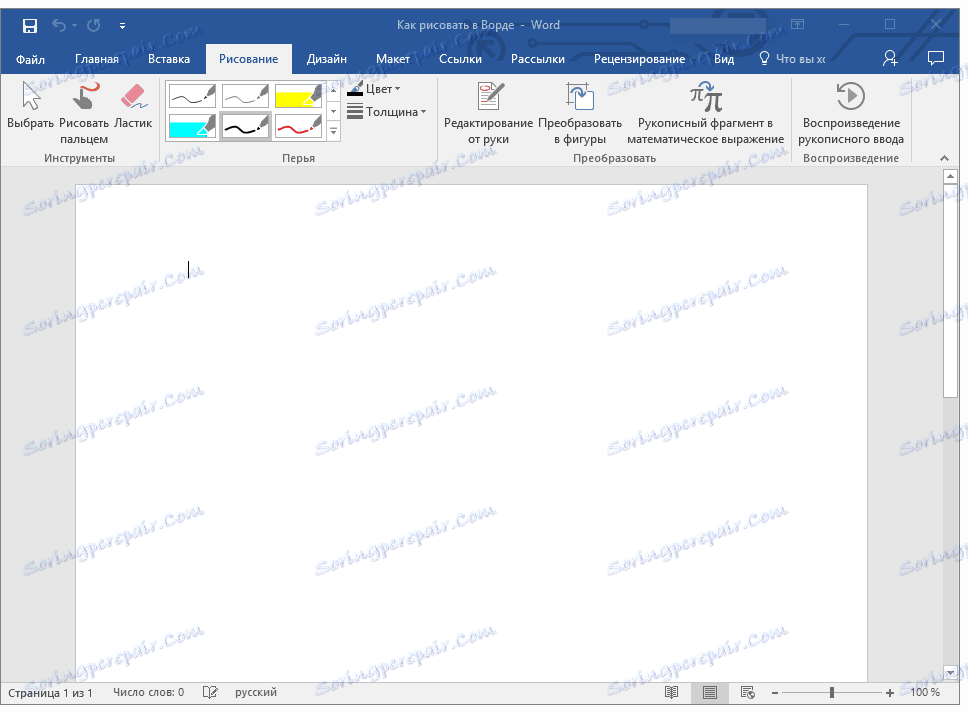
засоби малювання
У вкладці «Малювання» в Ворді, ви можете бачити всі ті інструменти, за допомогою яких можна малювати в цій програмі. Давайте детально розглянемо кожен з них.
Інструменти
У цій групі розташувалися три інструменти, без яких малювання просто неможливо.
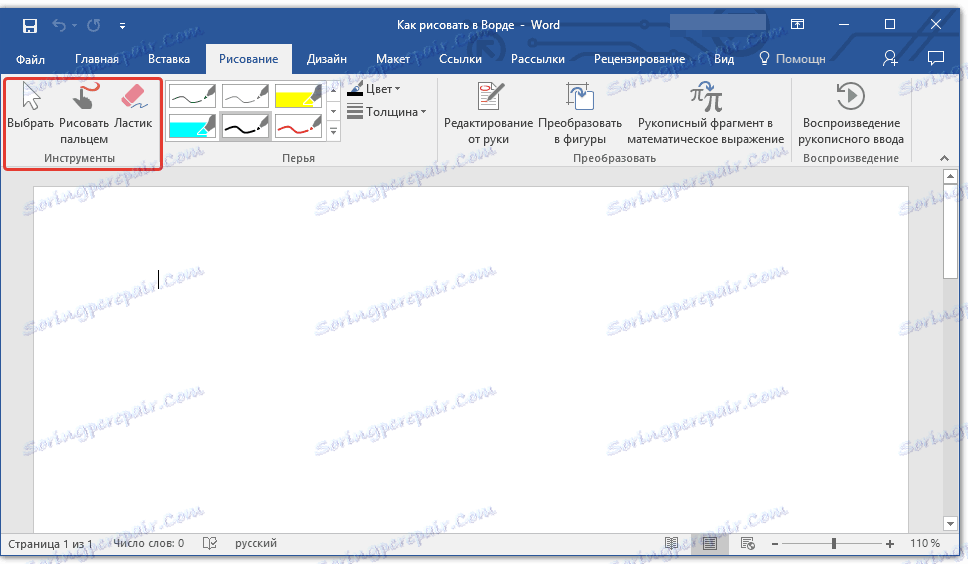
Вибрати: дозволяє вказати на вже намальований об'єкт, розташований на сторінці документа.
Малювати пальцем: призначений, в першу чергу, для сенсорних екранів, але може використовуватися і на звичайних. У такому випадку замість пальця буде використовуватися покажчик курсору - все як в Paint і інших подібних програмах.
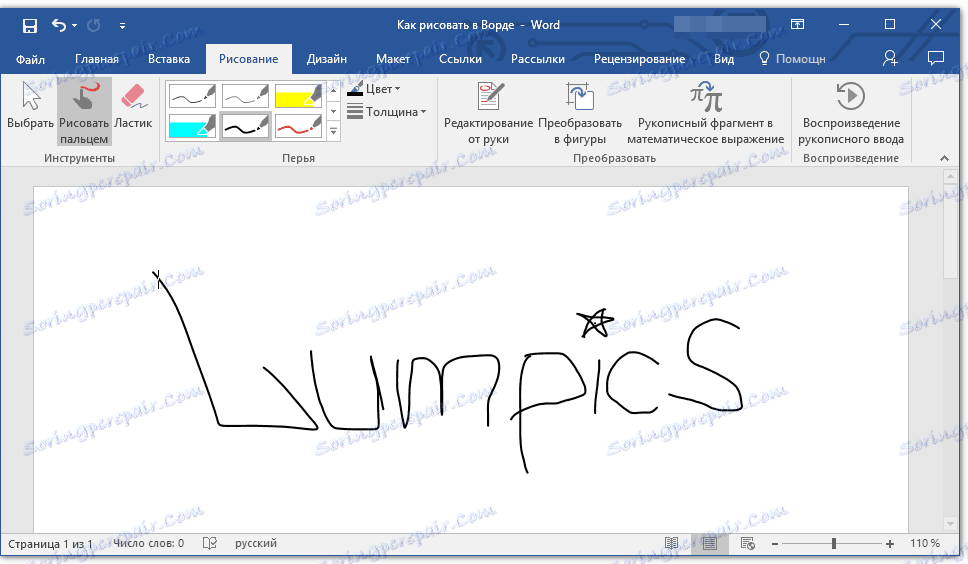
Примітка: Якщо вам необхідно змінити колір кисті, якої ви малюєте, зробити це можна в сусідній групі інструментів - «Пір'я», натиснувши на кнопку «Колір».
Ластик: цей інструмент дозволяє стерти (видалити) об'єкт або його частину.
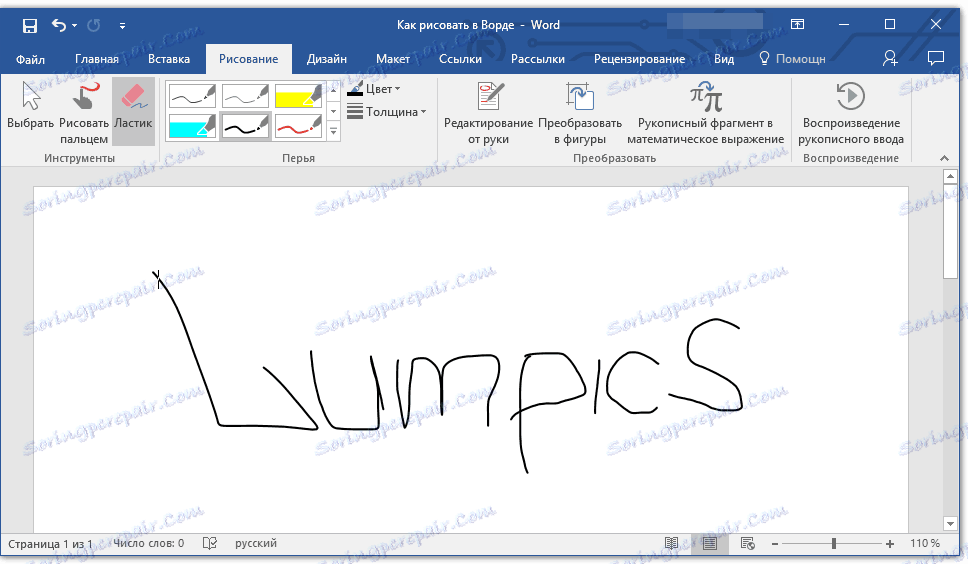
пір'я
У цій групі ви можете вибрати одне з безлічі доступних пір'я, які відрізняються, в першу чергу, за типом лінії. Натиснувши на кнопку «Більше», розташовану в правому нижньому кутку вікна зі стилями, ви зможете побачити попередній кожного доступного пера.
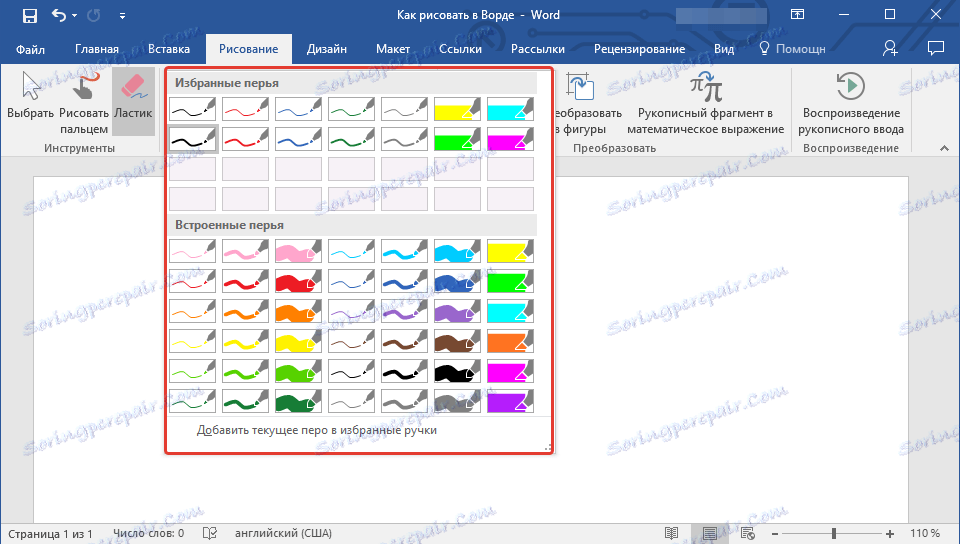
Поруч з вікном стилів розташовані інструменти «Колір» і «Товщина», що дозволяють вибрати колір і товщину пера, відповідно.
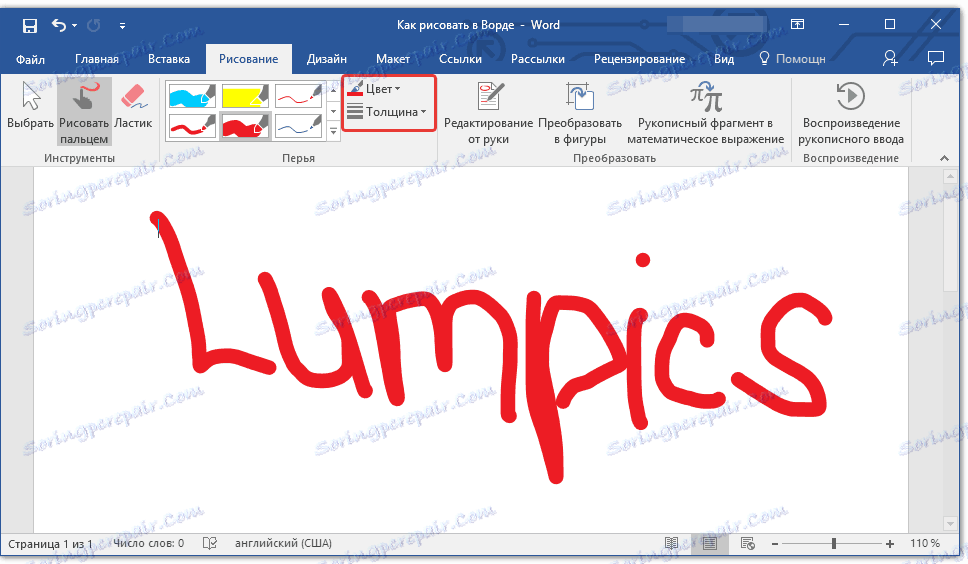
перетворити
Інструменти, розташовані в цій групі, призначені не зовсім для малювання, а то і зовсім не для цих цілей.
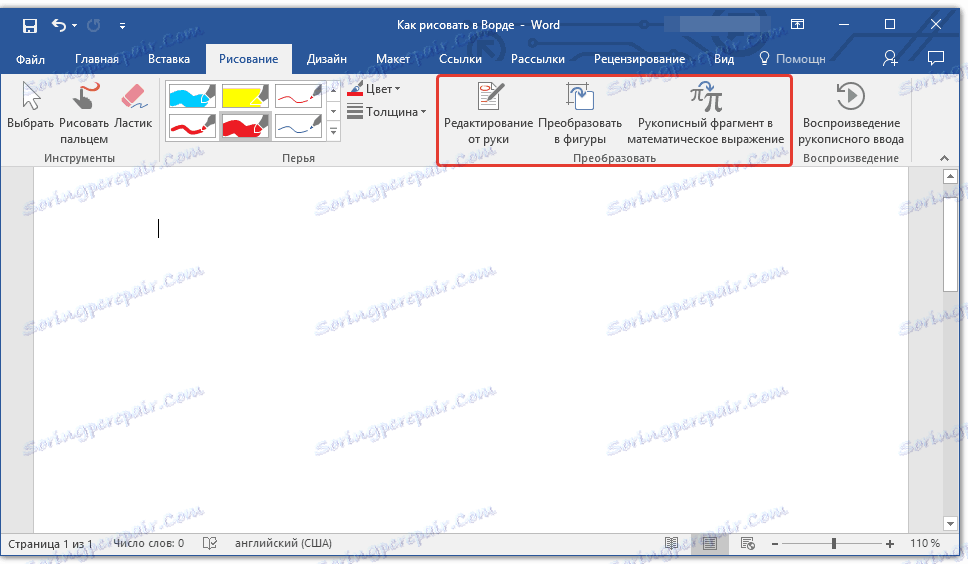
Редагування від руки: дозволяє виконувати редагування документів за допомогою пера. Використовуючи цей інструмент, можна вручну обводити фрагменти тексту, підкреслювати слова і фрази, вказувати на помилки, малювати вказівні стрілки і т.д.
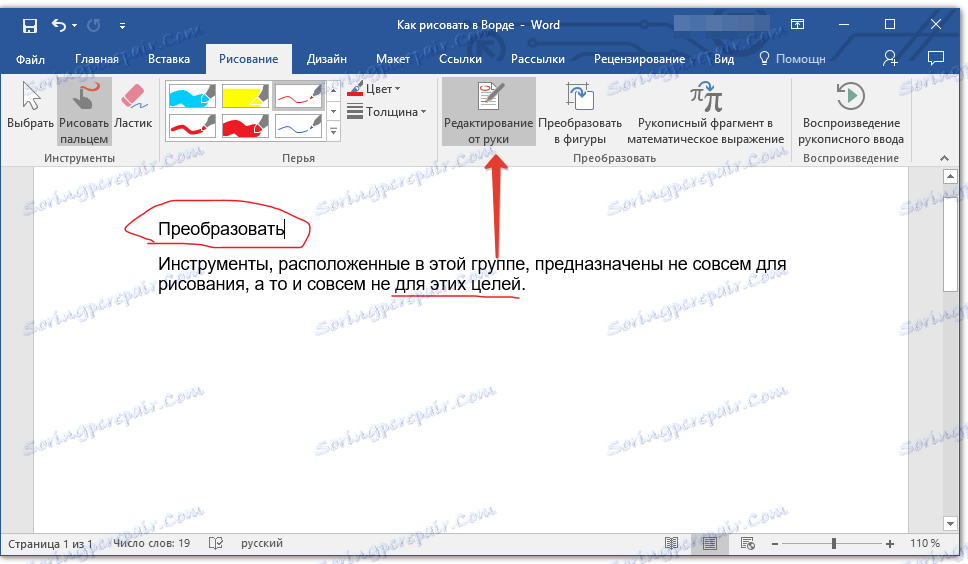
урок: Рецензування тексту в Word
Перетворити в фігури: зробивши начерк будь-якої фігури, ви можете перетворити її з малюнка в об'єкт, який можна буде переміщати по сторінці, можна буде змінювати його розмір і виконувати всі ті маніпуляції, які застосовні для інших мальованих фігур.

Для перетворення начерку в фігуру (об'єкт) необхідно просто вказати на намальований елемент, скориставшись інструментом «Вибрати», а потім натиснути кнопку «Перетворити в фігури».
урок: Як згрупувати фігури в Ворді
Рукописний фрагмент в математичному вираженні: ми вже писали про те, як додавати математичні формули і рівняння в Word. За допомогою даного інструменту групи «Перетворити» ви можете вписати в цю формулу символ або знак, якого немає в стандартному наборі програми.
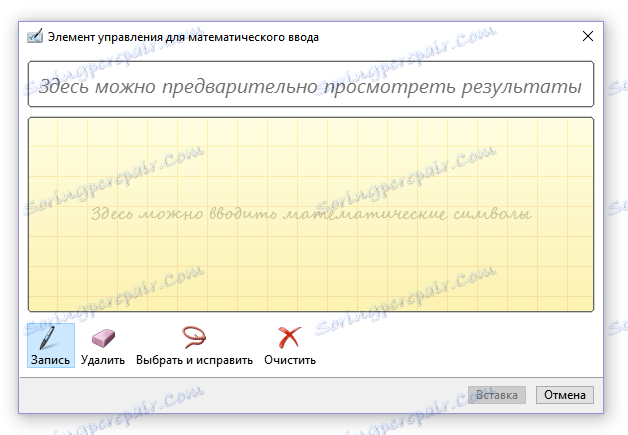
відтворення
Намалювавши або написавши щось за допомогою пера, ви можете включити візуальне відтворення цього процесу. Все, що для цього потрібно, натиснути кнопку «Відтворення рукописного введення», розташовану в групі «Відтворення» на панелі швидкого доступу.
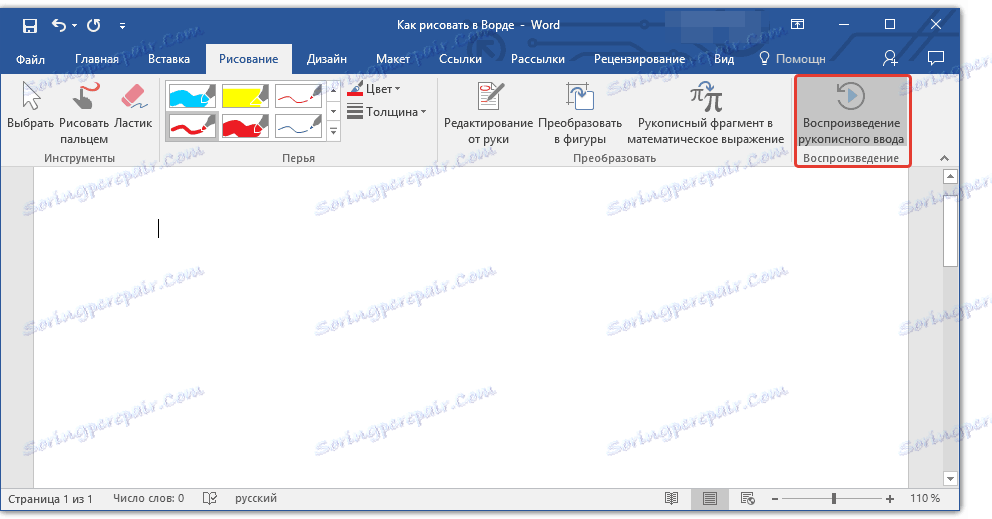
Власне, на цьому можна було б і закінчити, так як ми з вами розглянули всі інструменти і можливості вкладки «Малювання» програми Microsoft Word. Ось тільки малювати в цьому редакторі можна не тільки від руки, але і по шаблонах, тобто, використовуючи для цього готові фігури і об'єкти.
З одного боку такий підхід може виявитися обмеженим в плані можливостей, з іншого боку - він надає куди більш широкий вибір засобів для редагування та оформлення створюваних малюнків. Більш докладно про те, як в Ворді малювати фігури і малювати за допомогою фігур, читайте нижче.
Малювання за допомогою фігур
Створити малюнок довільної форми, з скругленнями, барвистими квітами з плавними переходами, відтінками і іншими деталями цим методом практично неможливо. Правда, часто настільки серйозний підхід і не потрібно. Простіше кажучи, не висувайте до Word високі вимоги - це не графічний редактор.
урок: Як в Ворді намалювати стрілку
Додавання області для малювання
1. Відкрийте документ, в якому потрібно зробити малюнок, і перейдіть у вкладку «Вставка».
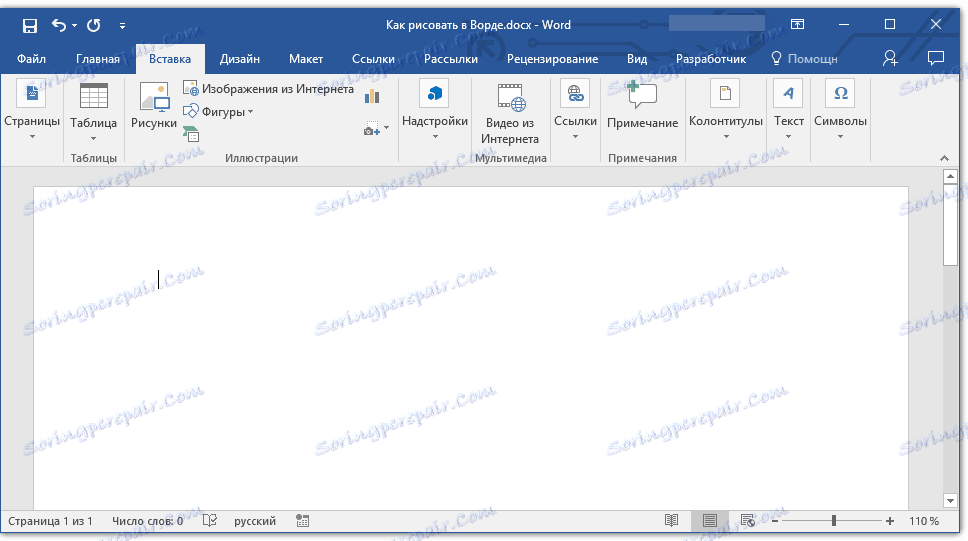
2. У групі ілюстрації натисніть на кнопку «Постаті».
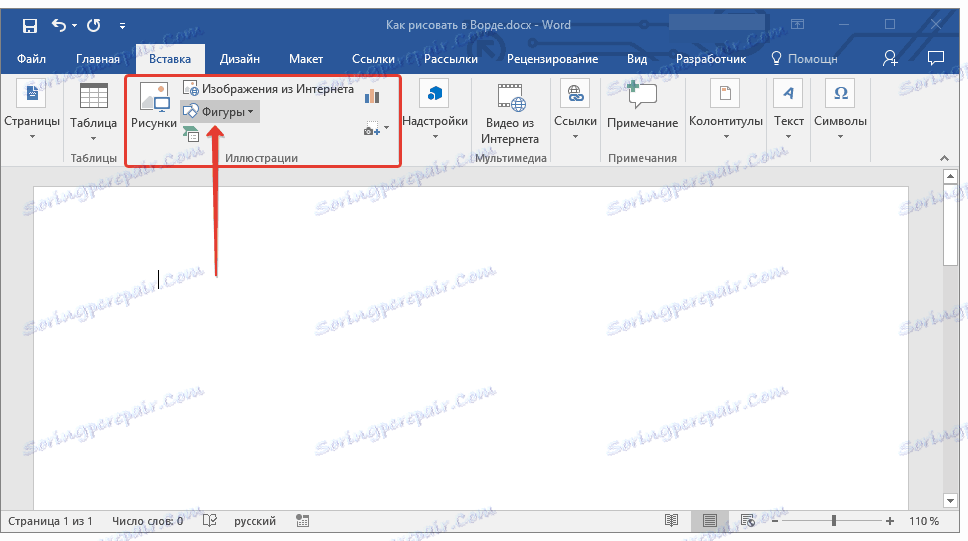
3. У випадаючому меню з доступними фігурами виберіть останній пункт: «Нове полотно».
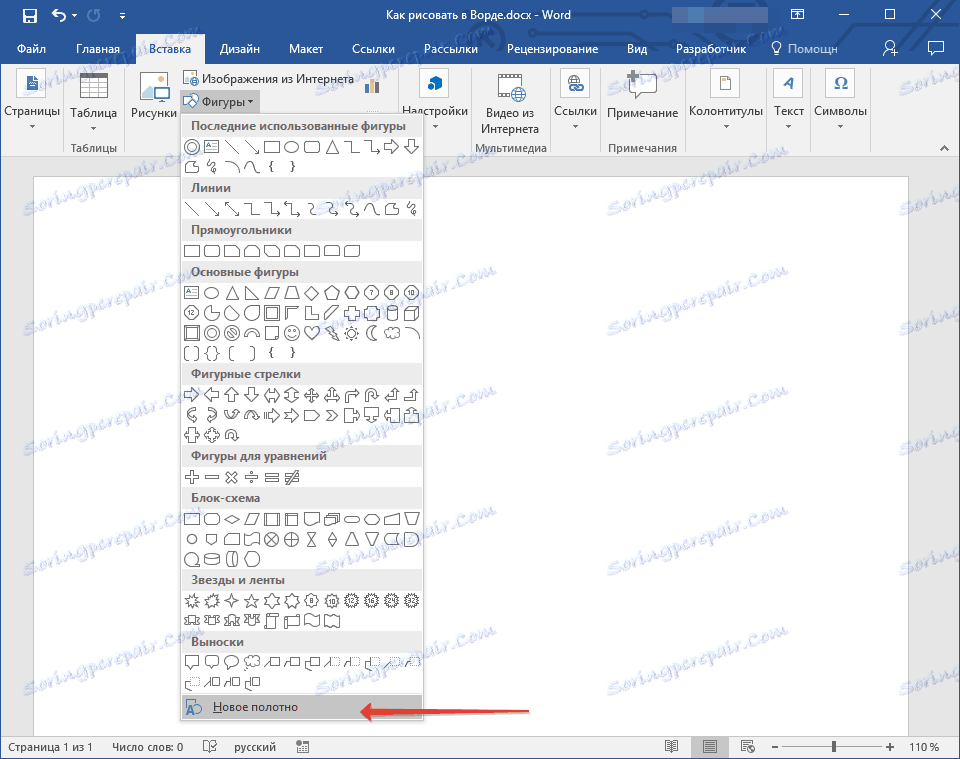
4. На сторінці з'явиться прямокутна область, в якій і можна почати малювати.
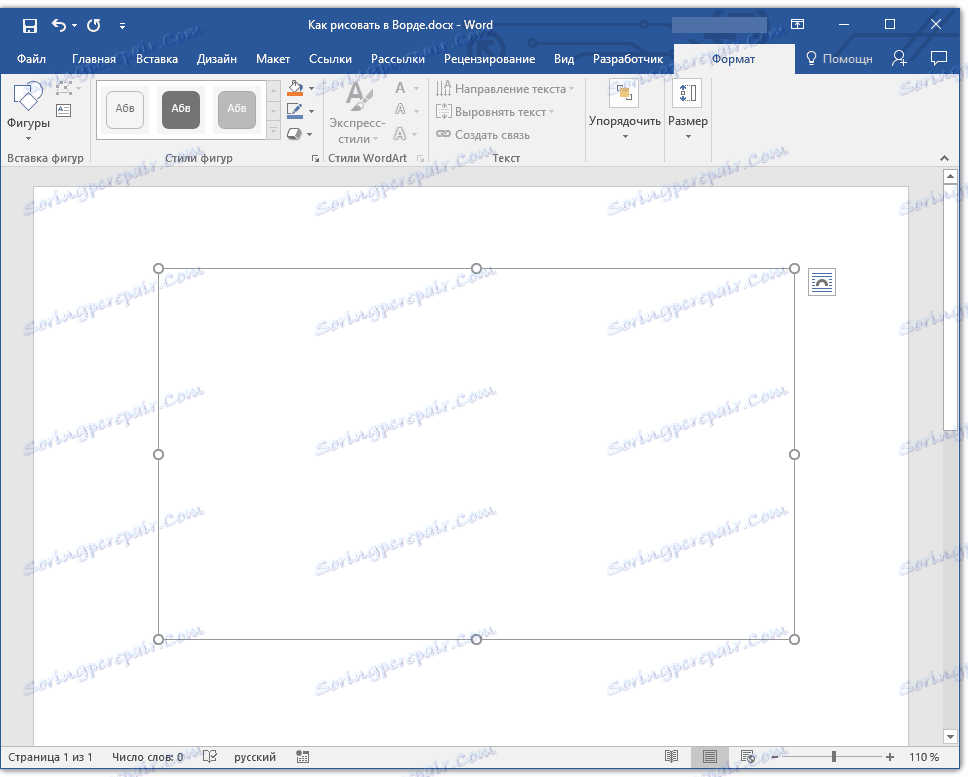
Якщо це необхідно, змініть розміри поля для малювання. Для цього потягніть в потрібному напрямку за один з маркерів, розташованих на його кордоні.
Інструменти для малювання
Відразу після додавання нового полотна на сторінку, в документі відкриється вкладка «Формат», в якій і будуть перебувати основні інструменти для малювання. Розглянемо детально кожну з груп, представлених на панелі швидкого доступу.

вставка фігур
«Постаті» - натиснувши на цю кнопку, ви побачите великий перелік фігур, які можна додати на сторінку. Всі вони розділені за тематичними групами, назва кожної з яких говорить сама за себе. Тут ви знайдете:
- лінії;
- прямокутники;
- Основні фігури;
- Фігурні стрілки;
- Фігури для рівнянь;
- Блок-схеми;
- зірки;
- Виноски.
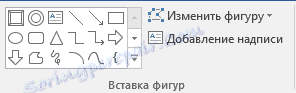
Виберіть відповідний тип фігури і намалюйте її, задавши лівим кліком мишки точку початку. Не відпускаючи кнопку, вкажіть кінцеву точку фігури (якщо це пряма) або область, яку вона повинна займати. Після цього відпустіть ліву кнопку мишки.
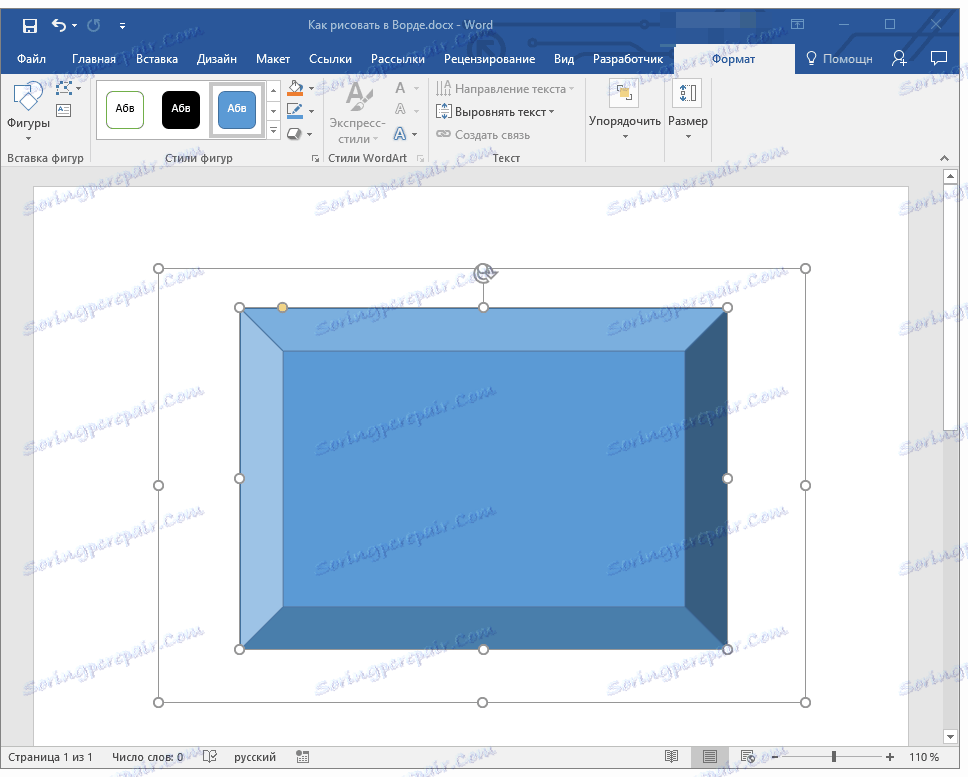
«Змінити фігуру» - вибравши перший пункт в меню цієї кнопки, ви можете, в буквальному сенсі, змінити фігуру, тобто, замість однієї намалювати іншу. Другий пункт в меню цієї кнопки - «Почати зміна вузлів». Вибравши його, ви можете змінити вузли, тобто, точки прив'язки конкретних місць фігури (в нашому прикладі це зовнішні і внутрішні кути прямокутника.
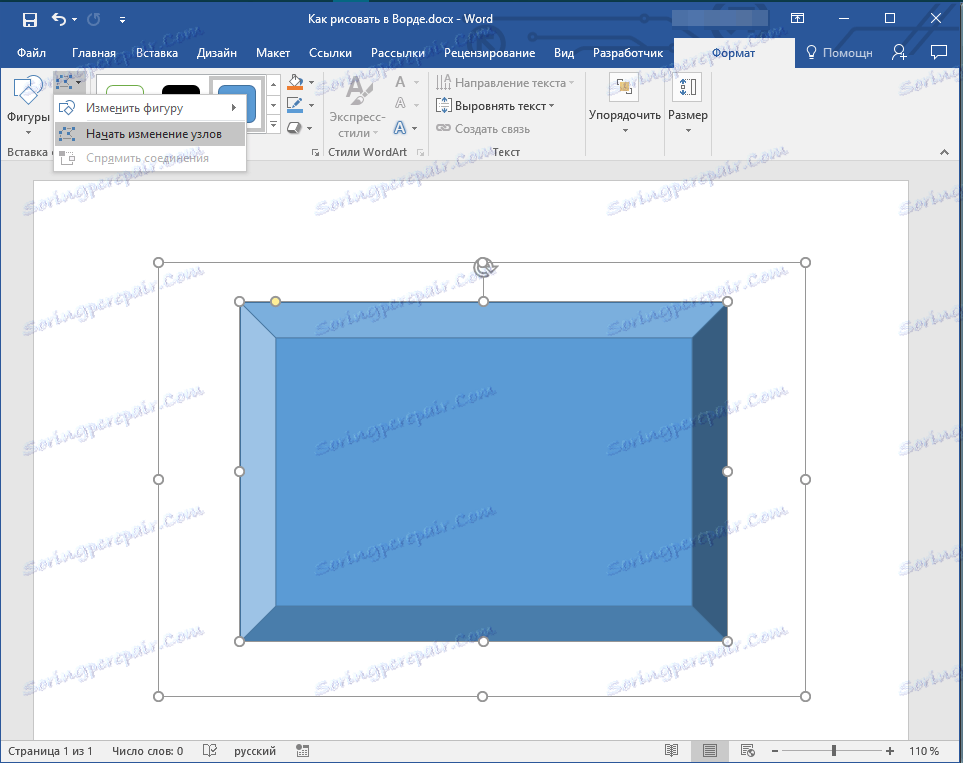
«Додати напис» - ця кнопка дозволяє додати текстове поле і вписати в нього текст. Поле додається в зазначеному вами місці, однак, при необхідності його можна вільно переміщувати по сторінці. Рекомендуємо попередньо зробити поле і його межі прозорими. Більш докладно про те, як працювати з текстовим полем і що можна зробити з його допомогою, ви можете прочитати в нашій статті.
урок: Як в Word перевернути текст
стилі фігур
За допомогою інструментів цієї групи ви можете змінити зовнішній вигляд намальованої фігури, її стиль, текстуру.

Вибравши підходящий варіант, ви можете змінити колір контуру фігури і колір заливки.
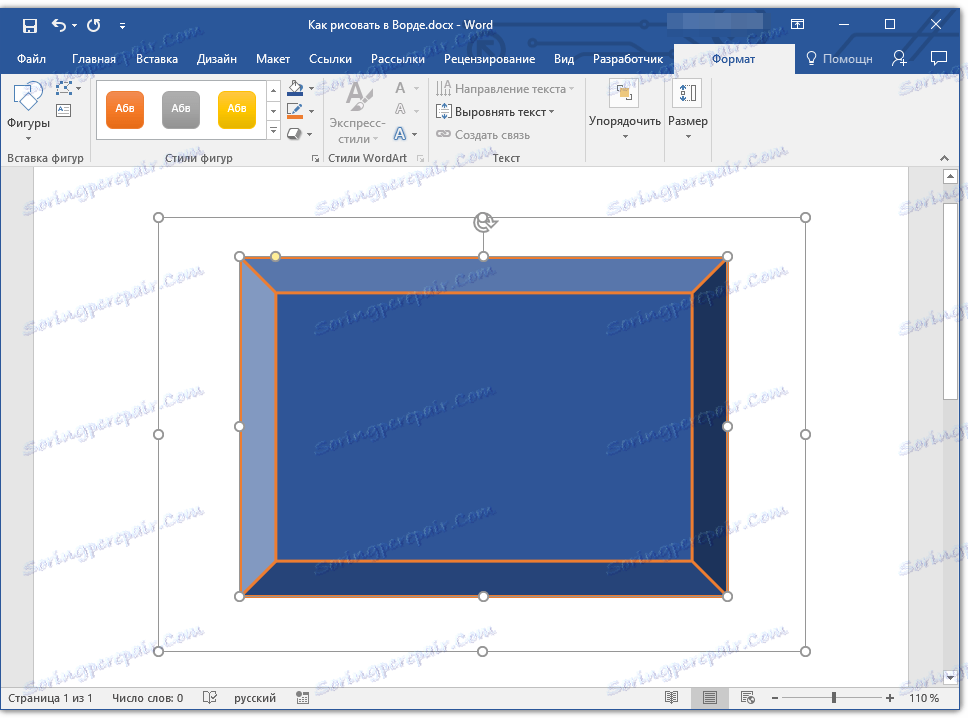
Для цього виберіть відповідні кольори в випадаючому меню кнопок «Заливка фігури» і «Контур фігури», які розташовані праворуч від вікна з шаблонними стилями фігур.
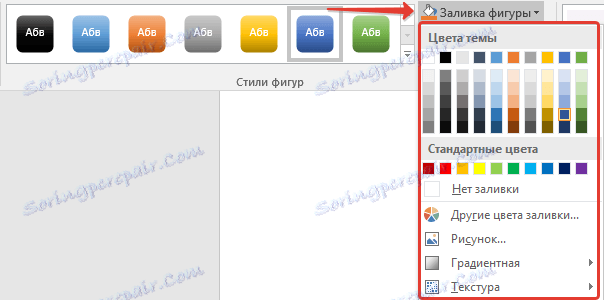
Примітка: Якщо стандартні кольори вас не влаштовують, ви можете змінити їх за допомогою параметра «Інші кольори». Також, як колір заливки можна вибрати градієнт або текстуру. У меню кнопки «Колір контуру» можна регулювати товщину лінії.
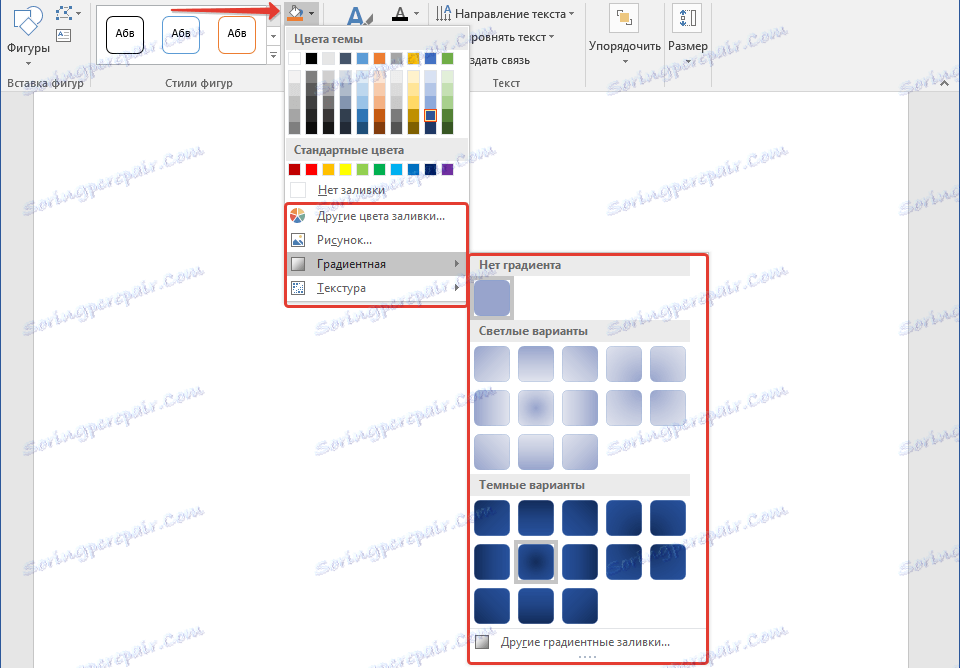
«Ефекти фігури» - це інструмент, за допомогою якого можна ще більше змінити зовнішній вигляд фігури, вибравши один із запропонованих ефектів. У числі таких:
- тінь;
- відображення;
- підсвічування;
- згладжування;
- рельєф;
- Поворот.
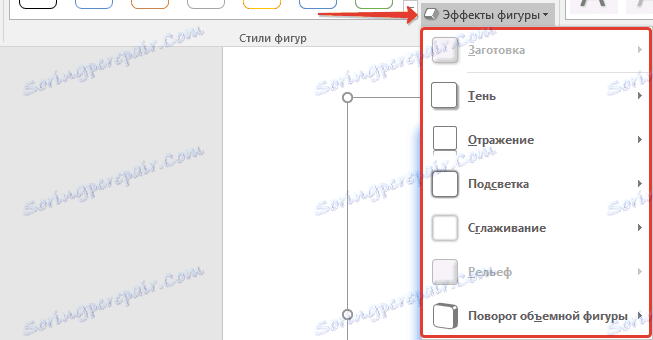
Примітка: Параметр «Поворот» доступний тільки для об'ємних фігур, деякі ефекти з перерахованих вище розділів теж доступні тільки для фігур певного типу.
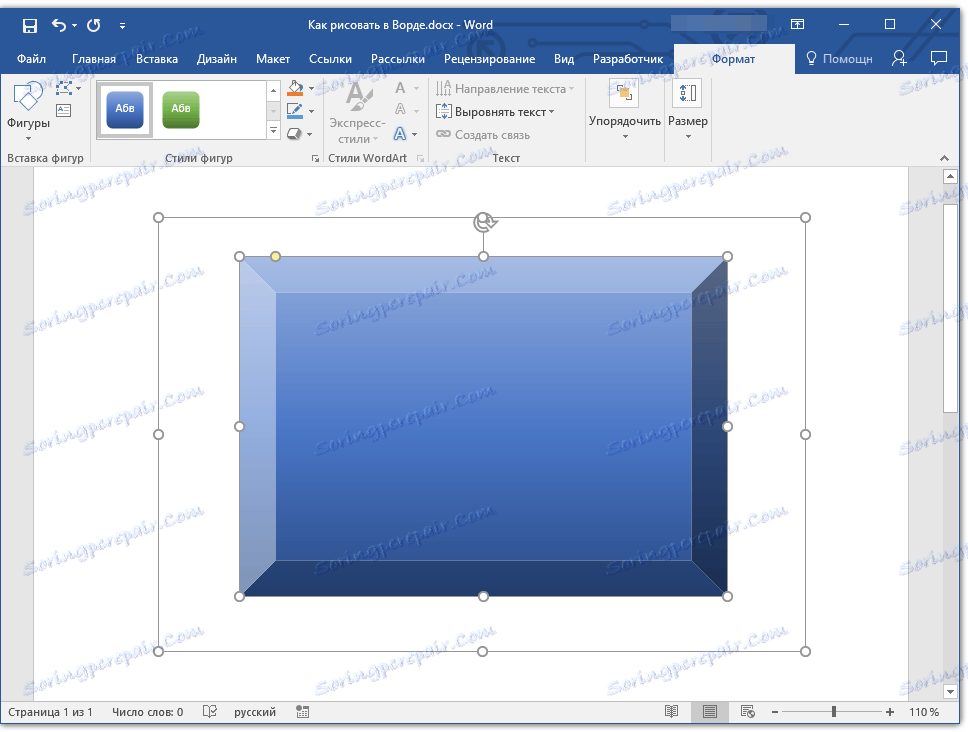
стилі WordArt
Ефекти з даного розділу застосовуються виключно до тексту, добавленнуму за допомогою кнопки «Додавання напису», розташованої в групі «Вставка фігури».
текст
Аналогічно стилям WordArt, ефекти застосовуються виключно до тексту.
впорядкувати
Інструменти цієї групи призначені для зміни положення фігури, її вирівнювання, повороту і інших подібних маніпуляцій.
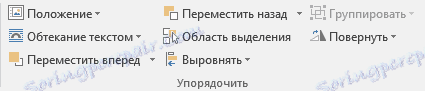
Поворот фігури виконується точно так же, як і поворот малюнка - на шаблонне, строго заданий або довільне значення. Тобто, можна вибрати стандартний кут повороту, вказати свій або просто повернути фігуру, потягнувши за кругову стрілку, розташовану безпосередньо над нею.
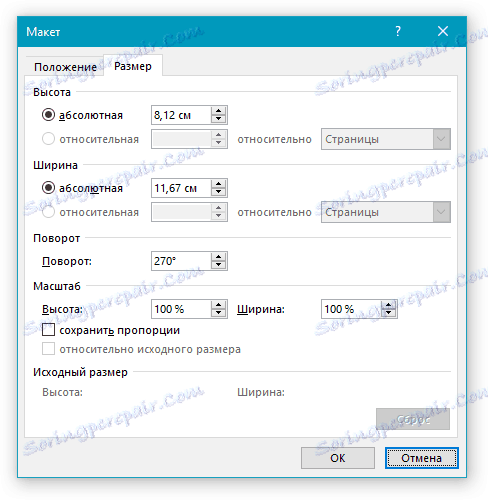
урок: Як в Ворд повернути малюнок
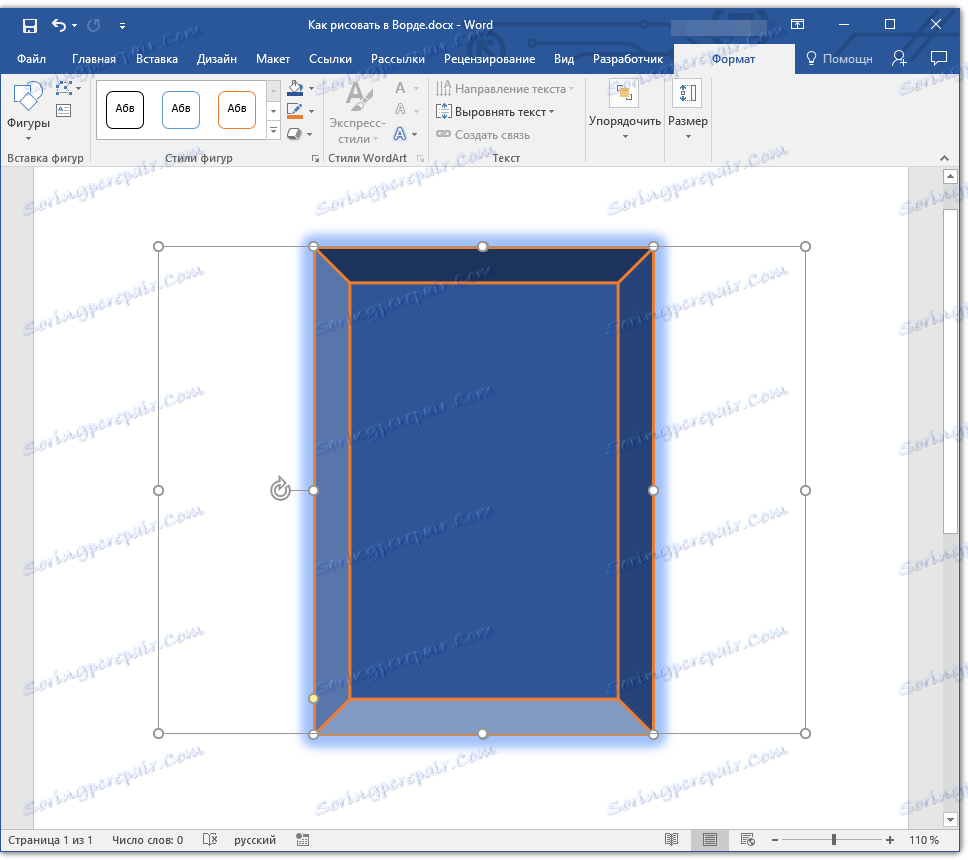
Крім того, за допомогою даного розділу можна накласти одну фігуру на іншу, подібно до того, як це можна зробити з малюнками.
урок: Як в Word накласти одну картинку на іншу
У цьому ж розділі можна зробити обтікання фігури текстом або згрупувати дві і більше фігур.
Уроки по роботі з Ворд:
Як згрупувати фігури
Обтікання картинки текстом
Примітка: Інструменти групи «метод» у разі роботи з фігурами абсолютно ідентичні такими при роботі з малюнками, з їх допомогою можна виконувати рівно такі ж маніпуляції.
Розмір
Можливість єдиного інструменту даної групи всього одна - зміна розміру фігури і поля, в якому вона знаходитиметься. Тут можна задати точне значення ширини і висоти в сантиметрах або змінити його покроково за допомогою стрілок.
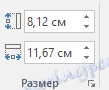
Крім того, розмір поля, як і розмір фігури, можна змінювати вручну, використовуючи для цього маркери, розташовані по контуру їх кордонів.
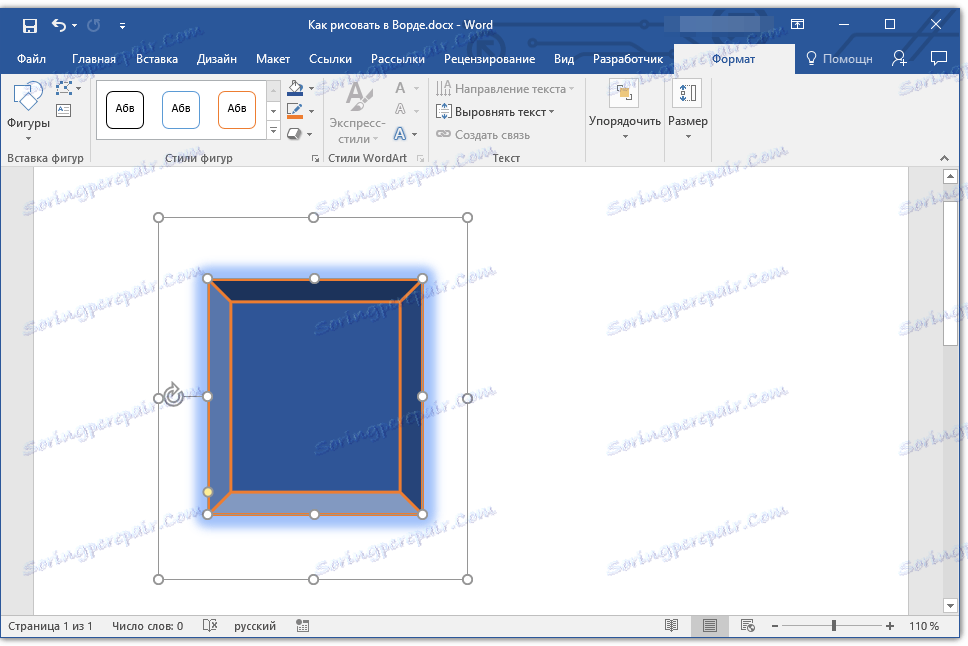
урок: Як обрізати малюнок в Word
Примітка: Для виходу з режиму малювання натисніть клавішу «ESC» або ж клікніть лівою кнопкою мишки в порожньому місці документа. Щоб повернутися до редагування і відкрити вкладку «Формат», двічі клікніть по малюнку / фігурі.
Ось, власне, і все, з цієї статті ви дізналися, як малювати в Ворді. Не забувайте про те, що дана програма є в першу чергу текстовим редактором, тому не варто покладати на неї занадто серйозних завдань. Використовуйте для таких цілей профільний софт - графічні редактори.