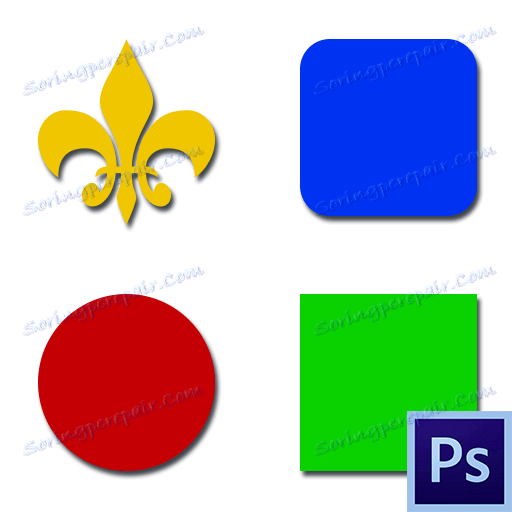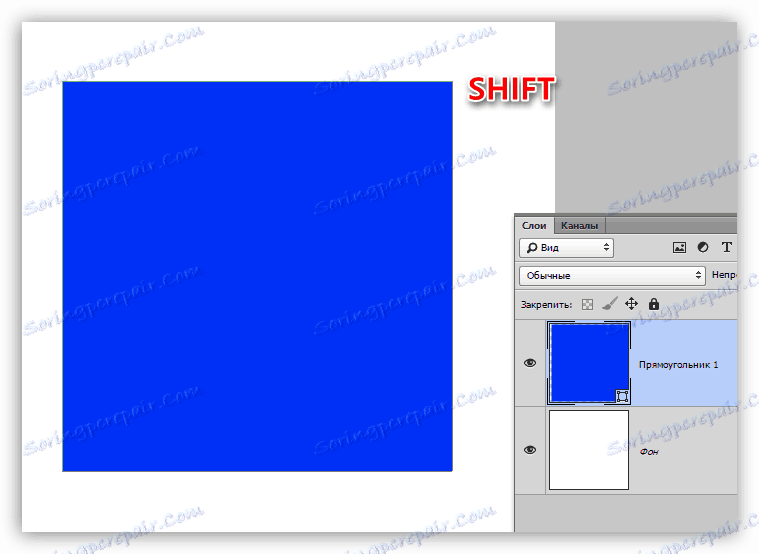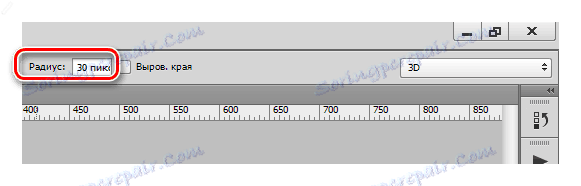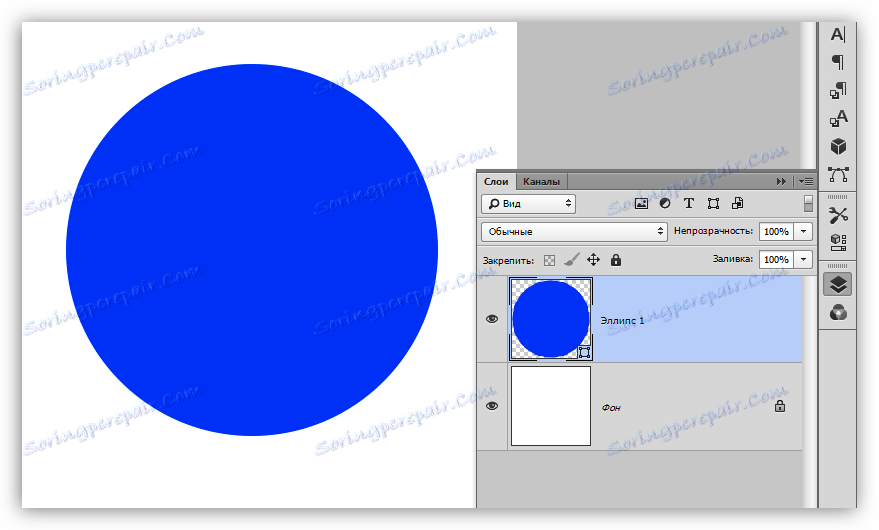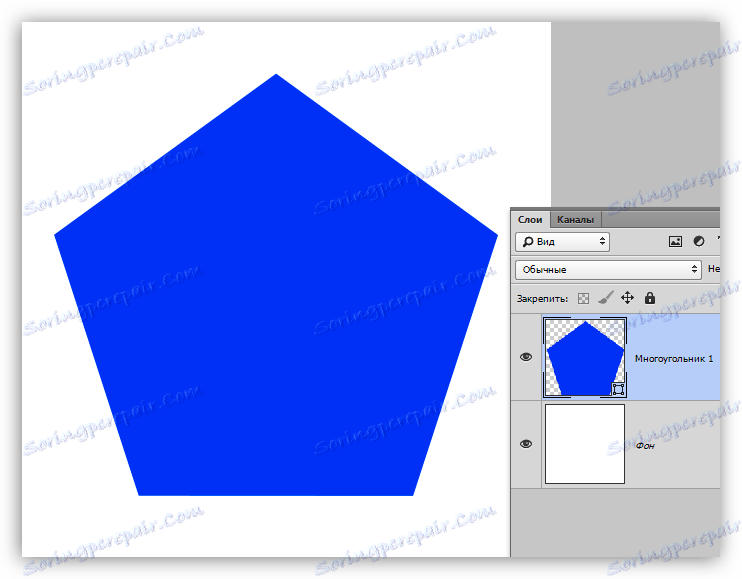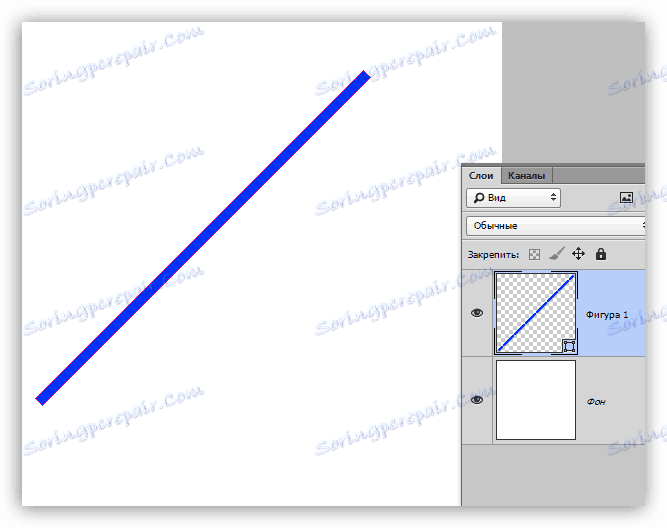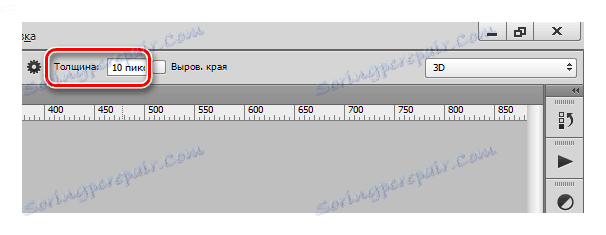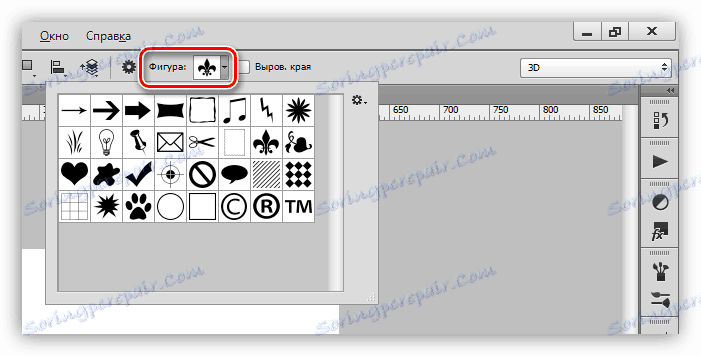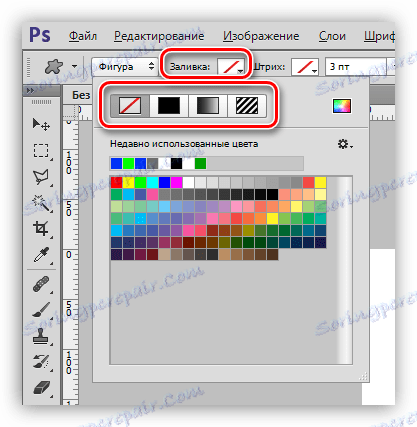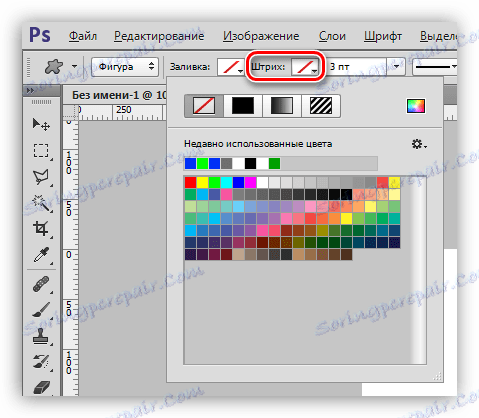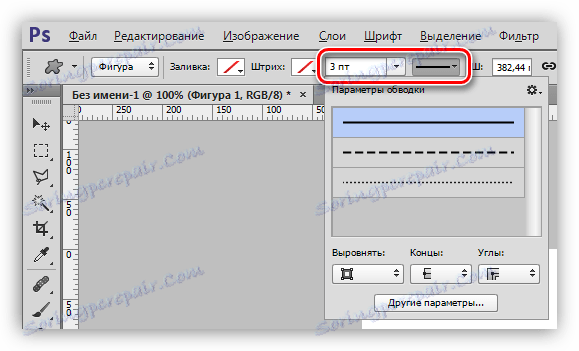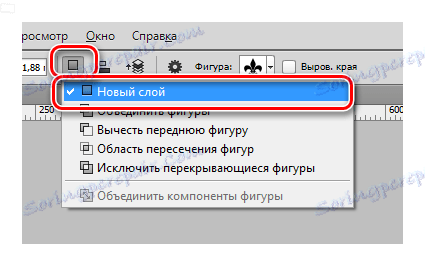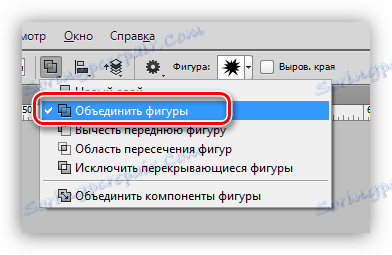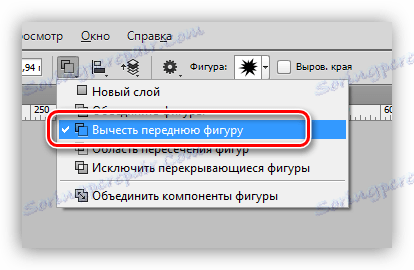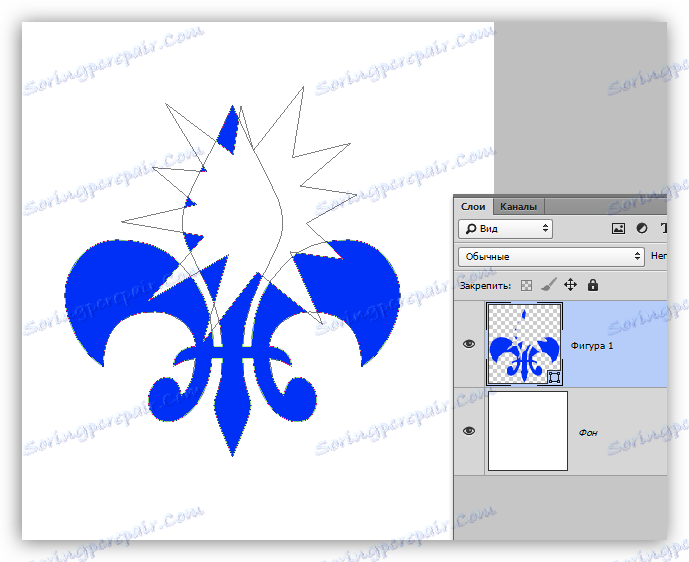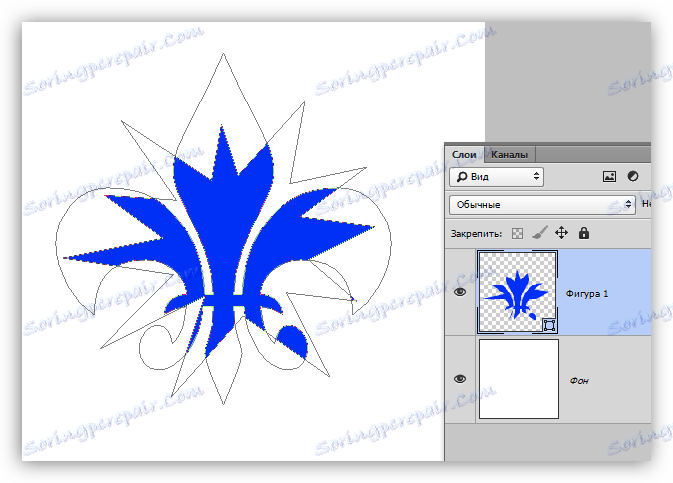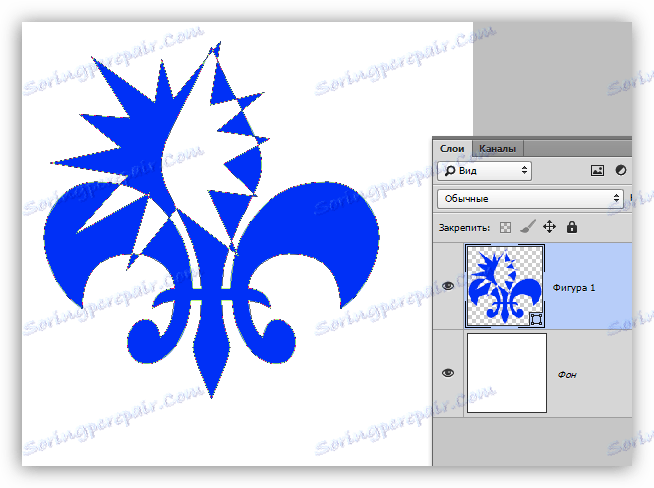Інструменти для створення фігур в Фотошопі
Фотошоп є растровим редактором зображень, але в його функціонал також включена можливість створення векторних фігур. Векторні фігури складаються з примітивів (точок і відрізків) і заливки. На ділі це векторний контур, залитий якимось кольором.
Збереження таких зображень можливо тільки в растрових форматах, але, якщо потрібно, робочий документ можна експортувати в векторний редактор, наприклад, Illustrator .
зміст
створення фігур
Інструментарій для створення векторних фігур знаходиться там же, де і всі інші пристосування - на панелі інструментів. Якщо є бажання стати справжнім професіоналом, то гаряча клавіша виклику будь-якого з цих інструментів - U.

Сюди входять Прямокутник »,« Прямокутник з округленими кутами »,« Еліпс »,« Багатокутник »,« Довільна фігура »і« Лінія ». Всі ці інструменти виконують одну функцію: створюють робочий контур, що складається з опорних точок, і заливають його основним кольором.
Як бачимо, інструментів досить багато. Поговоримо про всі коротко.
- Прямокутник.
C допомогою даного інструменту ми можемо намалювати прямокутник або квадрат (з затиснутою клавішею SHIFT).![Прямокутник в Фотошопі]()
- Прямокутник з округленими кутами.
Цей інструмент, як випливає з назви, допомагає зобразити таку ж фігуру, але з округленими кутами.![Прямокутник з округленими кутами в Фотошопі]()
Радіус заокруглення попередньо налаштовується на панелі параметрів.
![Налаштування радіуса заокруглення в Фотошопі]()
- Еліпс.
За допомогою інструменту «Еліпс» створюються кола і овали.![Інструмент Еліпс в Фотошопі]()
- Багатокутник.
Інструмент «Багатокутник» дозволяє нам малювати багатокутники із заданою кількістю кутів.![Інструмент Багатокутник в Фотошопі]()
Кількість кутів також налаштовується на панелі параметрів. Зверніть увагу, що в налаштуванні вказано параметр «Сторони». Нехай цей факт не вводить Вас в оману.
![Встановлення кількості кутів в Фотошопі]()
- Лінія.
За допомогою даного інструменту ми можемо провести пряму лінію в будь-якому напрямку. Клавіша SHIFT в даному випадку дозволяє проводити лінії під 90 або 45 градусів щодо полотна.![Інструмент Лінія в Фотошопі]()
Товщина лінії налаштовується все там же - на панелі параметрів.
![Налаштування товщини лінії в Фотошопі]()
- Довільна фігура.
Інструмент «Довільна фігура» дає нам можливість створювати фігури довільної форми, що містяться в наборі фігур.![Довільна фігура в Фотошопі]()
Стандартний набір Фотошопа, що містить довільні фігури, також можна знайти на верхній панелі налаштувань інструменту.
![Стандартний набір фігур в Фотошопі]()
В даний набір можна додавати фігури, викачані з інтернету.
Загальні настройки інструментів
Як ми вже знаємо, більшість налаштувань фігур знаходиться на верхній панелі параметрів. Налаштування, наведені нижче, однаково застосовуються до всіх інструментів групи.
- Найперший випадає дозволяє нам зобразити або безпосередньо фігуру цілком, або її контур або заливку окремо. Заливка в даному випадку не буде векторним елементом.
![Вибір типу фігури в Фотошопі]()
- Колір заливки фігури. Даний параметр працює, тільки якщо активований інструмент з групи «Фігура», і ми знаходимося на шарі з створеної фігурою. Тут (зліва направо) ми можемо: вимкнути заливку повністю; залити фігуру суцільним кольором; залити градієнтом; замостити візерунком.
![Заливка фігури в Фотошопі]()
- Наступним в списку налаштувань йде «Штрих». Тут мається на увазі обведення контуру фігури. Для штриха можна налаштувати (або відключити) колір, причому задавши тип заливки,
![Штрих фігури в Фотошопі]()
і його товщину.
![Тип і товщина штриха в Фотошопі]()
- Далі йдуть «Ширина» та «Висота». Ця установка дозволяє нам створювати фігури з довільними розмірами. Для цього необхідно внести дані у відповідні поля і натиснути в будь-якому місці полотна. Якщо фігура вже створена, то зміняться її лінійні розміри.
![Ширина і висота фігури в Фотошопі]()
Наступні настройки дозволяють виробляти з фігурами різні, досить складні, маніпуляції, тому поговоримо про них більш детально.
Маніпуляції з фігурами
Зазначені маніпуляції можливі, тільки якщо на полотні (шарі) вже присутня хоча б одна фігура. Нижче стане зрозуміло, чому так відбувається.
- Новий шар.
Коли виставлена дана настройка, нова фігура створюється в звичайному режимі на новому шарі.![Фігура на новому шарі в Фотошопі]()
- Об'єднання фігур.
![Об'єднати фігури в Фотошопі]()
В цьому випадку фігура, створювана в даний момент, буде повністю об'єднана з фігурою, яка перебуває на активному шарі.
![Об'єднання фігур в Фотошопі]()
- Віднімання фігур.
![Налаштування вирахування фігур в Фотошопі]()
При активованому настроюванні створювана фігура буде «вирахувана» з знаходиться в даний момент на шарі. Дія нагадує виділення об'єкта і натискання клавіші DEL.
![Віднімання фігур в Фотошопі]()
- Перетин фігур.
![Налаштування області перетину фігур в Фотошопі]()
В даному випадку при створенні нової фігури, залишаться видимими тільки ті області, де фігури накладаються одна на іншу.
![Області перетину фігур]()
- Виняток фігур.
![Налаштування виключення перекриваються фігур в Фотошопі]()
Ця установка дозволяє видалити ті області, де фігури перетинаються. Інші області залишаться недоторканими.
![Виняток пересічних фігур в Фотошопі]()
- Об'єднання компонентів фігур.
![Об'єднання компонентів фігури в Фотошопі]()
Даний пункт дозволяє, після скоєння однієї чи кількох попередніх операцій, об'єднати всі контури в одну цільну фігуру.
Практика
Практична частина сьогоднішнього уроку буде являти собою набір сумбурних дій, спрямованих тільки на те, щоб подивитися в дії роботу налаштувань інструментів. Цього вже буде досить для того, щоб зрозуміти принципи роботи з фігурами.
Отже, практика.
1. Для початку створимо звичайний квадрат. Для цього виберемо інструмент «Прямокутник», затиснемо клавішу SHIFT і потягнемо від центру полотна. Можна скористатися напрямними для зручності роботи.
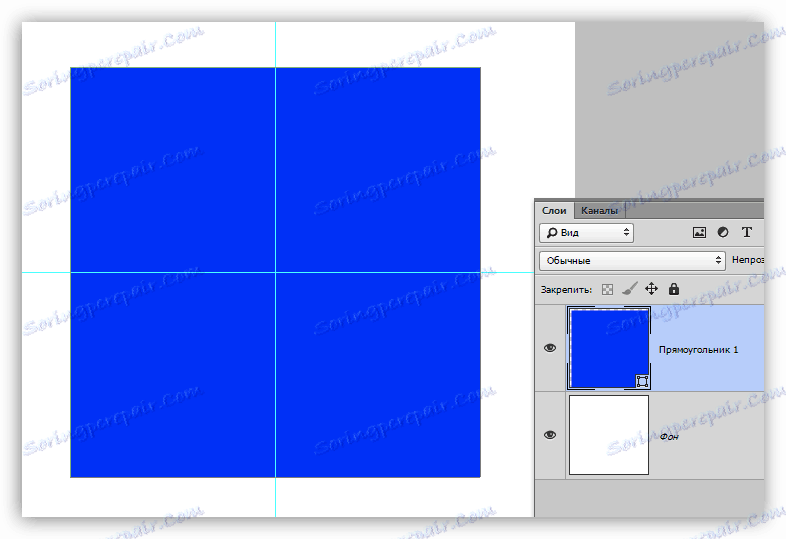
2. Потім виберемо інструмент «Еліпс» та пункт налаштувань «Відняти передню фігуру». Зараз ми будемо вирізати коло в нашому квадраті.
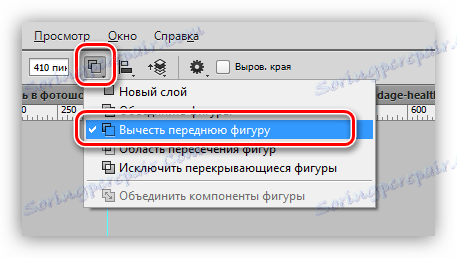
3. Кількома один раз з кожного місцеві на полотні і, в діалоговому вікні, пропишемо розміри майбутнього «отвори», а також поставимо галку навпроти пункту «Від центру». Коло буде створено точно в центрі полотна.

4. Натискаємо ОК і бачимо наступне:
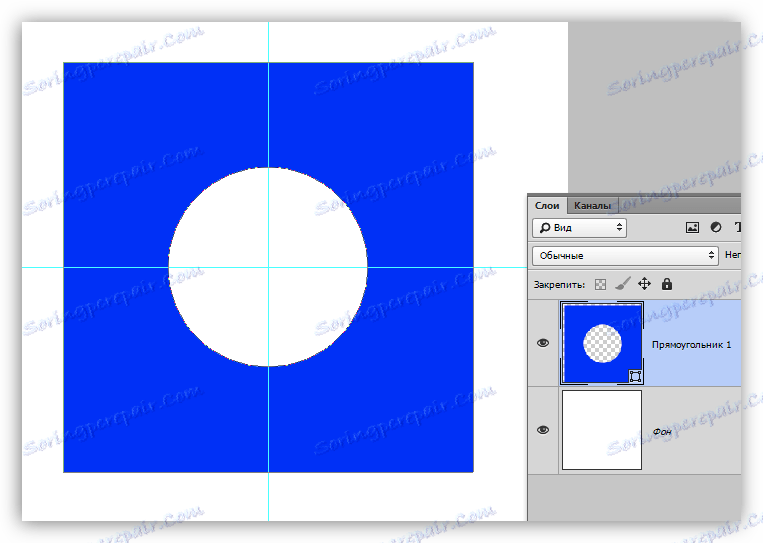
Отвір готове.
5. Далі нам необхідно об'єднати всі компоненти, створивши цілісну фігуру. Для цього вибираємо відповідний пункт в налаштуваннях. В даному випадку це робити не обов'язково, але, якби коло виходив за межі квадрата, наша фігура складалася з двох робочих контурів.

6. Змінимо колір фігури. З уроку ми знаємо, яка настройка відповідає за заливку. Є й інший, більш швидкий і практичний спосіб зміни кольору. Необхідно двічі клікнути по мініатюрі шару з фігурою і, у вікні настройки кольору, вибрати бажаний відтінок. Таким способом можна залити фігуру будь-яким суцільним кольором.
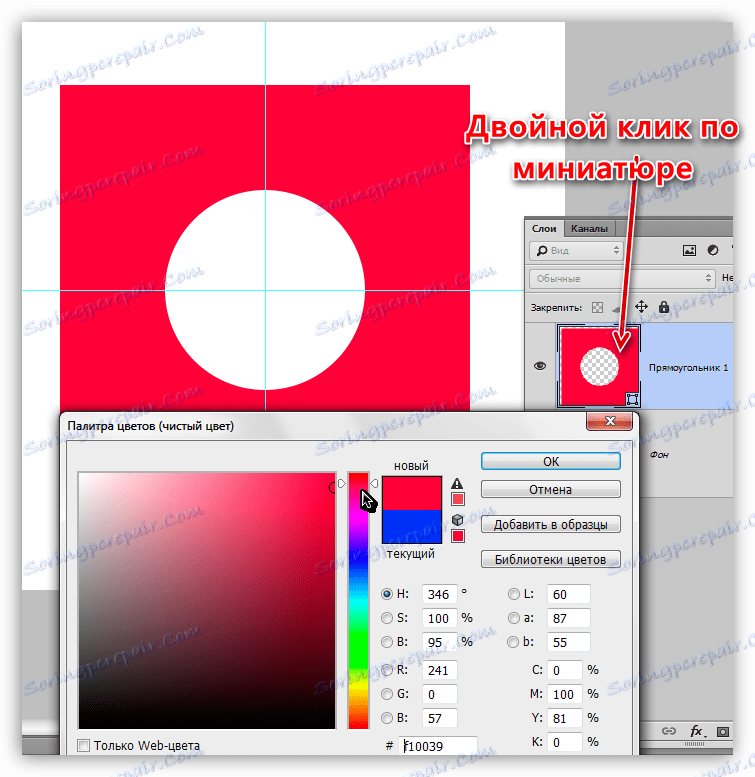
Відповідно, якщо потрібно градієнтна заливка або візерунок, то користуємося панеллю параметрів.
7. Задамо обведення. Для цього поглянемо на блок «Штрих» на панелі параметрів. Тут виберемо тип обведення «Пунктир» і повзунком змінимо її розмір.
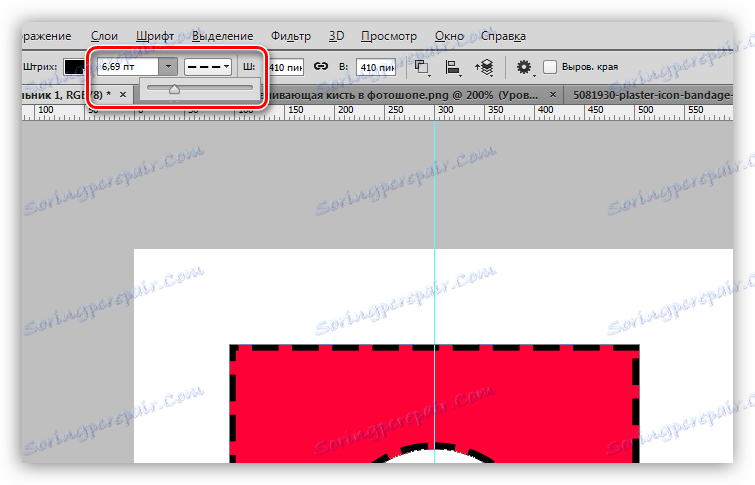
8. Колір пунктиру задамо за допомогою кліка по сусідньому колірному віконця.
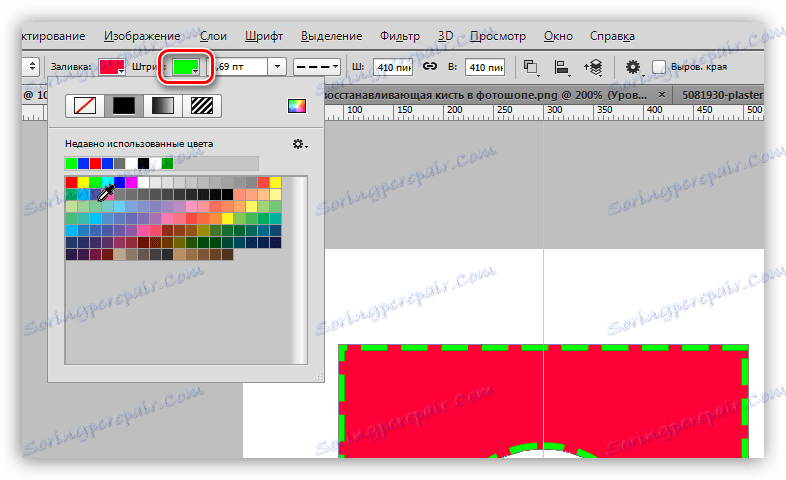
9. Тепер, якщо повністю відключити заливку фігури,
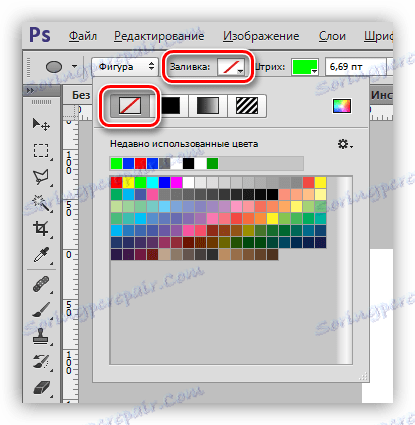
То можна побачити наступну картину:
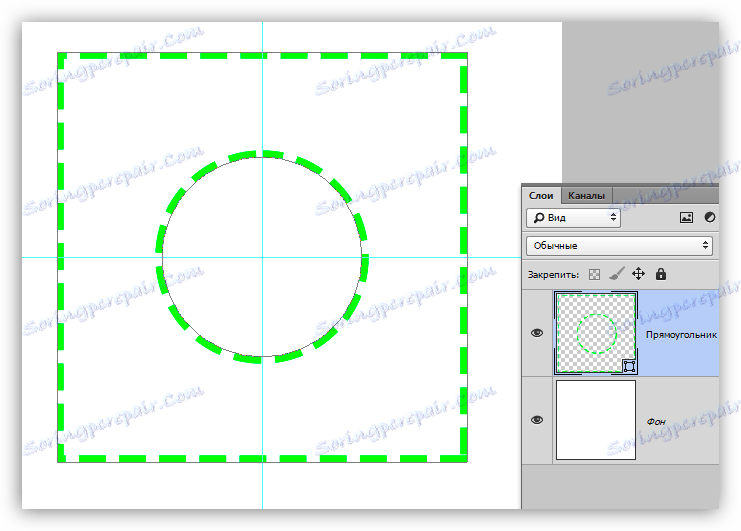
Таким чином ми пробіглися майже по всіх налаштуваннях інструментів з групи «Фігура». Обов'язково потренуйтеся, моделюючи різні ситуації, щоб зрозуміти, якими законами підкоряються растрові об'єкти в Фотошопі.
Фігури примітні тим, що, на відміну від своїх растрових побратимів, не втрачають якості і не набувають рваних країв при масштабуванні. Разом з тим, вони мають ті ж властивості і підлягають обробці. До фігурам можна застосовувати стилі, заливати будь-якими способами, шляхом об'єднання і віднімання створювати нові форми.
Навички роботи з фігурами незамінні при створенні логотипів, різних елементів для сайтів і поліграфії. За допомогою даних інструментів можна виконувати переклад растрових елементів в векторні з подальшим експортом до відповідного редактор.
Фігури можна скачувати з інтернету, а також створювати свої власні. За допомогою фігур можна малювати величезні плакати і вивіски. Загалом, корисність даних інструментів досить складно переоцінити, тому приділіть особливу увагу вивченню даного функціоналу Фотошопа, а уроки на нашому сайті Вам в цьому допоможуть.