Малювання двомірних об'єктів в AutoCAD
Створення двомірних ліній і примітивів, а також їх редагування - це основа роботи над кресленням в Автокаде. Принцип креслення в цій програмі побудований таким чином, щоб малювання об'єктів займало якомога менше часу і креслення створювався найбільш інтуїтивно.
У даній статті ми розглянемо процес малювання простих об'єктів в Автокаде.
зміст
Як малювати двомірні об'єкти в AutoCAD
Для максимальної зручності креслення виберіть профіль робочого простору «Малювання та анотації» в панелі швидкого доступу (вона знаходиться у верхньому лівому куті екрану).
На вкладці «Головна» знайдіть панель «Малювання». У ній зібрані всі інструменти для початку двомірного креслення.
Створення відрізків і поліліній
Найпростіший інструмент малювання - відрізок. За допомогою нього ви можете створити одиничний інтервал, ламану, замкнуту або незамкнуту лінію. При цьому кожен з відрізків лінії буде самостійним - його можна виділити і редагувати. Фіксуйте крайні точки відрізків клацанням миші. Щоб закінчити побудову - натисніть «Enter».
Корисна інформація: Як об'єднати лінії в AutoCAD
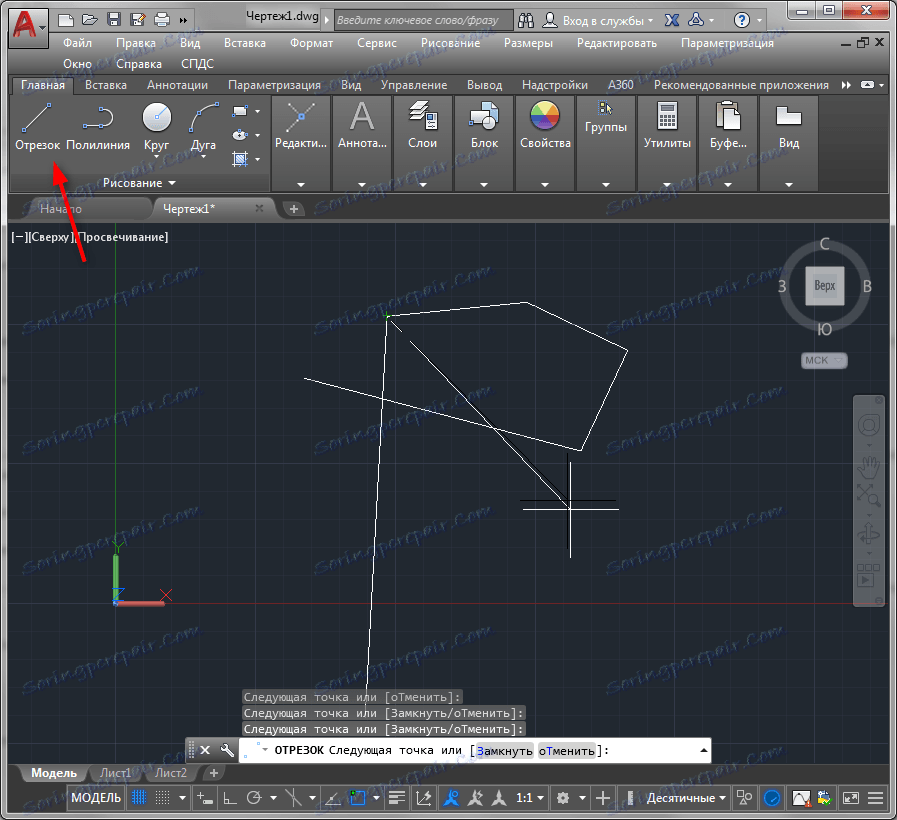
Інструмент «Полилиния» допоможе вам малювати замкнуті і незамкнуті лінії, комбінуючи прямі відрізки і дугоподібні елементи.
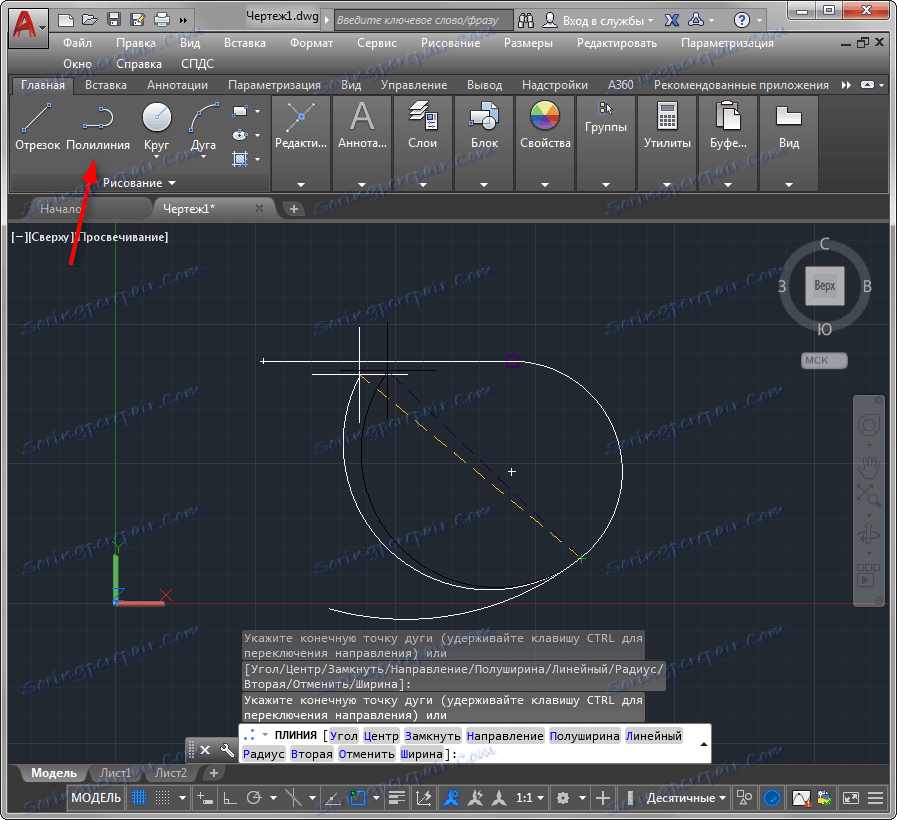
Клацніть в початковій точці побудови і зверніть увагу на командний рядок. Вибравши на ній «Дуга», ви зможете накреслити криволинейную фігуру, перебуваючи в режимі малювання полилинии. Щоб продовжити лінію прямим відрізком, виберіть «Лінійний».
Читайте також Як перетворити в полілінію в AutoCAD
![]()
Малювання кіл і багатогранників
Щоб намалювати коло, натисніть кнопку «Коло». У випадаючому списку цього інструменту можна задати спосіб побудови кола - використовуючи радіус і діаметр, положення крайніх точок і дотичні. Аналогічним чином малюється і відрізок дуги. Ви можете оперувати радіусом, крайніми точками, напрямком, центром кола або ж задавши форму дуги становищем трьох точок.

Алгоритм створення прямокутника включає кілька кроків. Після активації даного інструменту, потрібно задати кількість сторін фігури, вибрати його центр клацанням в робочому полі і визначити тип (описаний по колу або вписаний в неї).

![]()
![]()
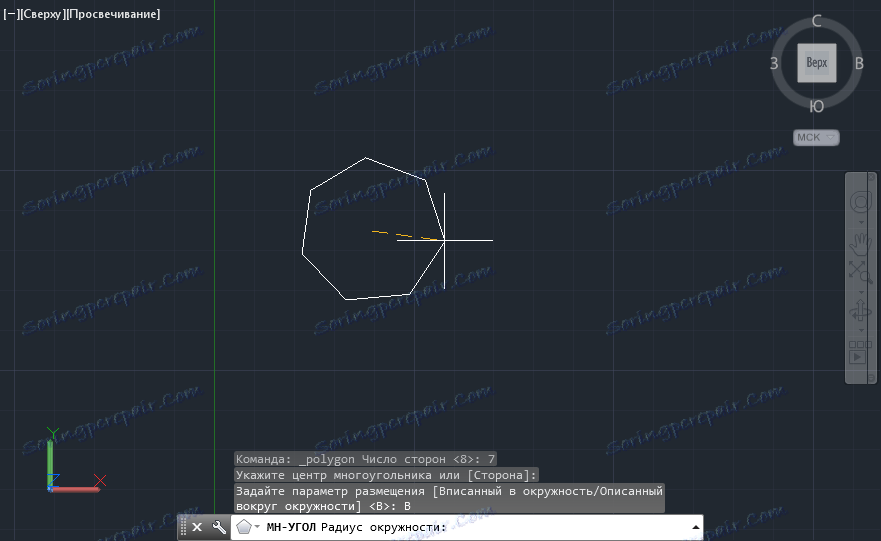
Вивчаючи інструменти малювання Автокада, ви знайдете кнопки малювання сплайнів, променів, нескінченних прямих ліній. Ці елементи використовуються рідше, ніж описані вище.
Допоміжні інструменти двомірного креслення
Зупинимося на деяких часто використовуваних в малюванні інструментах.
Прив'язки. За допомогою них ви можете точно фіксувати положення точок, щодо інших фігур.
Більш детально читайте в статті: Як користуватися прив'язками в AutoCAD
Ортогональное обмеження переміщення курсора. Це окремий вид прив'язки, який допоможе креслити елемент в строго вертикальних і горизонтальних лініях. Він активується спеціальною кнопкою в рядку стану.
![]()
Крокова прив'язка. Перебуваючи в цьому режимі, ви можете розміщувати вузлові точки об'єктів тільки в місцях перетину координатної сітки. У рядку стану включите відображення сітки і крокову прив'язку, як показано на скріншоті.
![]()
Відображення типу ліній. Активуйте цю функцію для того, щоб завжди бачити вагу ліній вашого креслення.
![]()
Інші уроки: Як користуватися AutoCAD
Ось ми і розібралися з базовим інструментарієм двомірного креслення. Відвідавши інші уроки на нашому сайті, ви знайдете інформацію про те, як створювати заливки і штрихування, змінювати типи ліній, створювати тексти та інші елементи площинного креслення.