Як об'єднати лінії в AutoCAD
Креслення в AutoCAD складається з безлічі відрізків ліній, які необхідно редагувати в процесі роботи. Для деяких складних деталей доцільно об'єднувати всі їх лінії в один об'єкт, щоб було зручніше їх виділяти і трансформувати.
У цьому уроці ви навчитеся об'єднувати лінії одного об'єкта.
Як об'єднати лінії в AutoCAD
Перед тим, як приступити до об'єднання ліній, варто зауважити, що об'єднуватися можуть тільки «полилинии», мають точку дотику (НЕ перетину!). Розглянемо два способи об'єднання.
об'єднання полилиний
1. Зайдіть в стрічку і виберіть «Головна» - «Малювання» - «Полилиния». Накресліть дві дотичні довільні фігури.
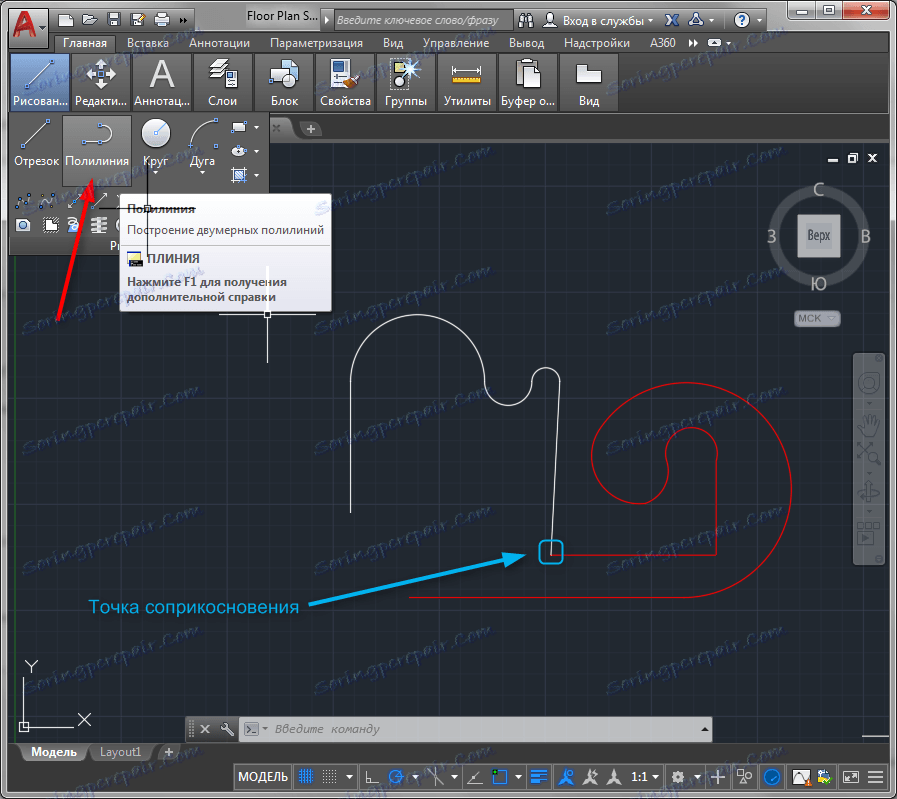
2. На стрічці зайдіть в «Головна» - «Редагування». Активуйте команду «З'єднати».
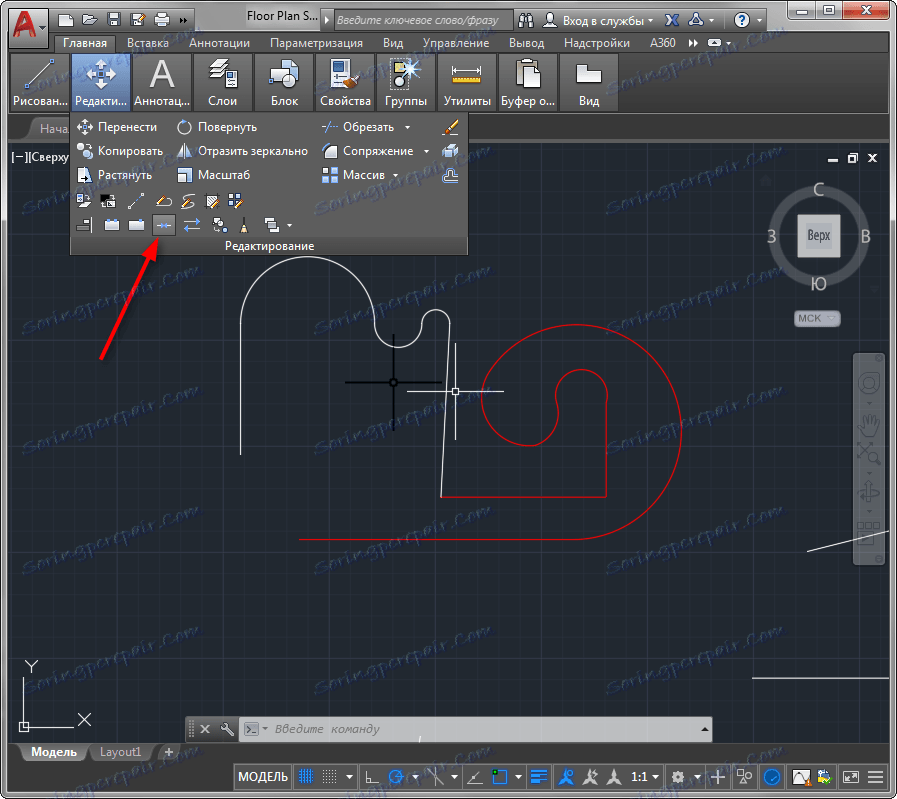
3. Виберіть лінію-початківець. Її властивості будуть застосовуватися до всіх приєднується до неї лініях. Натисніть кнопку «Enter».
Виберіть лінію, яка буде приєднана. Натисніть «Enter».

Якщо вам незручно натискати «Enter» на клавіатурі, ви можете натиснути правою кнопкою миші на робочому полі і в контекстному меню вибрати «Введення».
Перед вами об'єднана полілінія з властивостями лінії-исходника. Точку дотику можна переміщати, а відрізки, які її утворюють - редагувати.
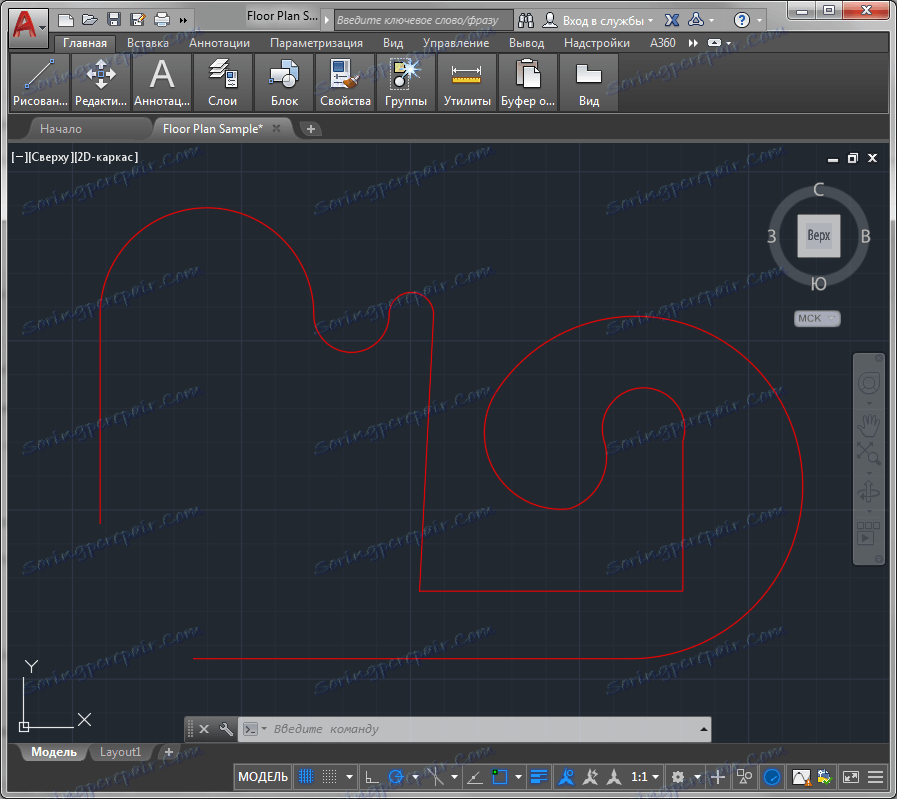
Пов'язана тема: Як обрізати лінії в AutoCAD
об'єднання відрізків
Якщо ваш об'єкт не був накреслений інструментом «Полилиния», а складається з окремих відрізків, ви не зможете об'єднати його лінії командою «З'єднати», як було описано вище. Однак, ці відрізки можна перетворити в полілінію і об'єднання стане доступним.
1. Накресліть об'єкт з декількох відрізків використовуючи інструмент «Відрізок», що знаходиться в стрічці на панелі «Головна» - «Малювання».

2. В панелі «Редагування» натисніть кнопку «Редагувати полілінію».

3. Клацніть лівою кнопкою миші на відрізку. У рядку з'явиться питання: «Зробити його полілінією?». Натисніть «Enter».
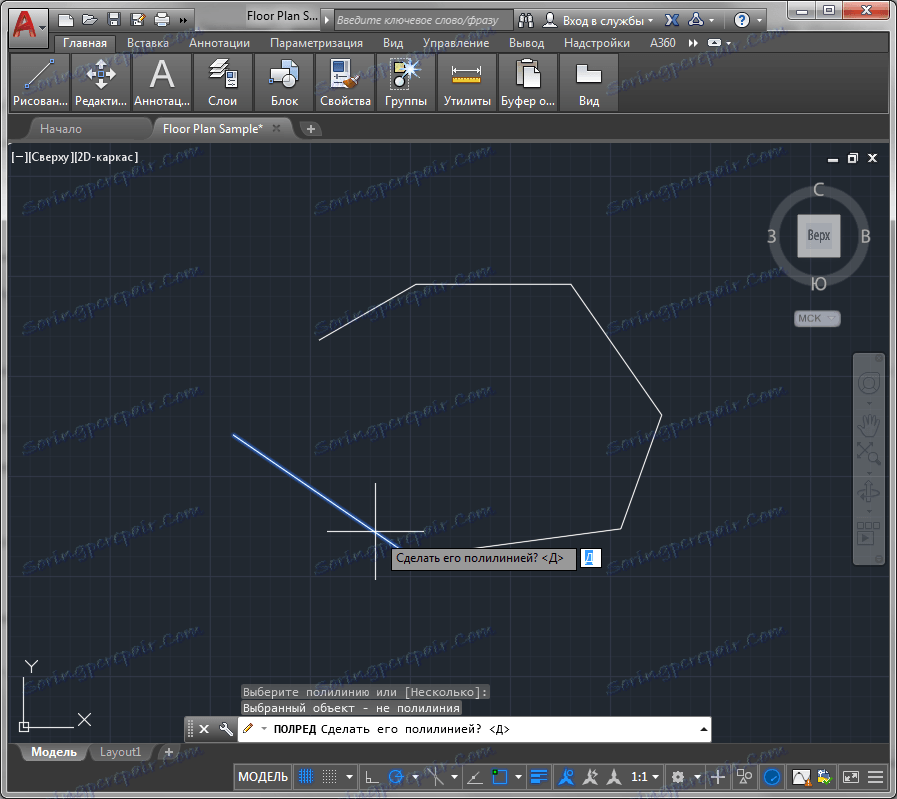
4. З'явиться вікно «Задайте параметр». Натисніть «Додати» і виділіть всі інші відрізки. Натисніть «Enter» двічі.
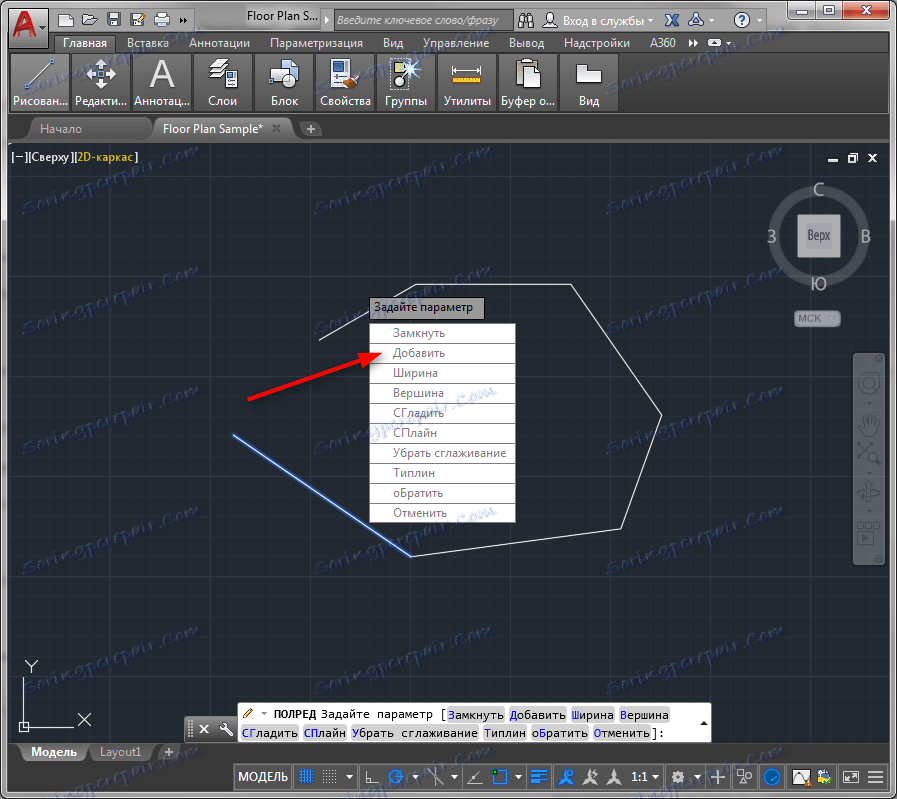
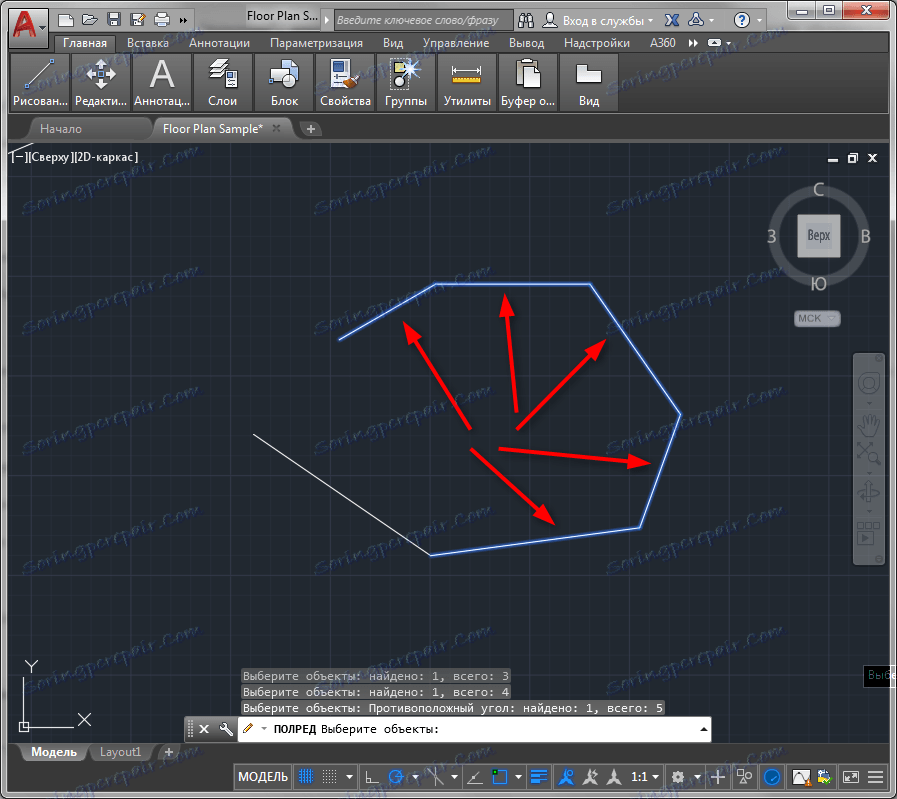
5. Лінії об'єдналися!
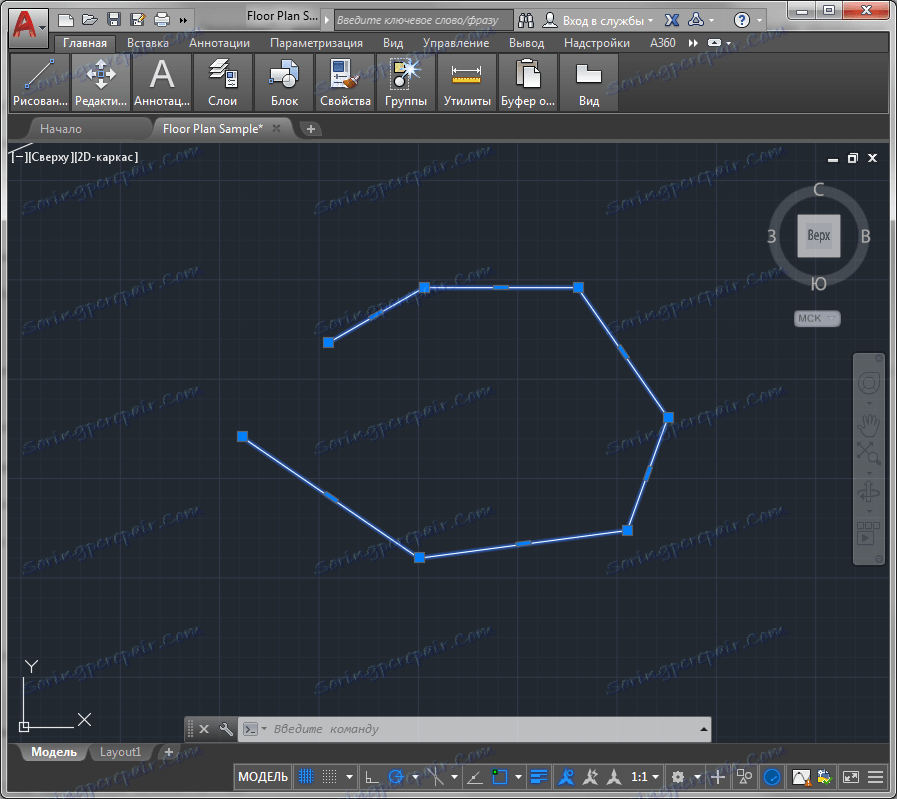
Читайте також: Як користуватися AutoCAD
Ось і весь механізм об'єднання ліній. У ньому немає нічого складного, потрібно лише попрактикуватися. Використовуйте прийом об'єднання ліній в своїх проектах!
