Хмарне зберігання файлів давно стало частиною побуту і культури онлайн-серфінгу, а сервісів для подібного розміщення даних - безліч. Не відстає і Хмара Mail.ru, на серверах якого можна зберігати все, що душа забажає. Про способи того, як завантажити дані з хмари Mail.ru, Ми розповімо в рамках поточної статті.
Спосіб 1: Завантаження по посиланню
Найпростіший спосіб полягає в тому, щоб натиснути на пропоновану для скачування посилання. Вона може ніяк особливо не виділятися або постати у вигляді кнопки приблизно такого вигляду:
![]()
Клікнувши по елементу, відповідального за перехід в Хмара, ви опинитеся в режимі попереднього перегляду файлу, який бажаєте завантажити. У випадку з зображеннями або відео ті спробують відобразитися відразу, без безпосереднього завантаження. А для того щоб їх завантажити, натисніть кнопку "Завантажити".
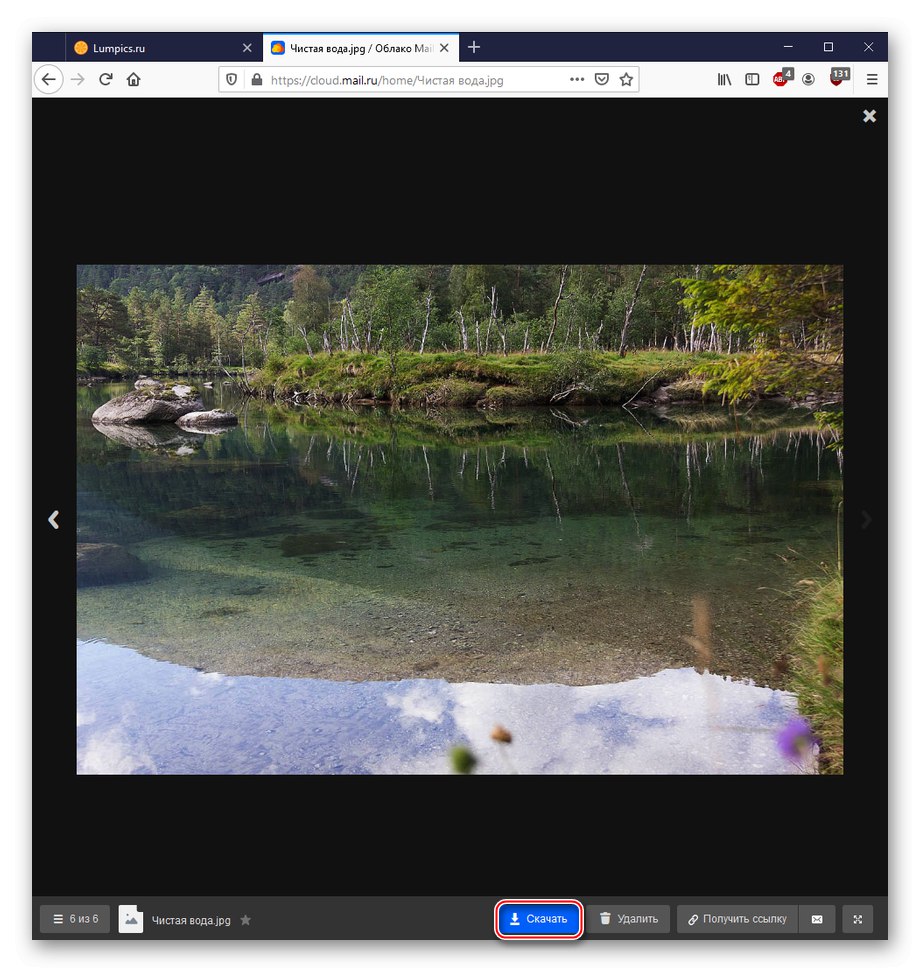
Сервіс та браузер запропонують «Відкрити в ...» або "Зберегти файл". Виберіть один з варіантів, який вам зручніше, і підтвердіть його.
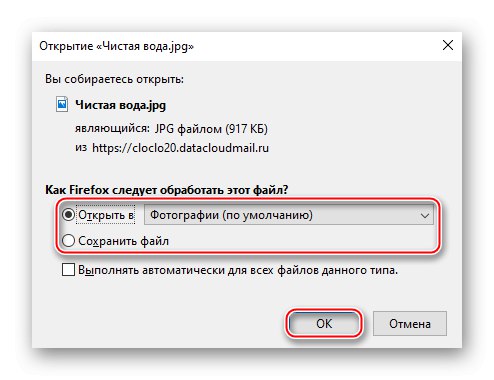
Як бачите, ніяких складних або надлишкових маніпуляцій для скачування таким чином не потрібно. Завантаження з Хмари Mail.ru не відрізняється нічим від завантаження з різних файлообмінників, хіба що для цього не потрібно очікування.
Спосіб 2: Додаток від Mail.ru для ПК
Крім завантаження за посиланням є можливість встановити пряме з'єднання з особистим Хмарою Mail.ru. Щоб реалізувати такий спосіб підключення, потрібно встановити додаток Диск-О від Mail.ru, для цього:
- Перейдіть по посиланню, представленої вище. Клацніть по "Завантажити", А потім по «Додаток для ПК».
- натисніть «Завантажити для Windows».
- Виберіть "Зберегти файл" і визначте його місце на комп'ютері.
- Запустіть файл з місця, де ви його зберегли, і клацніть по «Почати установку».
- Зачекайте, поки установка завершиться.
- натисніть «Додати» навпроти рядка «Хмара Mail.Ru».
- Виберіть бажаний спосіб входу, тобто клікніть по «Увійти через Mail.Ru», Якщо ви авторизовані на сайті, або заповніть рядки «Логін» і «Пароль», Після чого натисніть «Підключити».
- Після з'єднання з сервісом Хмара Mail.ru додаток автоматично додасть новий диск під літерою «Z:» і ім'ям, що містить вашу поштову адресу.
- Увійдіть в «Провідник» і зайдіть у знову підключений диск.
- Знайдіть потрібний для скачування файл і перетягніть його на будь-який "Локальний диск" (Також можна скористатися функцією "Копіювати вставити").
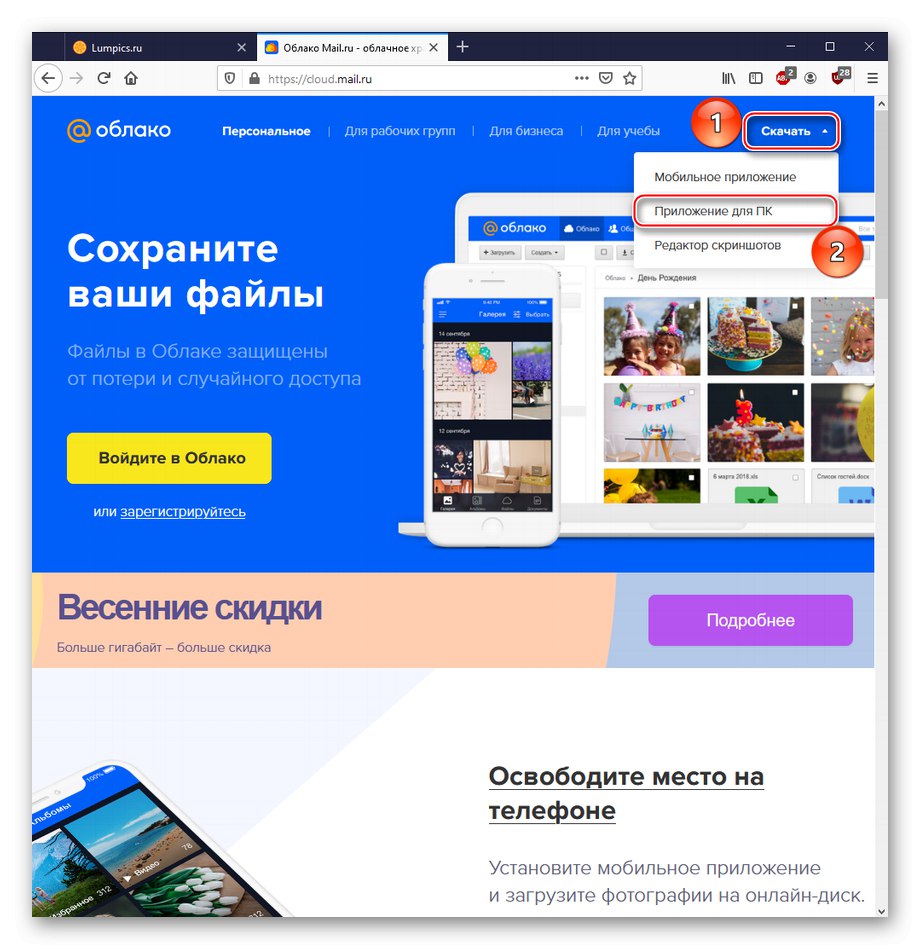
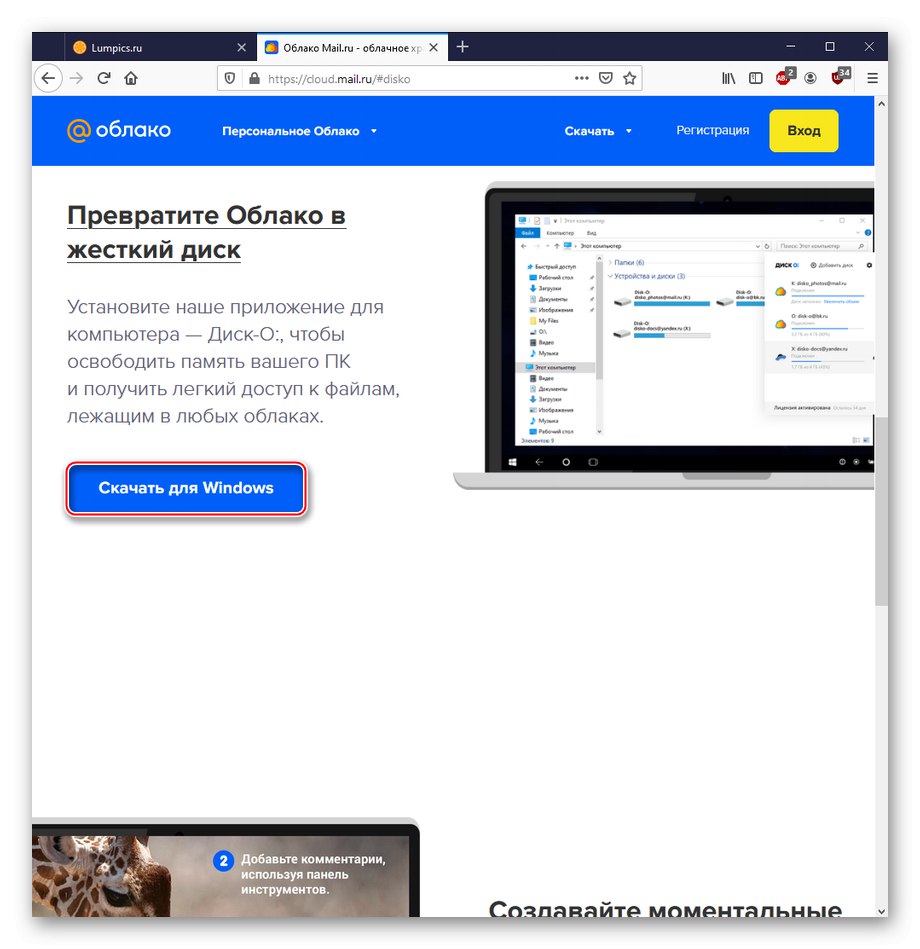
Примітка: спосіб скачування був описаний для ситуацій, якщо ви не авторизовані в Mail.ru, в зворотному випадку при переході на веб-сторінку Хмара Mail.ru вас закине безпосередньо в сховище. Тоді натисніть на «Хмара для ПК» і «Завантажити для Windows», Після чого відбудеться перенаправлення на сайт програми Диск-О, де знову треба буде натиснути «Завантажити для Windows».
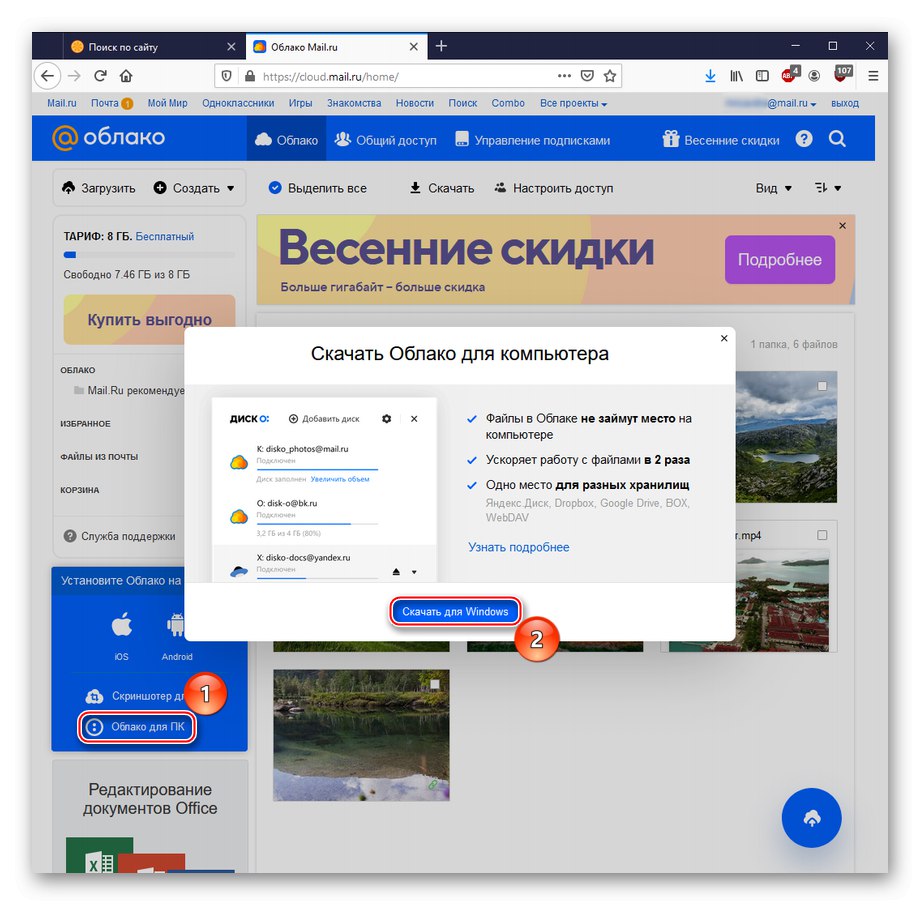
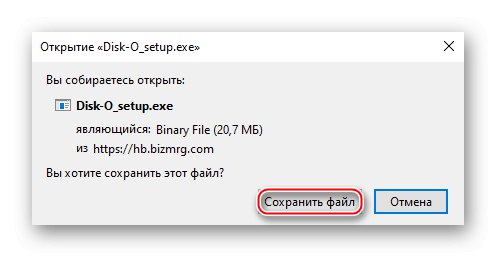
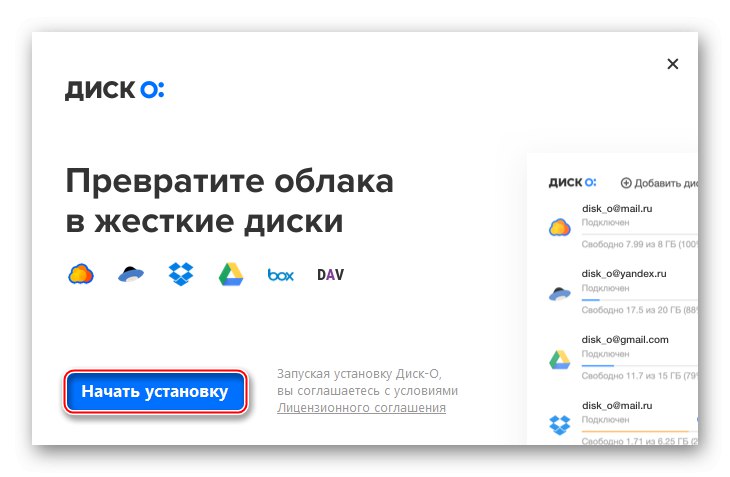
Примітка: виконавчий файл не буде запитувати місця установки, за замовчуванням встановлюючи в «C: Users (Ім'я користувача) AppDataLocalMail.RuDisk-ODisko.exe».
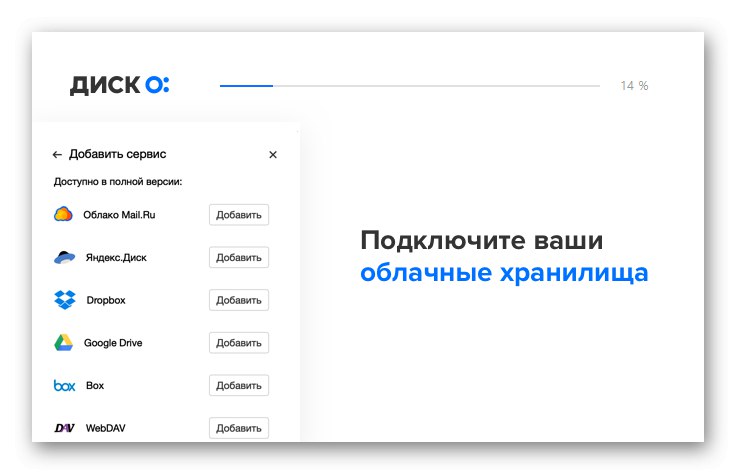
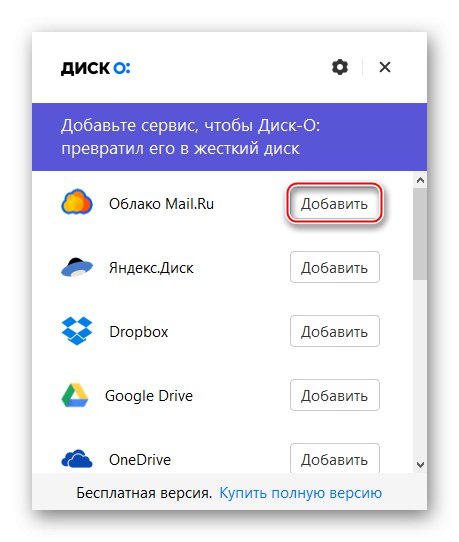
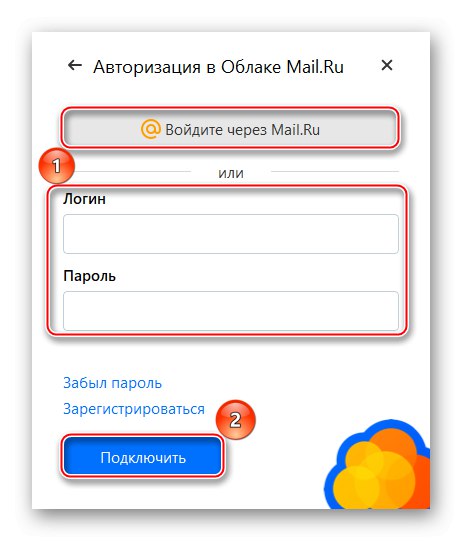
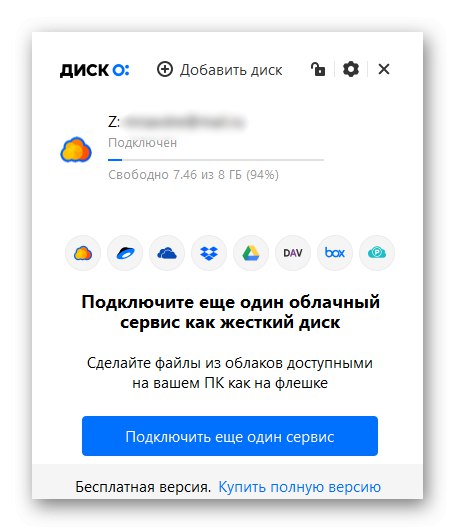
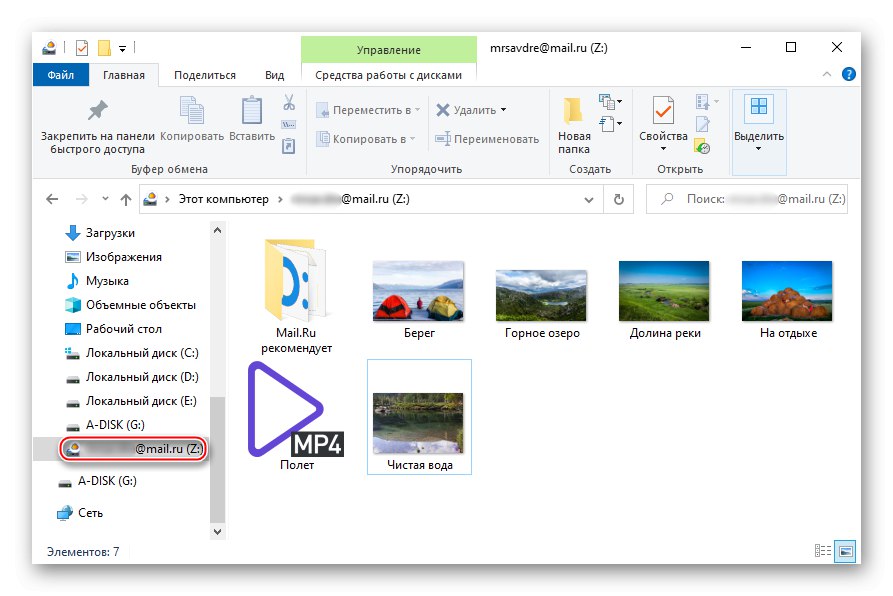
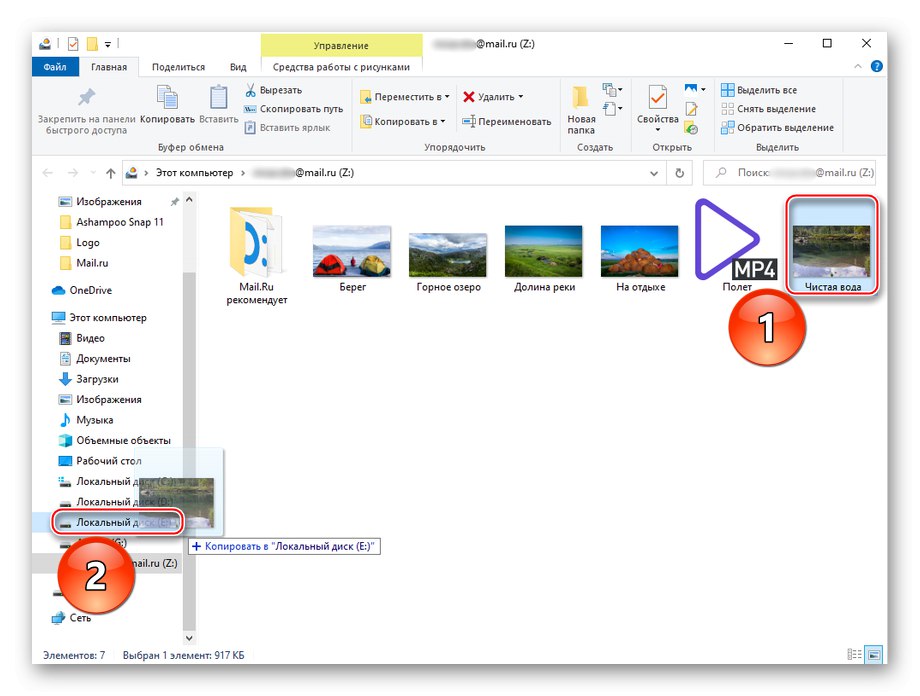
Так ви можете зробити хмарне сховище додатковим диском персонального комп'ютера і з легкістю переміщати файли з нього. Крім того, програма здатна працювати не тільки з сервісом від Mail.ru, а й з Яндекс.Діск йди Google Drive.
Спосіб 3: MiPony
Як стороннє рішення можна розглянути менеджер завантажень MiPony, який має функцію завантаження за посиланням і прекрасно справляється із закачуванням файлів з хмарних сховищ.
- Перейдіть на сайт програми за посиланням вище і скористайтеся кнопкою «DOWNLOAD MIPONY».
- Скачайте виконавчий файл, натиснувши "Зберегти файл".
- Запустіть завантажений файл і натисніть «Next».
- Поставте галочку навпроти рядка «I accept the terms of the License Agreement», Що означає згоду з умовами ліцензії, і клацніть по «Next».
- Вкажіть місце розташування програми, натиснувши «Browse ...», Після чого натисніть «Install».
- клацніть «Finish» після закінчення завантаження. Можете не прибирати галочку з «Run MiPony», Щоб програма запустилася відразу.
- Залиште або зніміть ряд галочок з опцій «Direct Download» - функція відстеження завантажень, «Bittorrent» - вбудований торрент-клієнт і «Always perform this check» - постійний показ цього вікна з опціями.
- Наведемо приклад скачування з власного хмари. Для такої операції відкрийте сервіс, клікніть правою кнопкою миші по файлу, який потрібно завантажити, і натисніть «Налаштувати доступ за посиланням».
- Натисніть на значок копіювання праворуч від посилання.
- У MiPony клікніть по «Додати посилання», Вставте скопійоване посилання в текстове поле нижче. Вона може і автоматично перенестися з буфера обміну, але якщо такого не сталося, використовуйте пункт «Вставити і виявити посилання». На завершення виділіть галочкою файл для скачування і натисніть «Завантажити вбрання в папку ...».
- Задайте ім'я для папки, куди буде збережений файл, і саму папку для збереження за допомогою кнопки «Вибрати ...», Підтвердивши дії на «ОК».
- Поставте галочку навпроти «Я згоден з умовами сервісу» і переходите далі.
- дочекайтеся «100%» смужкою закачування.
- Перевірте зазначену при завантаженні папку.
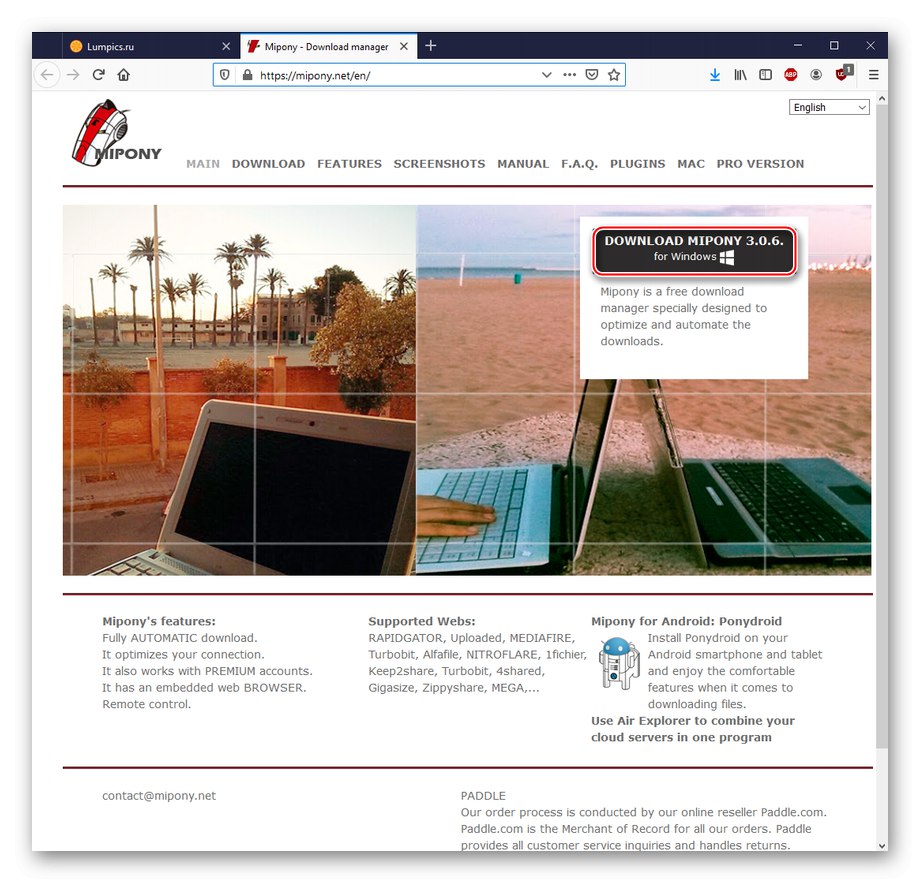
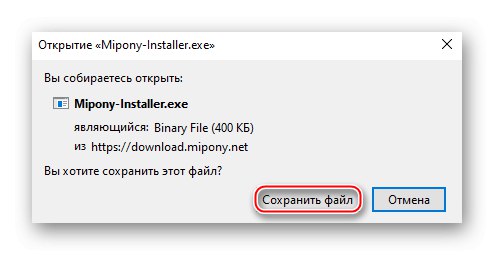
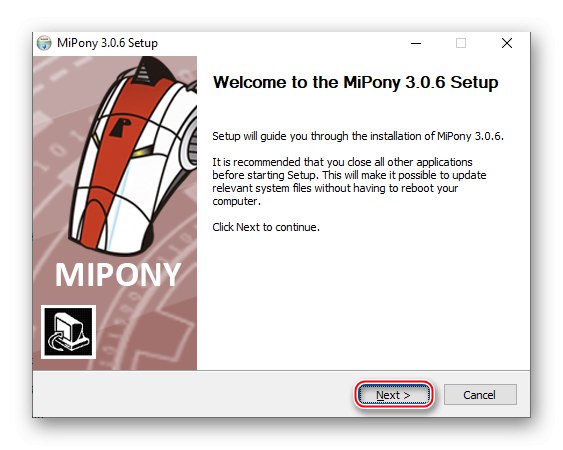
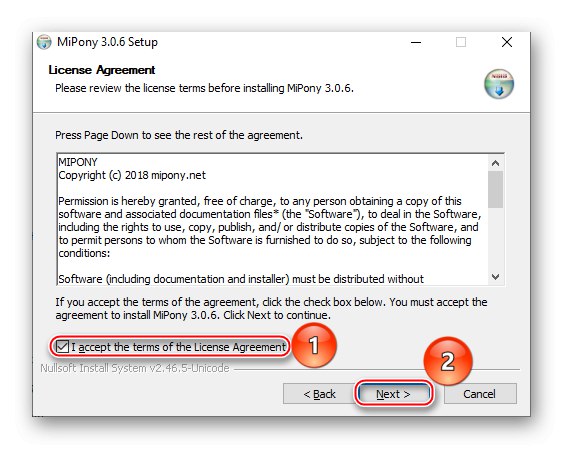
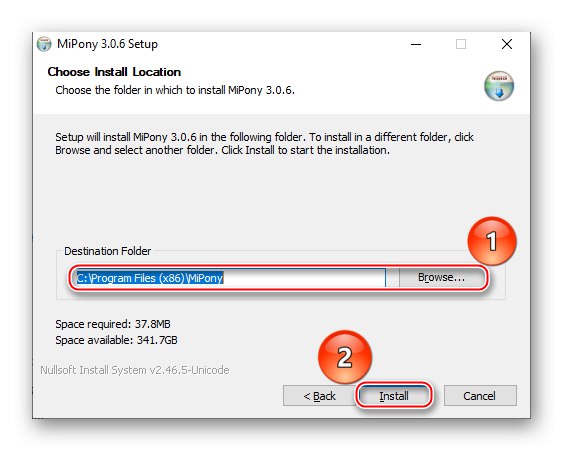
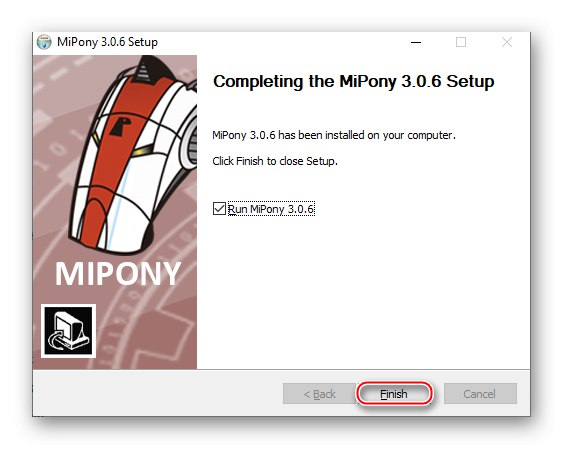
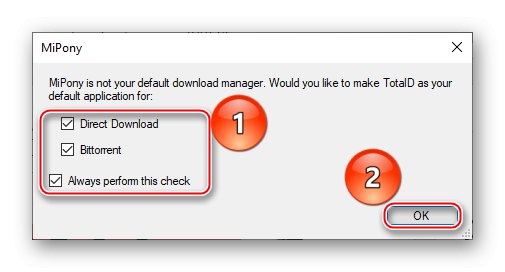
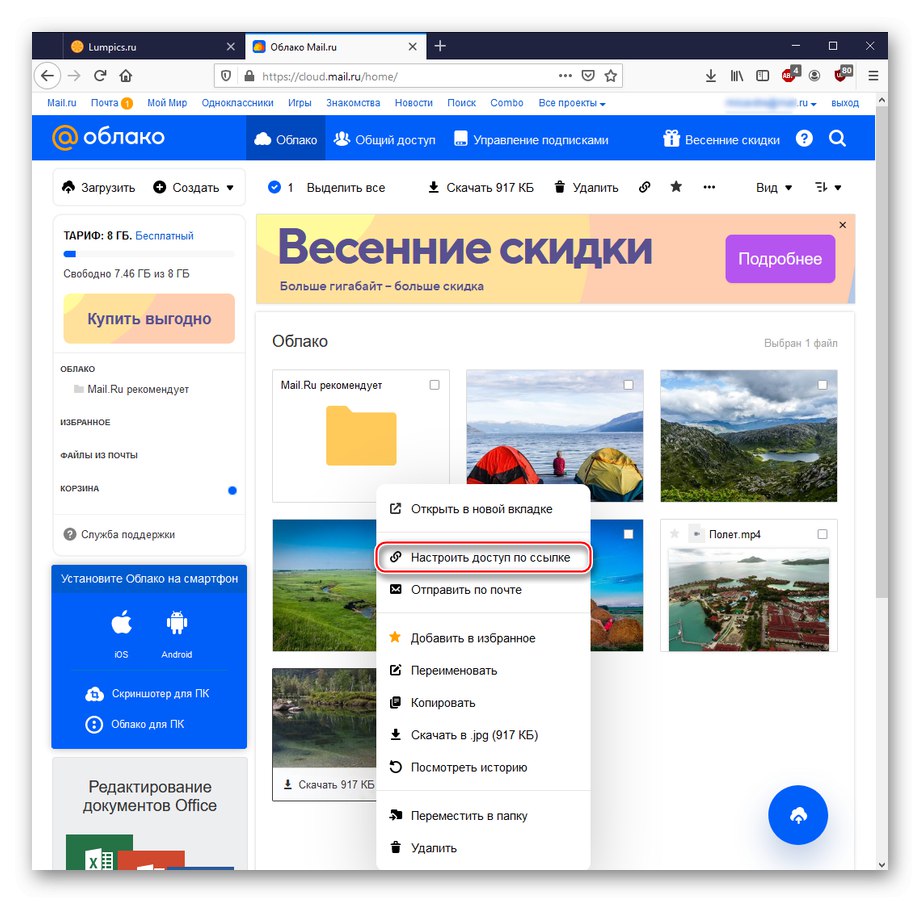
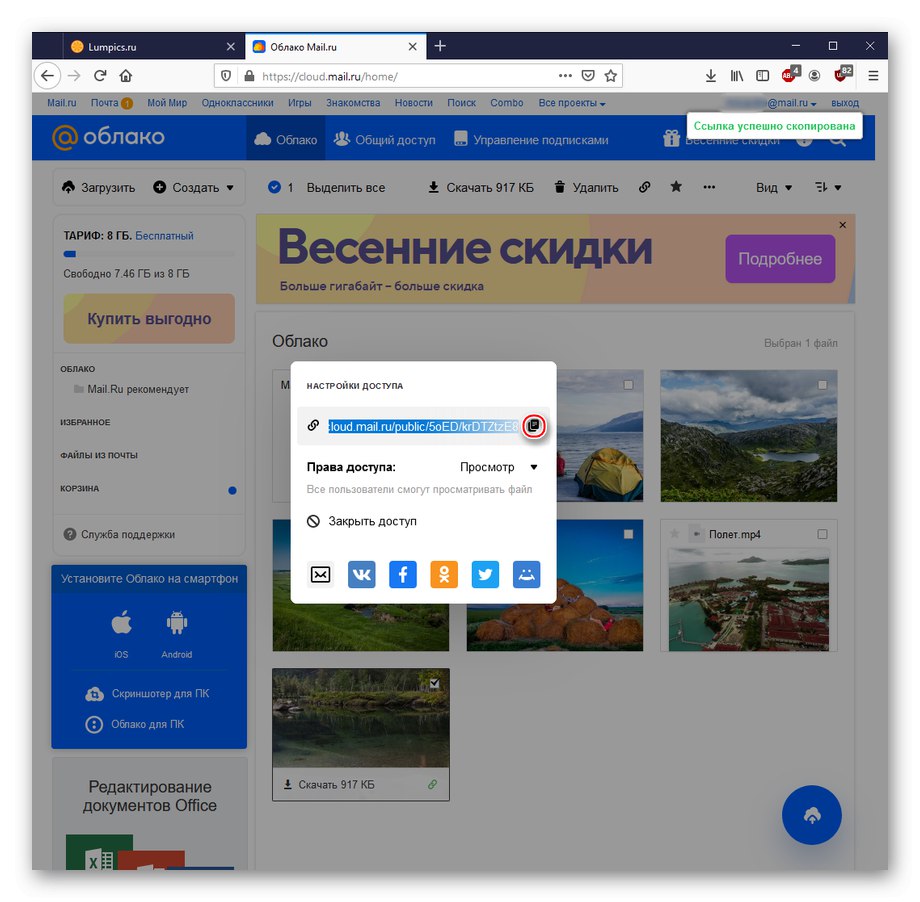
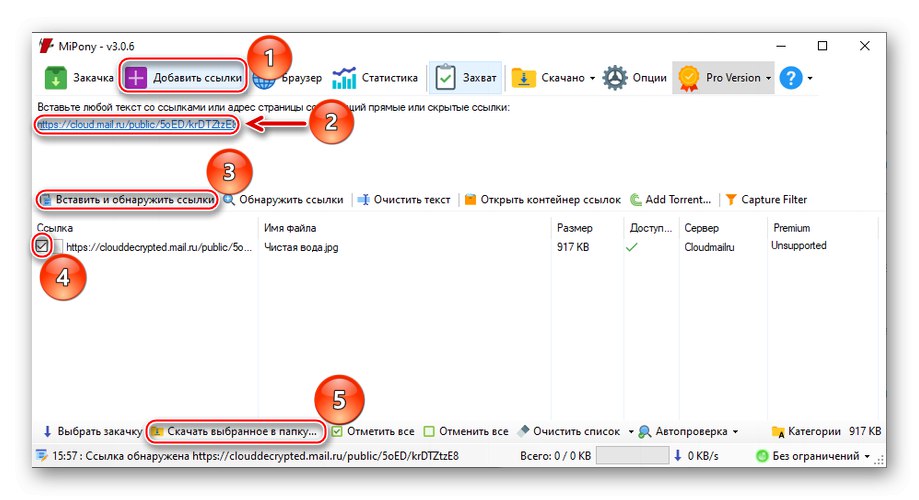
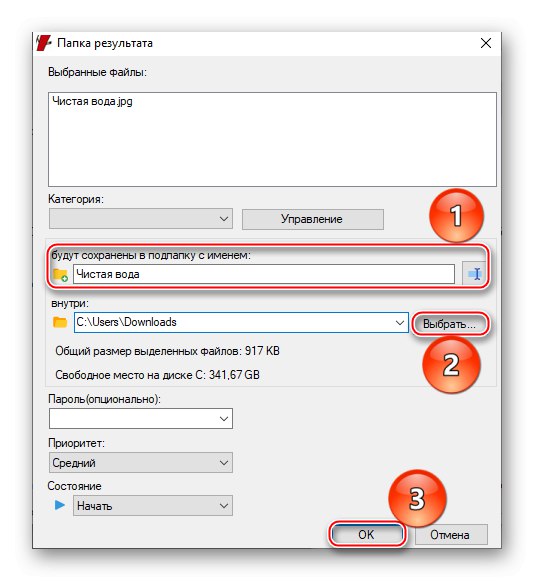
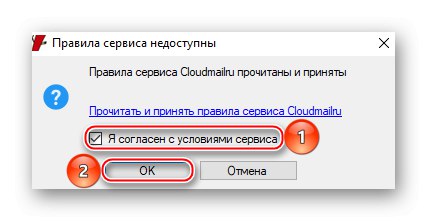
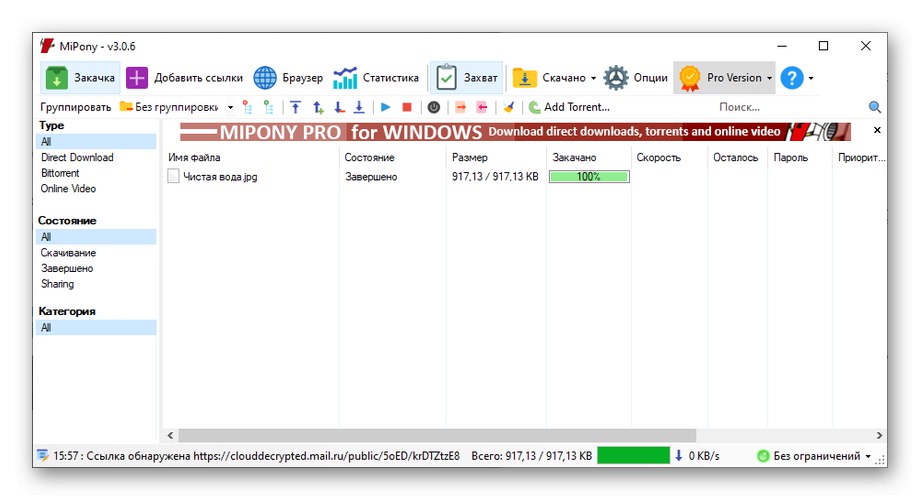
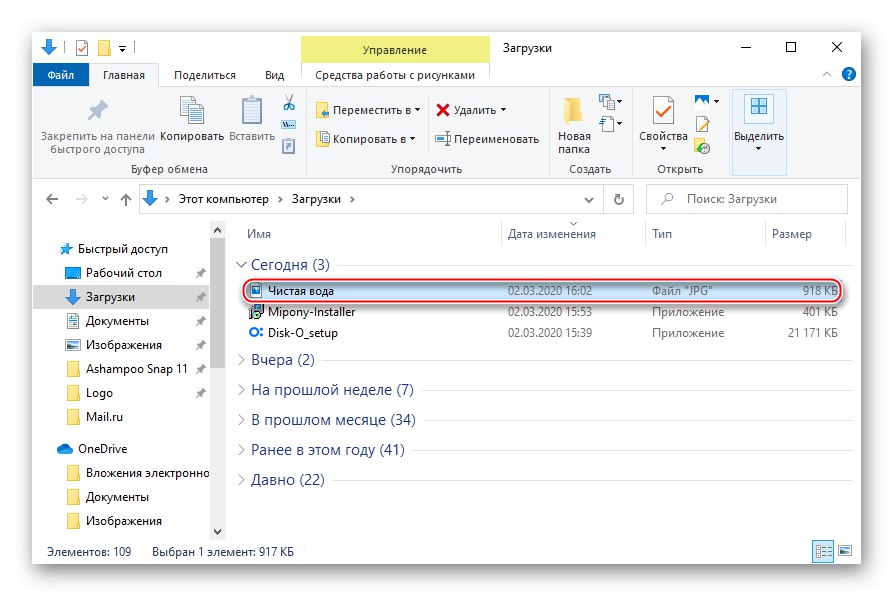
Примітка: в деяких випадках підпапка може не скластися, тому рекомендується створювати папку для скачуваних файлів вручну.
Закачування з Хмари Mail.ru через MiPony рекомендується для скачування великої кількості і / або об'ємних файлів: так менеджер завантажень проявить себе максимально ефективно.
Спосіб 4: Додаток від Mail.ru для смартфона
Отримання файлів з хмарного сервісу є і для смартфонів під управлінням Android і iOS не тільки через браузери, але і за допомогою фірмових додатків. Розглянемо використання хмарного сервісу на прикладі скачування на Android.
- Увійдіть в Google Play Маркет і активуйте пошукове поле.
- Введіть «Хмара Mail.ru» і натисніть по результату із позначкою.
- Виберіть «Встановити».
- По завершенні інсталяції тапніте на «Відкрити».
- Пропустіть вітальний логотип програми.
- Дайте відповідь «Я МАЮ ХМАРА», Якщо ви вже зареєстровані, або «Я НОВИЙ КОРИСТУВАЧ», Якщо аккаунта в Mail.ru немає.
- Зареєструйтеся або увійдіть під своїм логіном і паролем (на жаль, цей етап нам не вдалося сфотографувати окремо через суворої політики безпеки Mail.ru), після чого натисніть «ПРИНИМАЮ» щодо ліцензійної угоди.
- натисніть «ПРОПУСТИТИ», Щоб не створювати альтернативне умова входу по PIN-коду.
- Виберіть фотографію, яку хочете завантажити.
- Натисніть по трьом точкам в правому верхньому куті.
- Тапніте за пунктом «Зберегти в галерею».
- Перейдіть в категорію «Файли», А потім натисніть по трьом точкам навпаки файлу, який потрібно завантажити.
- Тапніте по «Зберегти в ...».
- Визначте папку, куди хочете помістити файли з сервісу.
- натисніть «ВИБРАТИ», Після чого почнеться скачування, і файл можна буде знайти в певній папці.
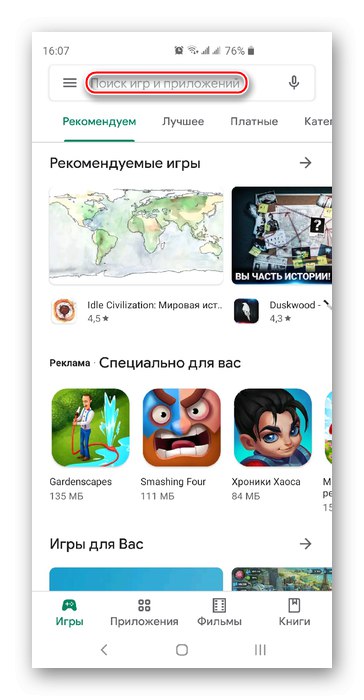
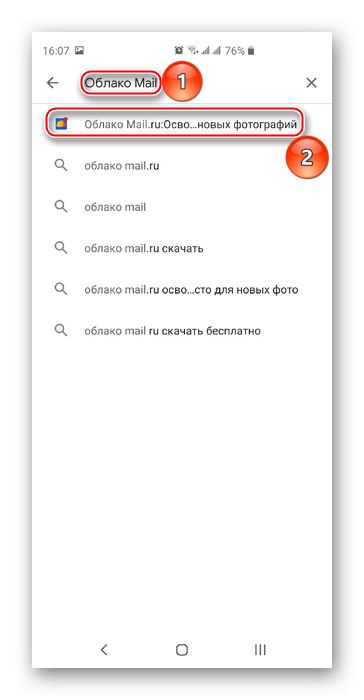
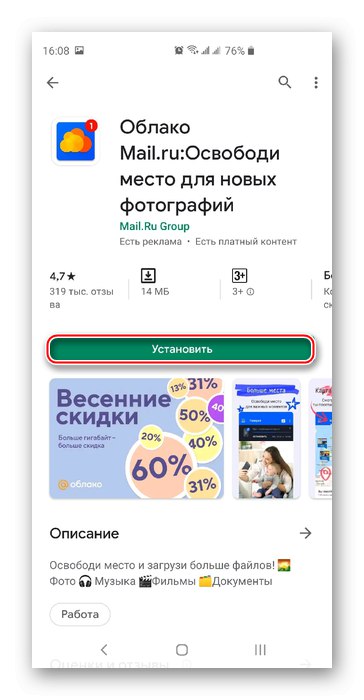
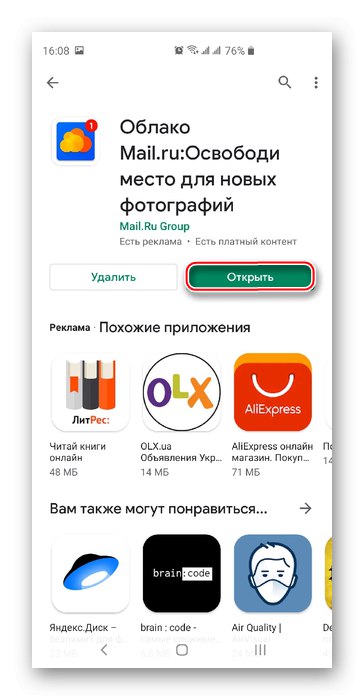
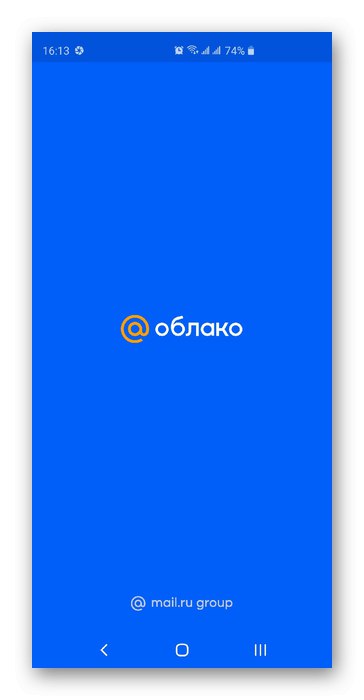
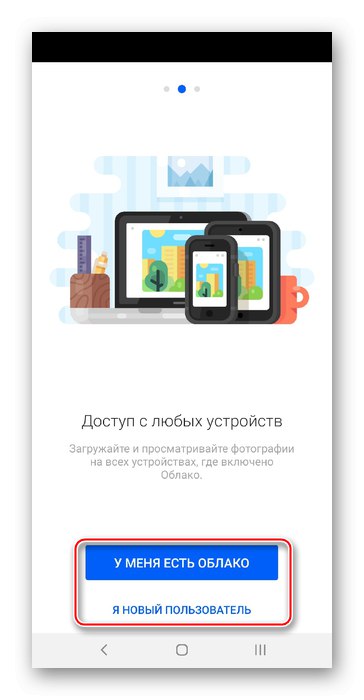
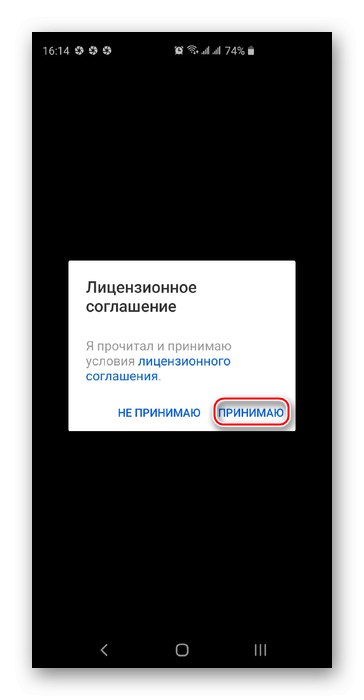
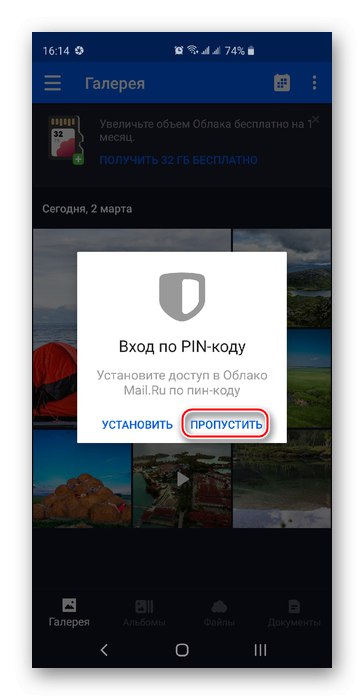
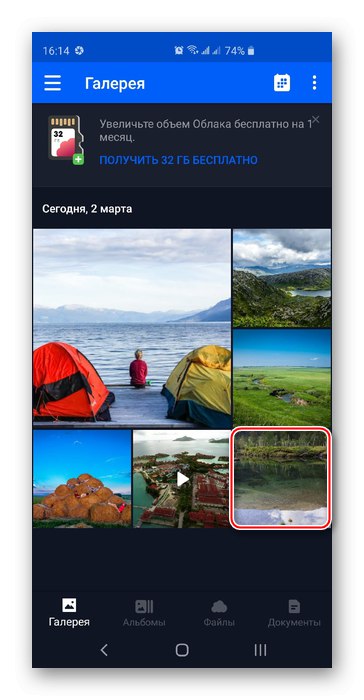
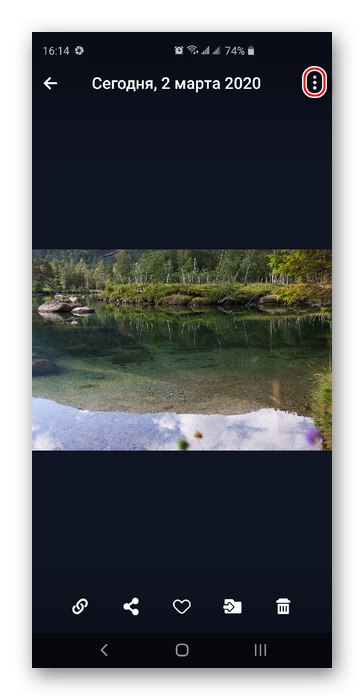
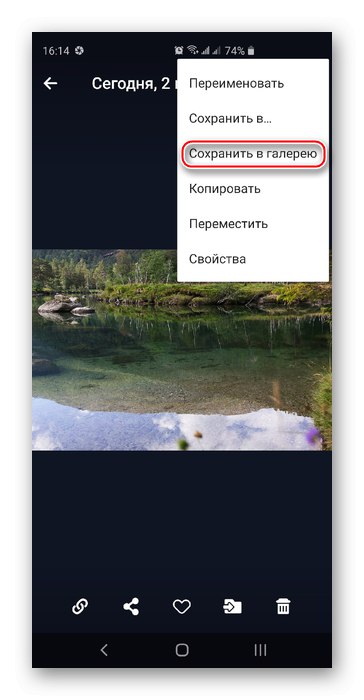
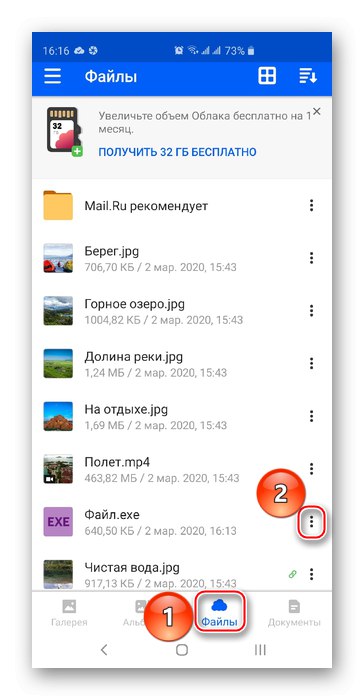
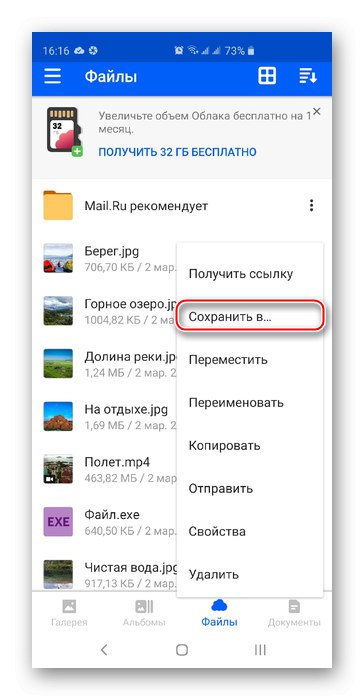
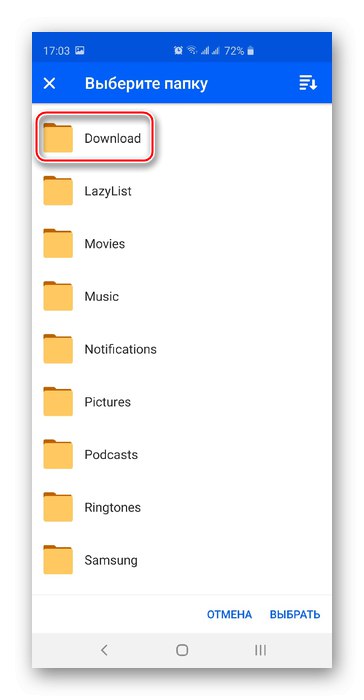
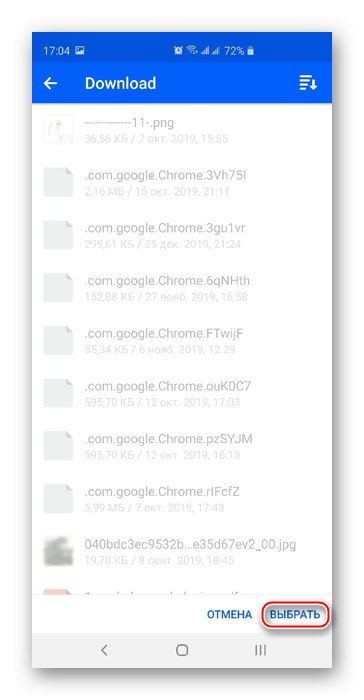
Користування програмою - кращий спосіб скачування файлів зі свого сховища на телефон. Відзначимо, що для iOS процес установки і завантаження даних з Хмара Mail.ru аналогічний, з поправкою на використання App Store.
Ми розповіли, як завантажити дані з Хмари Mail.ru. Це можна здійснити різними, запропонованими самим сервісом, варіантами, але також не варто забувати сторонні рішення на кшталт MiPony, які підходять для скачування декількох великих файлів.
Читайте також:
Як створити Хмара Mail.Ru
Як користуватися Хмарою Mail.Ru