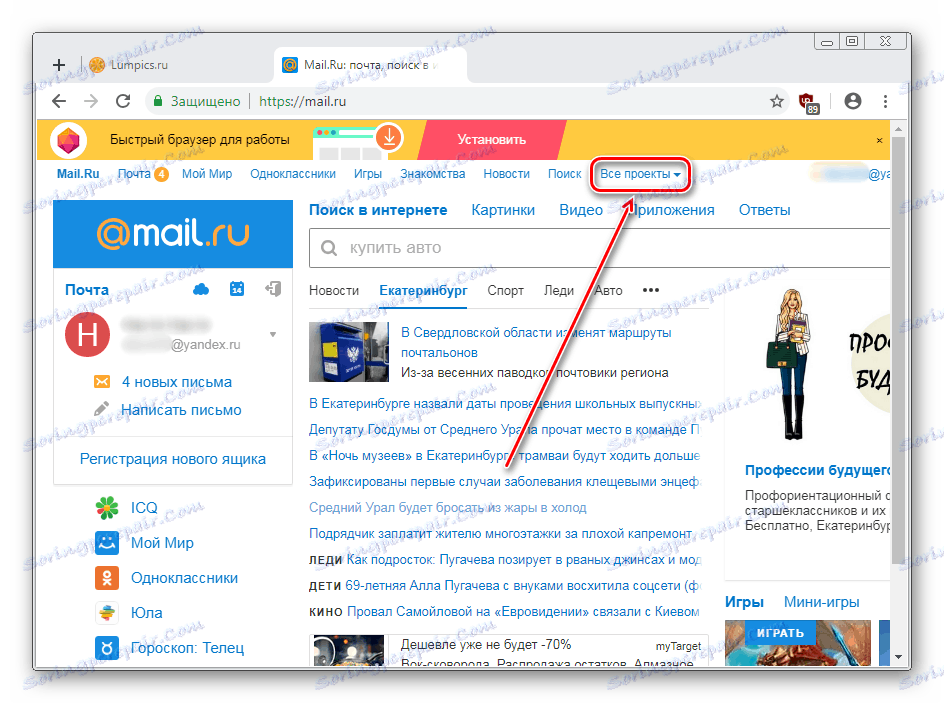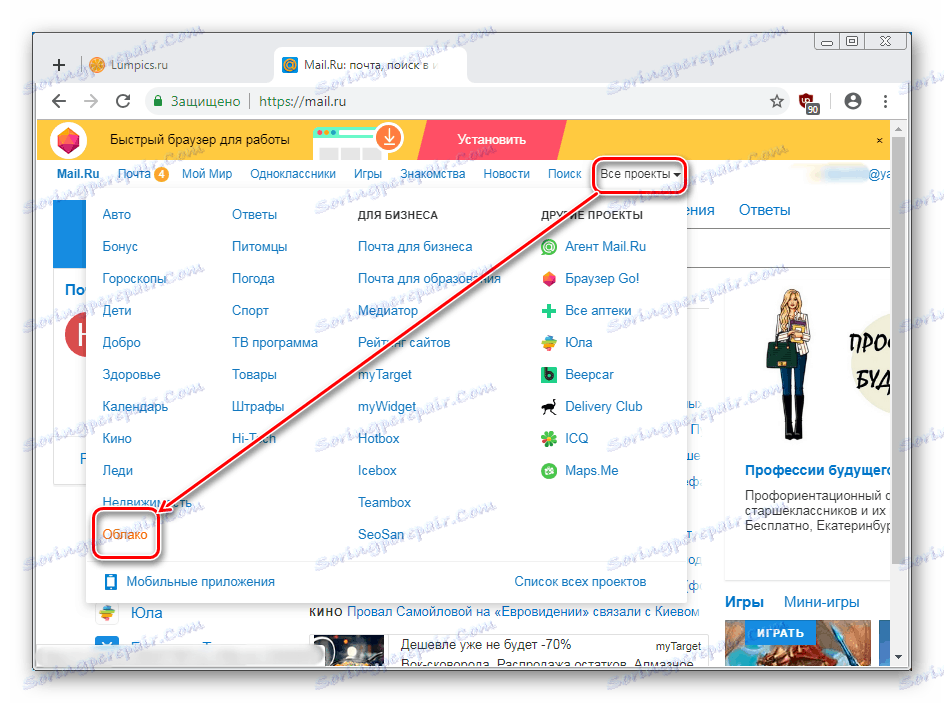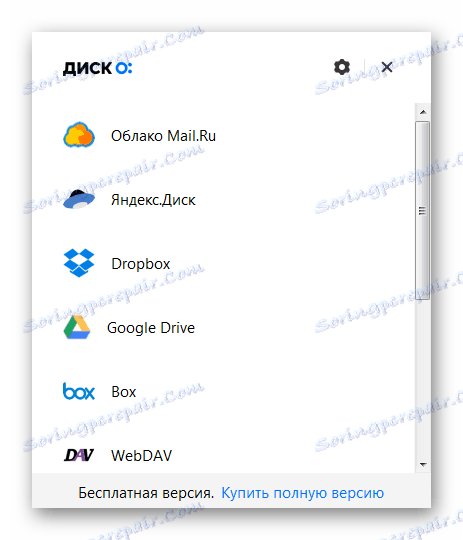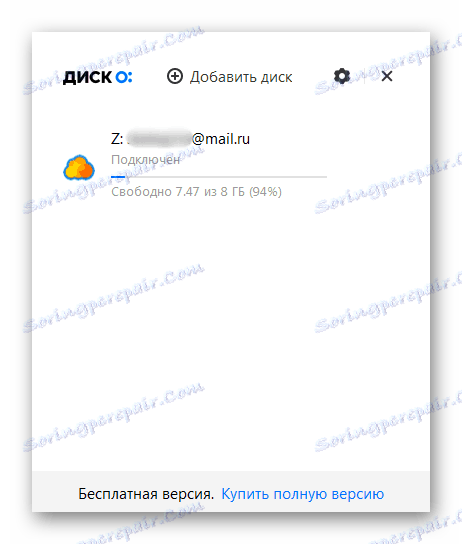Як створити «Хмара Mail.Ru»
Сервіс Mail.Ru пропонує своїм користувачам фірмове хмарне сховище, куди можна безкоштовно завантажувати будь-які файли індивідуального розміру до 2 ГБ і загальним об'ємом до 8 ГБ. Як створити і підключити собі це «Хмара»? Давайте розберемося.
зміст
Створення «Хмари» в Mail.Ru
Скористатися онлайн-сховищем даних від Мейл.ру може абсолютно будь-який користувач, що має хоч якийсь поштову скриньку, необов'язково від @ mail.ru. У безкоштовному тарифі ви зможете скористатися 8 ГБ простору і отримувати доступ до файлів з будь-якого пристрою.
Способи, розглянуті нижче, не залежать одне від одного - ви можете створити хмара будь-яким описаним нижче варіантом.
Спосіб 1: Веб-версія
Для створення «Хмари» веб-версії навіть не обов'язково мати поштову скриньку домену @ mail.ru - ви можете залогінитись з email інших сервісів, наприклад, @ yandex.ru або @ gmail.com.
Якщо ви плануєте крім веб-версії встановити програму для роботи з хмарою на комп'ютер, використовуйте виключно пошту @ mail.ru. В іншому випадку ви просто не зможете авторизуватися в ПК-версії «Хмари» з поштою інших сервісів. Крім того, необов'язково використовувати сайт - ви відразу ж можете перейти до Способу 2, скачати програму і авторизуватися через неї. Якщо будете користуватися тільки веб-версією, зробити вхід в пошту можна з будь-якого email.
Детальніше: Як увійти в пошту Mail.Ru
Ну а якщо у вас ще немає електронної пошти або ви хочете створити новий ящик, пройдіть процедуру реєстрації в сервісі, скориставшись нашою інструкцією нижче.
Детальніше: Створення електронної пошти на Mail.Ru
Як таке створення персонального хмарного сховища відсутня - користувачеві досить зайти у відповідний розділ, прийняти умови ліцензійної угоди і почати використання сервісу.
- Потрапити в хмару ви можете двома способами: перебуваючи на головній Mail.Ru натисніть на лінк «Всі проекти».
![Кнопка Всі проекти на головній MailRu]()
З меню, що випадає виберіть «Хмара».
![Хмара у Всіх проектах на MailRu]()
Або перейдіть за посиланням cloud.mail.ru . Надалі ви можете зберегти це посилання у вигляді закладки, щоб здійснювати швидкий перехід в «Хмара».
- При першому вході появи привітання вікно. Натисніть «Далі».
- У другому вікні потрібно поставити галочку навпроти пункту «Я приймаю умови« Ліцензійної угоди »і натиснути на кнопку« Почати роботу ».
- Відкриється хмарний сервіс. Ви можете починати користуватися ним.
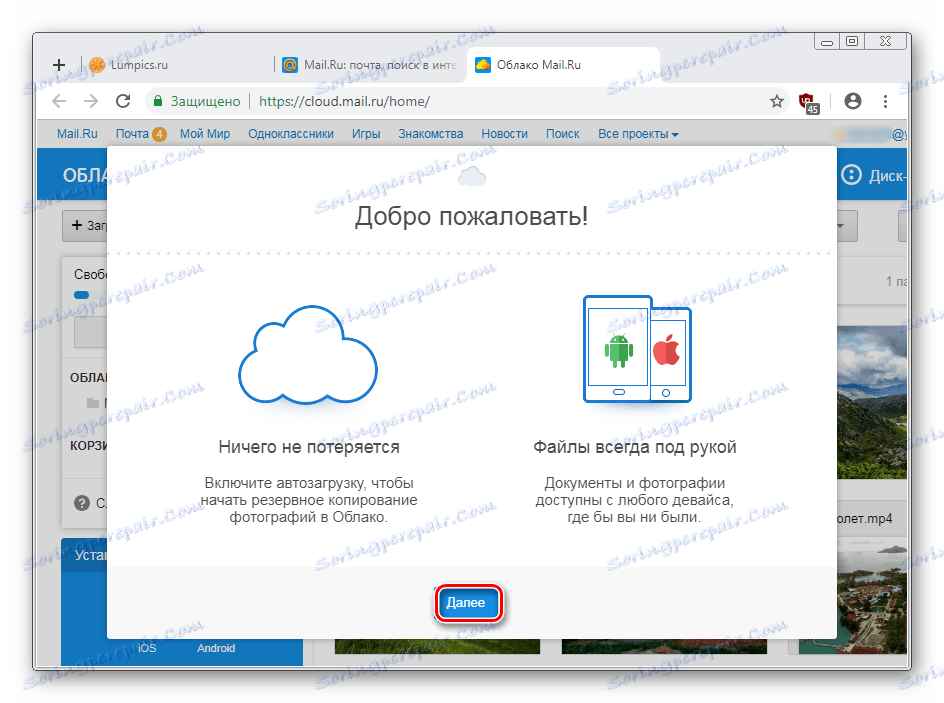
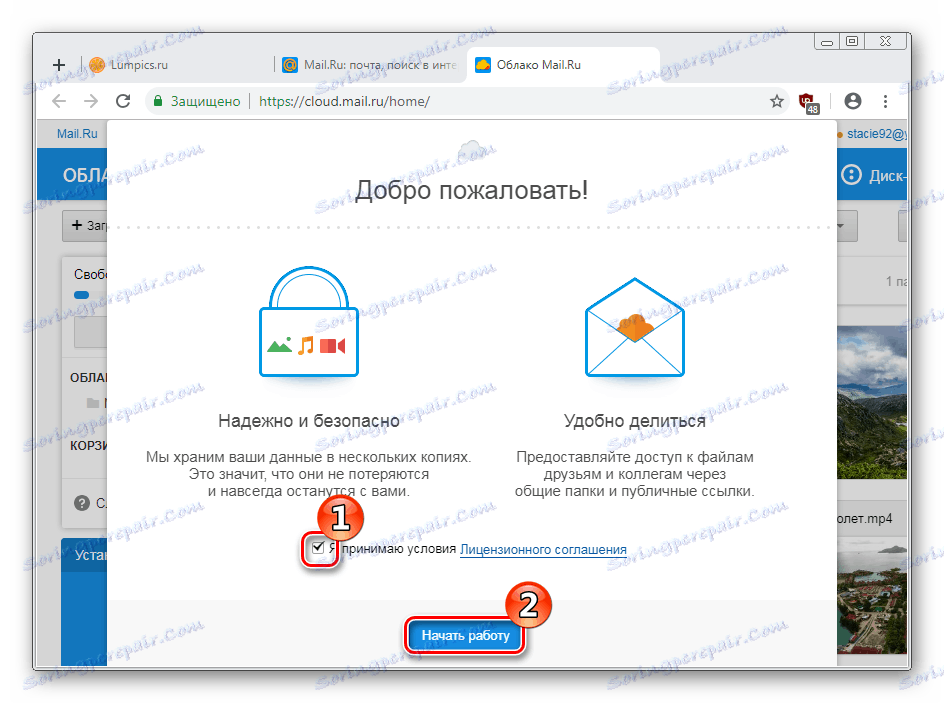
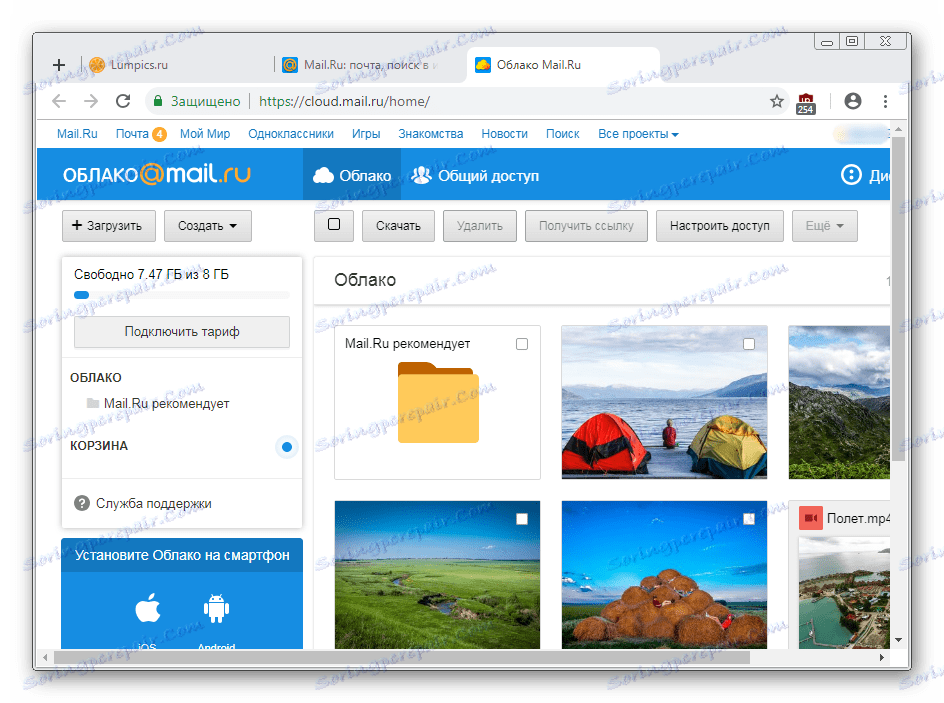
Спосіб 2: Програма для ПК
Для активних користувачів, яким потрібно постійно мати доступ до своїх файлів з «Хмари», рекомендується встановити настільний додаток. Мейл.ру пропонує скористатися зручною нагодою - підключити своє хмарне сховище так, щоб в списку пристроїв показати його разом з фізичними жорсткими дисками.
Крім цього додаток працює з файлами різних форматів: відкриваючи програму «Диск-О», ви зможете редагувати документи в Word , Зберігати презентації в PowerPoint , працювати в Photoshop , AutoCAD і зберігати всі результати і напрацювання прямо в онлайн-сховище.
Ще одна особливість програми - він підтримує вхід в інші акаунти ( Яндекс.Діск , Dropbox , Google Drive , Він же Google One) і в майбутньому буде працювати з іншими популярними хмарами. Через нього ж ви можете зареєструватися в пошті.
- Перейдіть по посиланню вище, знайдіть кнопку «Завантажити для Windows» (або трохи нижче посилання «Завантажити для MacOS») і натисніть на неї. Зверніть увагу, що вікно браузера має бути розгорнуто на весь екран - якщо воно має маленький розмір, сайт сприймає це як перегляд сторінки з мобільного пристрою і пропонує зайти з ПК.
- Розпочнеться автоматичне завантаження програми.
- Запустіть інсталятор. Спочатку інсталятор запропонує прийняти умови угоди. Поставте галочку і натисніть на «Далі».
- З'являться два додаткові завдання, які активні за умовчанням. Якщо ярлик на робочому столі і автозапуск з Windows вам не потрібні, зніміть галочки. Натисніть «Далі».
- З'явиться зведення і повідомлення про готовність інсталяції. Натисніть «Встановити». В ході процедури може з'явитися вікно з питанням про внесення змін на ПК. Погодьтеся, натиснувши «Так».
- Після закінчення встановлення з'явиться прохання перезавантаження комп'ютера. Виберіть потрібний варіант і натисніть "Завершити».
- Після перезапуску системи відкрийте встановлену програму.
![Запуск Хмари MailRu]()
Вам буде запропоновано вибрати диск, до якого ви хочете підключитися. Наведіть на нього, після чого з'явиться синя кнопка «Додати». Клацніть по ній.
- Відкриється вікно авторизації. Введіть логін і пароль від @ mail.ru (докладніше про підтримку електронних скриньок інших поштових сервісів читайте на початку цієї статті) і натисніть «Підключити».
- Після успішної авторизації з'явиться інформаційне вікно. Тут ви побачите відсоток вільного місця, емейл, через який відбулося підключення і буква диска, привласнена цього сховища.
![Підключений аккаунт в Хмарі MailRu]()
Тут же ви зможете додати ще один диск і зробити настройки, використовуючи кнопку з шестерінкою.
- Разом з цим паралельно відкриється вікно системного провідника з файлами, які зберігаються в вашому «Хмарі». Якщо ви ще нічого не додавали, відобразяться стандартні файли, що демонструють приклади того, як і що може тут зберігатися. Їх можна спокійно видалити, звільнивши тим самим близько 500 МБ місця.
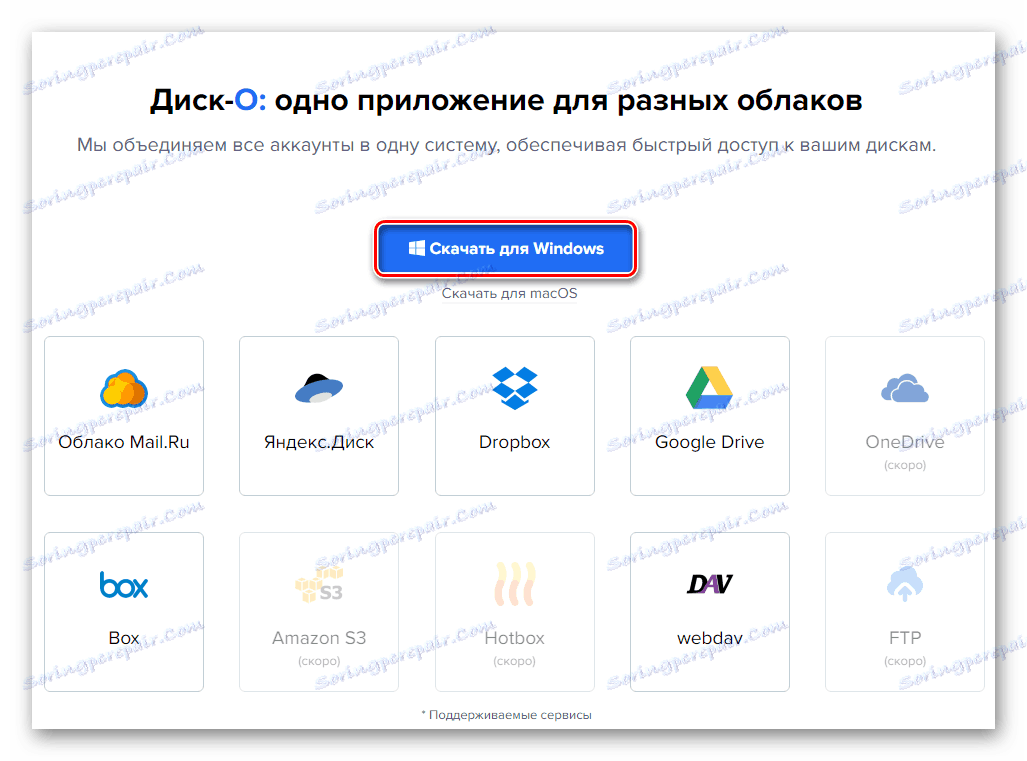
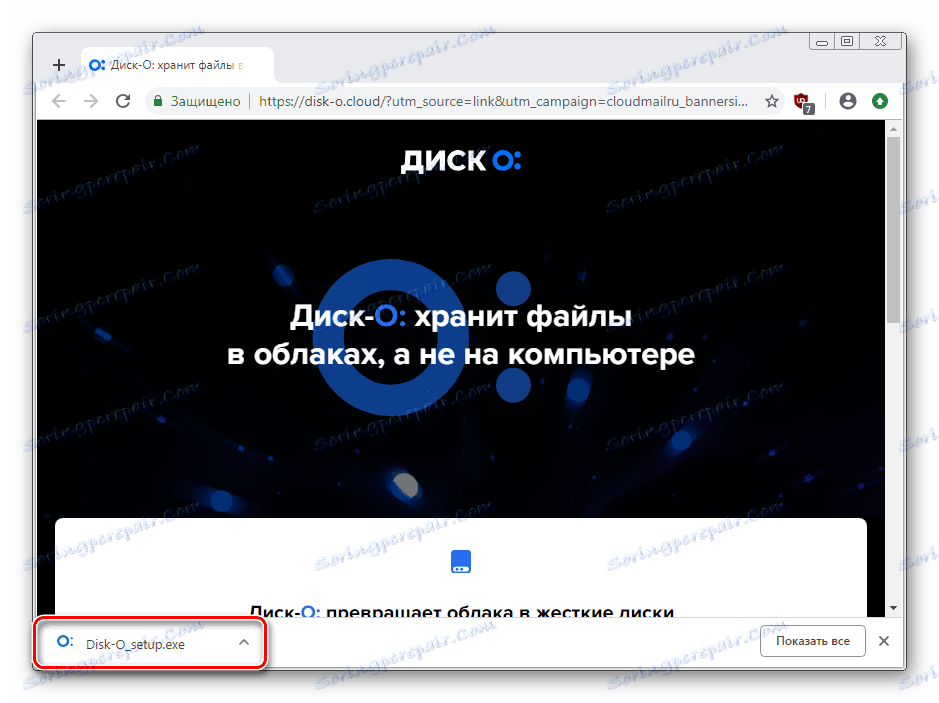
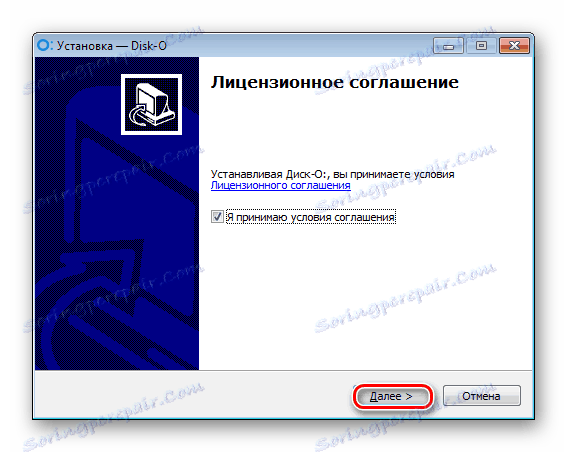
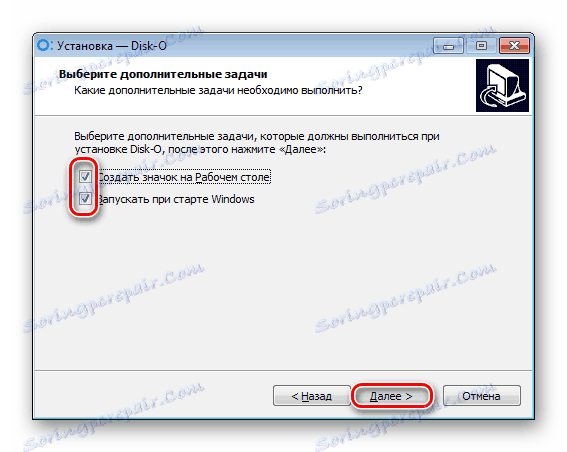
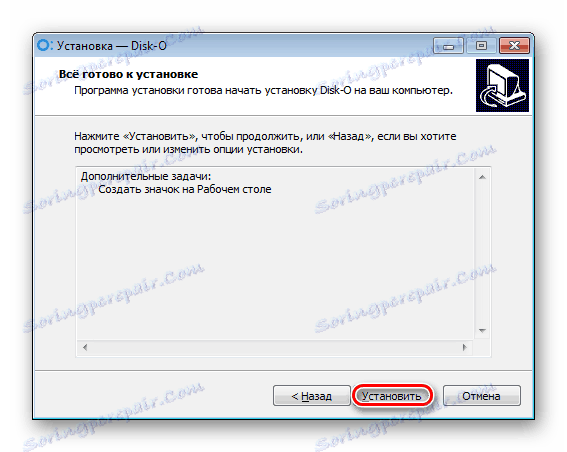
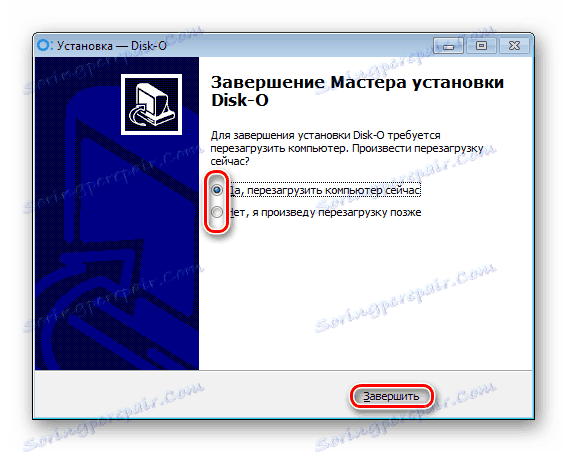
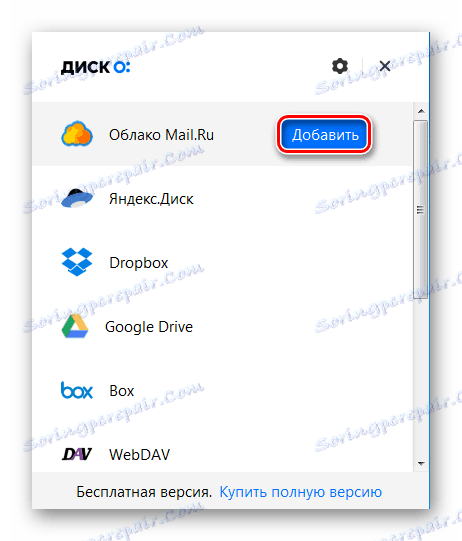
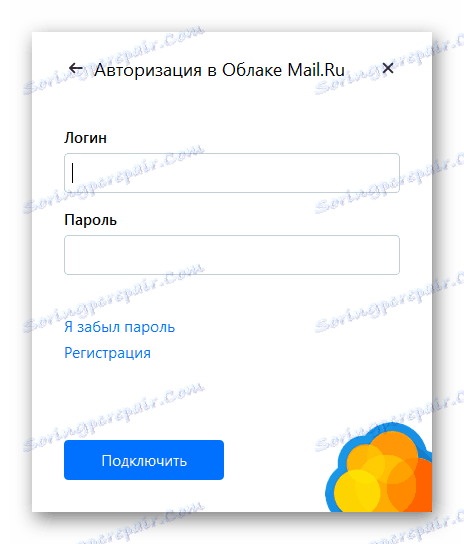
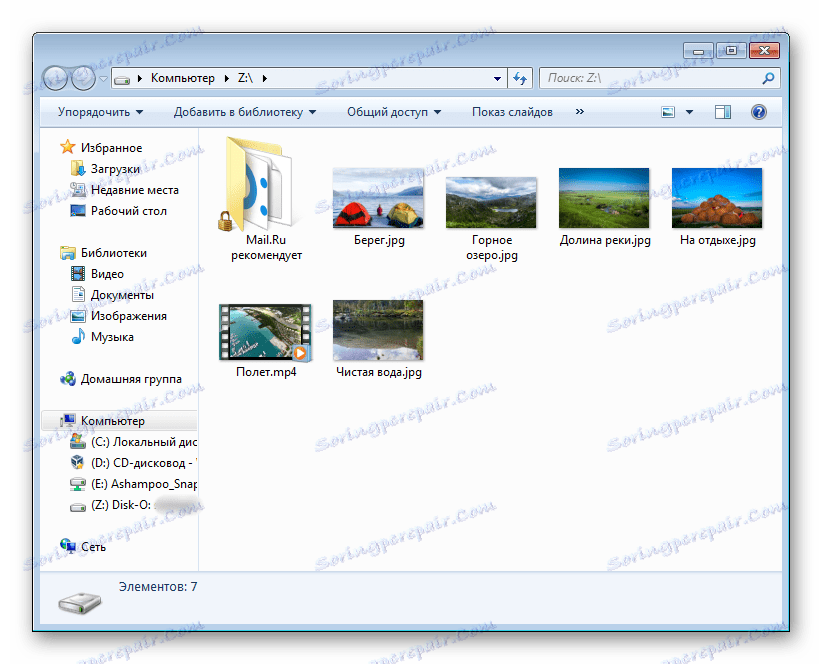
Саме «Хмара» буде знаходитися в «Комп'ютер», разом з іншими носіями, звідки ви до нього і зможете отримувати доступ.
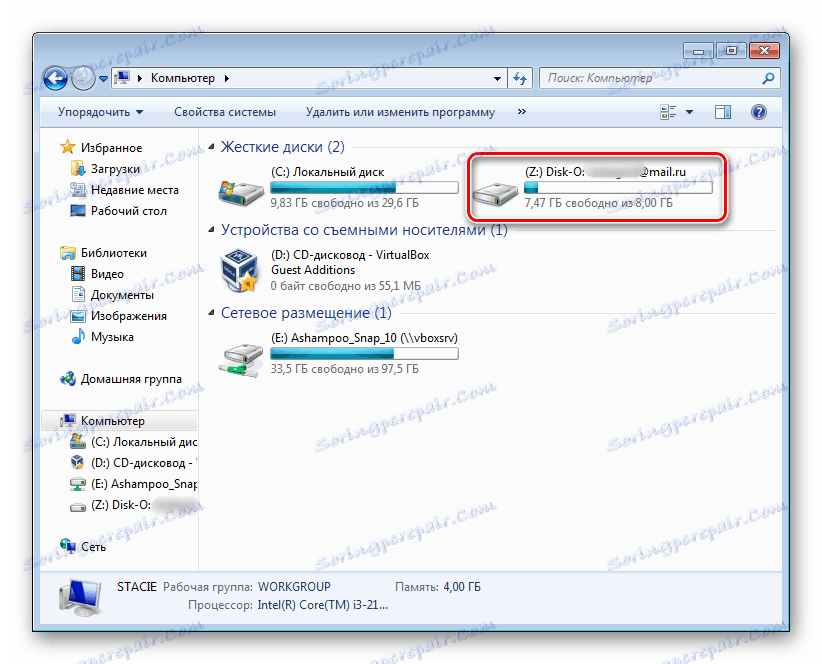
Однак якщо ви завершите процес (закриєте встановлену програму), диск з цього списку зникне.
Спосіб 3: Мобільний додаток «Облік Mail.Ru»
Досить часто доступ до файлів і документів потрібен з мобільного пристрою. Ви можете встановити додаток для смартфона / планшета на Android / iOS і працювати з збереженнями в зручний час. Не забувайте, що деякі розширення файлів можуть не підтримуватися мобільним пристроєм, тому для їх перегляду потрібно буде встановлювати спеціальні додатки, наприклад, архіватори або розширені плеєри.
Завантажити «Хмара Mail.Ru» з Play Market
Завантажити «Хмара Mail.Ru» з iTunes
- Встановіть мобільний додаток з вашого маркету по посиланню вище або через внутрішній пошук. Ми розглянемо процес використання на прикладі Android.
- З'явиться ознайомча інструкція з 4 слайдів. Перегляньте їх або натисніть на кнопку «Перейти в хмару».
- Вам буде запропоновано включити синхронізацію або пропустити її. Активована функція розпізнає з'явилися на пристрої файли, наприклад, фотографії, відео, і автоматично завантажує їх собі на диск. Виберіть потрібний варіант і натисніть на відповідну кнопку.
- Відкриється вікно входу. Введіть логін (поштова скринька), пароль і натисніть «Увійти». У вікні з «Угодою» натисніть «Приймаю».
- Може з'явитися реклама. Обов'язково прочитайте її - Мейл.ру пропонує спробувати скористатися тарифним планом на 32 ГБ безкоштовно протягом 30 днів, після чого буде потрібно купувати підписку. Якщо вона вам не потрібна, натисніть на хрестик у верхньому правому куті екрану.
- Ви потрапите в хмарне сховище, де на передньому плані відобразиться рада щодо його використання. Тапніте по «Ок, мені зрозуміло».
- З'являться файли, які зберігаються на вашому хмарному диску, прив'язаному до адреси електронної пошти. Якщо там нічого немає, ви побачите приклади файлів, які можна в будь-який момент видалити.
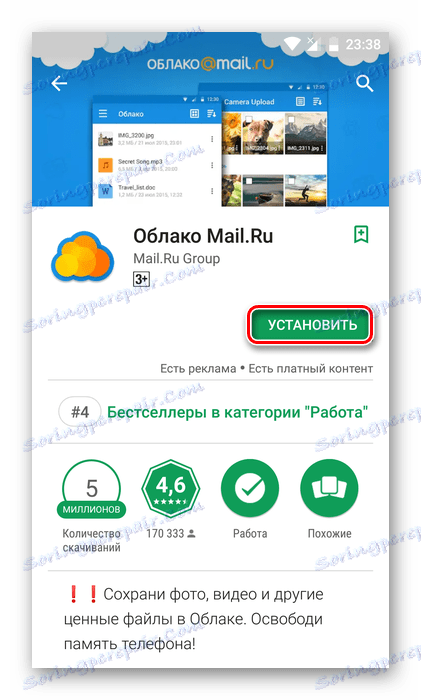


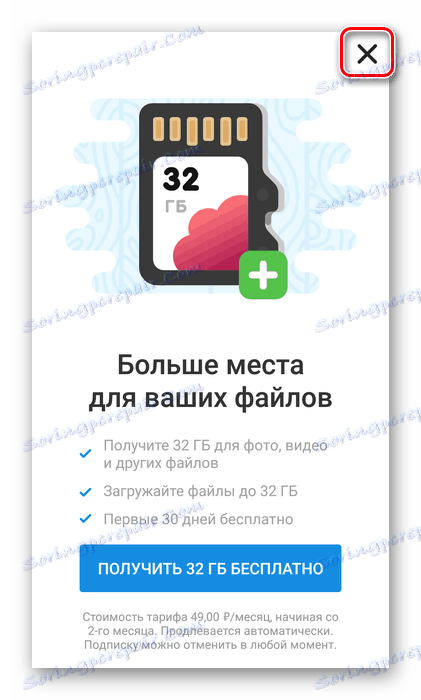
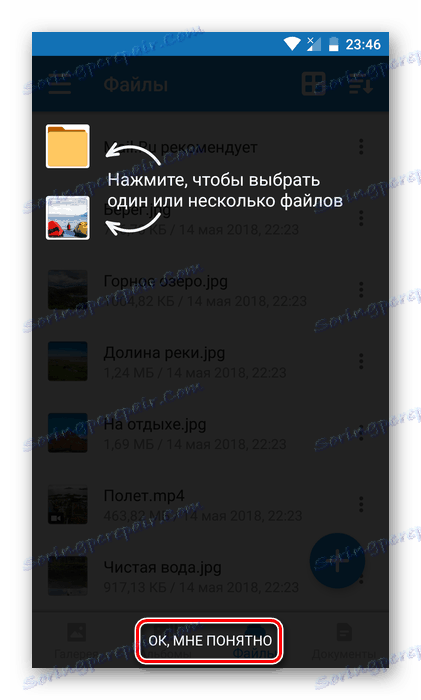
Ми розглянули 3 способи створення «Хмари Mail.Ru». Ви можете користуватися ними вибірково або відразу усіма - все залежить від рівня активності.