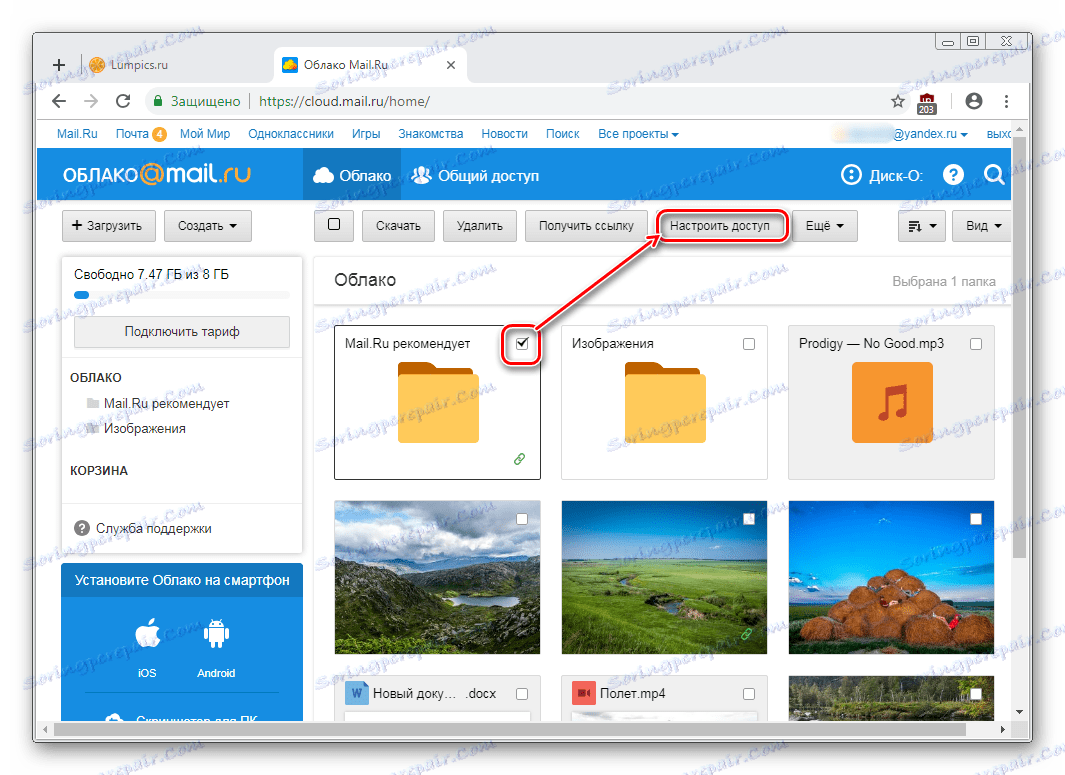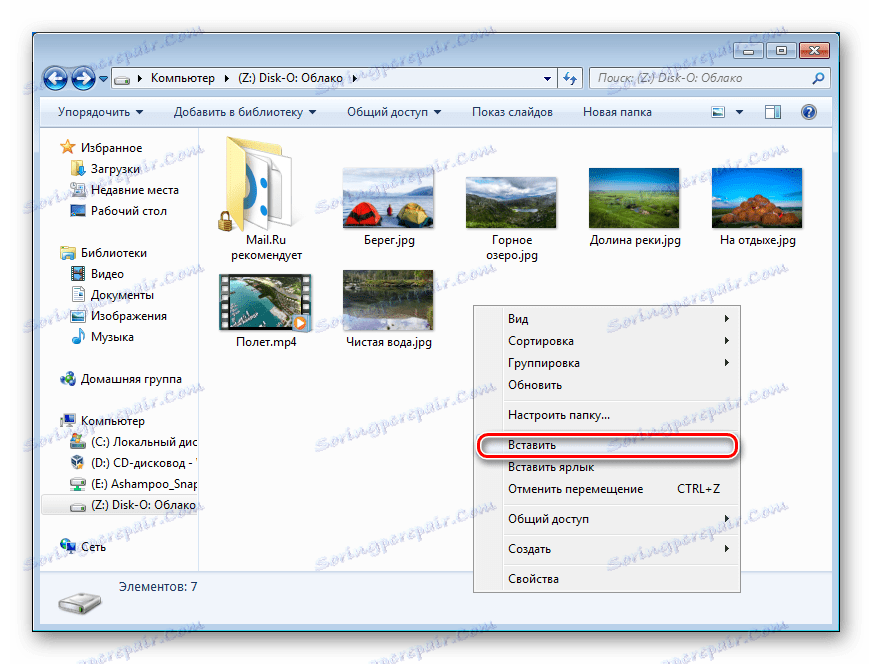Як користуватися «Хмарою Mail.Ru»
«Хмара Mail.Ru» пропонує своїм користувачам зручний хмарне сховище, яке працює для різних платформ. Але починаючі користувачі можуть відчувати певні труднощі в знайомстві з сервісом і його правильним використанням. У цій статті ми розберемося з основними можливостями «Хмари» від Мейл.Ру.
зміст
Користуємося «Хмарою Mail.Ru»
Всім своїм користувачам сервіс надає 8 ГБ хмарного сховища безкоштовно з можливістю розширення доступного місця за рахунок платних тарифних планів. Отримувати доступ до своїх файлів можна в будь-який момент: через браузер або програму на комп'ютері, що працює за принципом жорсткого диска.
По суті «Хмара» створювати не потрібно - досить просто здійснити в нього перший вхід (авторизуватися), після чого їм можна буде відразу ж скористатися.
Ми вже розповідали, як увійти в «Хмара» через браузер, ПО на комп'ютері, смартфоні. У статті за посиланням нижче ви знайдете докладні інструкції і дізнаєтеся нюанси використання кожного методу.
Детальніше: Як створити «Хмара Mail.Ru»
Веб-версія «Хмара Mail.Ru»
Відразу ж після авторизації ви можете приступати до завантаження файлів для зберігання і роботи з ними. Розглянемо основні дії, які можна здійснювати зі сховищем у вікні браузера.
Завантаження нових файлів
Основна функція цього сервісу - зберігання файлів. Для користувача немає ніяких обмежень по форматам, але є заборона на завантаження файлу розміром понад 2 ГБ. Тому якщо ви хочете закачати об'ємні файли, або розділіть їх на кілька частин, або заархівуйте з високим ступенем стиснення.
Читайте також: Програми для стиснення файлів
- Натисніть на кнопку «Завантажити».
- Відкриється вікно, яке пропонує два способи здійснення цього завдання - перетягуванням або вибором через «Провідник».
- Інформація про завантаження відобразиться справа внизу. Якщо за раз закачується кілька файлів, ви побачите шкалу прогресу для кожного файлу індивідуально. Завантажений об'єкт з'явиться в списку інших відразу після того, як на 100% захитається на сервер.
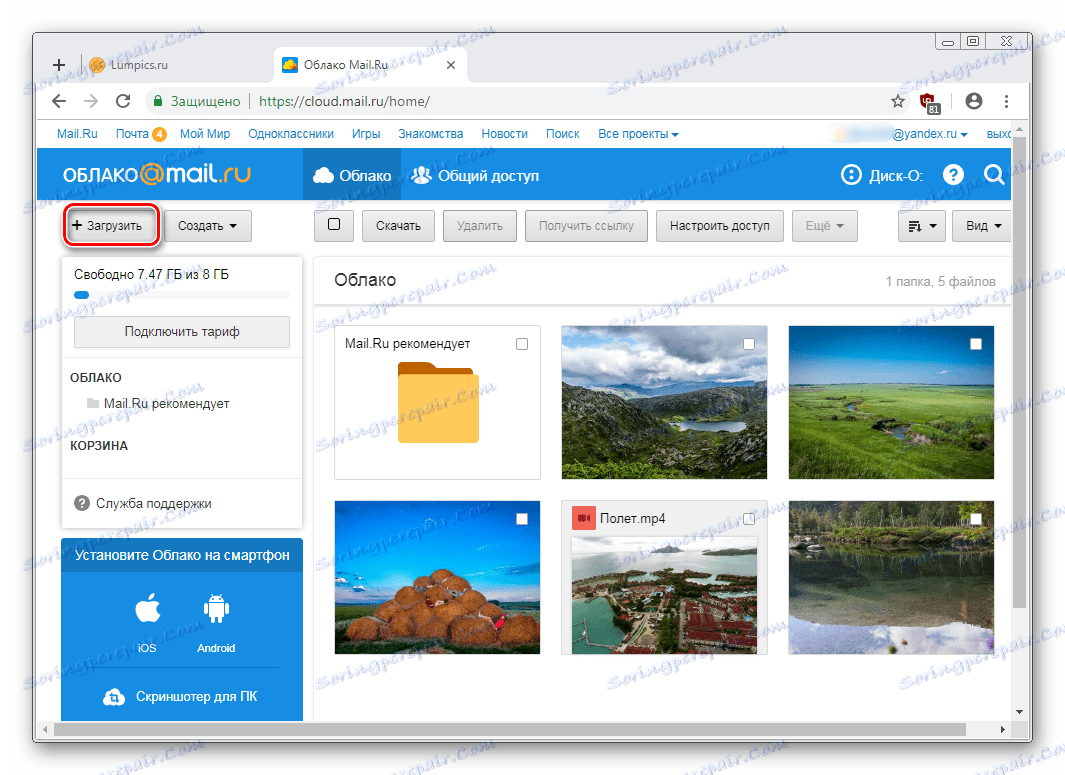

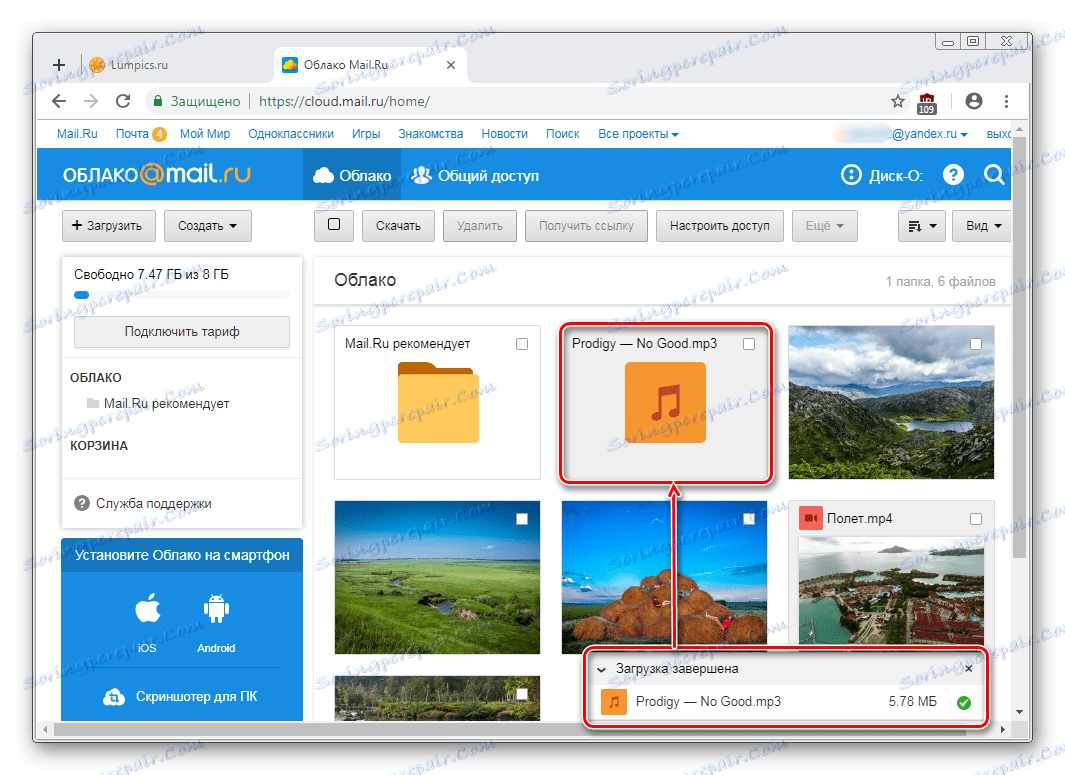
Перегляд файлів
Завантаження з найпопулярнішими розширеннями можна переглядати прямо в браузері. Це дуже зручно, оскільки позбавляє від необхідності завантажувати об'єкт на ПК. Формати відео, фото, аудіо, документів запускаються через власний інтерфейс Mail.Ru.
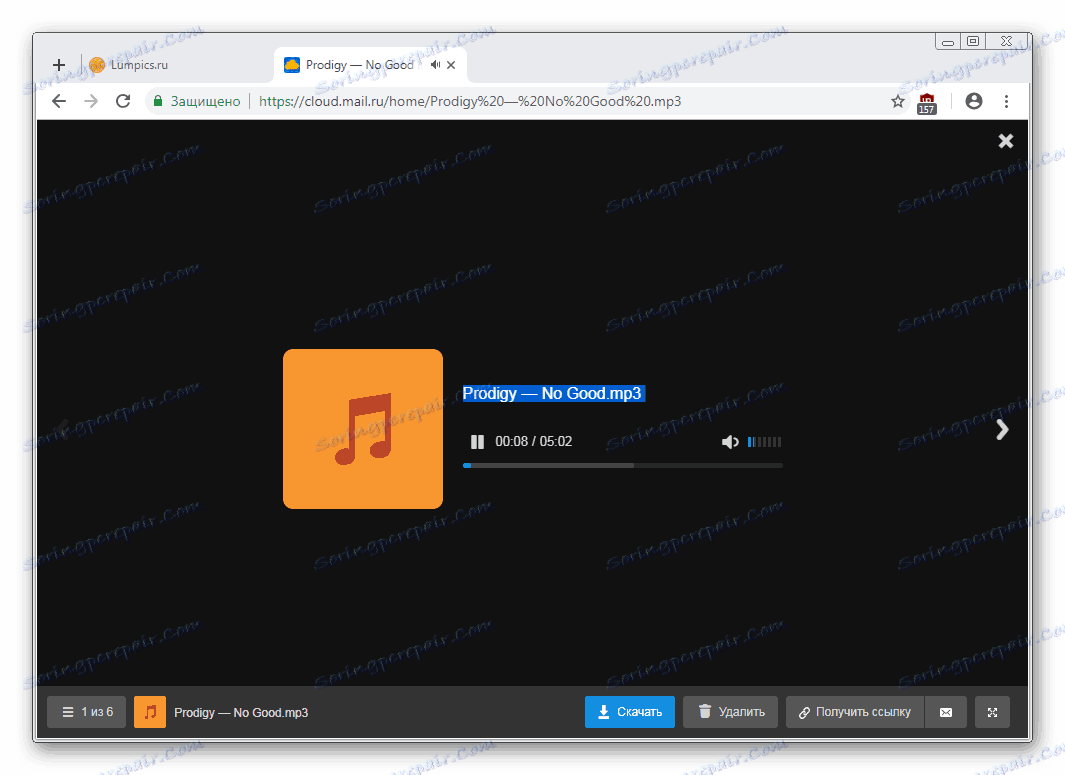
У цьому вікні ви можете не тільки переглянути / прослухати файл, але і відразу ж виконати основні дії: «Завантажити», «Видалити», «Отримати посилання» (зручний спосіб поділитися завантаженням з іншими людьми), прикріпити об'єкт до листа, яке буде створено через «Пошту Mail.Ru», розгорнути на весь екран.
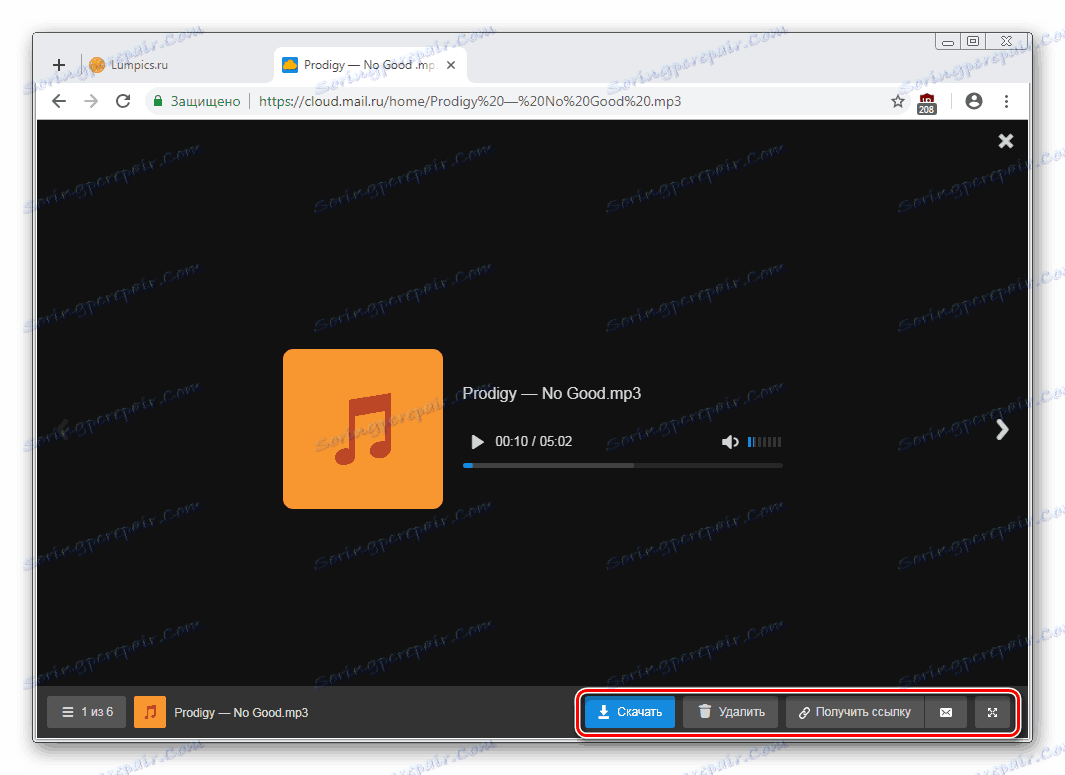
Натиснувши на сервісну кнопку, ви побачите список всіх файлів, що зберігаються на диску, і натиснувши на будь-який з них, зможете швидко перемкнутися на його перегляд.
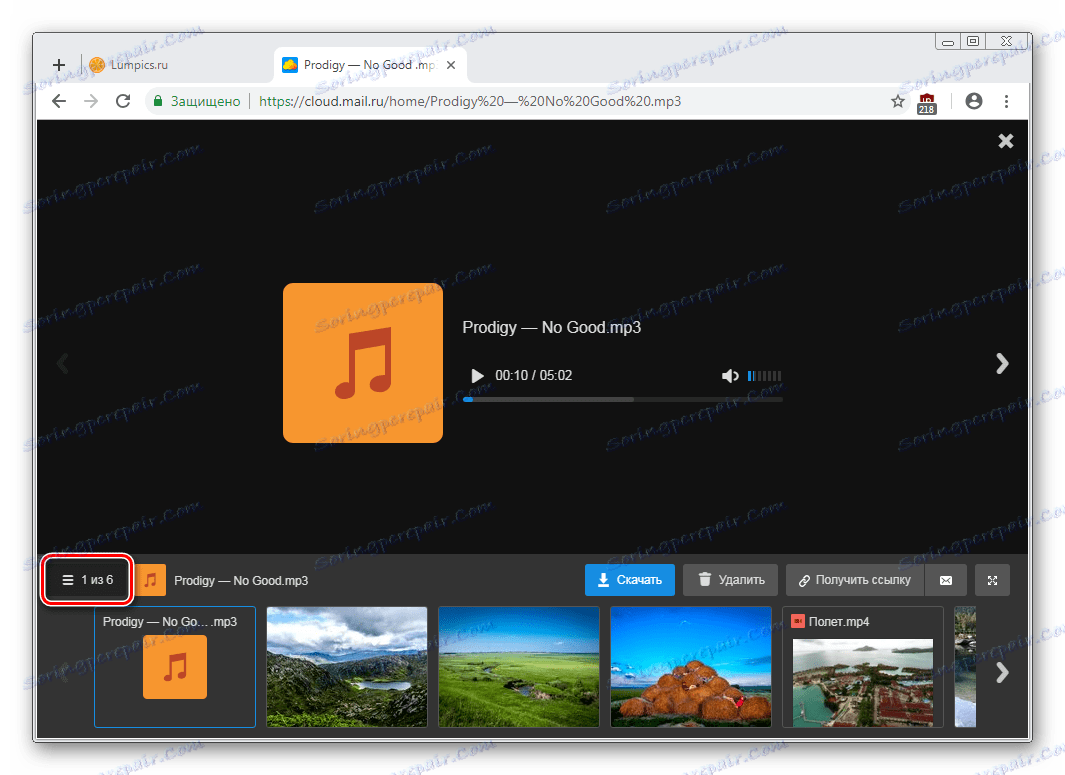
Гортати файли по порядку, не виходячи з інтерфейсу перегляду, легко через відповідні стрілки вліво / вправо.
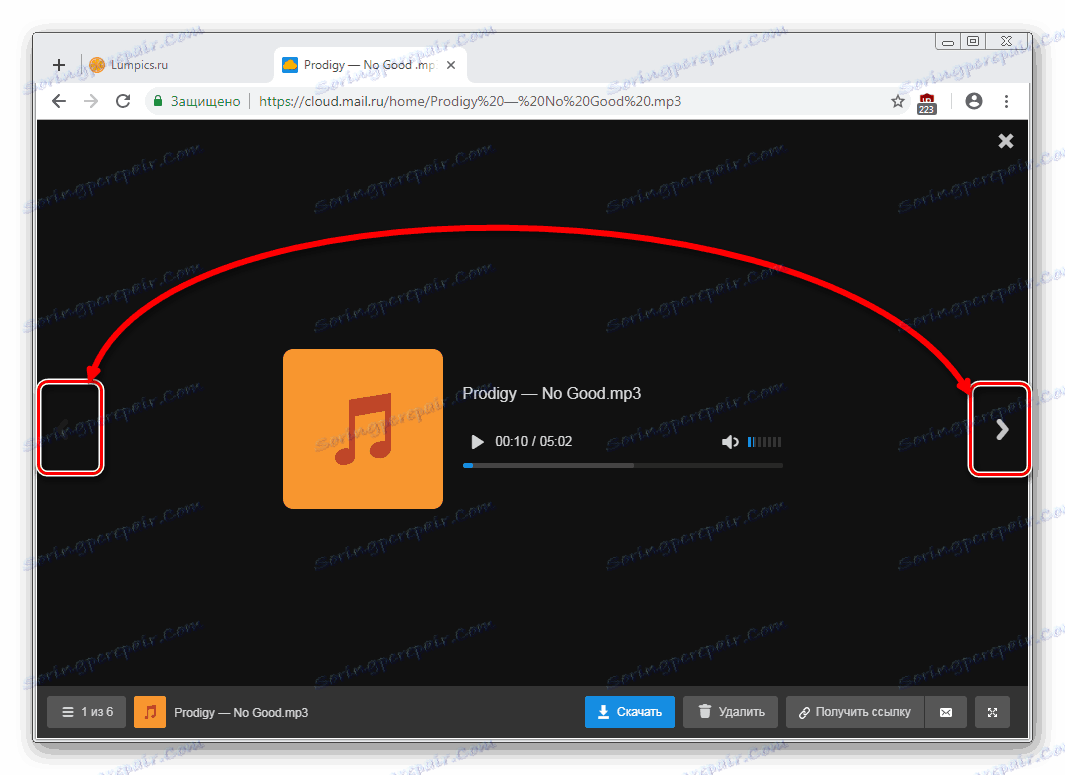
Завантаження файлів
Будь-які файли з диска можна завантажити на ПК. Це є не тільки через режим перегляду файлу, але і з загальною папки.
Наведіть на потрібний файл курсором миші і натисніть «Завантажити». Поруч ви відразу ж побачите його вага.
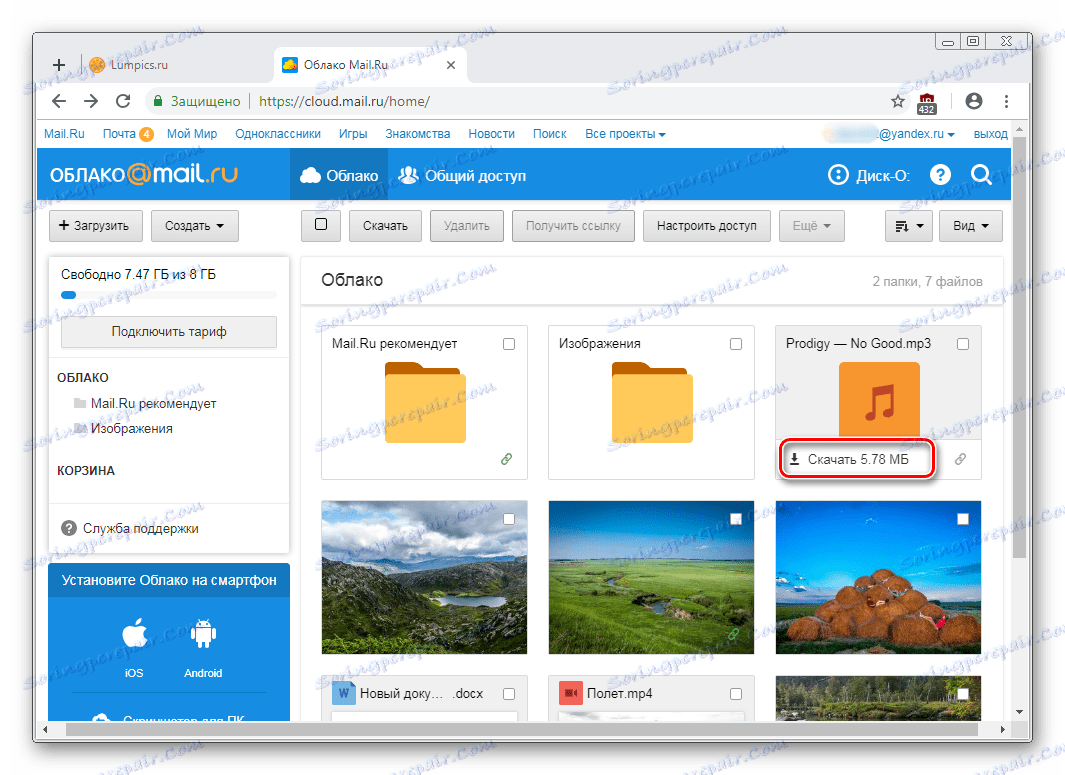
Кілька файлів одночасно можна завантажити, попередньо виділивши їх галочками, а потім натиснувши на кнопку «Завантажити» на верхній панелі.
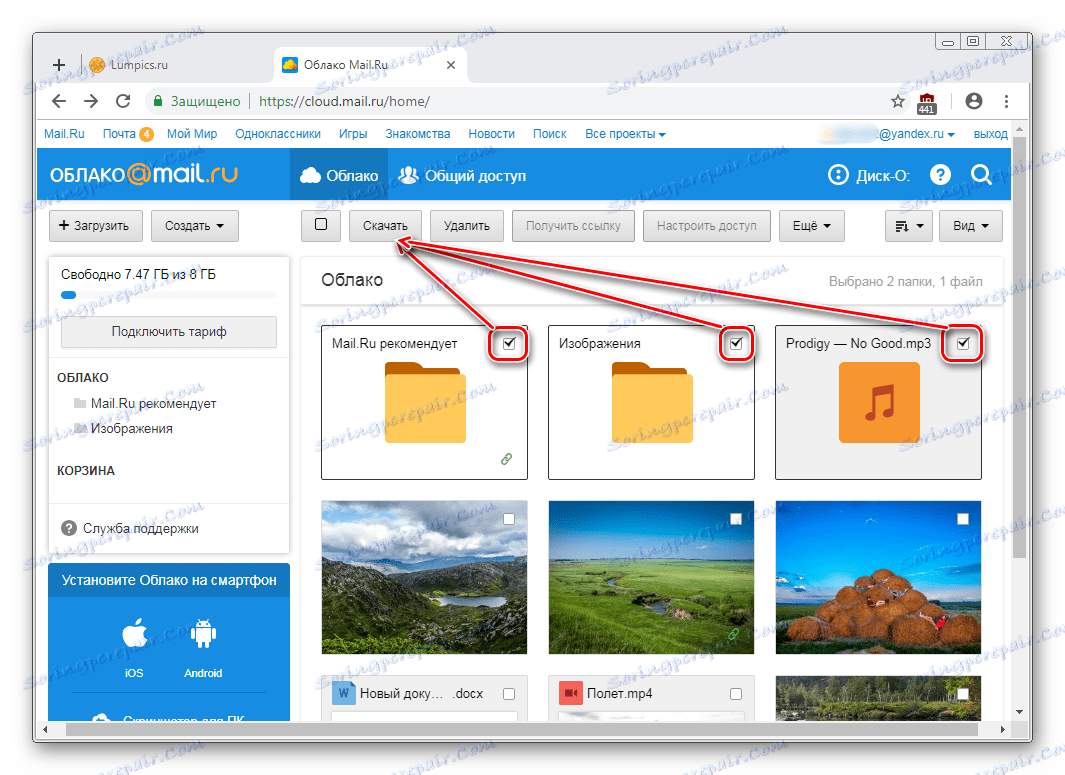
створення папок
Щоб легко орієнтуватися і швидко знаходити потрібні завантаження із загального списку, ви можете розсортувати їх по папках. Створіть одну або кілька тематичних папок, об'єднавши будь-які файли за потрібною вам критерієм.
- Натисніть «Створити» і виберіть «Папку».
- Введіть її ім'я і натисніть «Додати».
- Додати файли в папку можна перетягуванням. Якщо їх багато, виділіть потрібні галочками, натисніть «Ще»> «Перемістити», виберіть папку та натисніть «Перемістити».
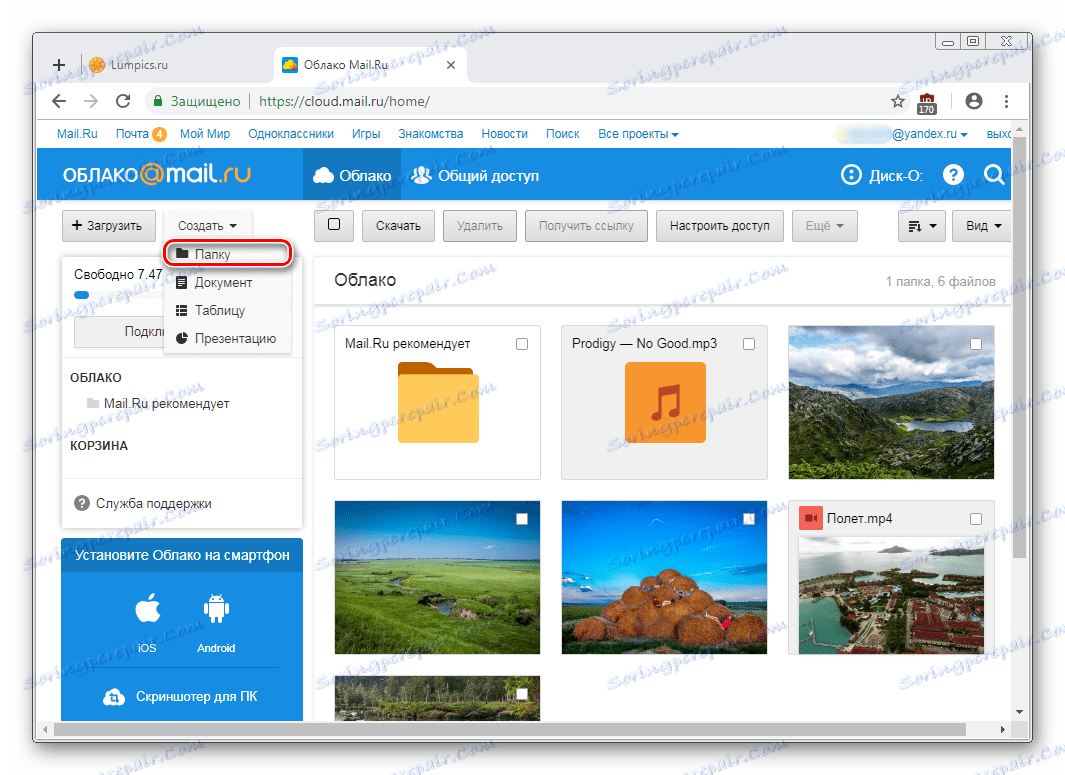
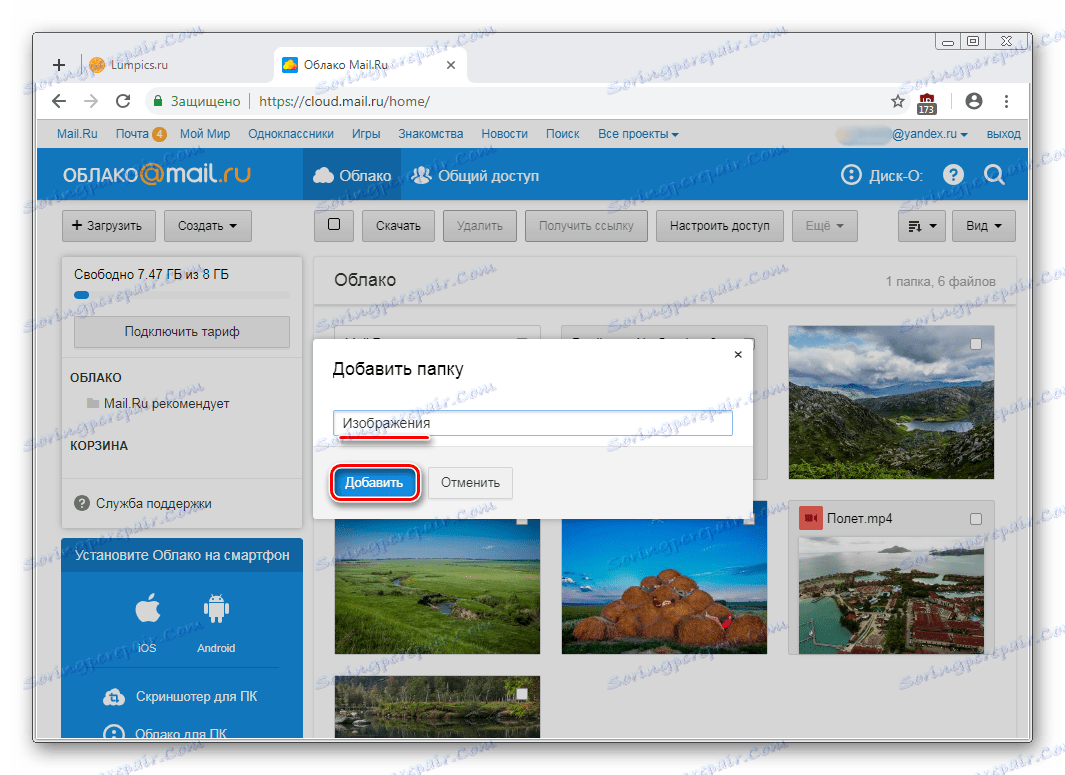
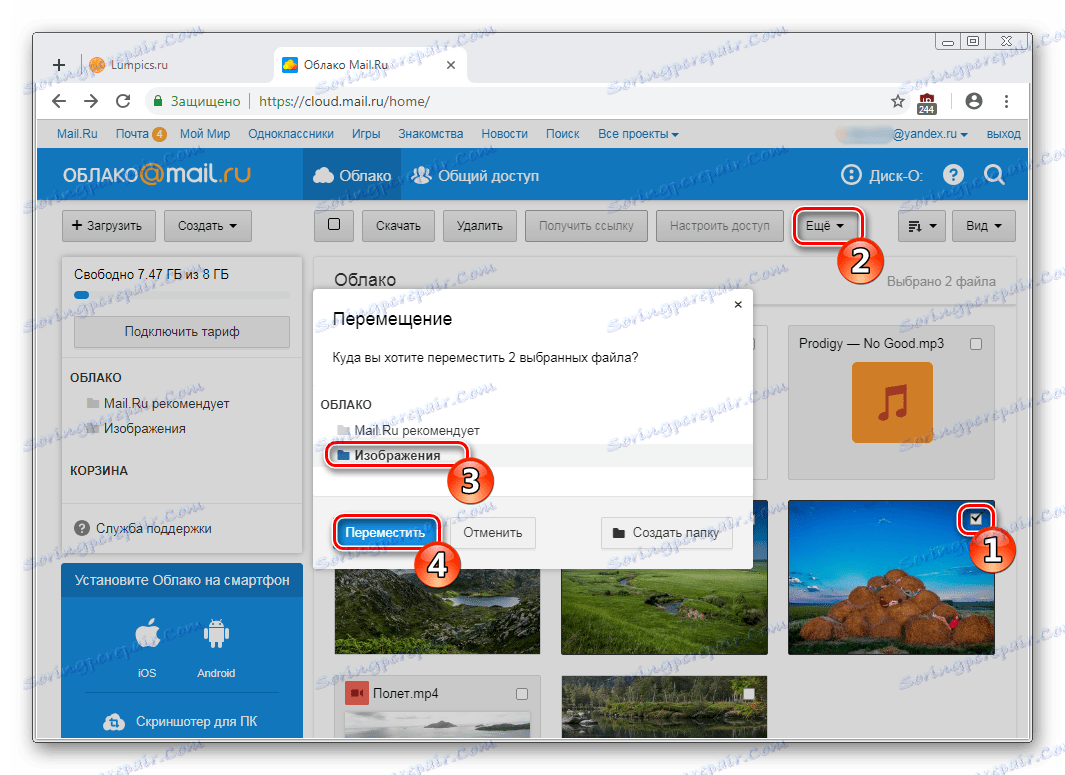
Створення офісних документів
Корисною та зручною можливістю «Хмари» є створення офісних документів. Користувачеві доступно створення текстового документа (DOCX), таблиці (XLS) і презентації (PPT).
- Натисніть на кнопку «Створити» і виберіть той документ, який вам потрібно.
- У новій вкладці браузера відкриється спрощений редактор. Всі зміни, які ви вносите, зберігаються автоматично і відразу ж, тому як тільки створення буде закінчено, можете просто закрити вкладку - файл вже буде знаходитися в «Хмарі».
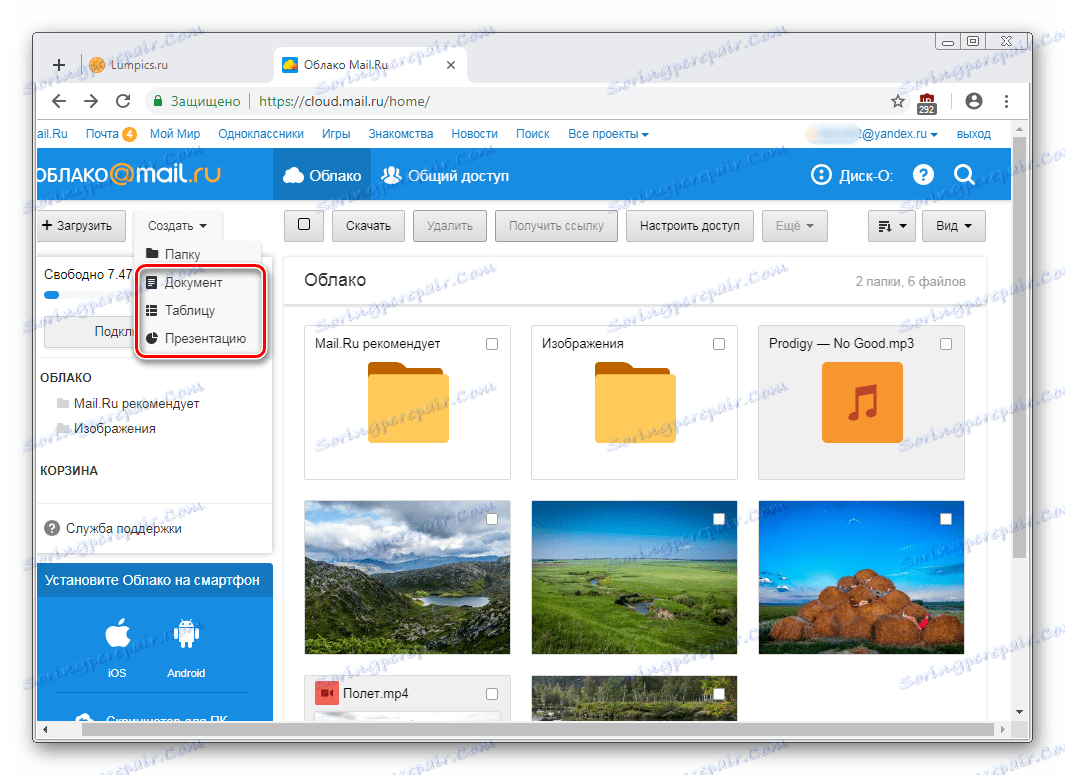
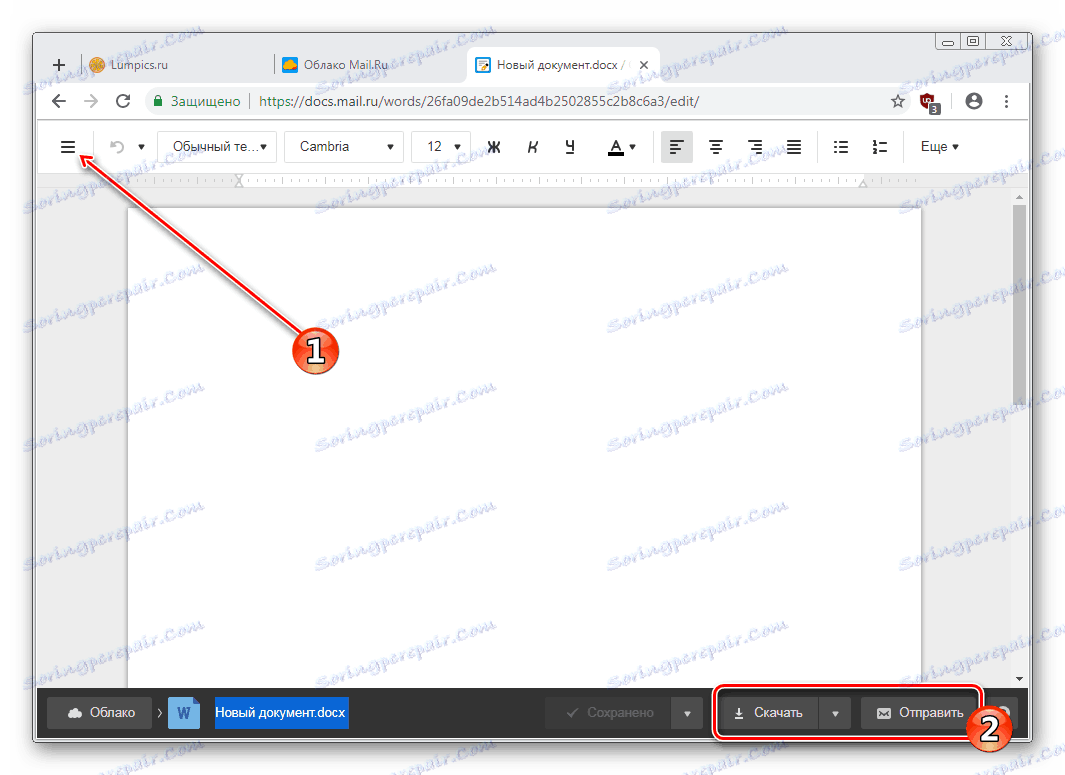
Не забувайте про основні функції - сервісної кнопці з розширеними параметрами (1), скачуванні файлу (натиснувши на стрілочку поруч зі словом «Завантажити», можна вибрати розширення), і прикріпленням документа до листа (2).
Отримання посилання на файл / папку
Досить часто люди діляться файлами, що зберігаються в хмарі. Для цього потрібно попередньо отримати посилання на те, з чим хочете поділитися. Це може бути окремий документ або папка.
Якщо потрібна посилання на один файл, досить навести на нього курсор і натиснути на іконку розшарювання.
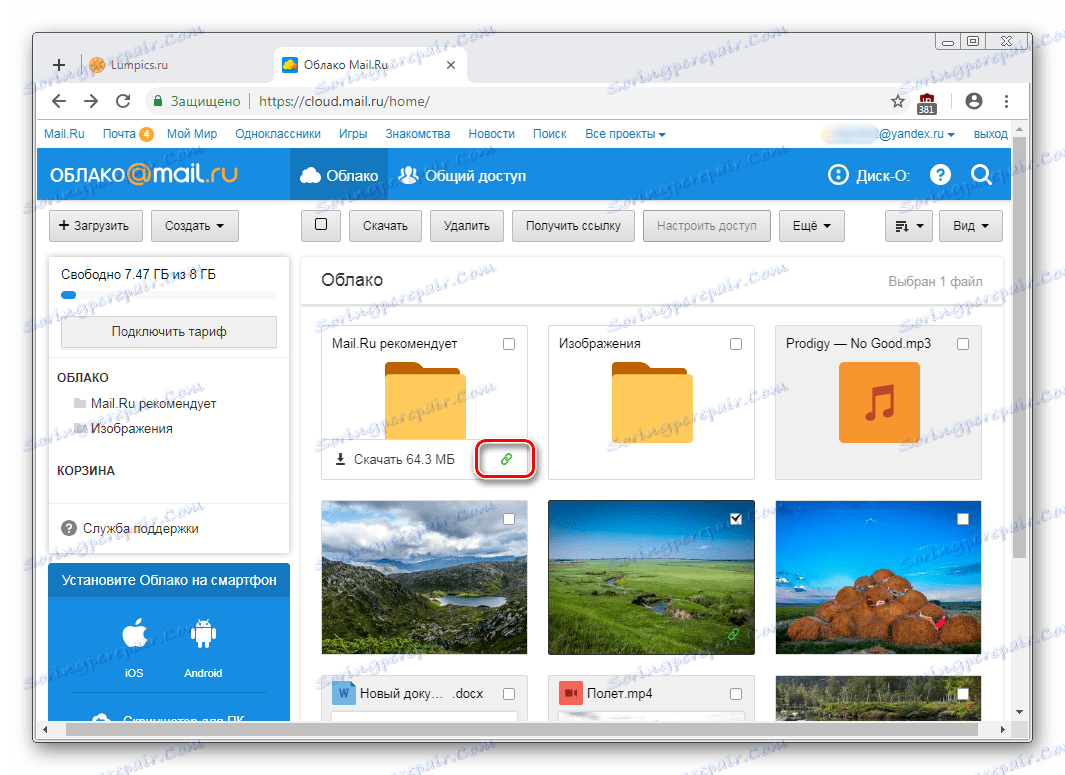
Відкриється вікно з настройками. Тут ви можете встановити параметри доступу і приватності (1), скопіювати посилання (2) і швидко відправити її поштою або в соцмережі (3). «Видалити посилання» (4) означає те, що поточна посилання перестане бути доступною. Актуально, якщо ви хочете закрити доступ до файлу цілком.
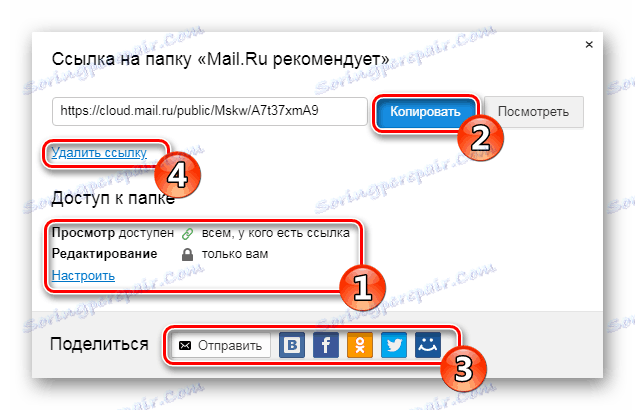
Створення спільного доступу
Щоб документами одного хмари могли користуватися відразу кілька людей, наприклад, ваші родичі, одногрупники або колеги по роботі, налаштуйте її загальний доступ. Зробити її доступною можна двома способами:
- Доступ за посиланням - швидкий і зручний варіант, проте не найбезпечніший. Не рекомендується з її допомогою відкривати доступ до редагування або навіть перегляду важливих і особистих файлів.
- Доступ по email - користувачі, яких ви запросите до перегляду і редагування, отримають відповідне повідомлення на пошту і посилання на саму папку. Для кожного учасника ви можете налаштувати персональні права доступу - тільки перегляд або редагування вмісту.
Сам процес налаштування виглядає так:
- Виберіть папку, яку хочете налаштувати, відзначте її галочкою і натисніть на кнопку «Налаштувати доступ».
![Налаштування доступу до папки в Хмарі Mail.Ru]()
Для роботи з расшаріваніє папок також є окрема вкладка в самому «Хмарі».
- Якщо ви хочете організувати доступ за посиланням, спершу натисніть на «Отримати посилання», а потім в обов'язковому порядку налаштуйте приватність на перегляд і редагування, а потім скопіюйте посилання кнопкою «Копіювати».
- Для доступу по email введіть електронну пошту людини, виберіть рівень доступу перегляд або редагування, і натисніть на кнопку «Додати». Таким чином можна запросити кілька людей з різним рівнем приватності.
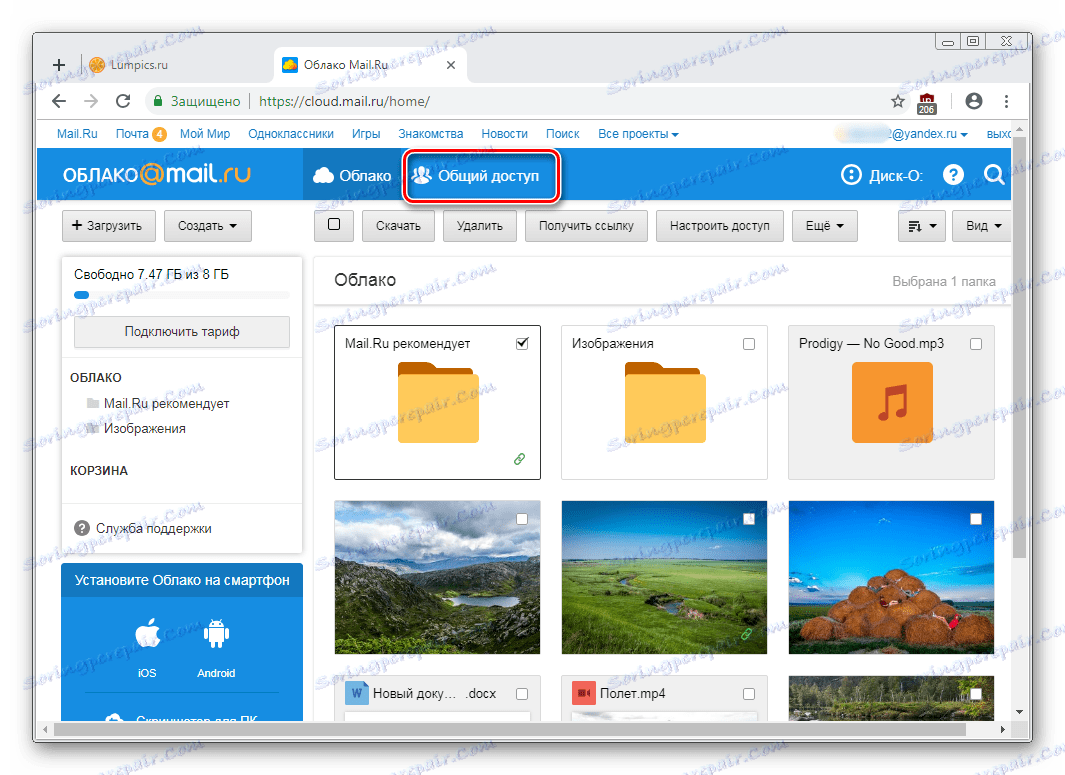
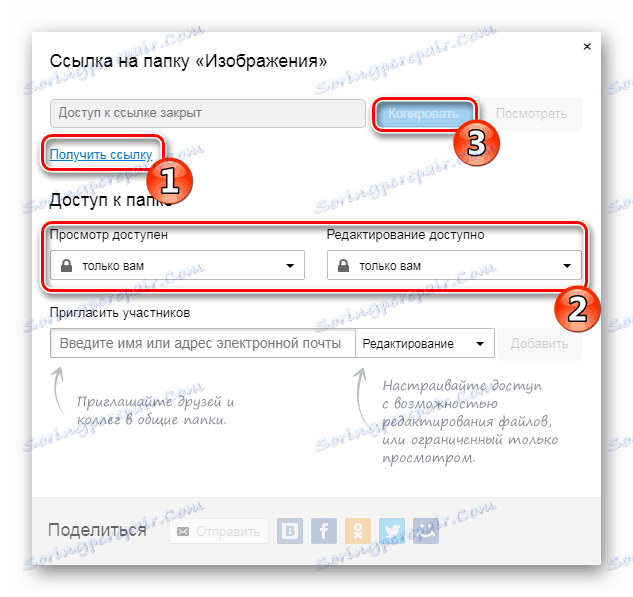
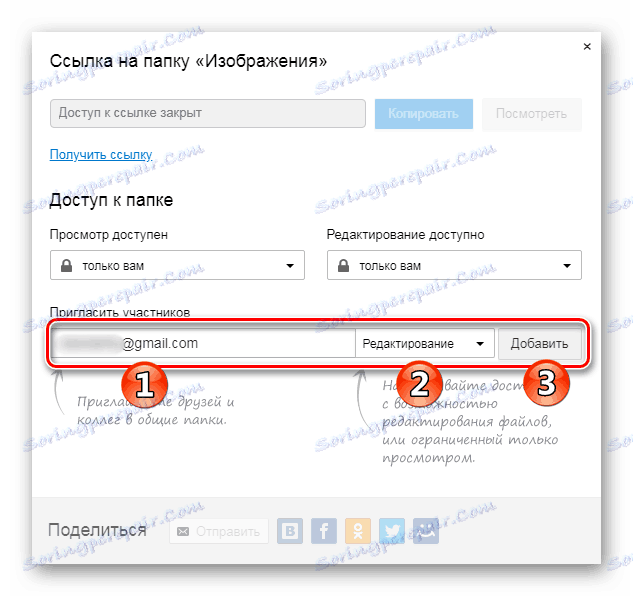
Програма на ПК Disk-O
Додаток призначений для доступу до «хмари Mail.Ru» через стандартний провідник системи. Для роботи з ним вам не потрібно відкривати браузер - перегляд файлів і робота з ними здійснюється через програми, що підтримують ті чи інші розширення.
У статті про створення хмари, посилання на яку знаходиться на початку статті, ми також розглядали спосіб авторизації в цій програмі. При запуску Disk-O і після авторизації в ній хмара буде емулювати як жорсткий диск. Однак відображається він тільки на момент запуску ПО - якщо ви завершите роботу програми, підключений диск пропаде.
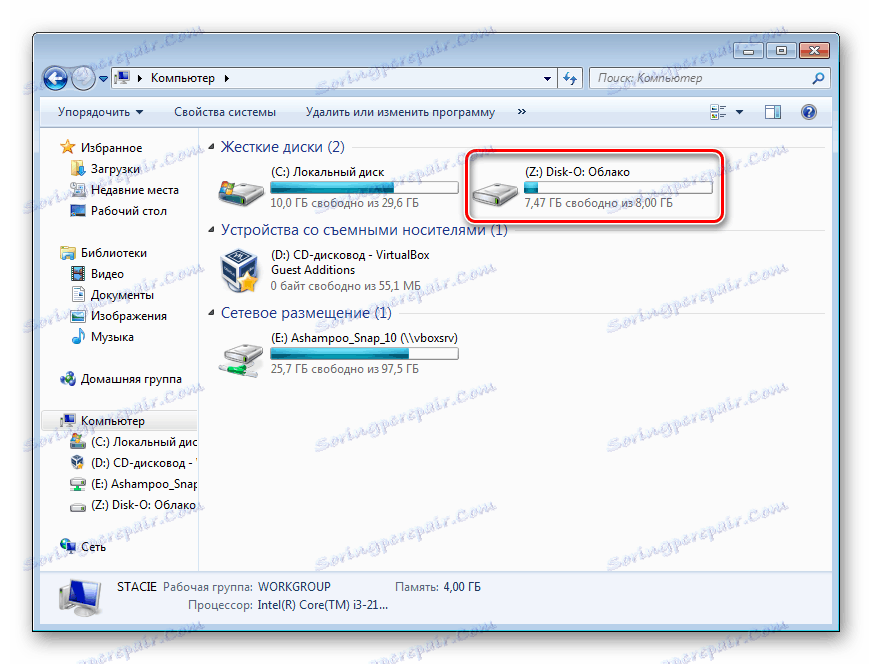
Одночасно через програму можна підключити декілька хмарних сховищ.
Додавання в автозавантаження
Щоб програма запускалася разом з операційною системою і підключалася як диск, додайте її в автозавантаження. Для цього:
- Клацніть лівою кнопкою миші на іконку в треї.
- Натисніть на іконку з шестерінкою і виберіть «Налаштування».
- Поставте галочку навпроти параметра «Автостарт додатки».
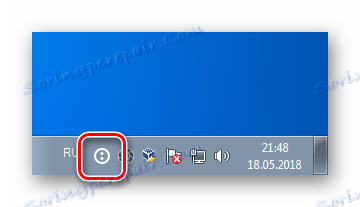
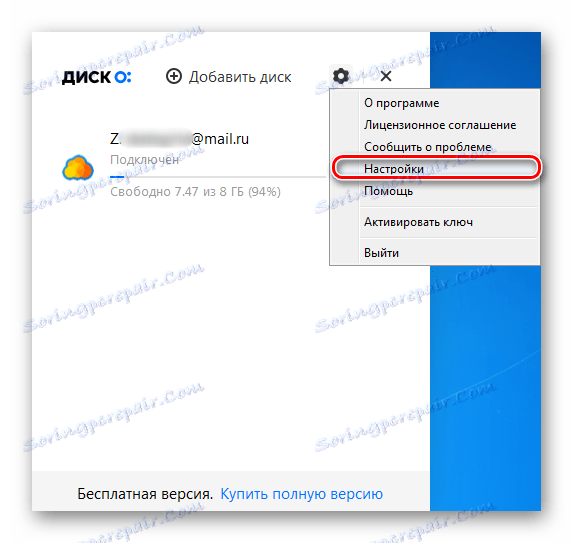
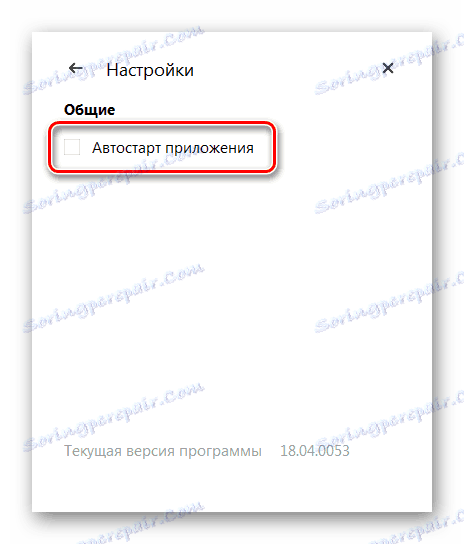
Тепер диск завжди буде знаходитися серед інших в папці «Комп'ютер» при запуску ПК.
При виході з програми він зникне зі списку.
Налаштування диска
Налаштувань у диска мало, але комусь вони можуть виявитися корисними.
- Запустіть програму, наведіть курсор на підключений диск і натисніть на інформацію, що з'явилася іконку у вигляді шестерінки.
- Тут ви можете змінити букву диска, його ім'я і включити функцію переміщення видалених файлів в власну кошик для швидкого їх відновлення.
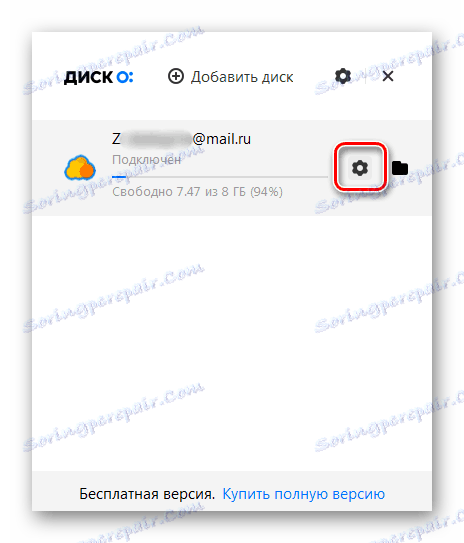
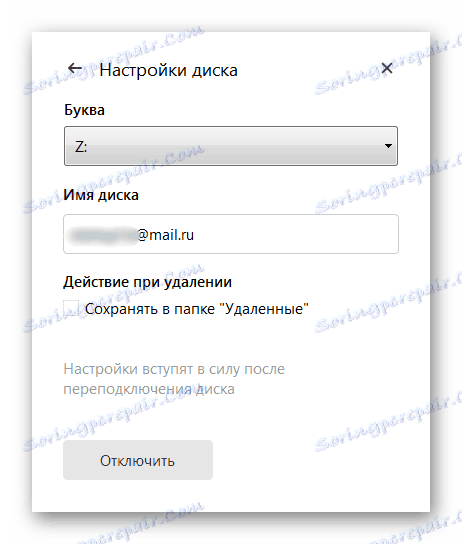
Після зміни параметрів програма перезавантажиться сама.
Перегляд і редагування файлів
Всі файли, які зберігаються на диску, відкриваються для перегляду і зміни в програмах, відповідних їх розширенню.

Отже, якщо який-небудь файл не вдається відкрити, потрібно встановити відповідне програмне забезпечення. У нас на сайті ви знайдете статті, присвячені вибору додатків для тих чи інших форматів файлів .
Всі зміни, які ви будете робити з файлами, миттєво синхронізуються і оновлюються в хмарі. Не переривайте роботу ПК / програми до моменту завантаження в хмару (при синхронізації іконка програми в треї крутиться). Зверніть увагу, файли з двокрапкою (:) в імені не синхронізуються!
Завантаження файлів
Ви можете завантажувати в «Хмара» файли, додаючи їх в папку на комп'ютері. Зробити це можна звичайними способами:
- Перетягування. Перетягніть файл / папку з будь-якого місця ПК. В цьому випадку відбудеться не переміщення, а копіювання.
- Копіювання і вставка. Скопіюйте файл, натиснувши по ньому ПКМ і вибравши з контекстного меню пункт «Копіювати», а потім натисніть ПКМ всередині хмарної папки і виберіть «Вставити».
![Вставка скопійованого файлу в програму Disk-O]()
Або ж за допомогою поєднання клавіш Ctrl + C для копіювання і Ctrl + V для вставки.
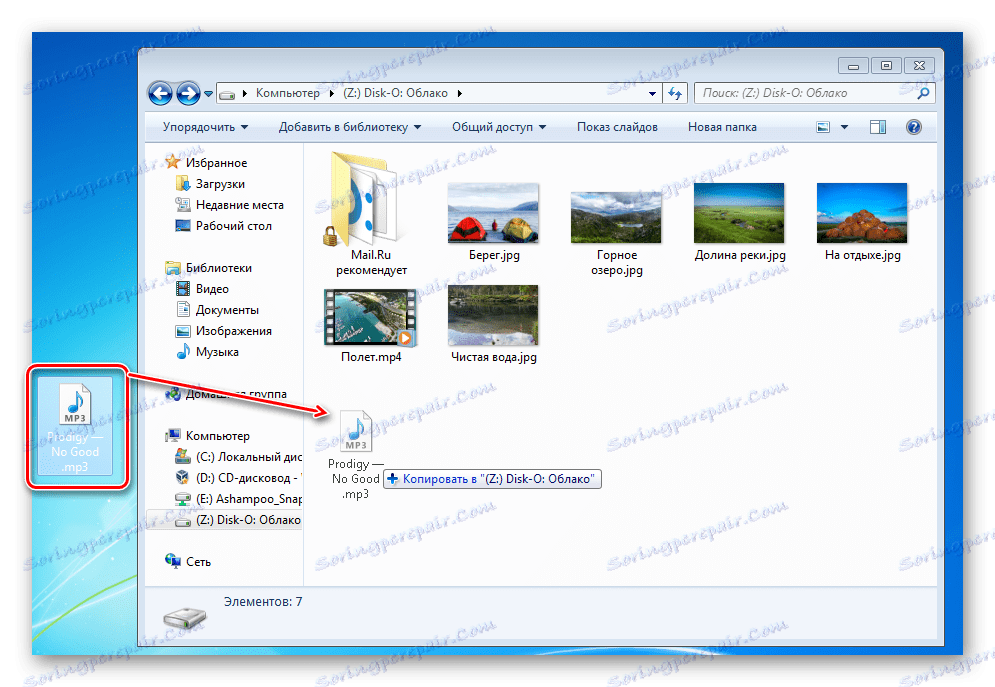
Для завантаження об'ємних файлів рекомендуємо використовувати саме програму, так як цей процес відбувається набагато швидше, ніж через браузер.
Отримання посилання на файл
Швидко ділитися файлами та папками на диску можна шляхом отримання посилання. Для цього натисніть правою кнопкою миші на файл і з контекстного меню виберіть пункт «Диск-О: Скопіювати публічну посилання».
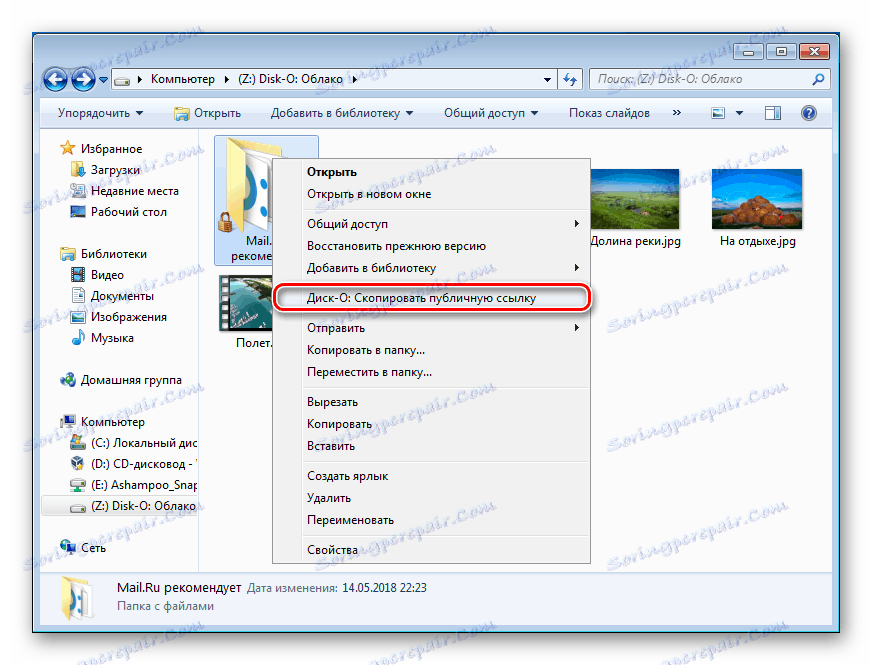
Інформація про це з'явиться у вигляді спливаючого повідомлення в треї.
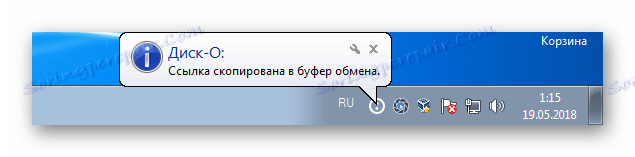
На цьому основні можливості веб-версії і комп'ютерної програми закінчуються. Варто відзначити, що Mail.Ru активно розвиває власне хмарне сховище, тому в майбутньому варто очікувати нових можливостей і функцій для обох платформ.