Потреба в перегляді пароля від акаунтів інтернет-сторінок і пошти зокрема може виникнути через забудькуватість, невпевненості під вводиться пароль і / або інших причин. Потрібну дію можна зробити відносно легко, користуючись улюбленим або вбудованим браузером на комп'ютері або смартфоні. Сьогодні ми розповімо, як подивитися свій пароль в Mail.ru.
Спосіб 1: Перегляд на ПК
Маючи під рукою веб-оглядач, в якому проводився вхід в пошту, ми можемо подивитися пароль, навіть якщо він забутий. Для цього можна використовувати список збережених паролів, який створюється в будь-якому сучасному браузері, або ж отримати дані для входу з заповненою за замовчуванням рядка введення даних.
Читайте також: Як зберегти пароль в Google Chrome / Opera / Internet Explorer / Mozilla Firefox / яндекс.браузер
збережені паролі
Розглянемо перегляд через список збережених паролів в Mozilla Firefox, для цього:
- Відкрийте меню, позначене трьома горизонтальними смужками. У списку виберіть «Логіни і паролі».
- Клацніть по «Підтримка мов та перекладів», А потім по «Збережені логіни ...».
- Виберіть в лівій області потрібний логін від пошти, позначений як «Mail.ru», І натисніть по значку очі.
- Пароль відобразиться в зручному текстовому вигляді.
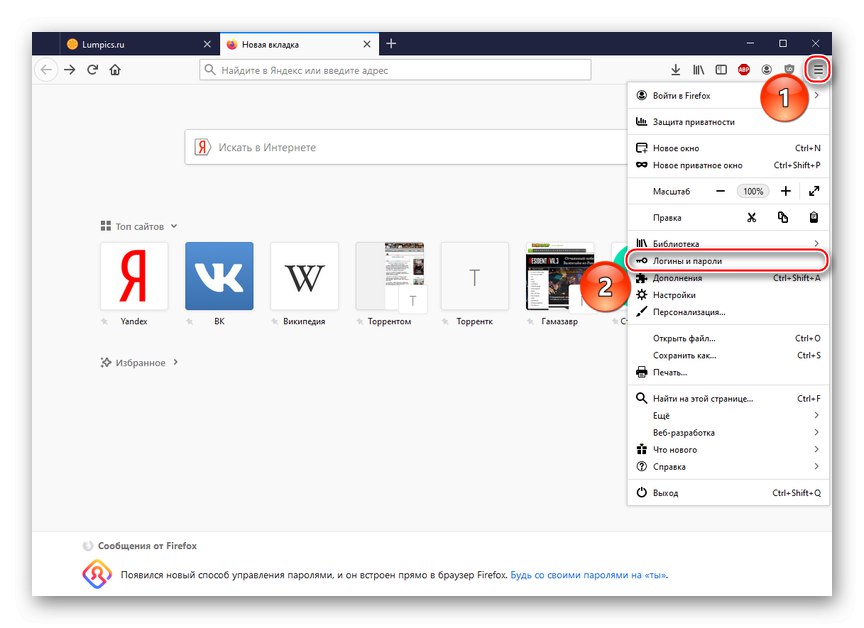
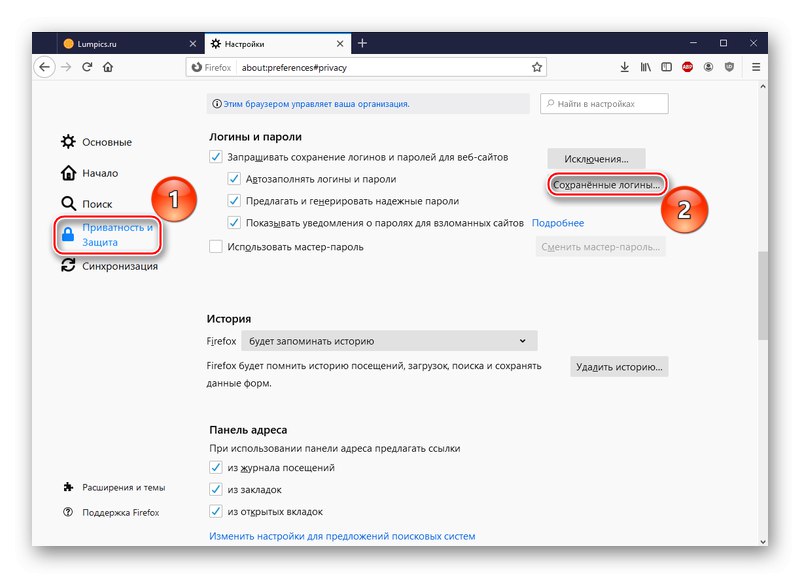
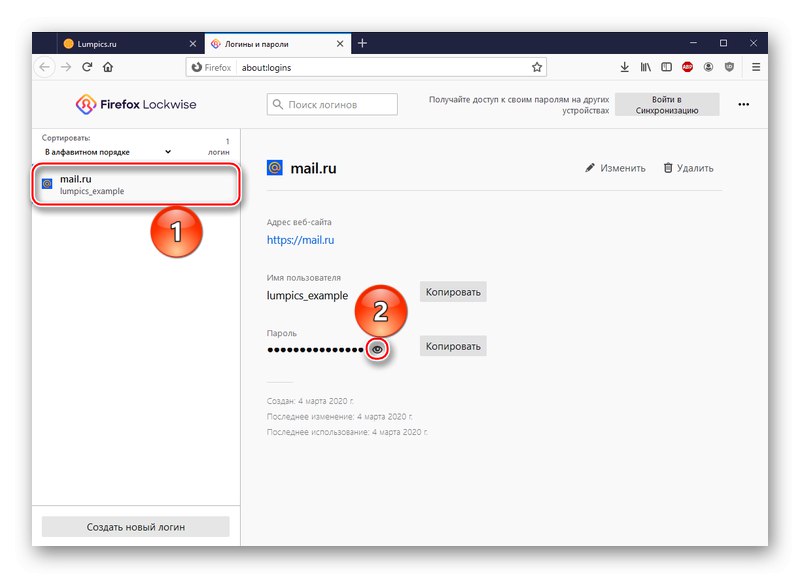
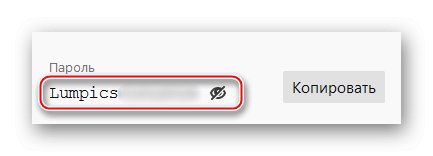
Примітка: ви можете натиснути кнопку «Копіювати», Навіть коли пароль зашифрований. Він все одно коректно скопіюється і при перенесенні в текстові поля буде в такому ж вигляді, як якщо б ви побажали відобразити його в налаштуваннях.
Так ви зможете подивитися пароль, якщо зберегли його в пам'яті браузера і благополучно забули. Майте на увазі, що політика безпеки провідних IT-компаній не передбачає автоматичне збереження подібної інформації. Тому, якщо ви не використали згадувану функцію, отже, пароля від пошти Mail.ru не буде в списку вашого браузера, але навіть в такому випадку є шанс дізнатися заповітний набір символів.
Інформацію по перегляду пароля через інші популярні браузери можна дізнатися, клікнувши по одній з посилань нижче.
Детальніше: Де зберігаються паролі в Google Chrome / Opera / Internet Explorer / яндекс.браузер
Витяг з коду сторінки
Якщо ви, фігурально висловлюючись, тільки що вийшли з вашої поштової аккаунта, але логін і пароль були збережені файлами cookies або скриптами сайту, тоді не все втрачено і можливість подивитися пароль ще є. Для цього потрібно скористатися розширеним інструментарієм браузера, таким чином:
- натисніть «Ввести пароль», На головній сторінці Mail.ru.
- Виділіть введений в зашифрованому вигляді пароль і клацніть правою кнопкою миші по текстовому полю. Після чого виберіть «Дослідити елемент».
- В змінної формату пароля «Type» виділіть слово «Password».
- Введіть слово «Text» замість раніше виділеного фрагмента і натисніть клавішу «Enter».
- Подивіться на текстове поле, де раніше були чорні кружечки або зірочки. Тепер там ваш код в текстовому вигляді.
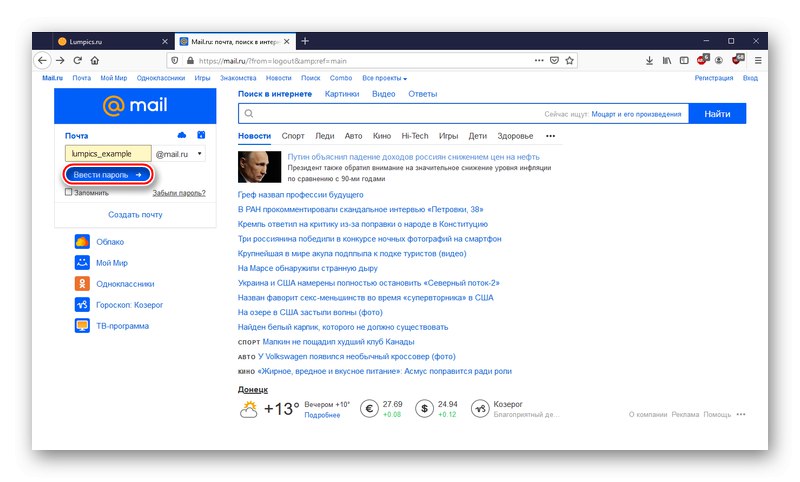
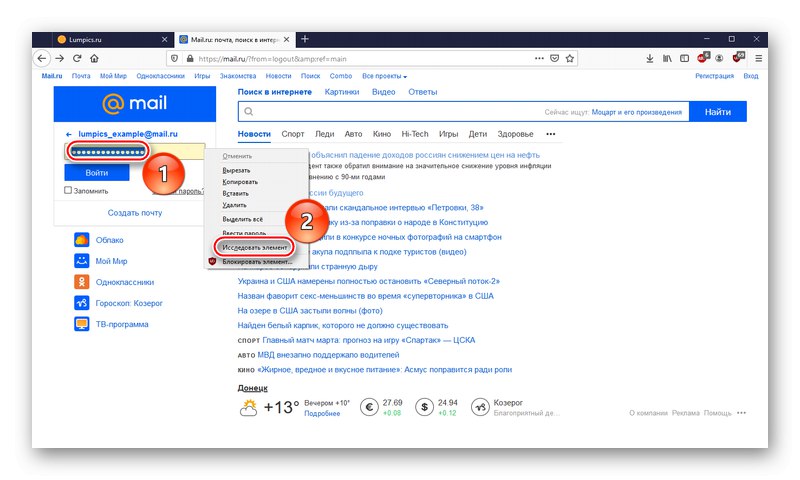
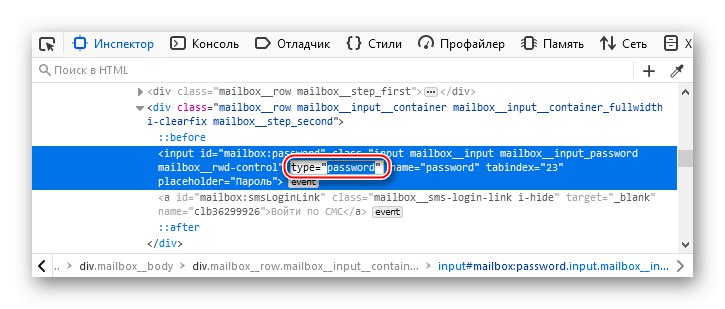
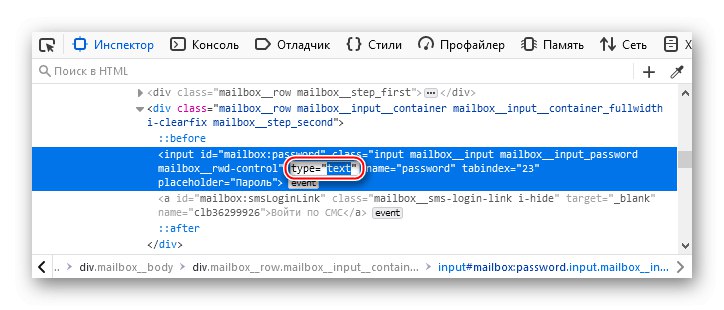
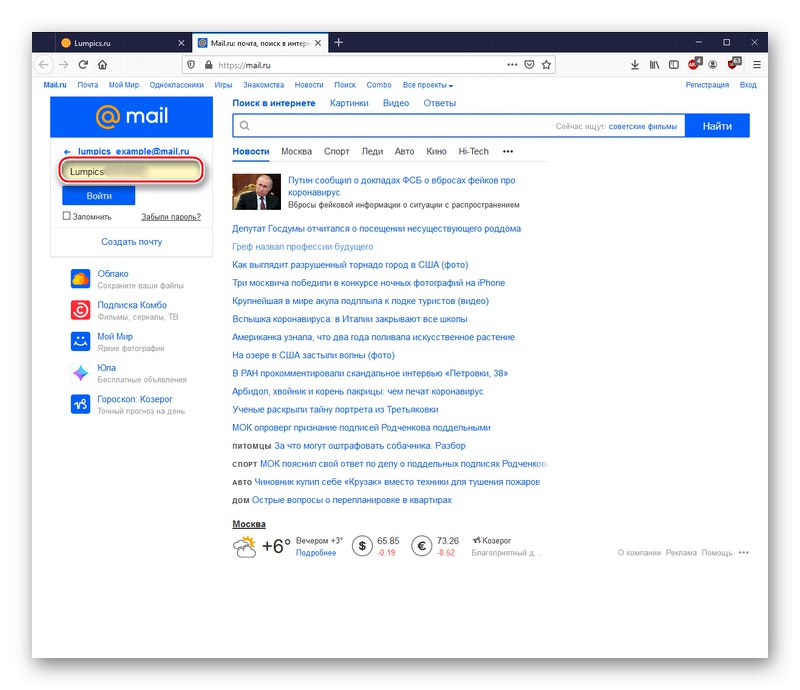
Це універсальний метод для перегляду введених паролів на будь-яких сайтах і в будь-якому браузері. У деяких веб-браузерах пароль пишеться безпосередньо в рядках розширеного інструментарію, прибираючи необхідність переводити формат пароля в текст.
Спосіб 2: Перегляд на смартфоні
Пароль, якщо він збережений в пам'яті телефону, можна подивитися і на смартфоні. Для цього відкрийте використовуваний браузер, ми візьмемо за приклад Google Chrome, І зробите такі дії:
- Тапніте на три вертикальні точки в правому верхньому куті.
- перейдіть в «Налаштування».
- Виберіть «Паролі».
- Знайдіть «Mail.ru».
- Натисніть на значок очі.
- Підтвердіть вашу особистість відповідно до встановленого режиму безпеки.
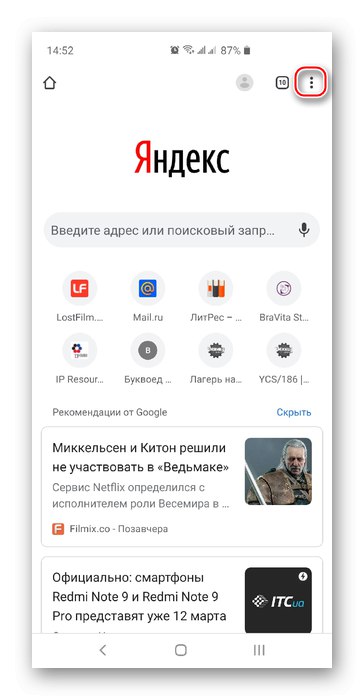
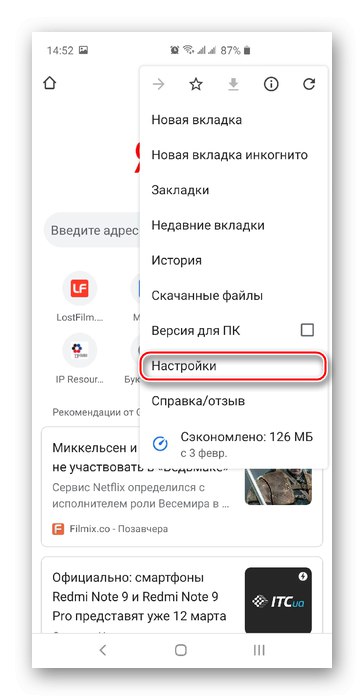
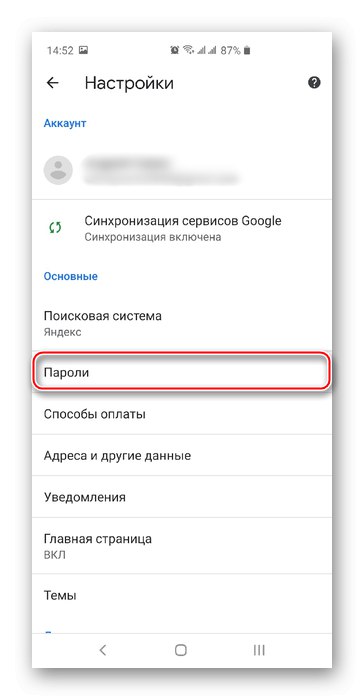
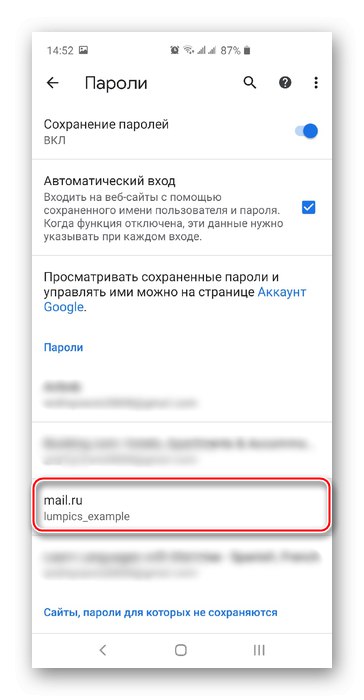
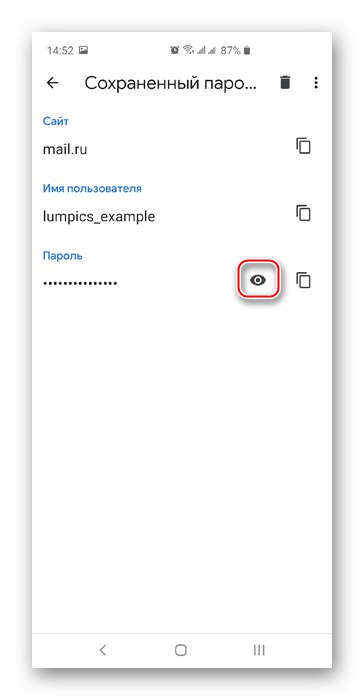
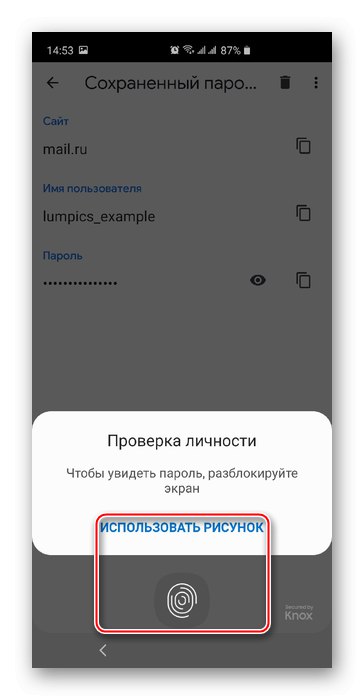
Після підтвердження ваш пароль відобразиться у вигляді тексту. На жаль, політика безпеки Google Chrome не дала нам зафіксувати кінцевий результат маніпуляцій, але він приблизно такий, як і в випадку з операцією на ПК.
Аналогічним чином відбувається перегляд паролів і у продукції від компанії Apple, про що розгорнуто розповідається в спеціальній статті.
Докладніше: Перегляд збережених паролів на iPhone
Спосіб 3: Відновлення пароля
Якщо збережених паролів не виявилося ні на ПК, ні на смартфоні, і ви тверезо побоюєтеся, що при виході пароль може не відобразитися (а це більш ніж імовірно), після чого доступ до пошти буде втрачено, тоді залишається тільки відновити пароль. До початку процедури відновлення, якщо доступ аккаунту Mail.ru ще збережений, рекомендуємо вам перевірити варіанти цієї дії, але, коли таких немає - створити їх, керуючись наступною інструкцією:
- Натисніть на значок вашого облікового запису.
- Натисніть на рядок поштової адреси в верхньому правому куті, а потім виберіть «Пароль і безпека».
- В розділі «Способи відновлення і повідомлення» клацніть ЛКМ по «Редагувати список».
- Виберіть «Додати номер», Якщо хочете реалізувати відновлення по мобільному телефону, або ж «Додати пошту» в разі володіння додатковим поштовою адресою.
- Введіть номер телефону в текстове поле і використовуйте кнопку «Додати».
- натисніть «Закрити» після успішного додавання номера телефону.
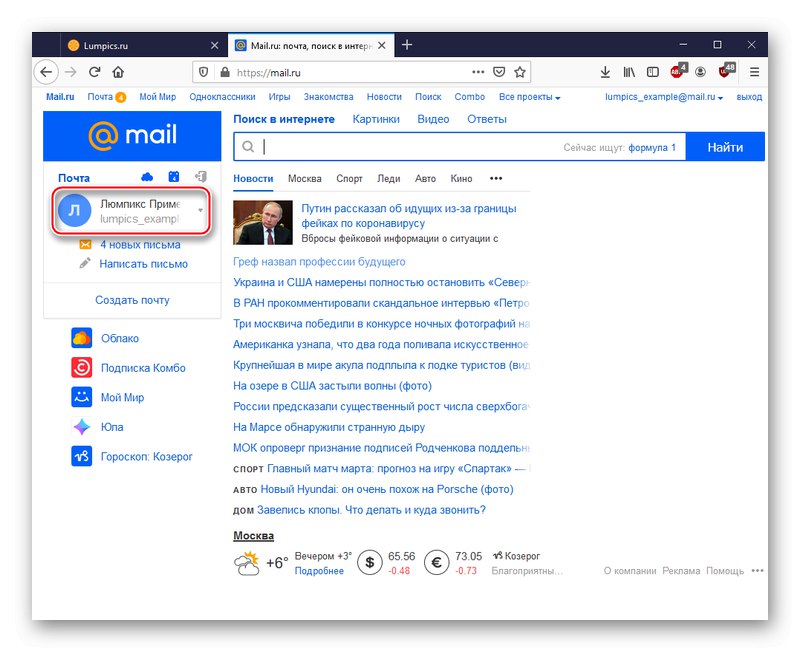
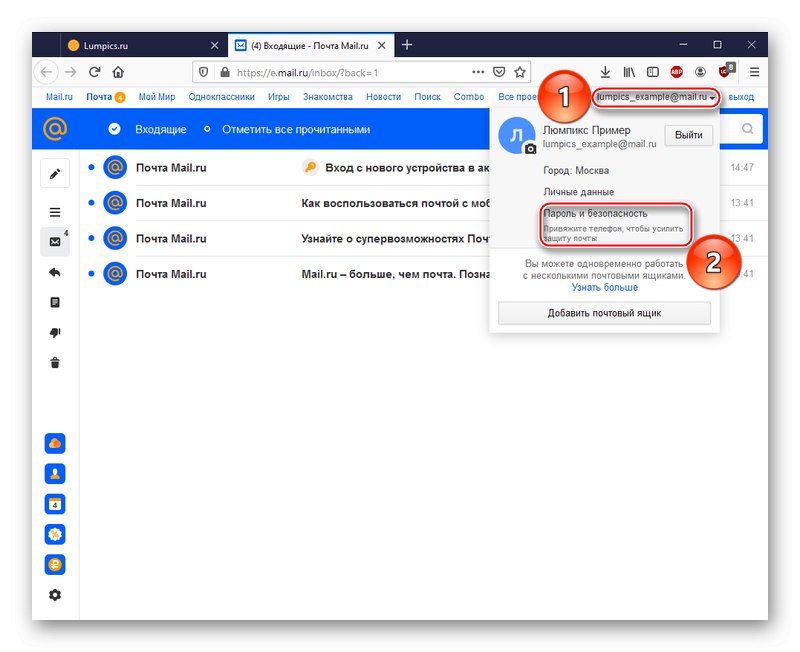
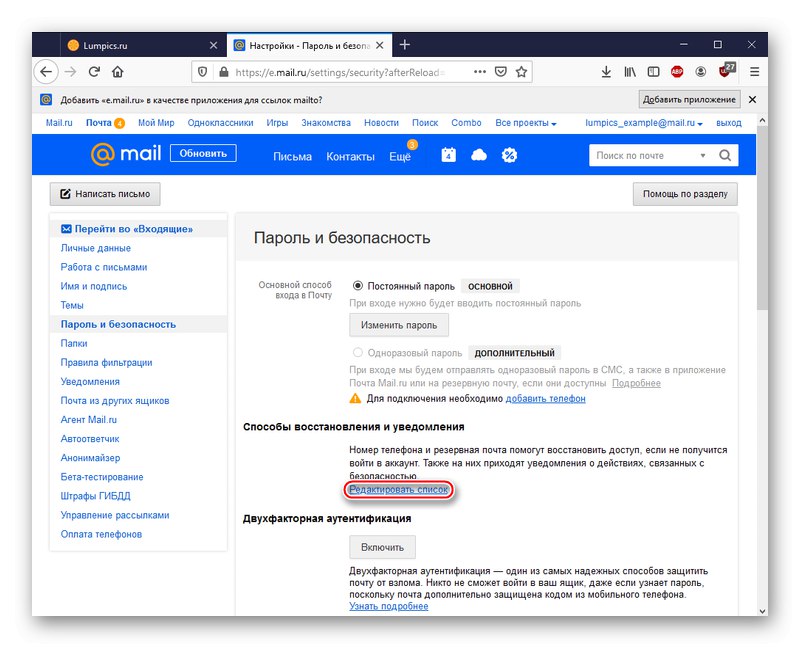
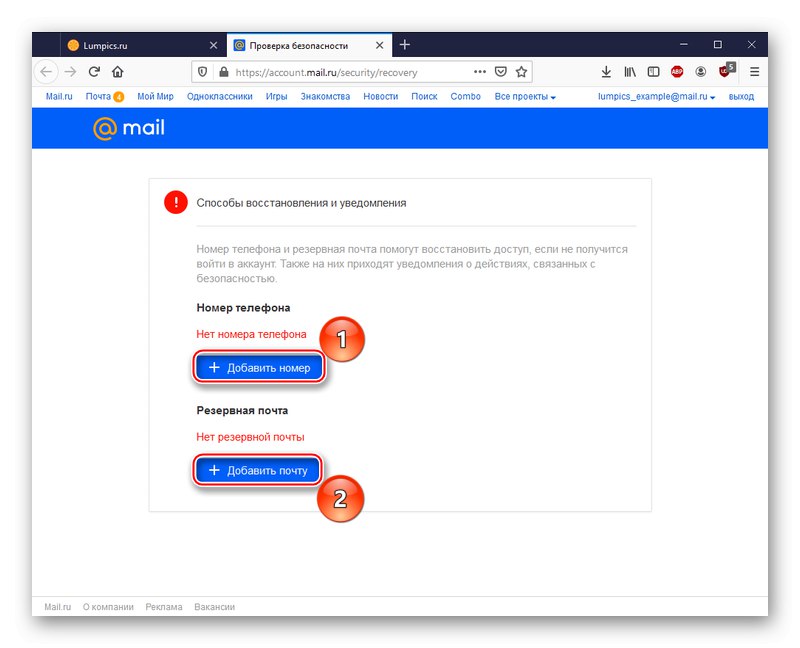
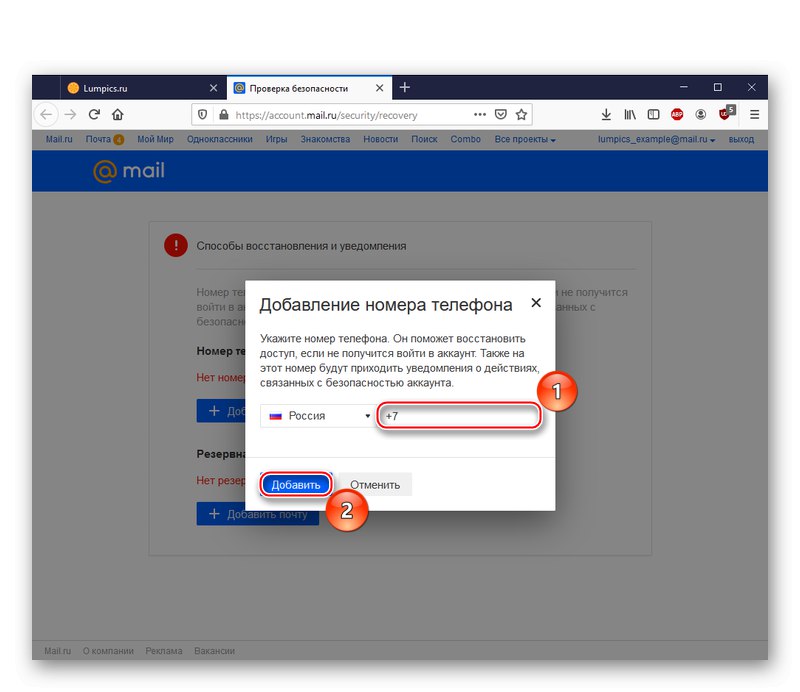
Аналогічним чином проводиться додавання резервної пошти.
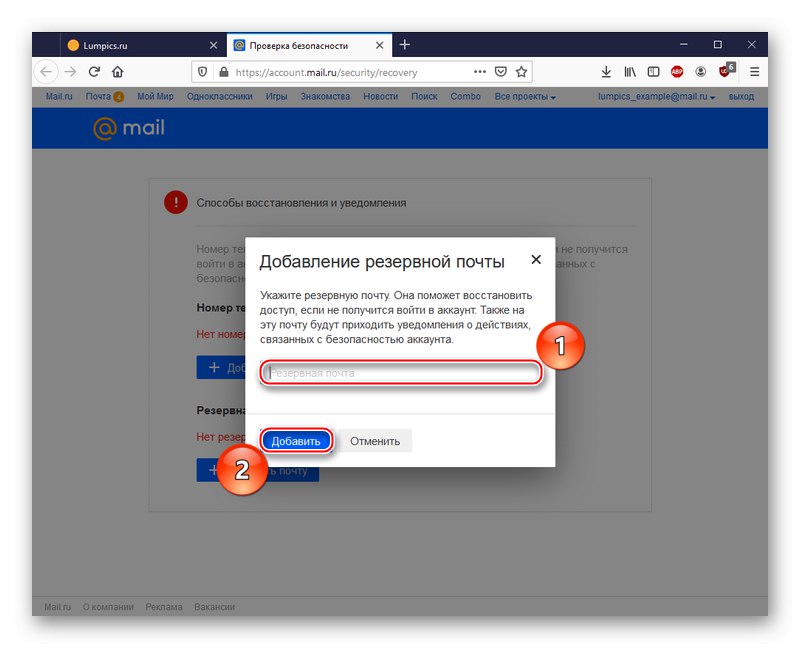
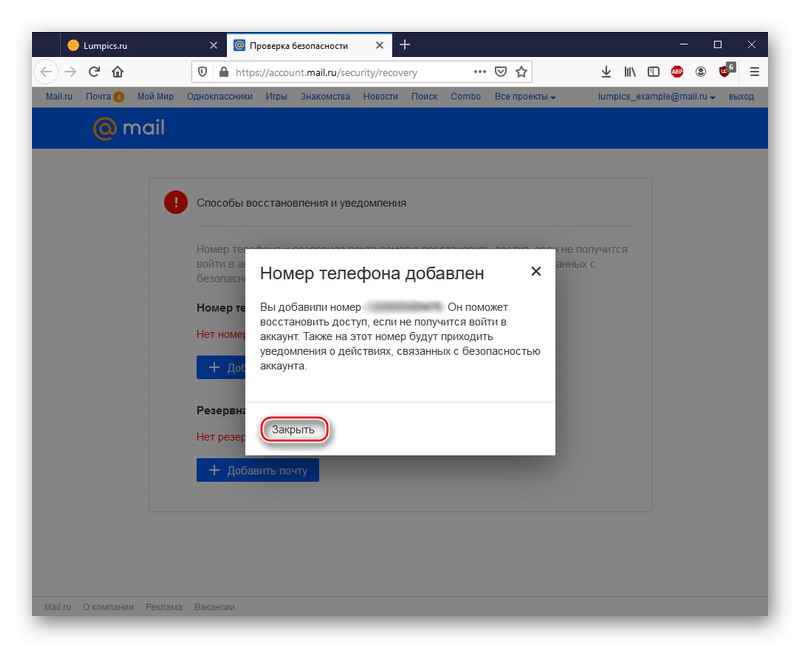
Примітка: врахуйте, що знову вказаний варіант відновлення стане доступним для використання після закінчення деякого часу. Необхідний для встановлення способу термін буде вказано на сторінці «Способи відновлення і повідомлення» під недавно введеним номером або резервним поштовою адресою.
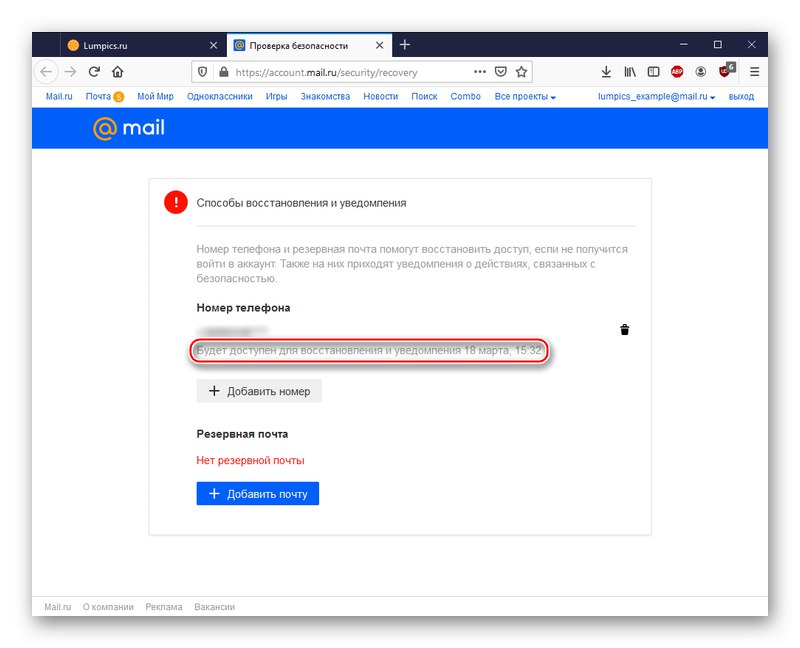
Припустимо, було вибрано відновлення за номером телефону, відведений термін пройшов, а доступ до аккаунту загубився або ж ви випадково вийшли з нього. У такому випадку для відновлення пароля дійте так:
- Введіть в текстовому рядку вашу поштову адресу і натисніть "Забули пароль?".
- вкажіть варіант "По номеру…".
- Підтвердіть номер телефону, як запросить Mail.ru, і клацніть по «Продовжити».
- Введіть код підтвердження, надісланий в СМС, і знову натисніть на «Продовжити».
- Придумайте новий пароль і введіть його ще раз для підтвердження, після чого клацніть ЛКМ по «Змінити пароль».
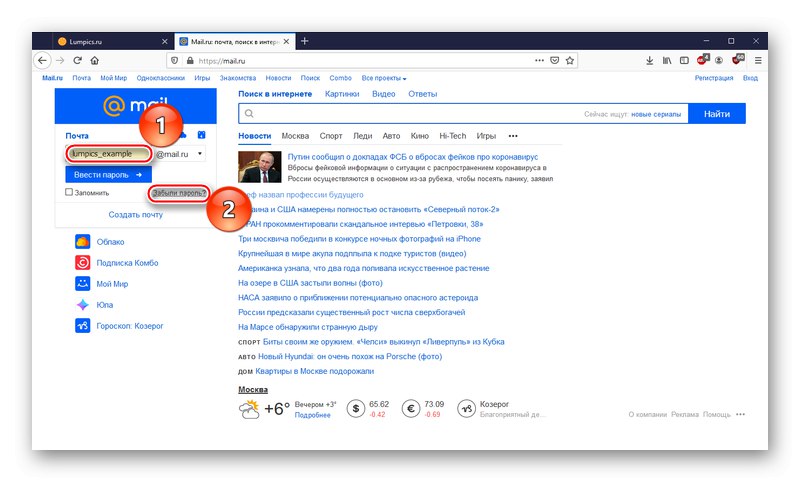
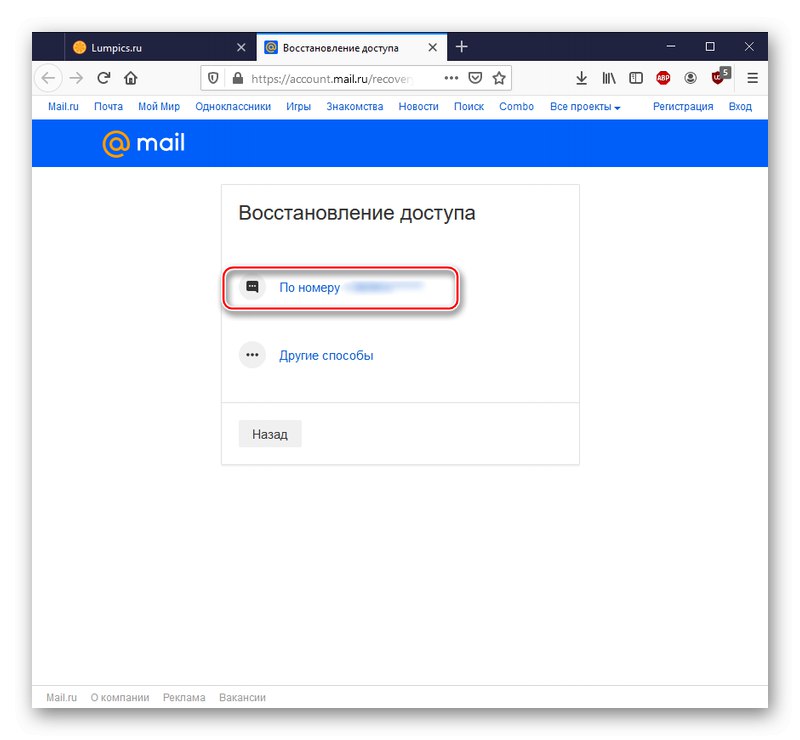
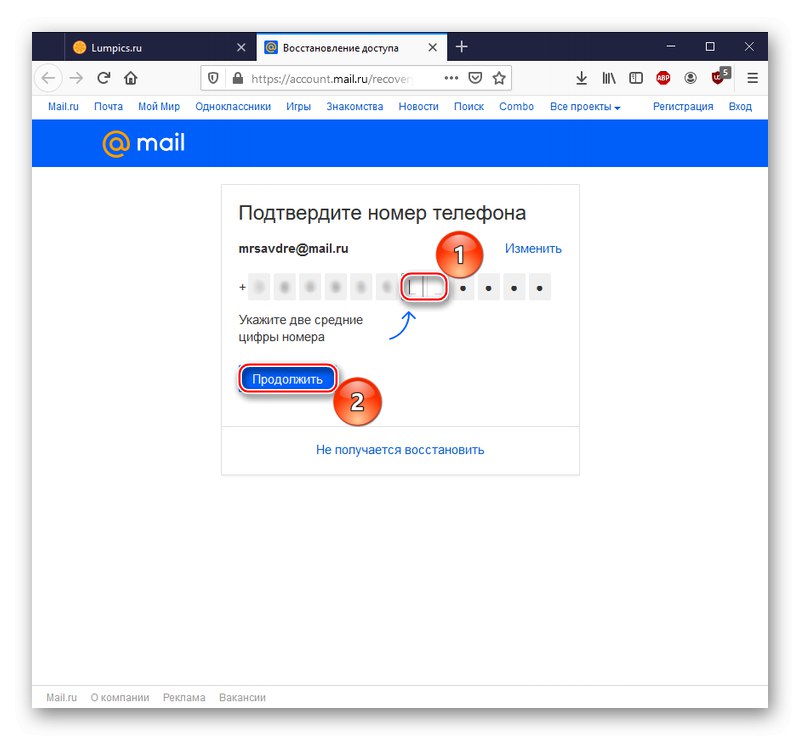
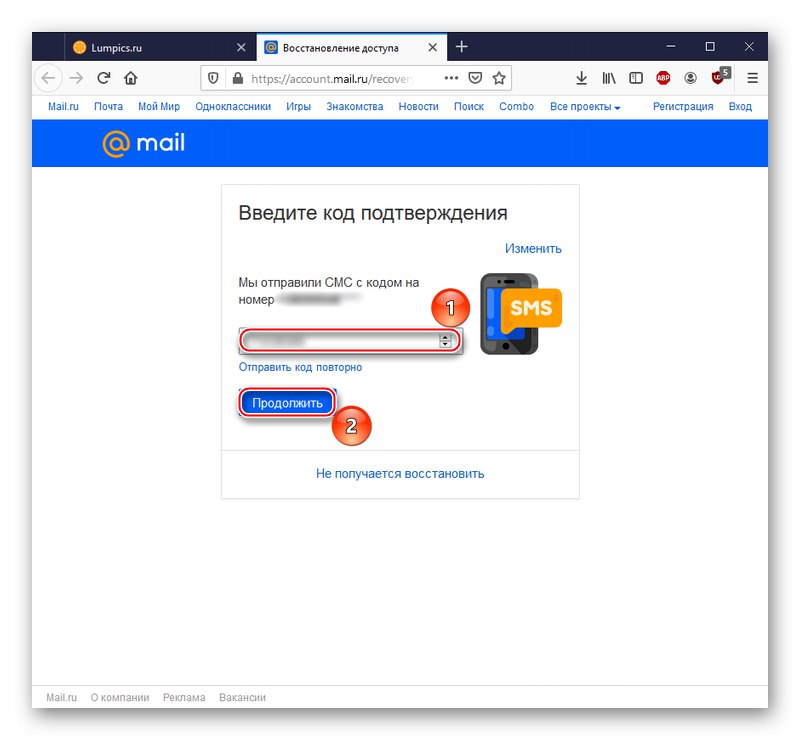
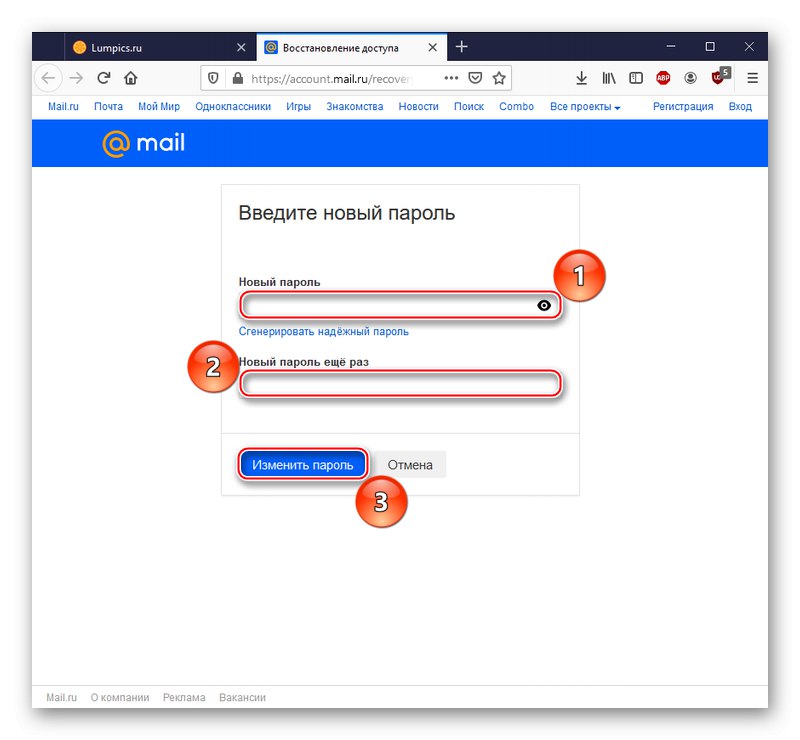
Тепер у вас новий пароль. Збережіть його в пам'яті браузера або запишіть на паперовому носії, щоб мати можливість освіжити пам'ять про нього його в разі потреби.
Читайте також: Відновлення пароля від пошти Mail.ru
У поточній статті ми описали, як подивитися свій пароль в Mail.ru. Для цього можна підняти записи з пам'яті веб-оглядача, якщо ви маєте звичку зберігати паролі, або ж зробили такий виняток для пошти, що працює як на ПК, так і на смартфоні. Але також можна дешифрувати кодове слово за допомогою інструментів браузера, якщо настройки сайту дозволили зберегти введений пароль у відповідному рядку під маскують символами. А якщо ніякі інструкції вам не підійшли, не варто впадати у відчай, адже завжди залишається можливість відновити пароль.
Читайте також:
Що робити, якщо забув логін Mail.ru
Як дізнатися свій пароль електронної пошти