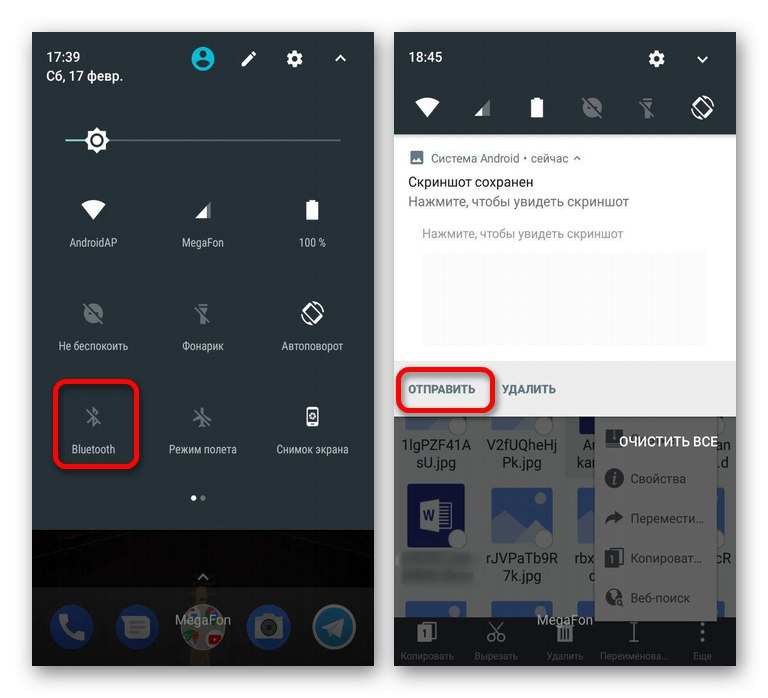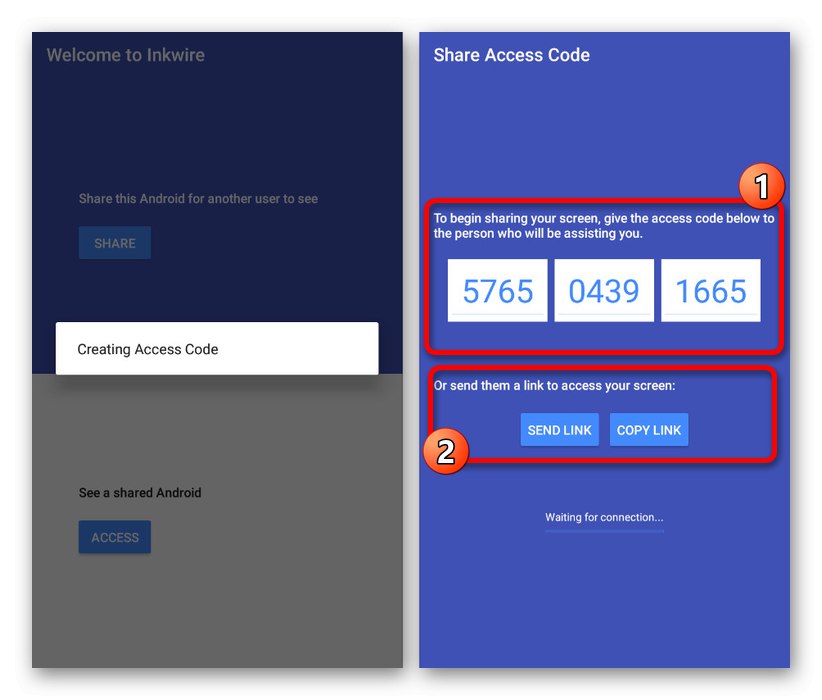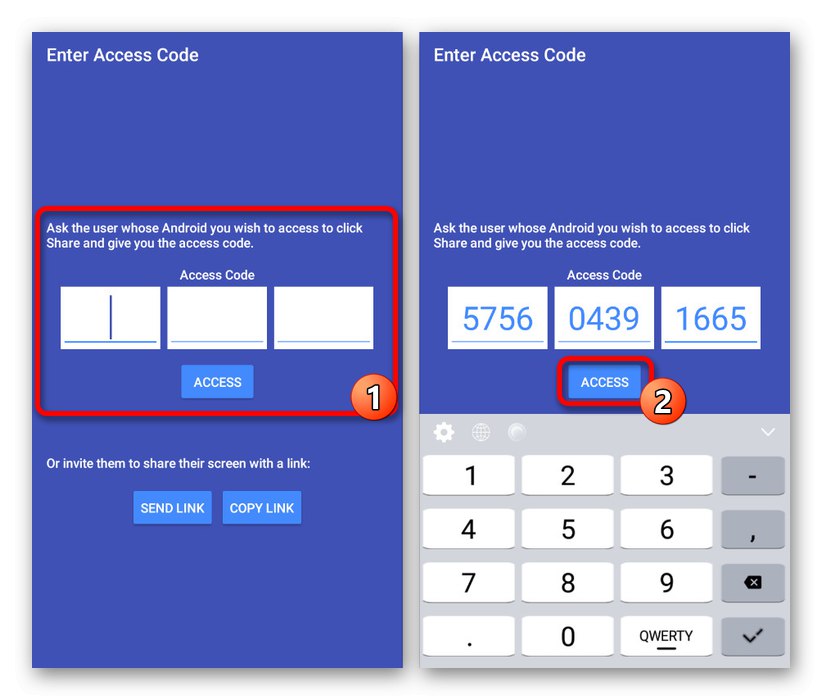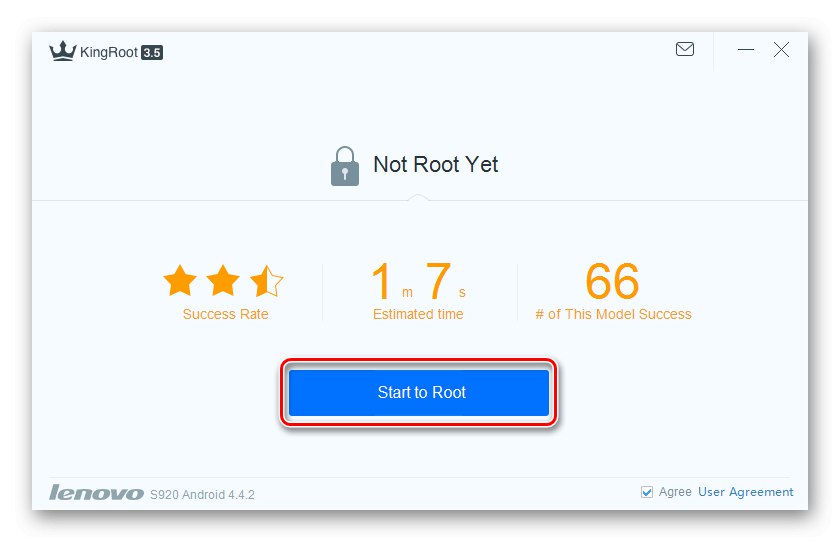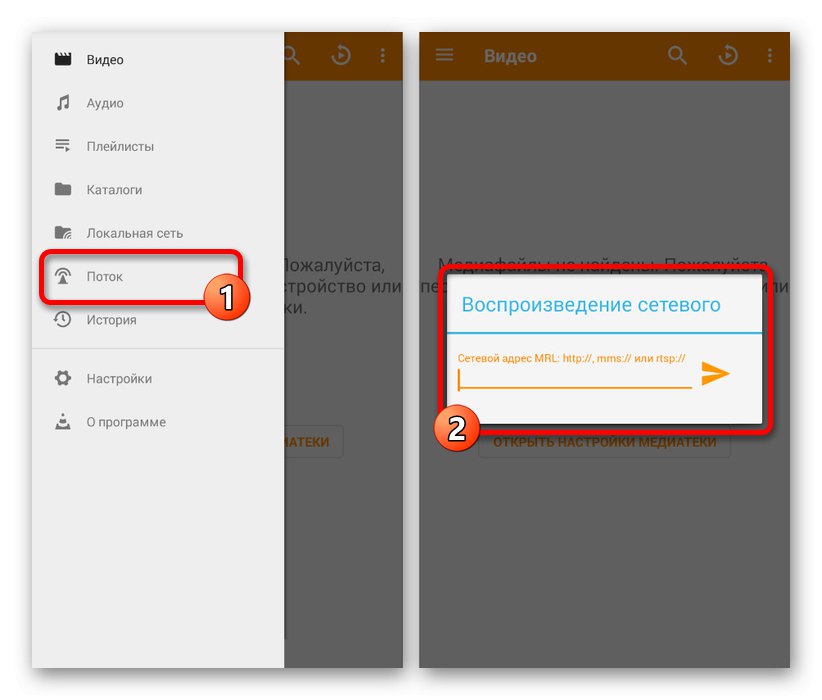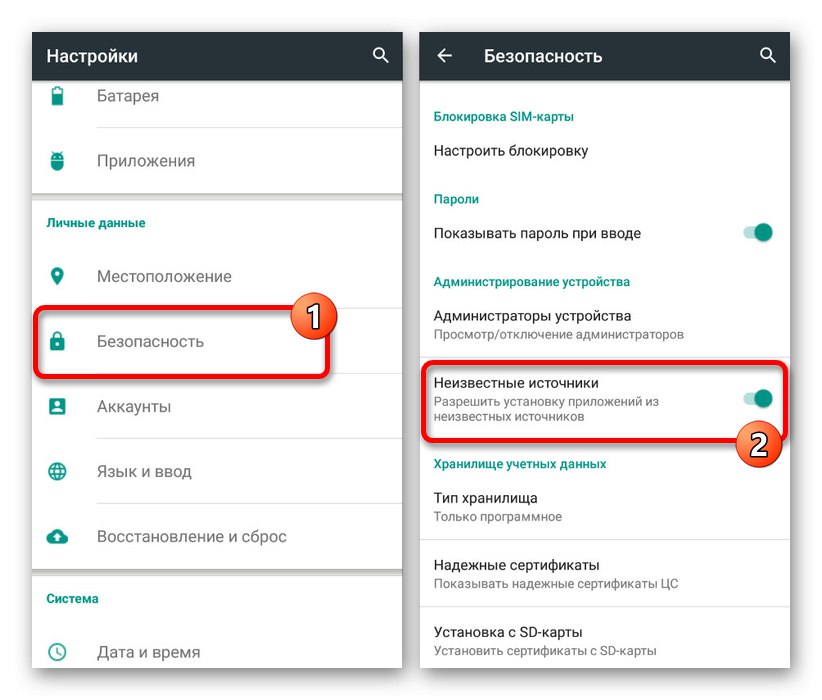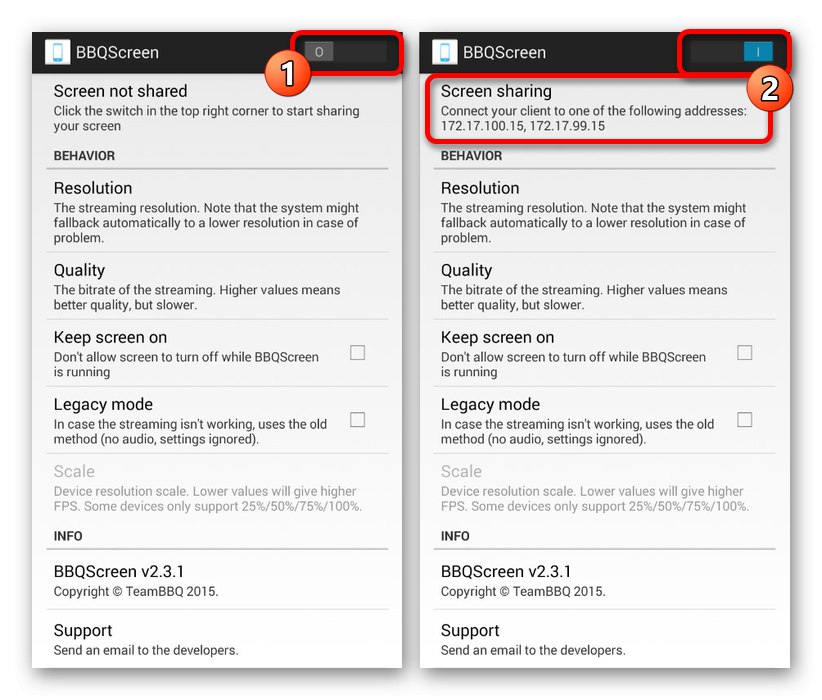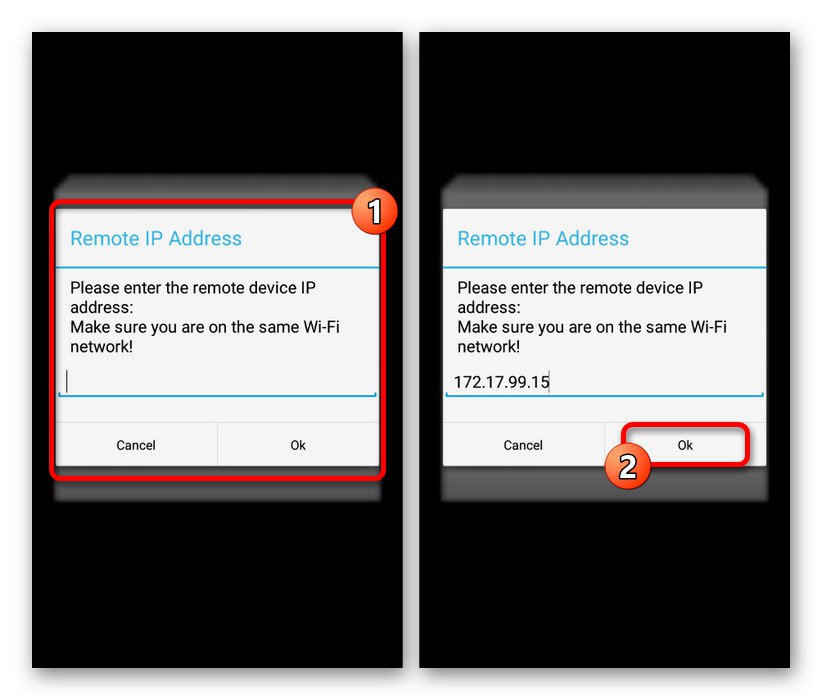При використанні смартфона на платформі Android нерідко доводиться передавати дані між двома і більше пристроями з однаковою операційною системою, щоб отримати доступ до певної інформації, і в цьому, як правило, немає нічого складного. У той же час, якщо потрібно передати з одного телефону на інший не просто файли, а зображення в реальному часі, може виникнути маса питань. По ходу цієї статті ми розповімо про декілька більш-менш універсальних рішеннях.
Висновок зображення з Android на Android
Для реалізації поставленого завдання існує кілька основних методів, однак найчастіше так чи інакше доведеться скористатися сторонніми програмами. Далі будуть розглянуті лише найбільш відомі приклади, але в плей Маркеті існують і альтернативні рішення.
Спосіб 1: Запис і передача
Найпростіше зробити передачу зображення з екрану телефону на інший такий же пристрій шляхом запису і подальшого завантаження отриманого відео через Bluetooth або будь-який інший вид з'єднання. В даному випадку вийде продемонструвати все, що було на екрані під час запису, але тільки в минулому часі. Таким чином, якщо вам не потрібна пряма трансляція зі смартфона, спосіб є відмінним варіантом.
- Щоб виконати описану вище процедуру, насамперед виберіть додаток для запису відео з екрану смартфона і зробіть його налаштування. Більш детально процес створення роликів був нами описаний в окремій інструкції. Крім того, варто враховувати, що деякі моделі смартфонів за замовчуванням надають потрібні інструменти, так само як і в ситуації з скріншот.
![Приклад запису відео з екрану на Android]()
Докладніше: Як записати відео з екрану на Android
- Завершивши підготовку відеоряду, можна відразу ж приступати до відправки відео через один з можливих типів з'єднання. В цілому більшість актуальних варіацій було згадано в інший загальної статті на нашому сайті і зводиться до використання Bluetooth, Android Beam або хмари.
![Приклад перенесення файлів на інший пристрій на Android]()
Докладніше:
Як передати дані з Android на Android
Перенесення інформації на інший пристрій
Що таке Android Beam
Представлених дій буде достатньо, щоб зробити запис і передати готовий матеріал на інший пристрій. Врахуйте, що часто виходять відео мають занадто велику вагу для деяких видів з'єднання, через що додатково доведеться виконати стиснення або скористатися менш зручними способами на зразок карти пам'яті.
Спосіб 2: Віддалене управління
За аналогією з попереднім методом віддалене управління спочатку призначено кілька для інших цілей, проте по необхідно цілком може бути використано для трансляції екрана з одного Android-пристрою на інший. До того ж багато хто з відповідних додатків надають не тільки функцію віддаленого управління, але і дозволяють обмежити дії підключився користувача однієї лише демонстрацією.
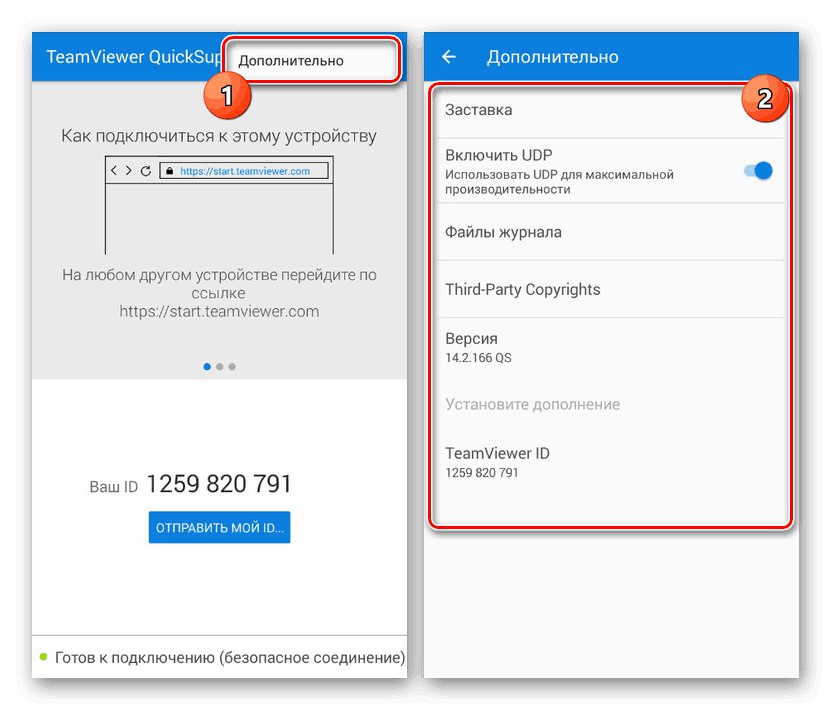
Докладніше:
Віддалене управління на Android
Віддалене управління телефоном на Android
Кращим варіантом з існуючих стане TeamViewer, Давно користується популярністю серед користувачів на різних платформах. Його значущим перевагою виступає безкоштовний доступ до повного набору можливостей під час підключення, але з деякими тимчасовими обмеженнями. До того ж на відміну від більшості аналогів програмою гарантується безпечне і досить стійке з'єднання.
Спосіб 3: Демонстрація екрану в Skype і його аналоги
Один з досить зручних методів передачі зображення полягає в використанні програми Skype, Випущеної для більшості платформ, включаючи Android. Головні ж переваги методу зводяться до можливості голосового та текстового спілкування під час трансляції, висока якість з'єднання і відсутність будь-яких обмежень за часом. В цілому дії практично ідентичні з версією для ПК.
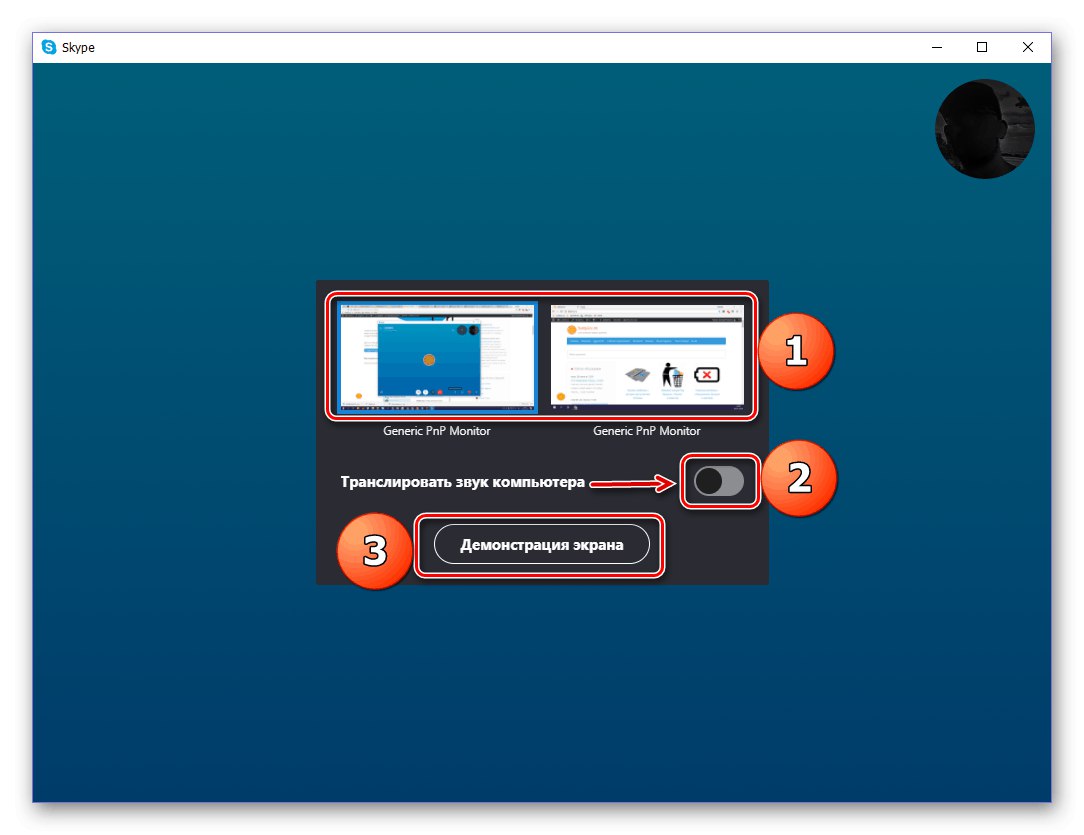
Докладніше: Трансляція екрану в Skype
По суті даний метод лише приклад, так як існують і інші, багато в чому більш зручні, програми, точно так же підтримують трансляцію екрана зі смартфона. Чудовим прикладом буде Viber і більш відомий серед геймерів Discord.
Цей додаток є одним з кращих сторонніх коштів для передачі зображення з екрану одного смартфона на інший, будь то пристрою на різних операційних системах або тільки Android. ПО має багато спільного з іншою відомою і раніше згаданою програмою TeamViewer, тим самим трохи спрощуючи роботу і дозволяючи використовувати віддалений контроль на рутованних девайсах.
Завантажити Inkwire Screen Share з Google Play Маркета
Крок 1: Підготовка клієнта
- Щоб виконати передачу зображення з екрану, насамперед слід встановити і налаштувати додаток на телефоні, з якого згодом буде проводитися трансляція. Зверніть увагу, що для установки ПО необхідні мінімальні дозволу з можливих.
- Після появи стартової сторінки відобразиться всього два варіанти без будь-яких параметрів. Натисніть кнопку «Share» в верхньому блоці і підтвердіть попередній запит програми на доступ до зображення з екрану смартфона.
- Дочекайтеся завершення процедури створення унікального ідентифікатора в мережі програми та, при появі номера на екрані, передайте код на інший телефон. Провести передачу можна за допомогою посилань «Send Link» або «Copy Link».
![Отримання і передача коду в Inkwire Screen Share на Android]()
Крім іншого, якщо активні створений код підключення, через область повідомлень можна включити мікрофон. Це стане в нагоді для зворотного зв'язку з власником другого смартфона.
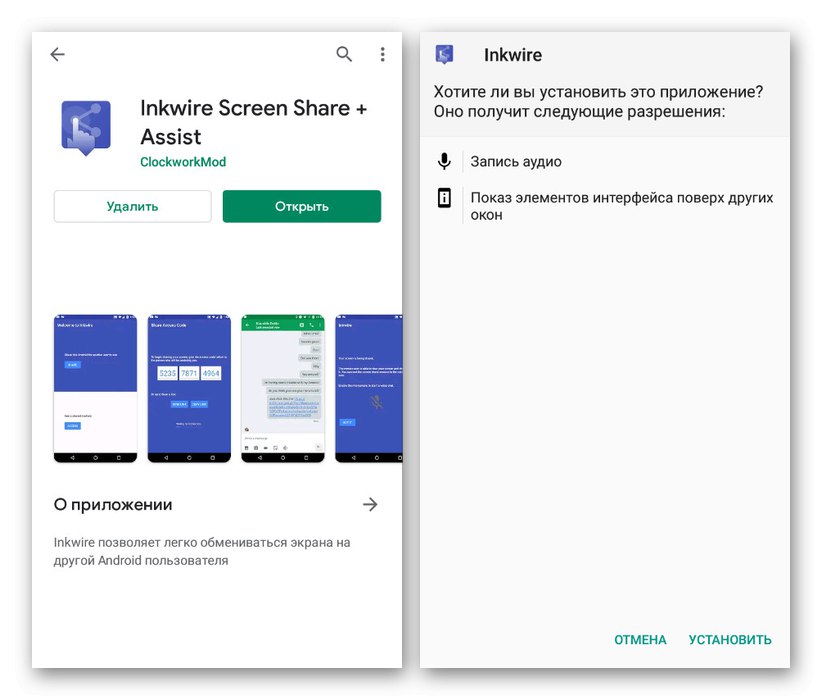
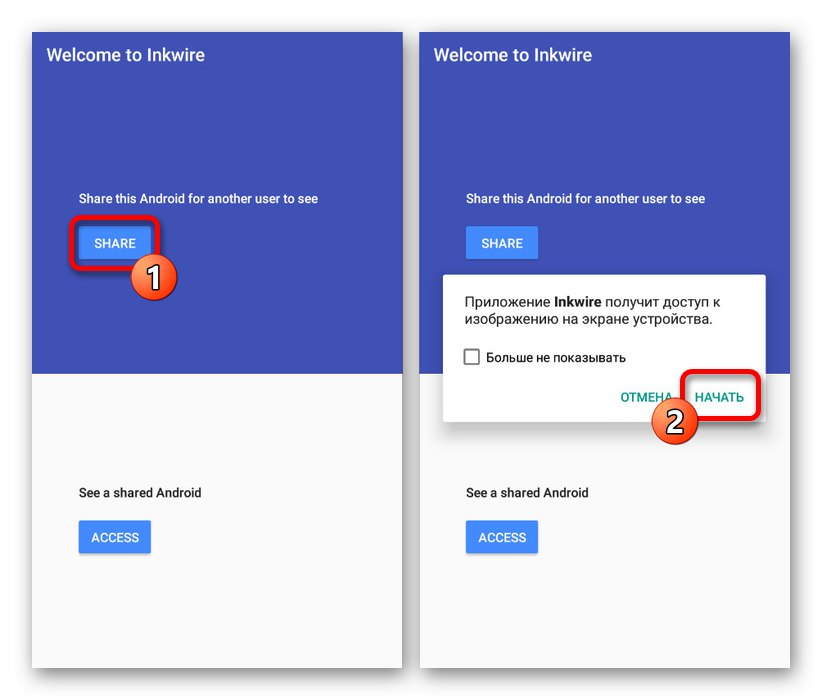
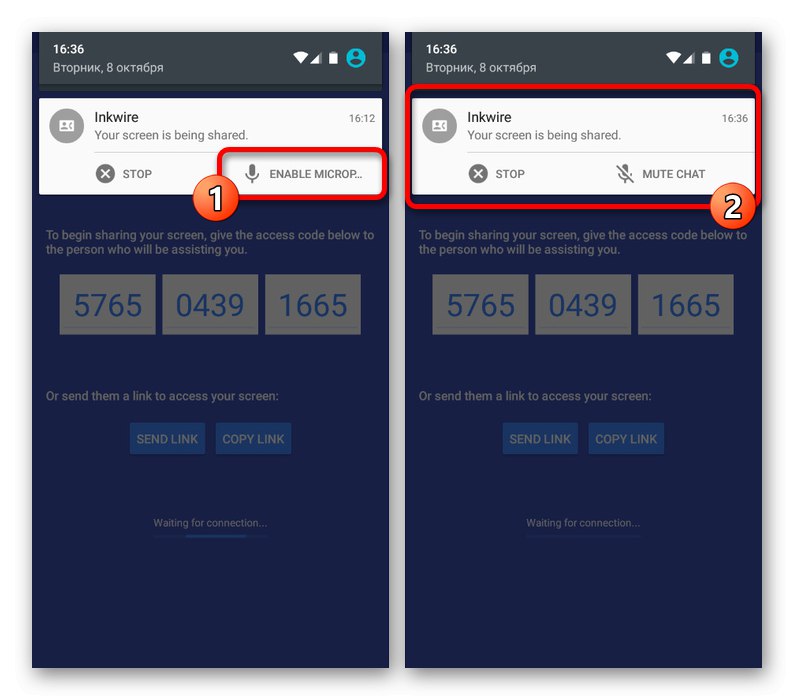
Крок 2: Отримання трансляції
- Тепер необхідно знову встановити додаток, але вже на іншій Android-апарат. Щоб встановити з'єднання з телефоном з попереднього кроку, на головній сторінці в нижній частині скористайтеся кнопкою «Access».
- У представлені на сторінці поля введіть раніше отримані номери і тапніте по кнопці «Access». Для успішної установки підключення потрібен стабільний, хоч навіть і повільне, інтернет-з'єднання.
![Введення коду підключення в Inkwire Screen Share на Android]()
При успішному підключенні з'явиться область, що відображає вміст на екрані транслює пристрої, включаючи панель повідомлень і будь-які відкриті програми. Вивчити всі подальші тонкощі роботи на зразок можливості малювання на екрані або голосового та текстового спілкування ви можете самі в процесі використання.
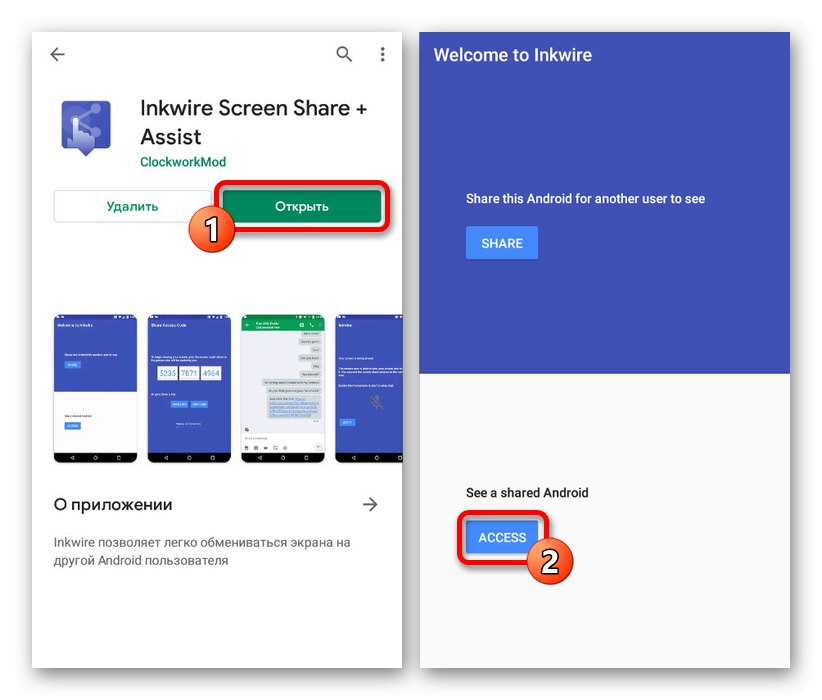
Як можна помітити, Inkwire Screen Share надається повністю безкоштовно і при цьому не містить внутрішньої реклами, що дозволяє із зручністю транслювати зображення з екрану. Разом з тим, на жаль, оновлення відбуваються досить рідко і тому на найновіших версіях ОС може працювати нестабільно.
Спосіб 5: Screen Stream Mirroring
Програма Screen Stream Mirroring, як видно з назви, призначена для створення прямих трансляцій, але для куди більшої кількості платформ. Таким чином, наприклад, можна створити стрім на Twitch або YouTube з Android-пристрої, що частково так само може стати додатковим варіантом вирішення. Нами ж буде розглянута трансляція зображення між однаковими гаджетами по локальній мережі за допомогою медіаплеєра.
Завантажити Screen Stream Mirroring з Google Play Маркета
- Спершу знадобиться додати на телефон рут-права, так як без них програма не буде працювати належним чином.
![Приклад отримання ROOT для телефону на Android]()
Докладніше: Отримання рут-прав на Android
- Далі встановіть і запустіть Screen Stream Mirroring на трансляцію пристрої, після чого через головне меню перейдіть на вкладку «Медіаплеєри». В результаті надійде запит на надання рут-прав і трансляція буде запущена.
- На інший телефон встановіть один із рекомендованих додатків типу Stream Play від того ж розробника або VLC Media Player. У другому випадку відкрийте головне меню і виберіть вкладку «Потік».
![Перехід до Потоку в VLC Media Player на Android]()
Читайте також: Медіаплеєри для Android
- В представлене текстове поле вставте посилання «Віддзеркалення» з Screen Stream Mirroring на трансляцію пристрої і підтвердіть підключення. На цьому процедура завершується, так як далі відкриється медіаплеєр з трансляцією екрану.
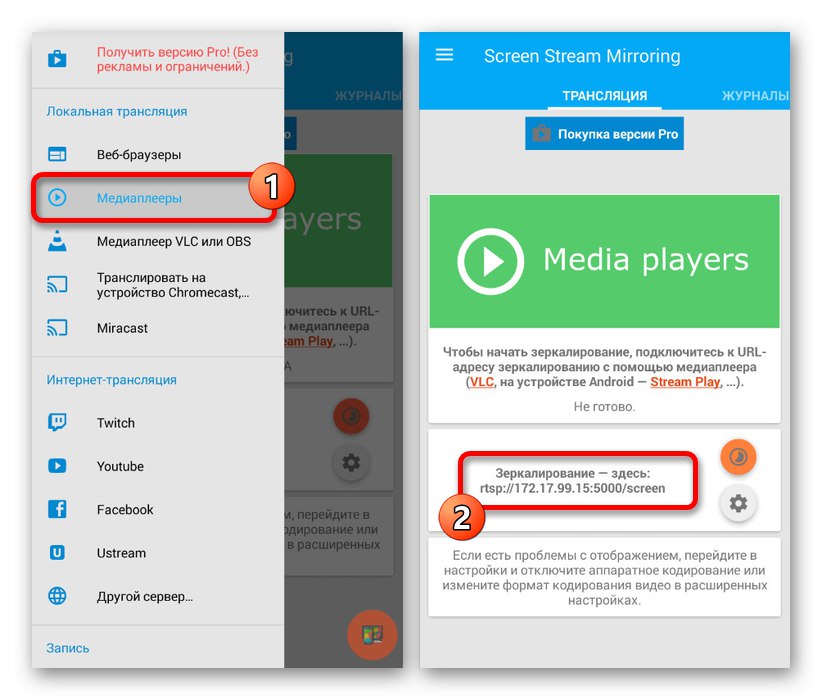
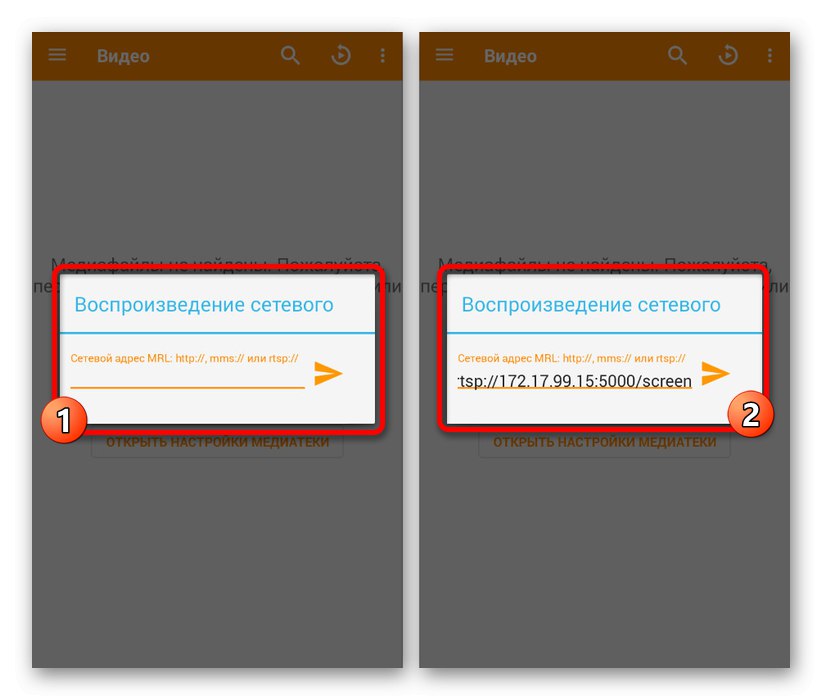
Даний метод, незважаючи на необхідність покупки платній версії для доступу до повного асортименту функцій і відключення реклами, по праву є одним з найбезпечніших. До того ж, це єдиний оптимальний варіант для трансляції екрана відразу багатьом людям.
Спосіб 6: BBQScreen
Як і в минулих способах, додаток BBQScreen дозволяє транслювати зображення з екрану одного девайса на інше, але вже з додатковими параметрами. Для успішного ж підключення слід заздалегідь створити локальну мережу між смартфонами, так як тут використовується IP-адреса роутера.
Читайте також: Як налаштувати інтернет на Android
Крок 1: Завантаження і установка
- Для роботи вже встановленої програми будуть потрібні рут-права. Про його найбільш зручне отримання було нами сказано в минулому способі.
- Софт, на жаль, відсутня в Плей Маркеті, через що скачування доведеться зробити зі стороннього ресурсу. Найбільш довіреною джерелом вважається форум 4PDA.
- На пристрій, з якого буде здійснювати телемовлення, необхідно встановити звичайна програма «BBQScreen» по першій посиланням.
- Інший же смартфон потрібно оснастити програмою «BBQScreen Android Client», Так само доступною для скачування на 4PDA.
- Щоб встановити завантажене ПО в обох випадках, треба включити функцію «Невідомі джерела» в «Настройках» або дозволити розпакування для окремого браузера. Процедура була нами описана окремо і обов'язкова до ознайомлення.
![Включення Невідомих джерел в Настройках на Android]()
Докладніше: Як відкрити APK-файл на Android
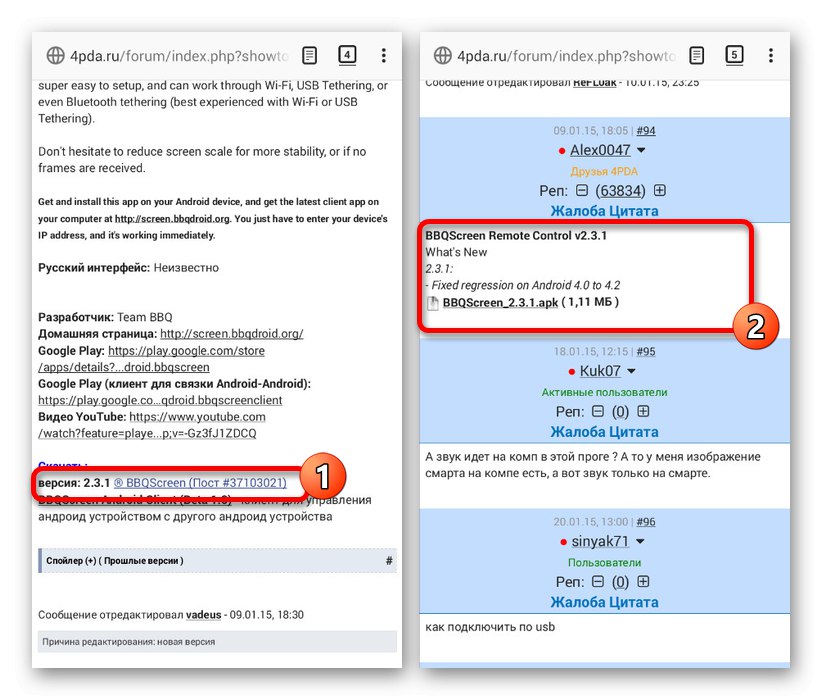
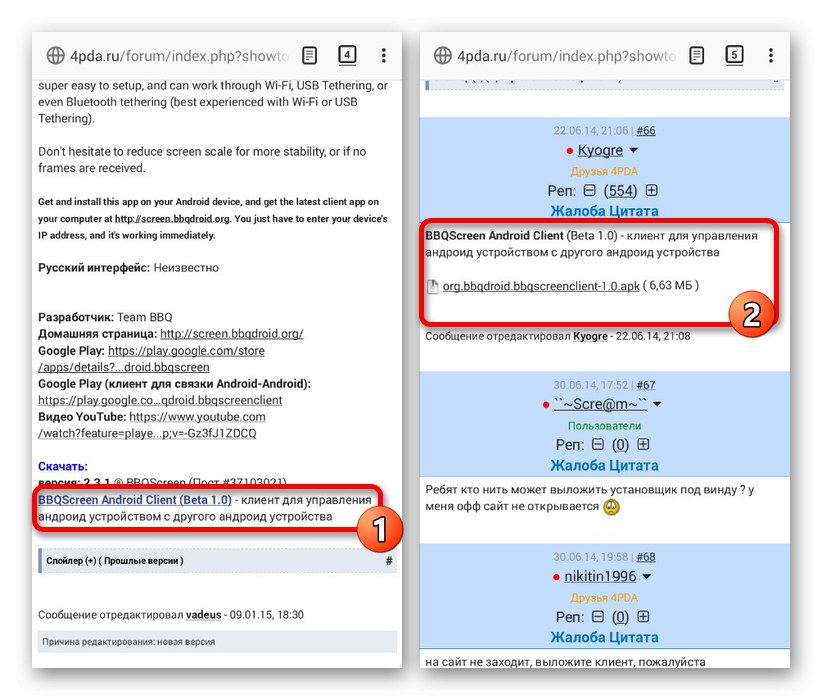
Крок 2: Робота з додатком
- Розібравшись із завантаженням, відкрийте додаток на трансляцію пристрої і за допомогою повзунка в правому верхньому кутку сторінки. В результаті смартфон стане доступний в локальній мережі як для іншого керуючого смартфона, так і для комп'ютера.
![Включення видимості в BBQScreen на Android]()
Тут же зверніть увагу на блок «Screen sharing», Доступний відразу після попереднього кроку. Цифри звідси є локальний IP-адресу, який буде використовуватися далі - запишіть або запам'ятайте.
- На другому пристрої запустіть додаток і в автоматично вікні «Remote IP Address» вкажіть цифри, згадані раніше. Для підключення натисніть кнопку «OK».
![Підключення по IP-адресою в BBQScreen на Android]()
При успішній установці з'єднання повинно буде відобразитися зображення з екрану другого смартфона. Параметри відображення необхідно регулювати саме на трансляцію пристрої, в той час як керуючий більш обмежена.
Метод є відмінною, хоча і частково застарілою через рідкісних оновлень, альтернативою іншим варіантам. До всього іншого ПЗ не вимогливо до характеристик системи і стабільно працює на Android 4.4+.
Спосіб 7: Функція трансляції
На багатьох смартфонах з даної операційною системою за замовчуванням присутня функція трансляції Miracast. З її допомогою можна передати зображення з екрану девайса на більшість інших девайсів, включаючи платформу Android, але при цьому в більшості ситуацій вона використовується в зв'язці з телевізором. Більш детально дана функція була нами розглянута в окремій інструкції на сайті.
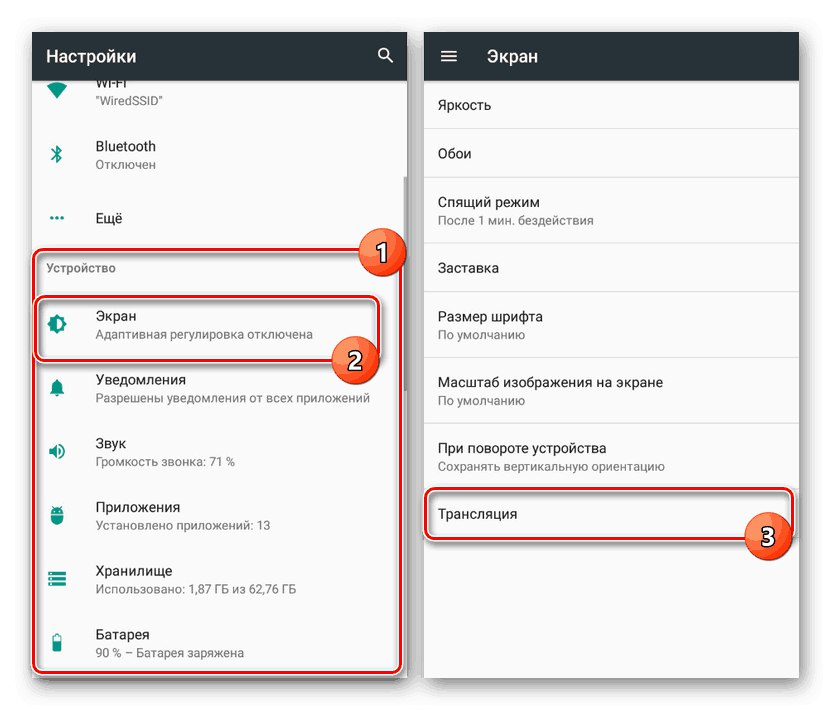
Докладніше: Як використовувати Miracast на Android
Враховуйте, що далеко не всі смартфони оснащені потрібної можливістю, через що потрібно пошук альтернативи. Виступати в якості заміни можуть спеціальні програми з Плей Маркета і інших джерел, представлені вище. Ми ж на цьому завершуємо цю статтю і сподіваємося, що у вас вийшло провести передачу зображення.