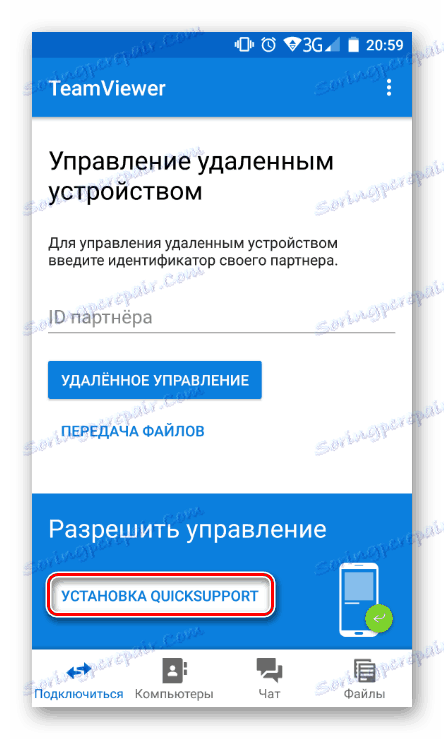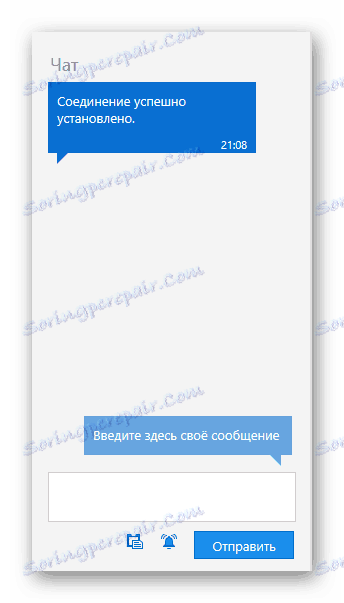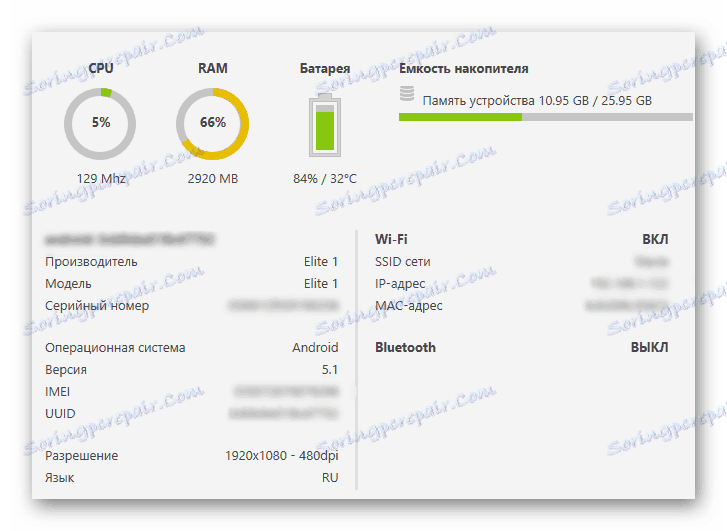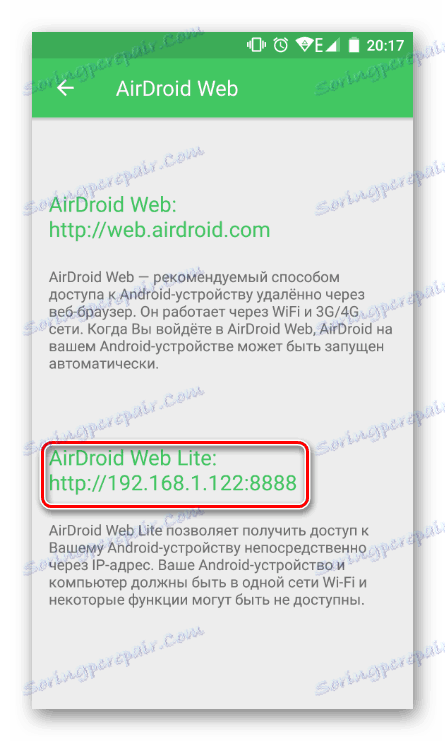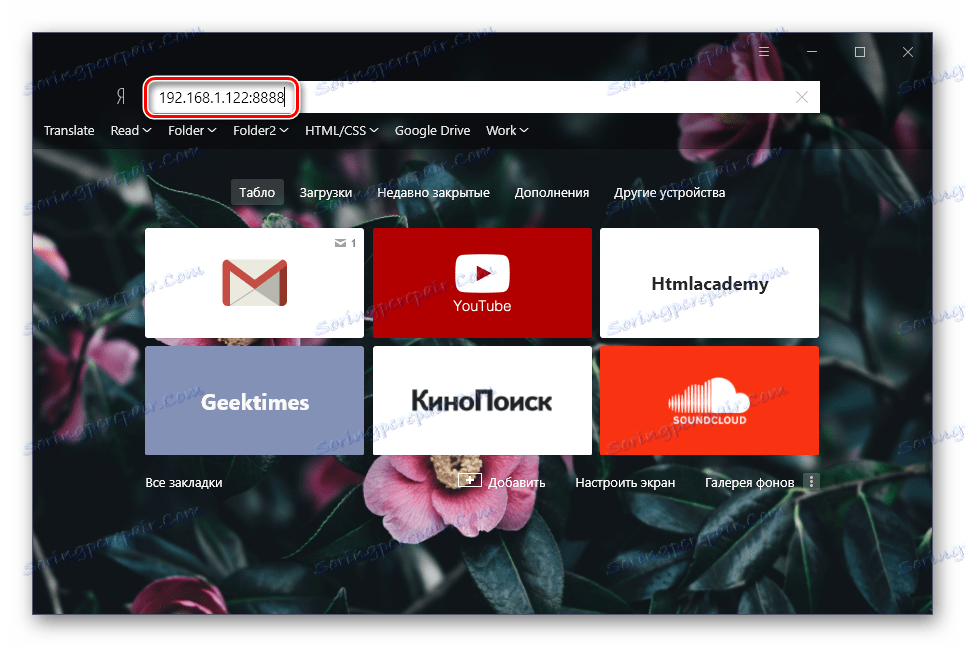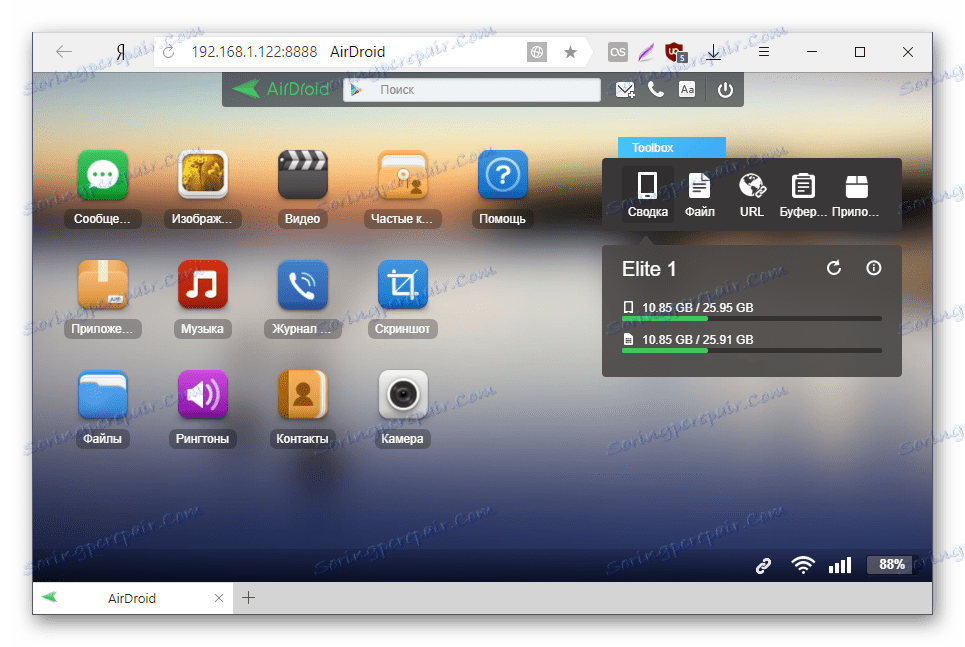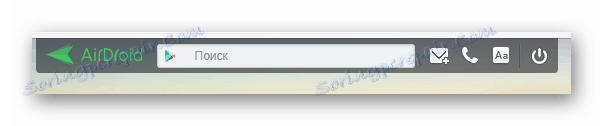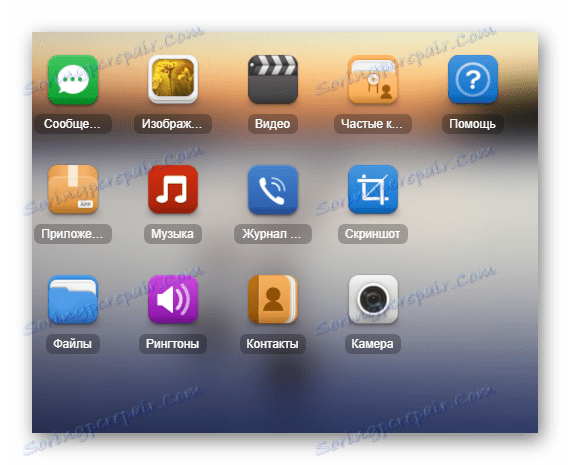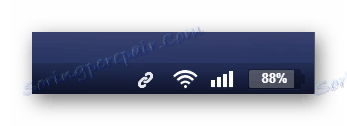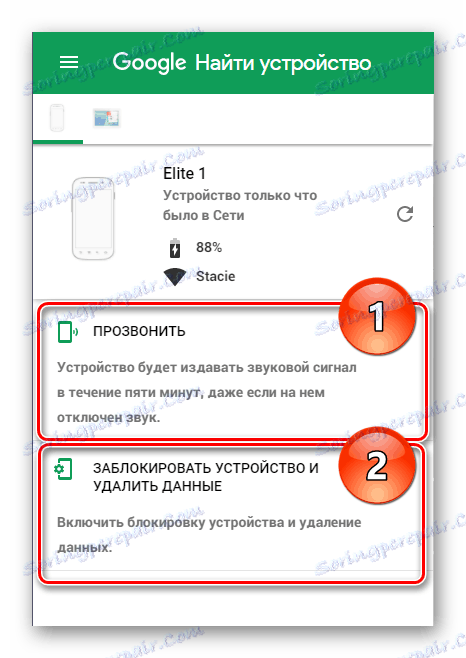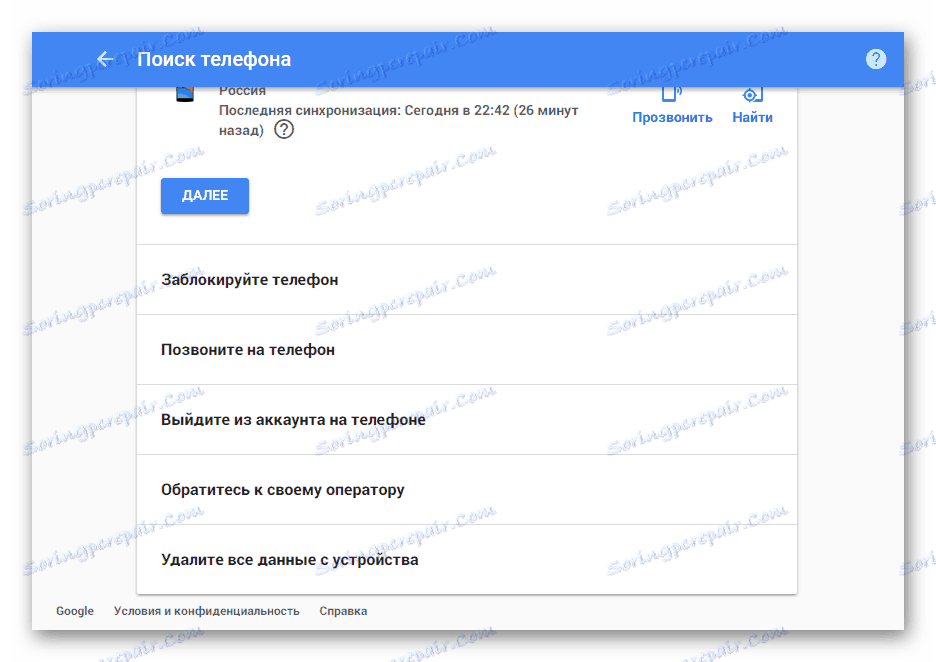Віддалене управління Android
Дистанційне підключення до смартфону або планшету на Android - функціональна і корисна річ в ряді випадків. Наприклад, якщо користувачеві потрібно знайти гаджет, допомогти з налаштуванням пристрою, що знаходиться в іншої людини, або з метою управління девайсом без підключення по USB. Принцип роботи схожий з віддаленої зв'язком між двома ПК, і реалізувати його не складно.
зміст
Способи віддаленого підключення до Андроїд
У ситуаціях, коли є необхідність підключитися до мобільного пристрою, що знаходиться в межах декількох метрів або зовсім в іншій країні, можна скористатися спеціальними програмами. Вони встановлюють з'єднання між комп'ютером і девайсом по Wi-Fi або локально.
На жаль, на поточний період часу немає зручного способу демонстрації Андроїд-екрану з функцією управління смартфоном так, як це робилося б вручну. З усіх додатків дану можливість надає тільки TeamViewer, але з недавнього часу функція віддаленого підключення стала платною. Користувачі, які хочуть керувати своїм смартфоном або планшетом з ПК через USB, можуть скористатися програмами Vysor або Mobizen Mirroring. Ми ж розглянемо бездротові способи з'єднання.
Спосіб 1: TeamViewer
TeamViewer - безперечно, найпопулярніша програма на ПК. Не дивно, що розробники реалізували підключення до мобільних апаратів. Користувачі, вже знайомі з інтерфейсом деськтопной версії ТімВьювер, отримають практично ті ж можливості: управління жестами, передача файлів, робота з контактами, чат, шифрування сеансу.
На жаль, найважливішою можливості - демонстрації екрану - в безкоштовній версії вже немає, вона була перенесена в платну ліцензію.
Завантажити TeamViewer з Google Play Market
Завантажити TeamViewer для ПК
- Встановіть клієнти для мобільного пристрою і ПК, потім запустіть їх.
- Для управління смартфоном буде потрібна додаткова установка QuickSupport прямо з інтерфейсу програми.
![Вимога установки QuickSupport в TeamViewer]()
Скачиваться компонент буде так само з Google Play Market.
![Установка QuickSupport в TeamViewer]()
- Після установки поверніться в додаток і натисніть на кнопку «Відкрити QuickSupport».
- Після невеликої інструкції відобразиться вікно з даними для підключення.
- Введіть ID з телефону у відповідне поле програми на ПК.
- Після успішного з'єднання відкриється багатофункціональний вікно з усією важливою інформацією про пристрій і його підключенні.
- Зліва розташований чат між пристроями користувачів.
![Чат в TeamViewer]()
Посередині - вся технічна інформація про пристрій.
![Технічна інформація про Android в TeamViewer]()
Вгорі знаходяться кнопки з додатковими можливостями по управлінню.
![Додаткові можливості управління Android в TeamViewer]()
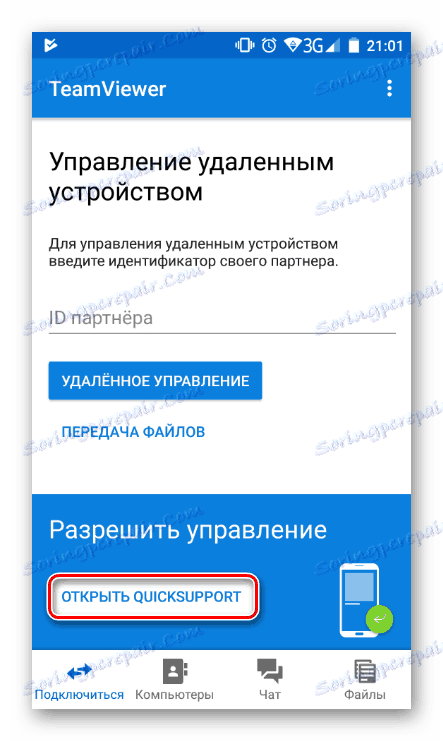
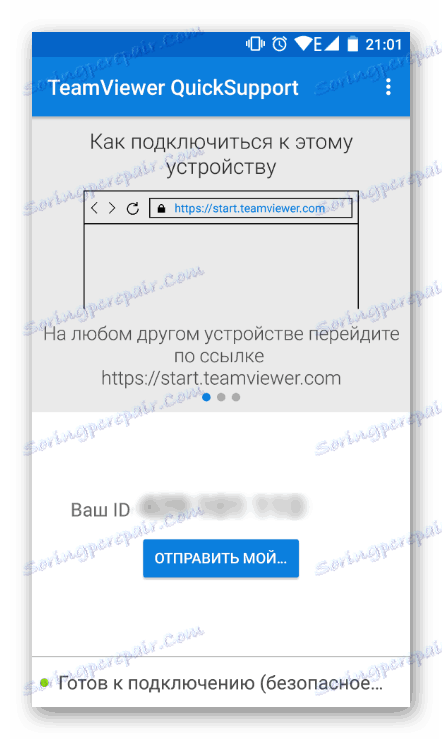
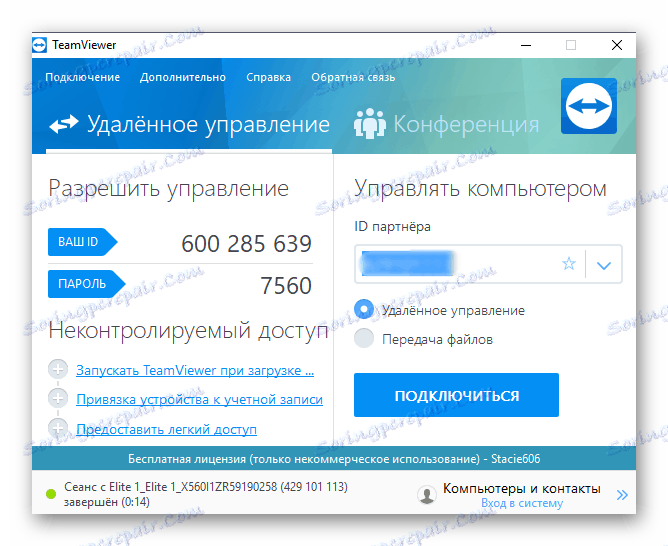
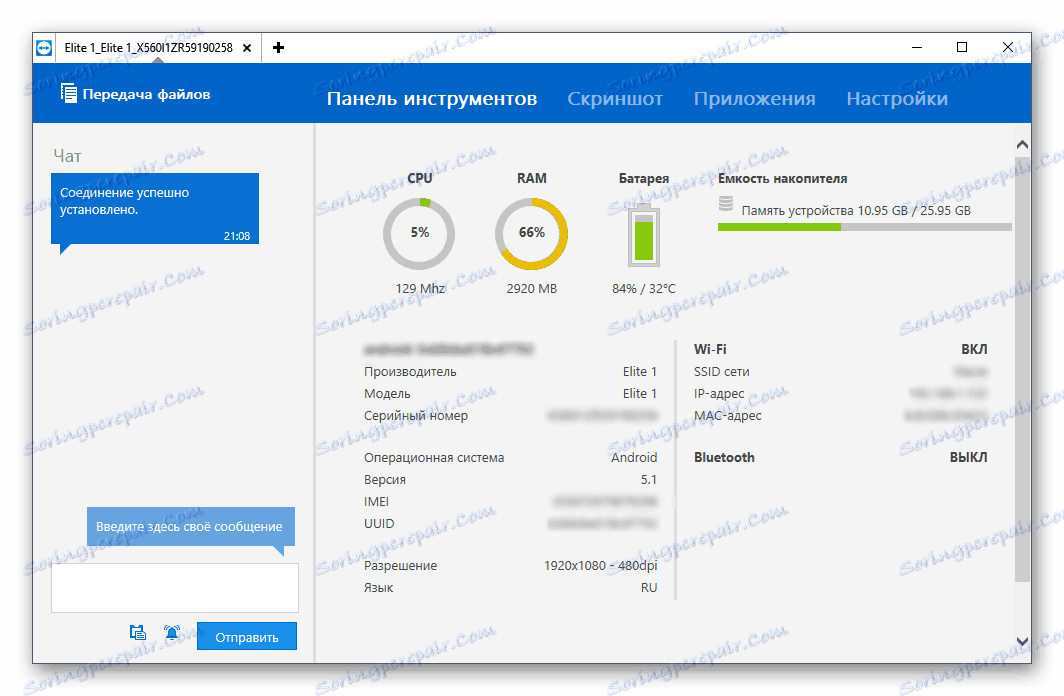
В цілому, free-версія надає не так багато функцій, і їх буде явно недостатньо для розширеного управління пристроєм. До того ж, є більш зручні аналоги зі спрощеним підключенням.
Спосіб 2: AirDroid
AirDroid - одне з найвідоміших програм, що дозволяють управляти Андроїд-пристроєм, перебуваючи на відстані від нього. Вся робота буде відбуватися в вікні браузера, де запуститься фірмовий робочий стіл, частково імітує мобільний. На ньому відображається вся корисна інформація про стан девайса (рівень заряду, вільна пам'ять, вхідні SMS / дзвінки) і провідник, через який користувач може виконувати завантаження музики, відео та іншого контенту в обидва напрямки.
Завантажити AirDroid з Google Play Market
Для з'єднання виконайте наступні кроки:
- Встановіть додаток на пристрій і запустіть його.
- У рядку «AirDroid Web» клікніть на значок з буквою «i».
- Відкриється інструкція по з'єднанню через ПК.
- Для разового або періодичного підключення підійде варіант «AirDroid Web Lite».
- Трохи нижче, під назвою варіанти з'єднання, ви побачите адресу, який потрібно ввести до відповідного рядка браузера, запущеного на вашому комп'ютері.
![Вибір підключення до AirDroid]()
Необов'язково вписувати http://, досить вказати лише цифри і порт, як на скріншоті нижче. Натисніть Enter.
![URL для з'єднання з AirDroid]()
- На дисплеї пристрою з'явиться запит на підключення. Протягом 30 секунд вам потрібно погодитися, після чого відбудеться автоматичний відмова від з'єднання. Натисніть «Прийняти». Після цього смартфон можна прибрати, так як подальша робота буде відбуватися в вікні браузера.
- Ознайомтеся з можливостями управління.
![Головне вікно AirDroid в браузері]()
У верхній частині знаходиться рядок швидкого пошуку програми в Google Play. Правіше неї кнопка створення нового повідомлення, здійснення дзвінка (потрібна наявність мікрофона, підключеного до ПК), вибір мови та вихід з режиму підключення.
![Верхня панель AirDroid в браузері]()
Зліва розташовується файловий менеджер, що веде до найбільш часто використовуваних папок. Ви можете переглядати мультимедійні дані прямо в браузері, завантажувати файли і папки з комп'ютера перетягуванням або навпаки завантажувати їх на ПК.
![Файловий менеджер AirDroid в браузері]()
Справа перебуває кнопки, що відповідають за віддалене управління.
![Toolbox AirDroid в браузері]()
Зведення - виводить на екран модель пристрою, кількість використаної та загальної пам'яті.
Файл - дозволяє швидко завантажити файл або папку на смартфон.
URL - виконує швидкий перехід по введеному або вставленого Веб-сайт Топ через вбудований провідник.
Буфер обміну - відображає або дозволяє вставити будь-який текст (наприклад, посилання, щоб відкрити її на Android-пристрої).
Додаток - призначена для швидкого встановлення APK-файлу.
У нижній частині вікна знаходиться рядок стану з основними відомостями: типом з'єднання (локальне або онлайн), підключенням Wi-Fi, рівнем сигналу і зарядом батареї.
![Рядок стану AirDroid в браузері]()
- Щоб розірвати з'єднання, достатньо натиснути кнопку «Вийти» зверху, просто закрити вкладку браузера або виходом з AirDroid на смартфоні.
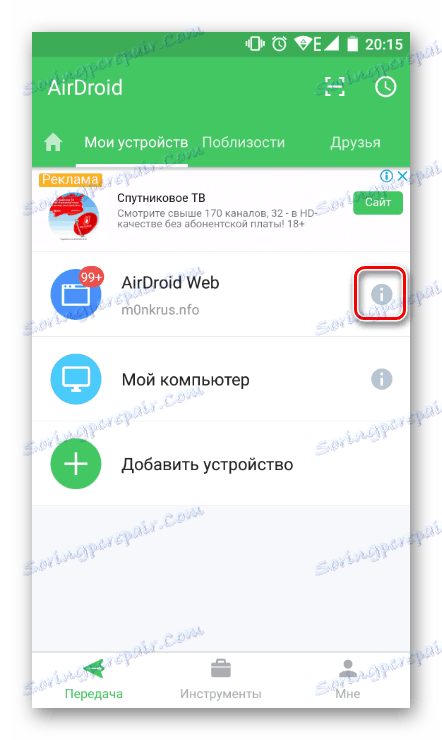
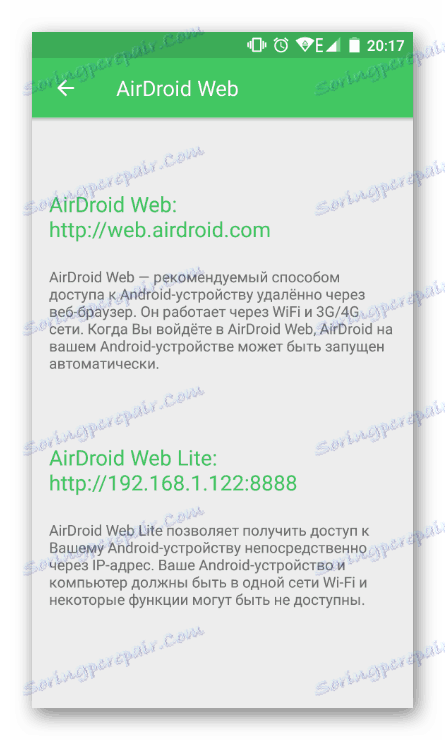
Якщо ви плануєте користуватися таким підключенням постійно, зверніть увагу на перший варіант, або способом, зазначеним вище, відкрийте інструкцію для «Мій комп'ютер» і ознайомтеся з нею. В рамках цієї статті ми розглянемо просте підключення.
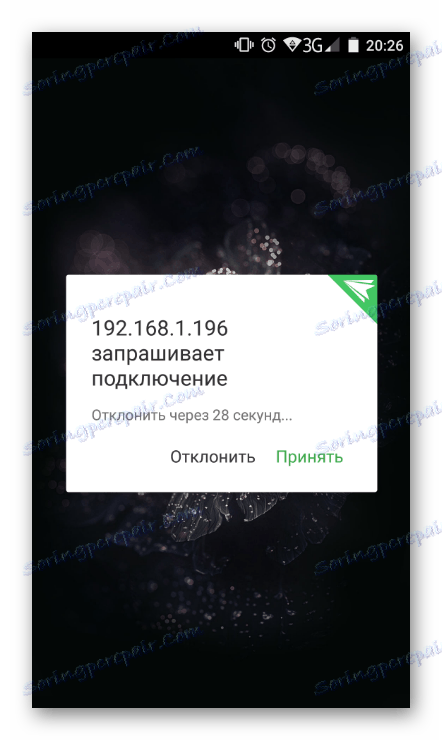
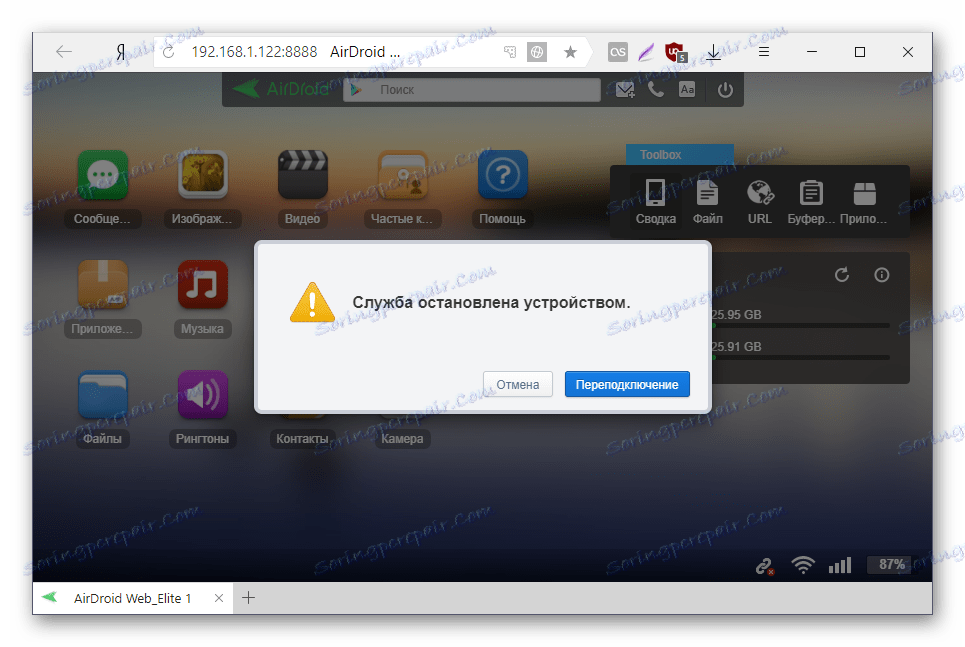
Як бачите, просте, але функціональне управління дозволяє працювати з Android-пристроєм віддалено, однак лише на базовому рівні (передача файлів, здійснення дзвінків і відправлення SMS). На жаль, отримати доступ до налаштувань та інших функцій неможливо.
Веб-версія додатка (не Lite, яку ми розглянули, а повна) додатково дозволяє використовувати функцію «Знайти телефон» і запускати «Вилучену камеру», щоб отримувати зображення з фронтальної камери.
Спосіб 3: Find My Phone
Цей варіант не зовсім відноситься до класичного віддаленого управління смартфоном, оскільки створено з метою захисту даних пристрою при втраті. Так, користувач може відправити звуковий сигнал, щоб знайти девайс або повністю його заблокувати від сторонніх користувачів.
Сервіс надається компанією Google і буде працювати тільки в наступному випадку:
- Пристрій включено;
- Пристрій підключений до мережі по Wi-Fi або мобільного інтернету;
- Користувач заздалегідь зробив вхід в Google-аккаунт і синхронізував пристрій.
Перейти до сервісу Find My Phone
- Виберіть пристрій, який потрібно знайти.
- Підтвердіть, що ви є власником Google-аккаунта, ввівши від нього пароль.
- Якщо у пристрої має бути включена геолокація, ви можете натиснути на кнопку «Знайти» і почати пошук на карті світу.
- У разі, якщо зазначений ту адресу, де перебуваєте ви, використовуйте функцію «продзвонити». При відображенні незнайомого адреси ви можете відразу ж можливість «Заблокувати пристрій і видалити дані».
![Кнопки прозвона і блокування пристрою в Find My Phone]()
Без включеної геолокації переходити до даного пошуку не має сенсу, але ви можете скористатися іншими варіантами, представленими на скріншоті:
![Всі можливості Find My Phone]()
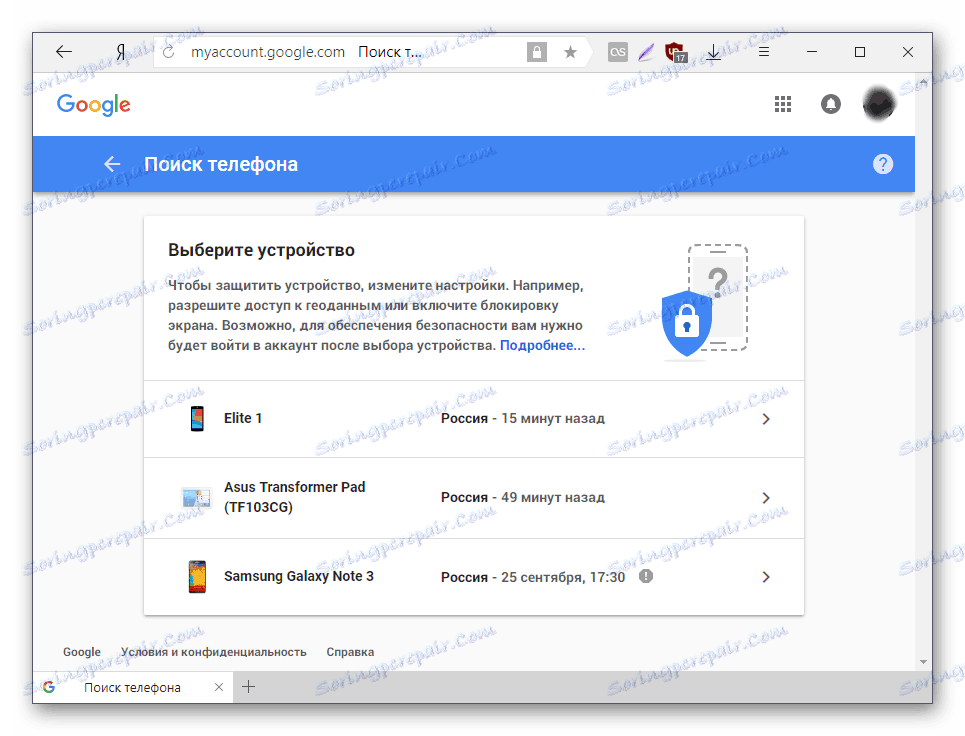
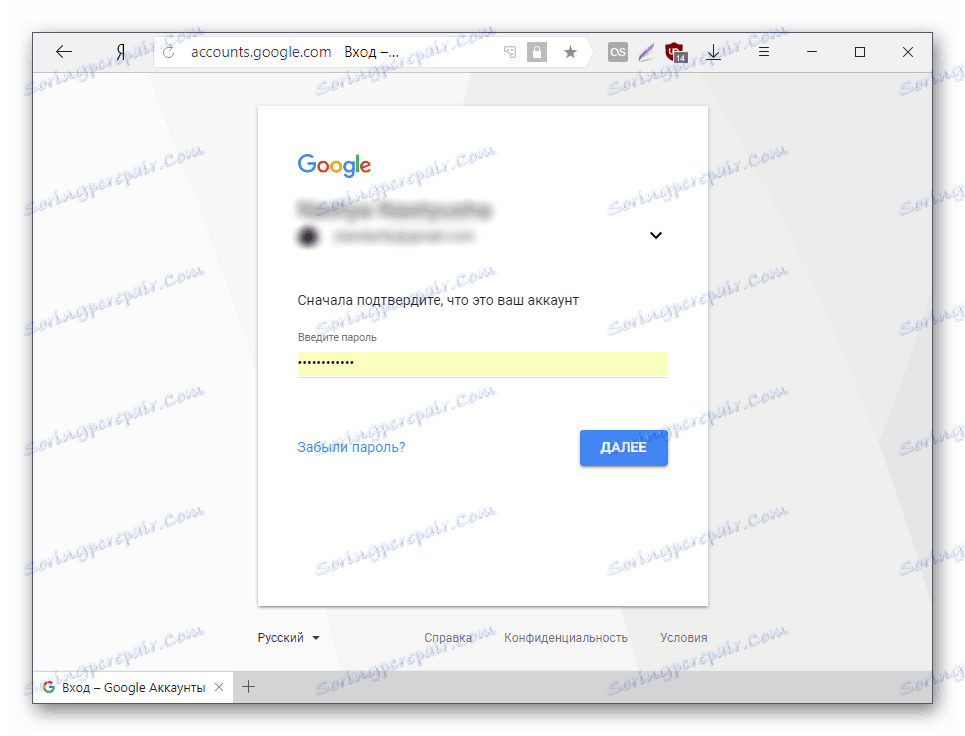
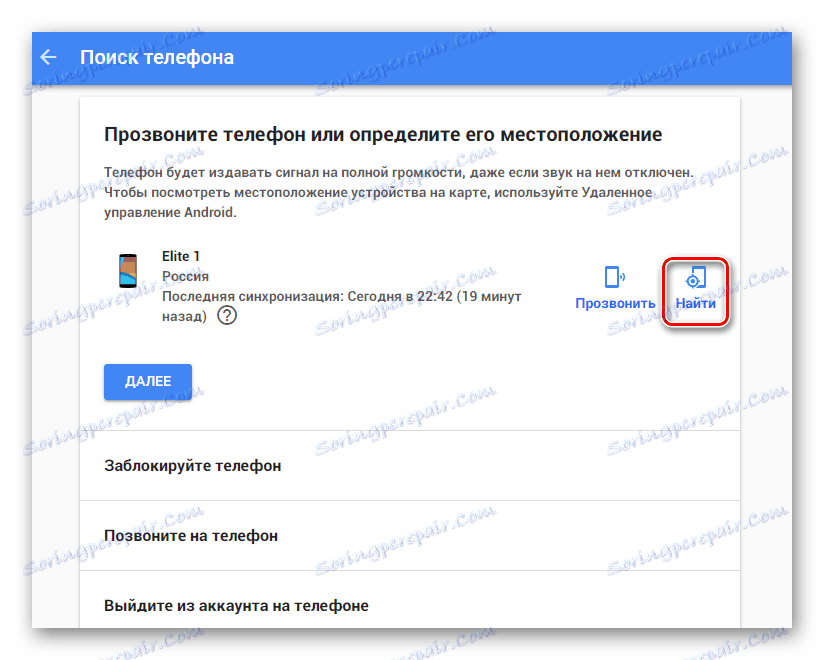
Ми розглянули найбільш зручні варіанти керування пристроями на Android, призначені для різних цілей: розважальних, робітників і забезпечення безпеки. Вам же залишається вибрати відповідний спосіб і скористатися ним.