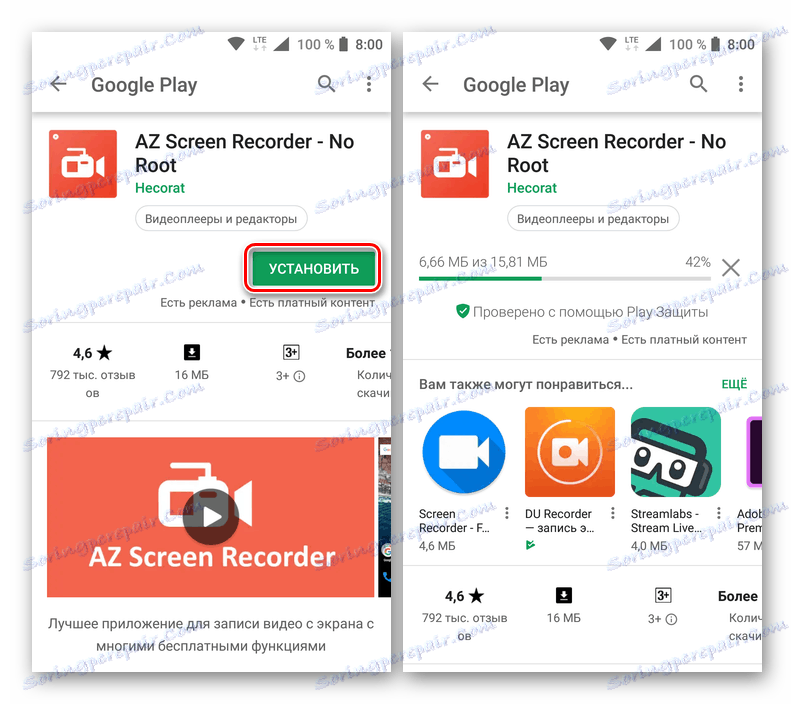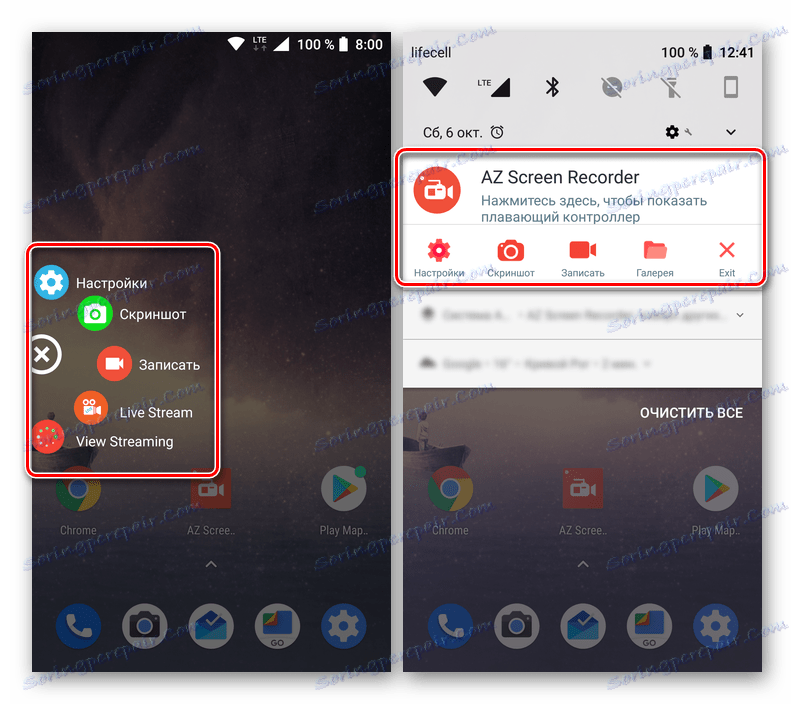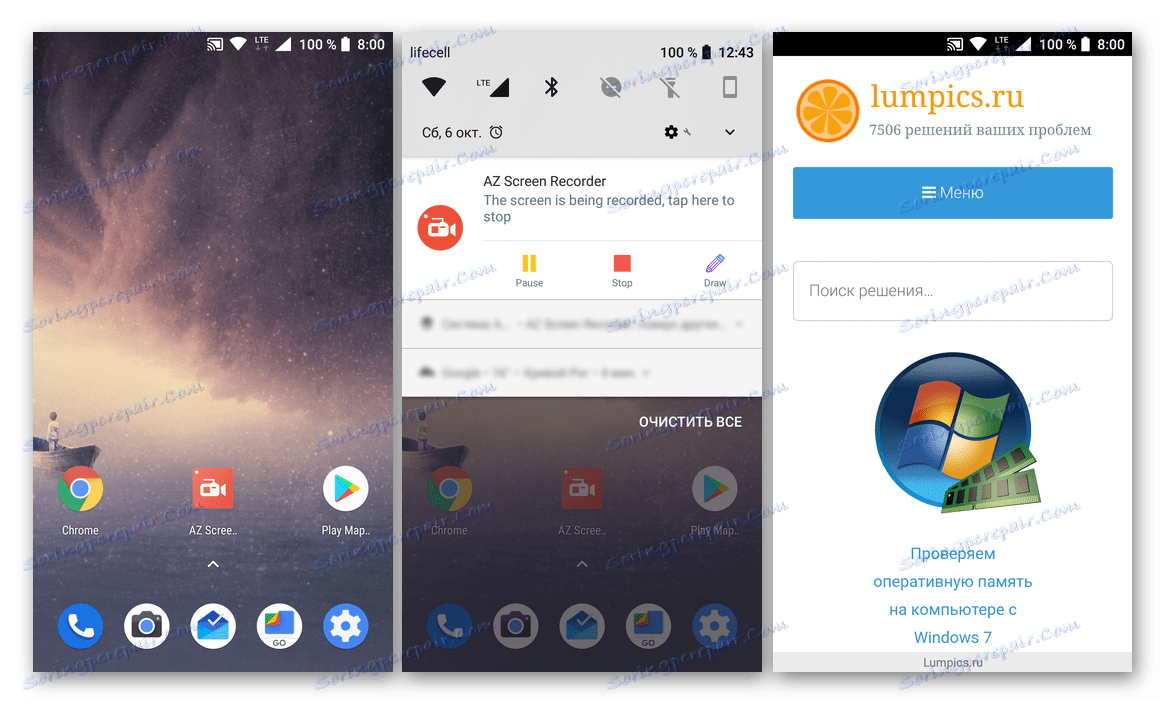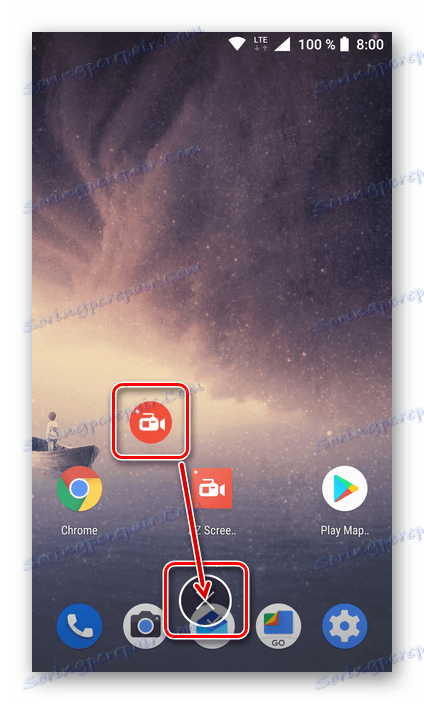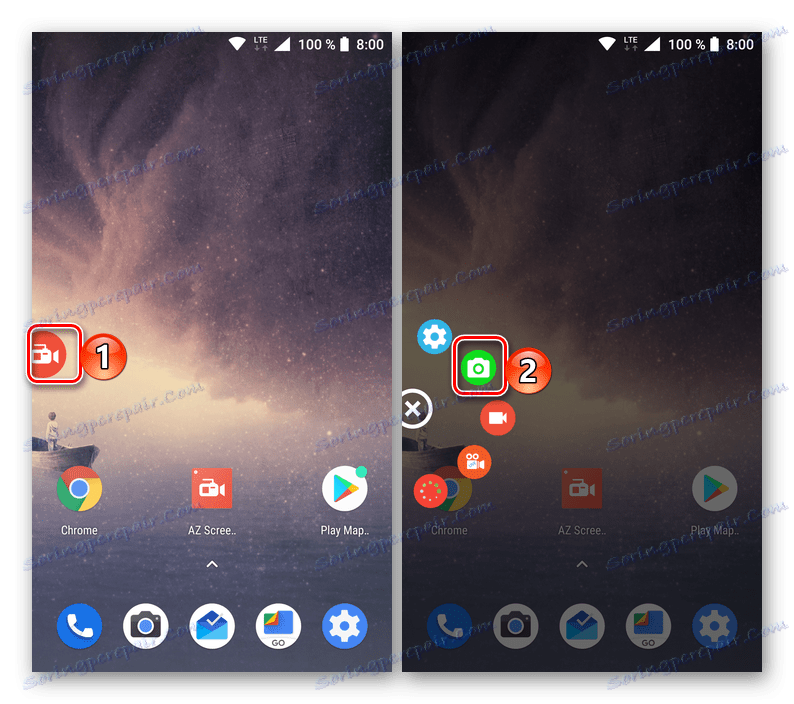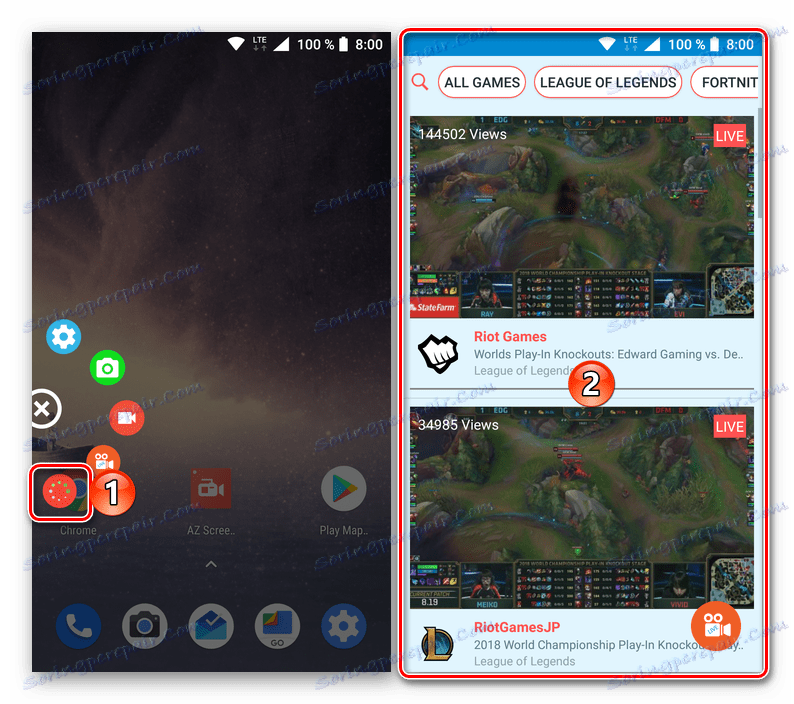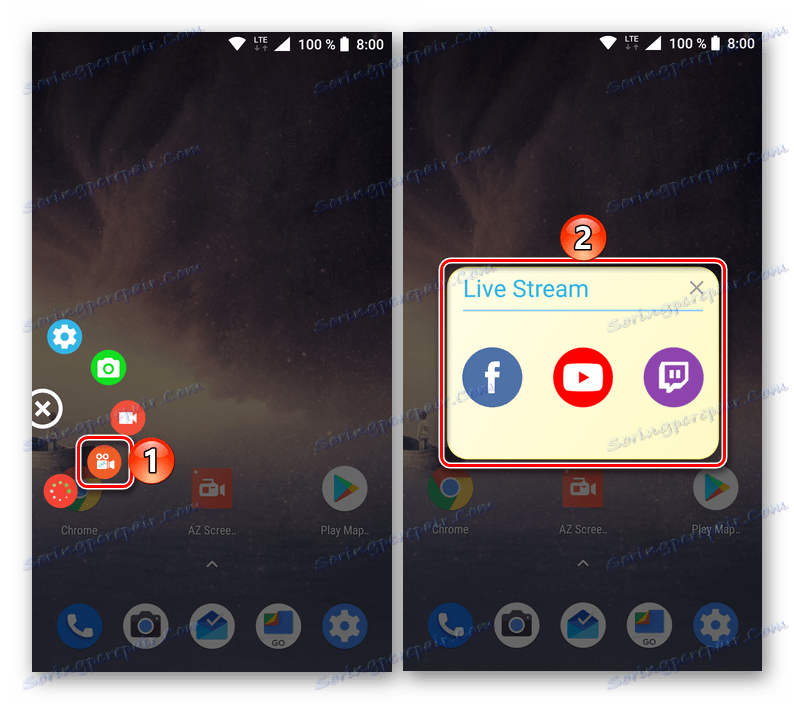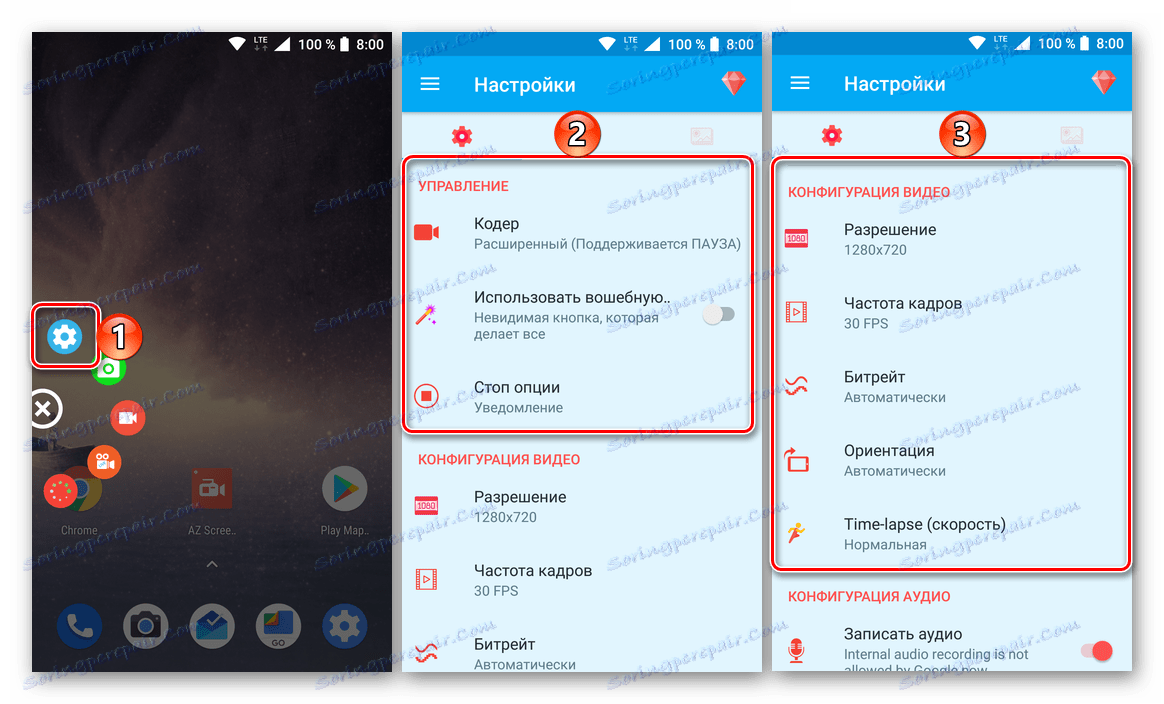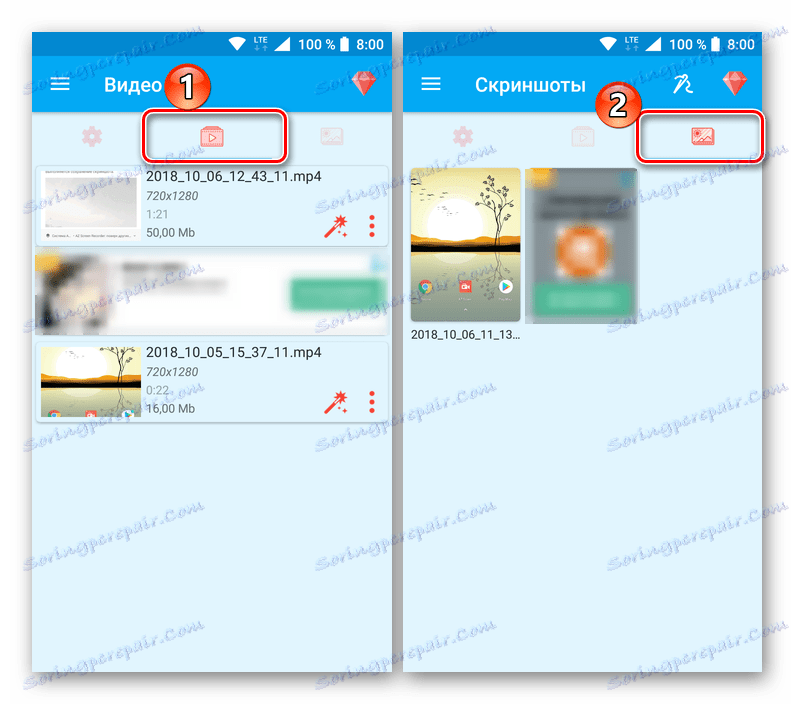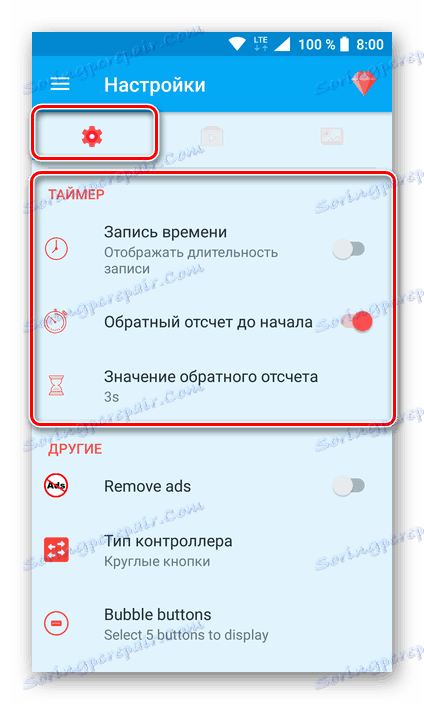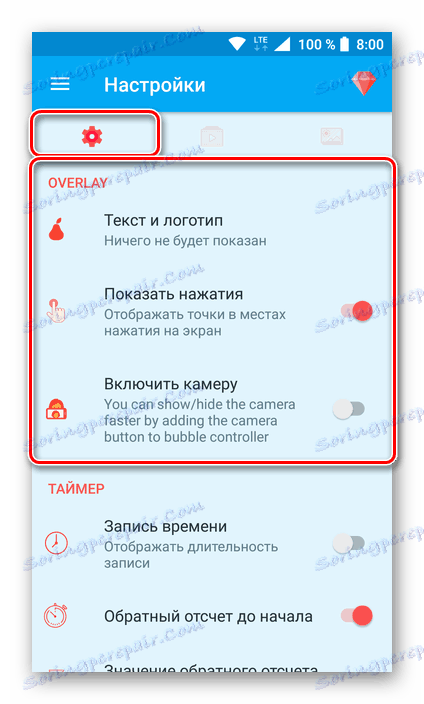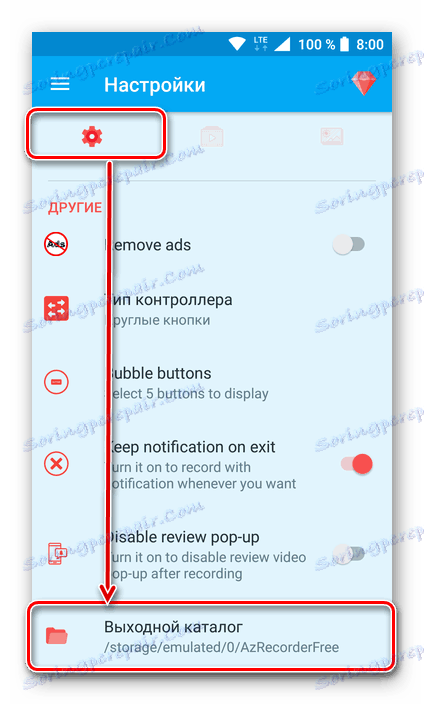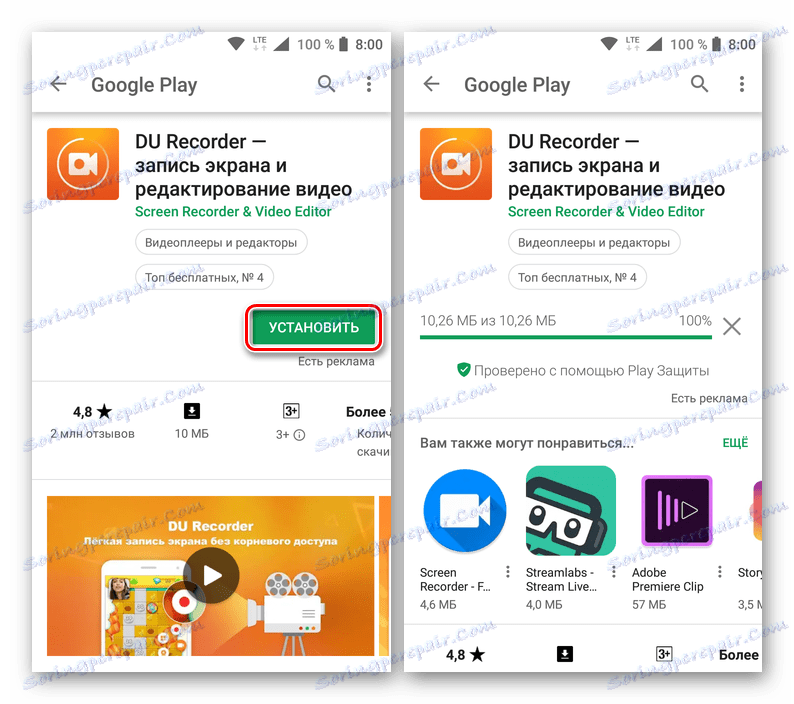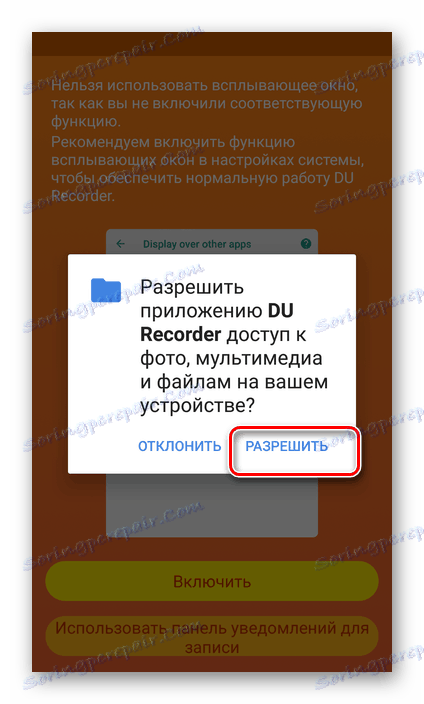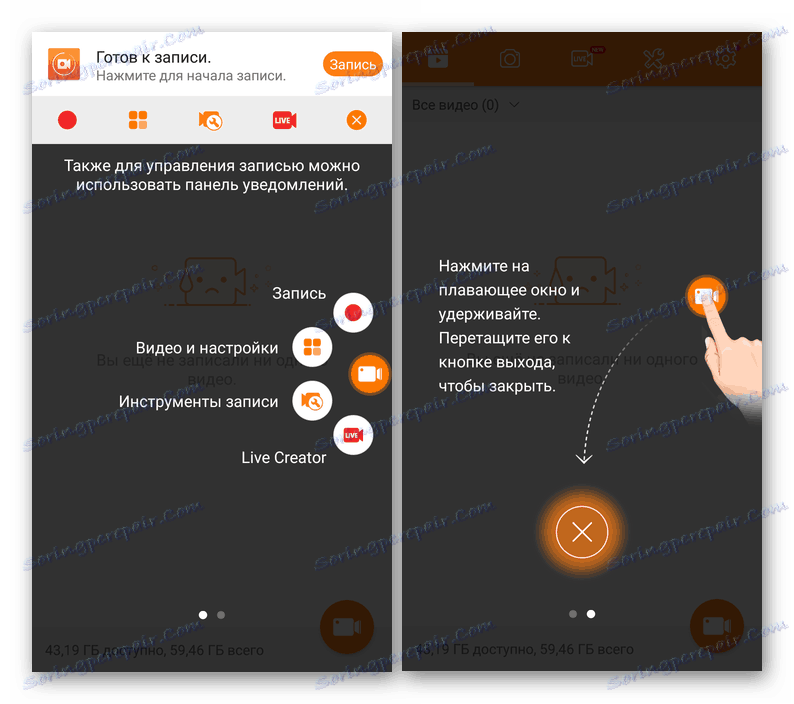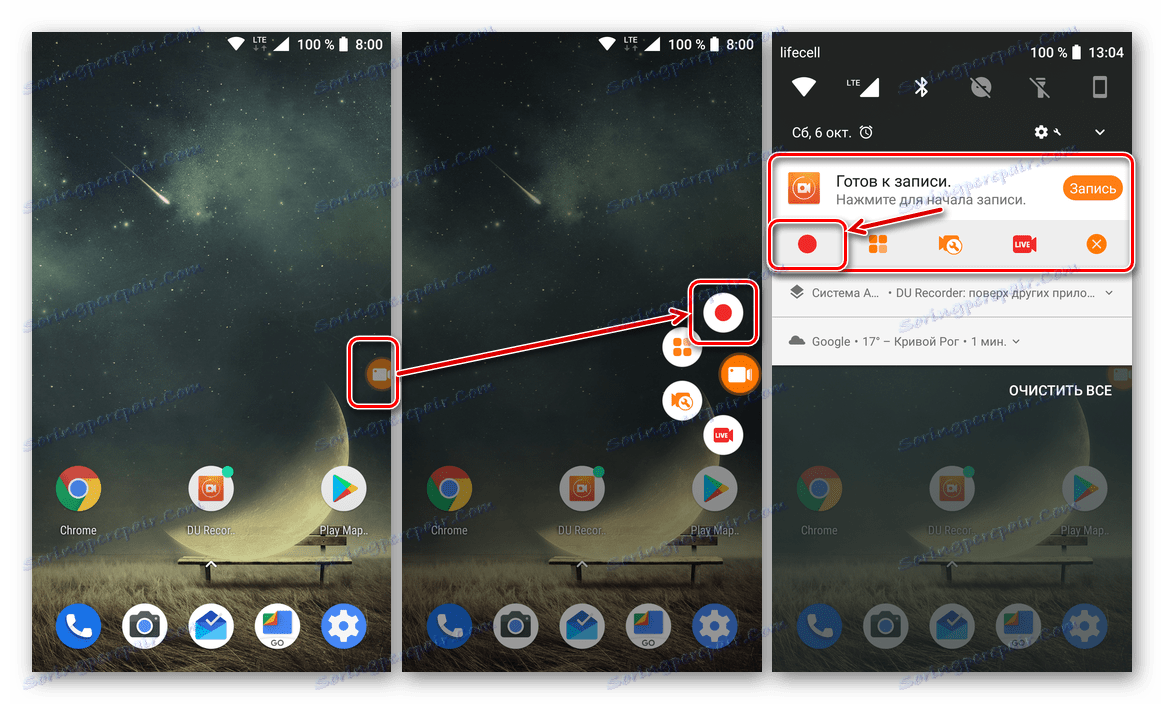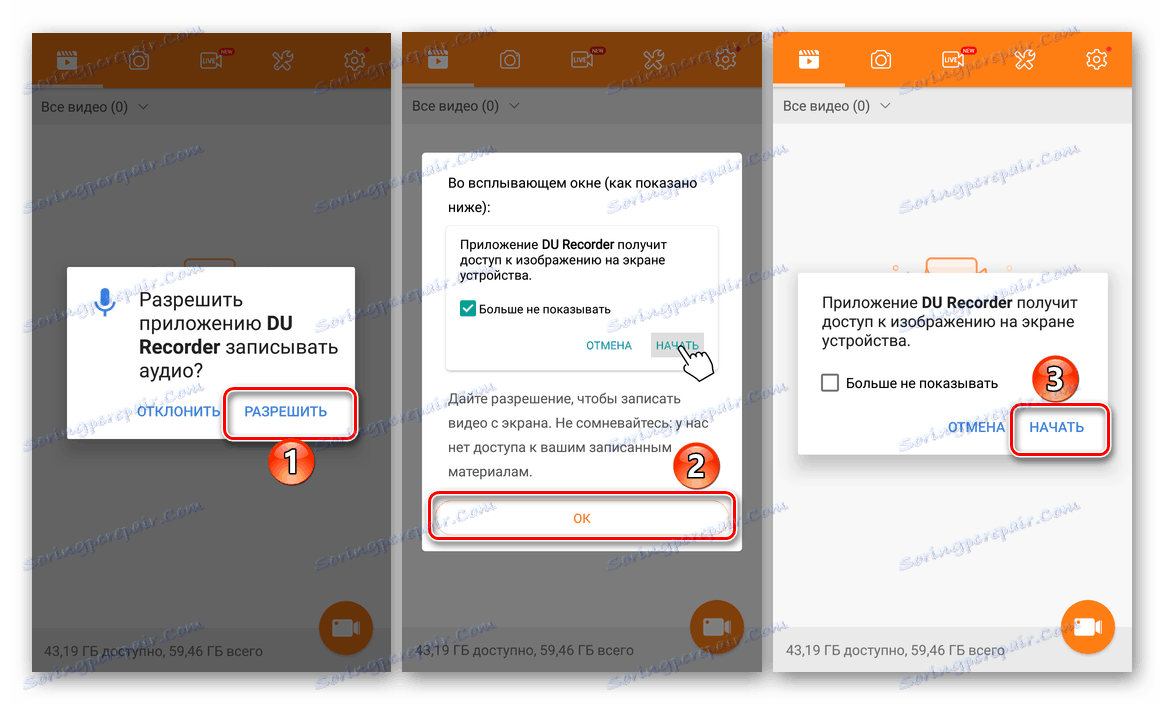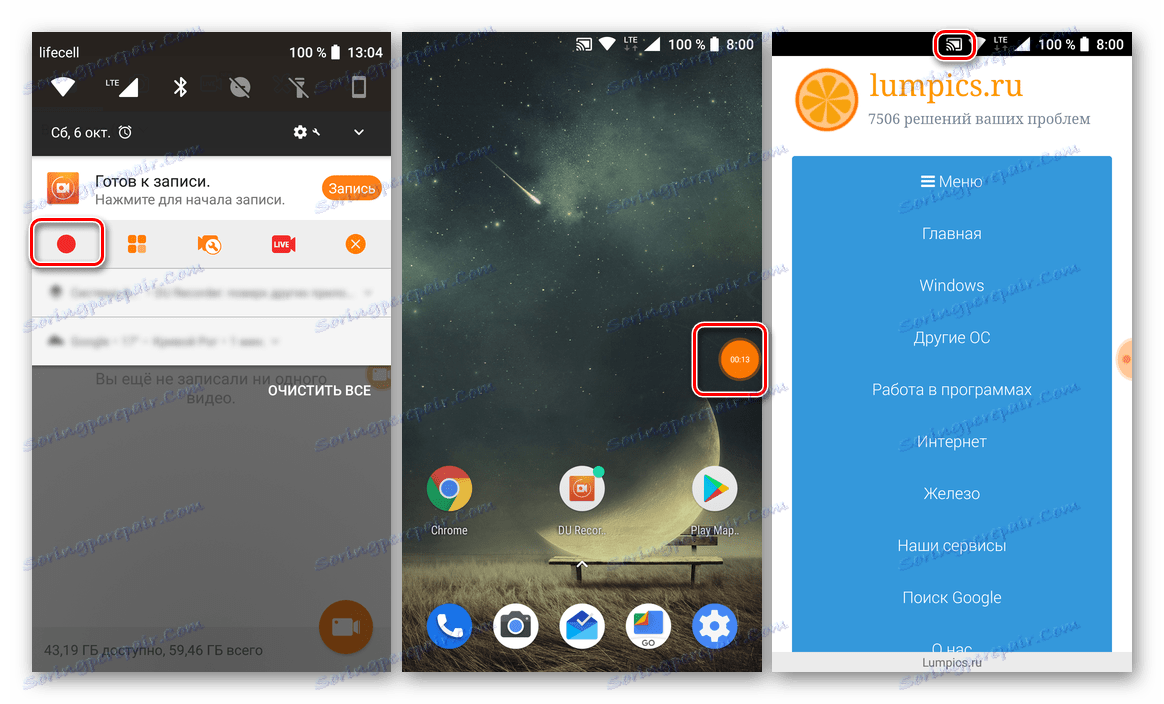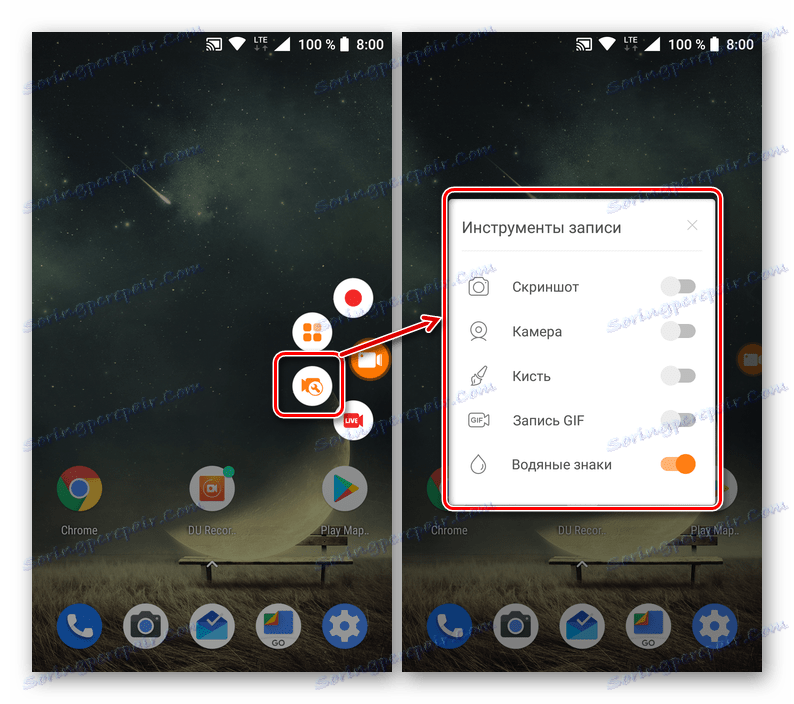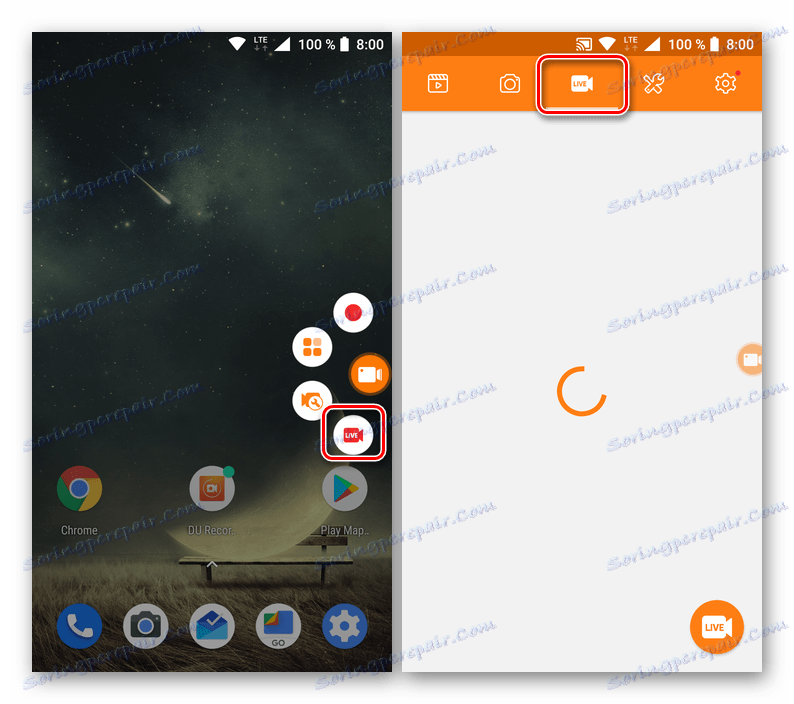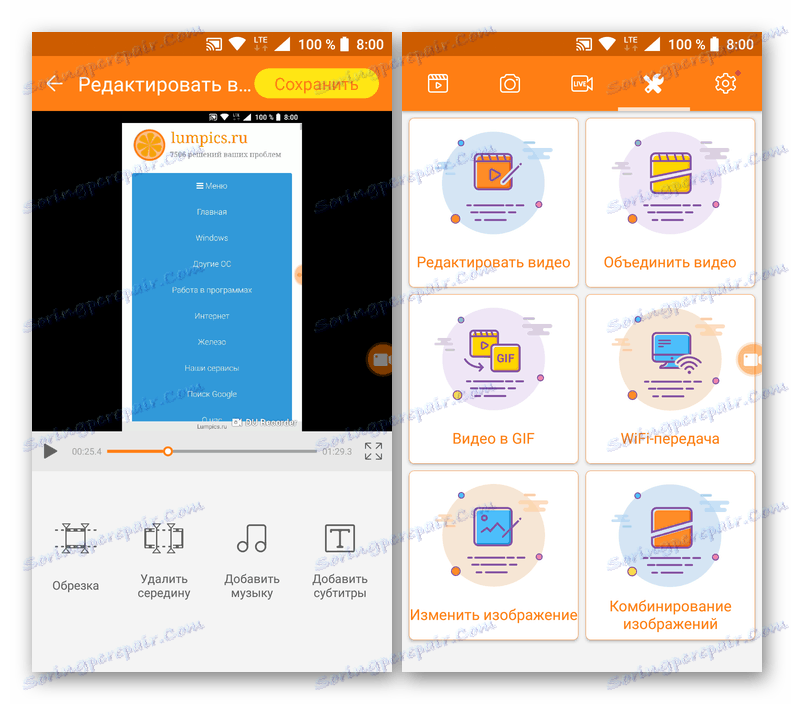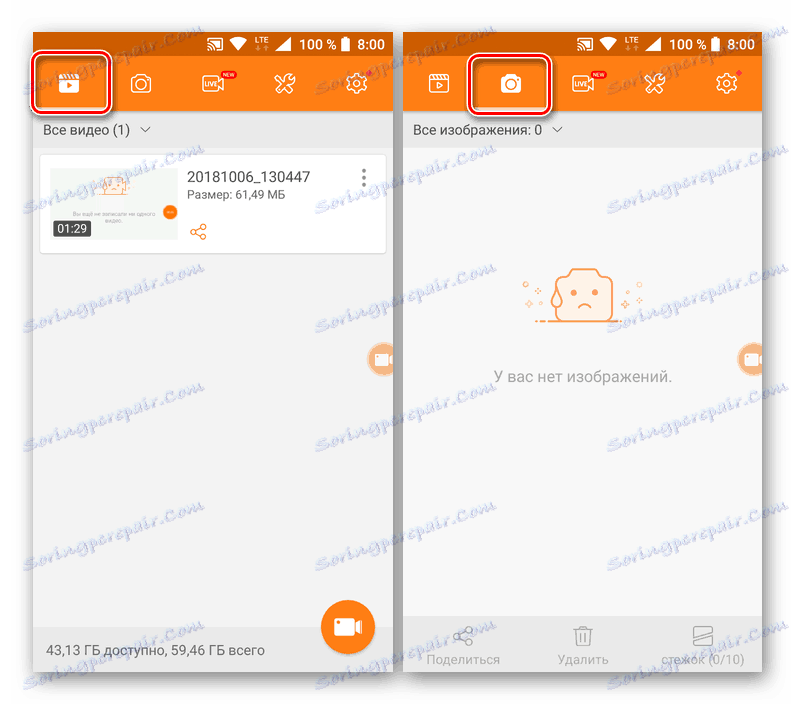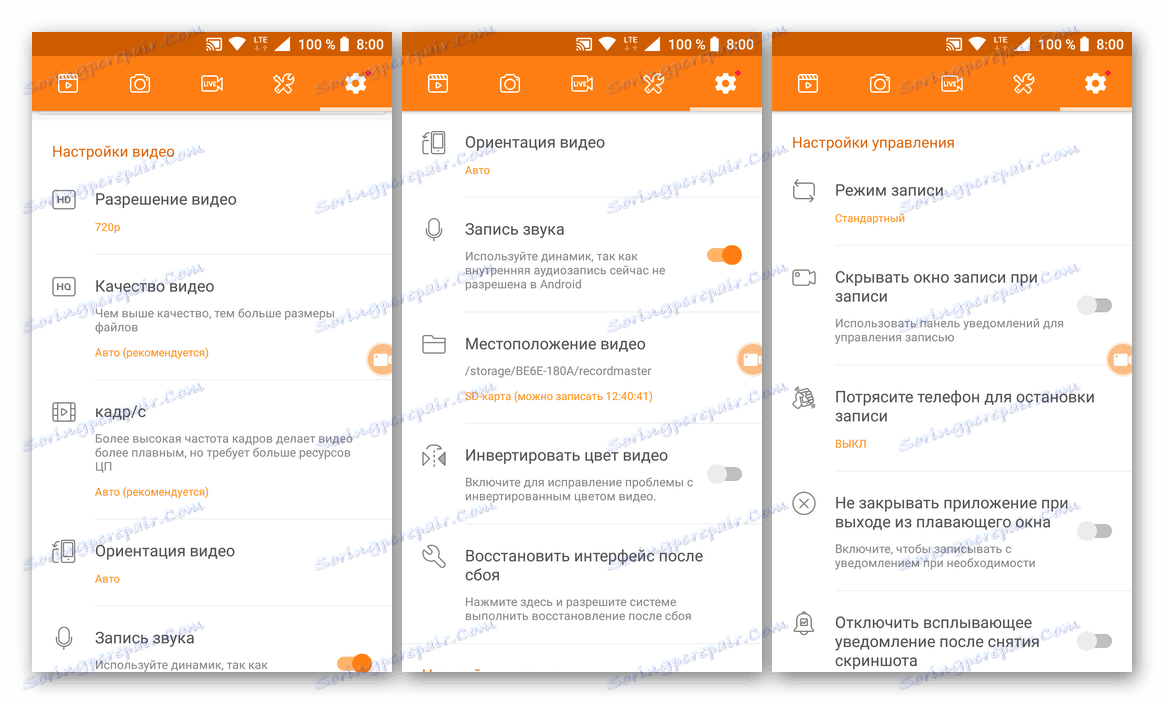Запис відео з екрану на Android
На превеликий жаль користувачів пристроїв на базі Android , Ця операційна система не містить в своєму складі стандартних інструментів для запису відео з екрану. Що ж робити, коли така необхідність виникає? Відповідь проста: потрібно знайти, встановити, і потім вже почати використовувати спеціалізований додаток, створене сторонніми розробниками. Про парочці таких рішень ми і розповімо в нашому сьогоднішньому матеріалі.
зміст
Записуємо відео з екрану в Андроїд
Програм, що надають можливість запису відео з екрану на смартфонах або планшетах, що працюють під управлінням «Зеленого робота», досить багато - все їх можна знайти на просторах Play Маркет а. У числі таких є платні, переповнені рекламою рішення, або ті, що вимагають для свого використання наявності Root-прав, але є і безкоштовні, що працюють з деякими обмеженнями, а то і зовсім без них. Далі ми розглянемо лише два, найбільш зручних і простих у використанні програми, що дозволяють вирішити озвучену в темі статті задачу.
Читайте також: Отримання прав Суперкористувача на Андроїд-пристроях
Спосіб 1: AZ Screen Recorder
Ця програма - одна з кращих в своєму сегменті. З його допомогою можна записувати відео з екрану смартфона або планшета на Android з високою роздільною здатністю (рідному для пристрою). AZ Screen Recorder може здійснювати запис звуку з мікрофону, відображати натискання, а також дозволяє детально налаштувати якість підсумкового ролика. Додатково є можливість паузи і продовження відтворення. Розповімо, як користуватися цим інструментом для запису відео з екрану.

Завантажити AZ Screen Recorder в Google Play Маркет
- Встановіть додаток, перейшовши за посиланням вище і натиснувши відповідну кнопку на його сторінці в магазині.
![Щоб встановити програму AZ Screen Recorder через Google Play Маркет на Android]()
По завершенні процесу натисніть «Відкрити» або запустіть його пізніше - з головного екрану, куди буде додано ярлик, або з основного меню.
- Натискання на ярлик AZ Screen Recorder працює програмне забезпечення його інтерфейс, але додає на екран «плаваючу» кнопку, через яку і можна отримати доступ до основних функцій. Крім цього, в шторці з'являється панель інструментів, що надає можливість швидкого і зручного управління.
![Меню і елементи управління програми для запису відео з екрану AZ Screen Recorder для Android]()
Власне, вже зараз можна почати запис відео, для чого достатньо тапнуть спочатку по «плаваючою» кнопці, а потім по ярлику із зображенням відеокамери. Включити запис можна і через панель повідомлень - там теж є необхідна кнопка.
![Початок запису відео з екрану в додатку AZ Screen Recorder для Android]()
Однак перш ніж AZ Screen Recorder почне здійснювати захоплення зображення на екрані, йому необхідно надати відповідний дозвіл. Для цього просто натисніть «Почати» у спливаючому вікні.
- Після зворотного відліку (від трьох до одного) буде розпочато запис відео з екрану. Виконайте ті дії, які ви хотіли відобразити.
![Запис відео з екрану смартфона в додатку AZ Screen Recorder для Android]()
Для зупинки запису потягніть панель повідомлень вниз, відшукайте рядок з інструментами AZ Screen Recorder і натисніть кнопку «Stop» або, якщо плануєте пізніше продовжити запис, «Pause».
- Записані відеоролики будуть відкрито у спливаючому вікні. Для відтворення потрібно просто тапнуть по його превью. Додатково є можливість редагування і відправки (функція «Поділитися»). Також ролик можна видалити або просто закрити режим попереднього перегляду.
- Окремим пунктом розглянемо деякі додаткове можливості і налаштування програми AZ Screen Recorder:
- Відключення «плаваючою» кнопки.
Для цього просто натисніть на неї і, не відпускаючи палець, перемістіть на що з'явився хрестик внизу екрану. - Створення знімків екрана.
Відповідна кнопка, що дозволяє створити скріншот, мається на меню «плаваючою» кнопки і на панелі інструментів в шторці. - Перегляд ігрових трансляцій.
Багато користувачів AZ Screen Recorder не тільки записують з її допомогою екран, але і транслюють проходження мобільних ігор. Вибравши відповідний розділ в меню програми, ці трансляції можна переглянути. - Створення ігрових трансляцій.
Відповідно, в AZ Screen Recorder можна не тільки дивитися чужі трансляції, а й організовувати власні. - Налаштування якості і параметрів запису.
У додатку можна виконати тонке налаштування якості зображень і відеороликів, визначити вихідний формат, дозвіл, бітрейт, частоту кадрів і орієнтацію картинки. - Вбудована галерея.
Створені знімки екрану і відеоролики, записані за допомогою AZ Screen Recorder, можна переглянути у власній галереї додатки. - Таймер і час.
В налаштуваннях можна активувати відображення часу запису прямо на створюваному ролику, а також запустити захоплення екрану за таймером. - Відображення натискань, логотипи і т.д.
У деяких випадках потрібно показати не тільки те, що відбувається на екрані смартфона або планшета, але і позначити конкретну область. AZ Screen Recorder дозволяє це зробити, як і дозволяє додати на зображення власний логотип або водяний знак. - Зміна шляху збереження файлів.
За замовчуванням скріншоти та відеозаписи зберігаються у внутрішню пам'ять мобільного пристрою, але при бажанні їх можна поміщати на зовнішній накопичувач - карту пам'яті.
![Видалення ярлика програми для запису відео з екрану AZ Screen Recorder для Android]()
![Створення знімків екрана в додатку AZ Screen Recorder для Android]()
![Перегляд ігрових трансляцій в додатку AZ Screen Recorder для Android]()
![Створення власних ігрових трансляцій в додатку AZ Screen Recorder для Android]()
![Визначення параметрів і якості запису відео в додатку AZ Screen Recorder для Android]()
![Вбудована галерея додатки AZ Screen Recorder для Android]()
![Таймер і відображення часу в налаштуваннях програми AZ Screen Recorder для Android]()
![Логотипи і водяні знаки в додатку AZ Screen Recorder для Android]()
![Зміна шляху збереження файлів у додатку AZ Screen Recorder для Android]()
- Відключення «плаваючою» кнопки.
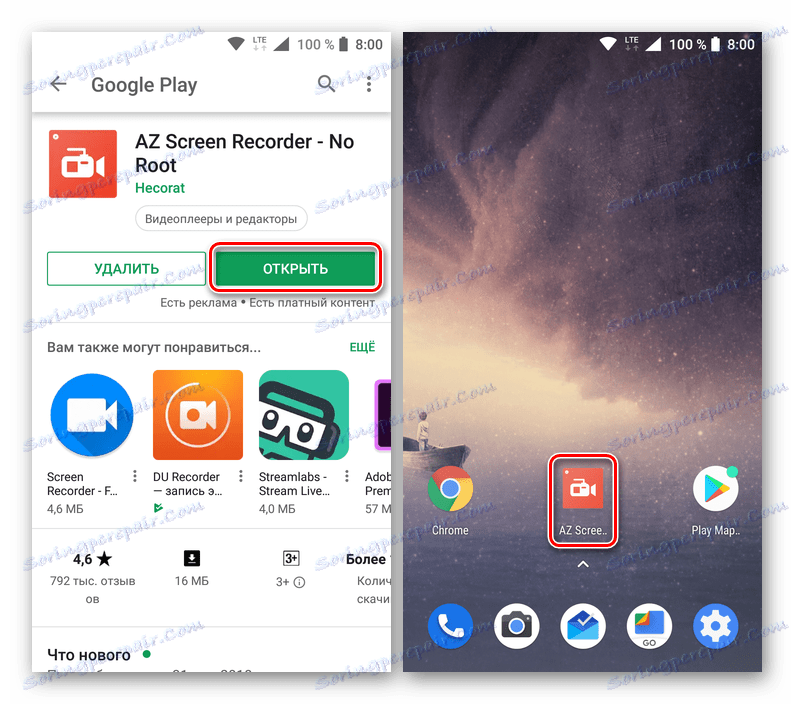
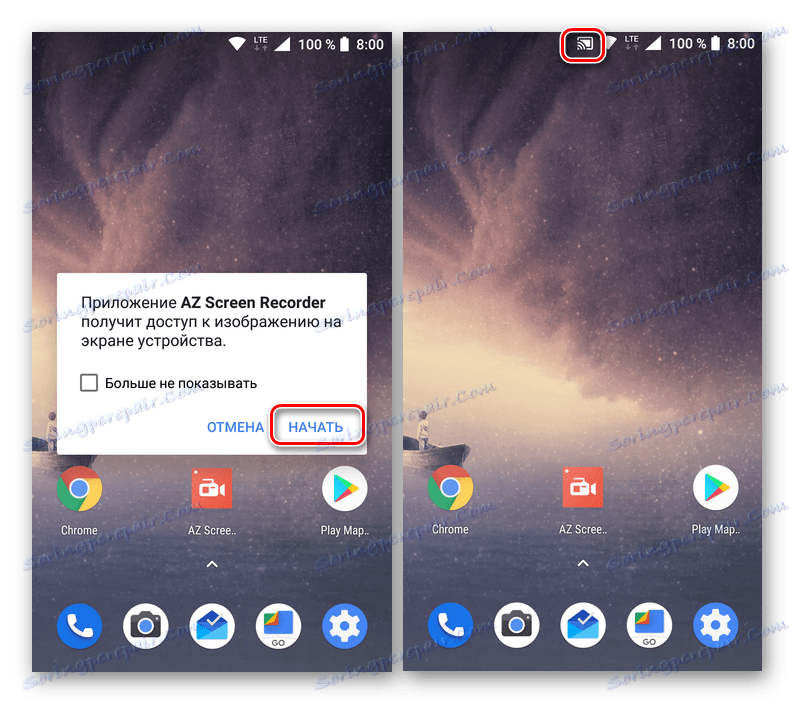
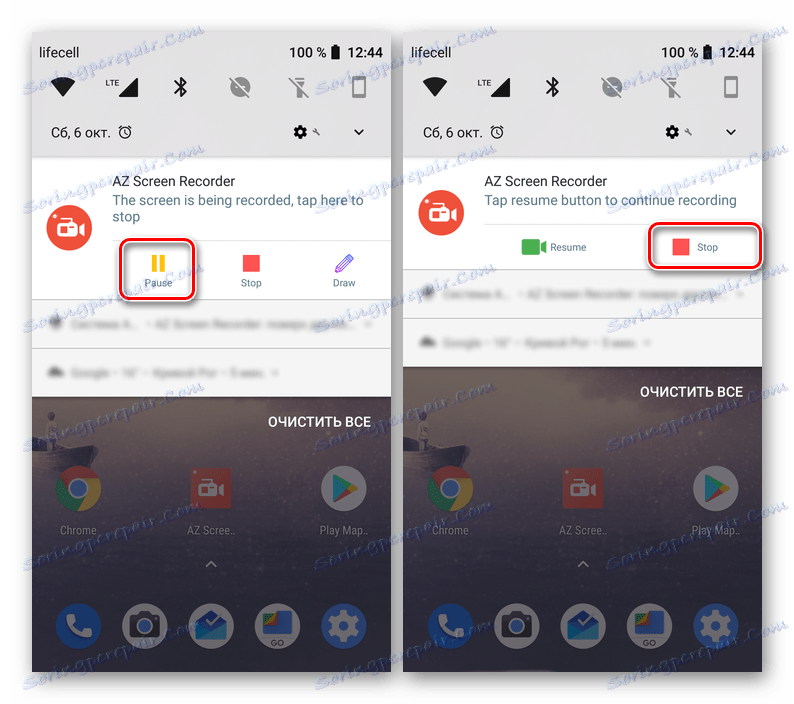
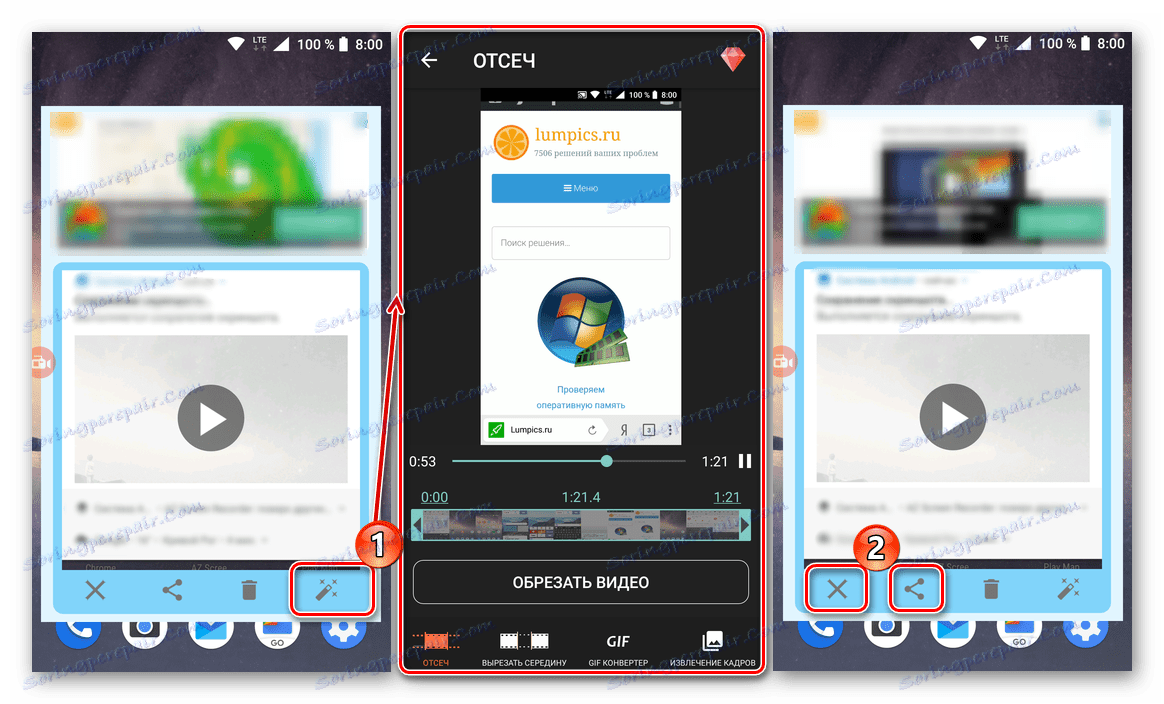
Як бачите, немає нічого складного в тому, щоб записати на відео події, що відбуваються на екрані смартфона або планшета з Android в AZ Screen Recorder. До того ж розглянуте нами програма дозволяє не тільки захоплювати картинку, але і редагувати її, змінювати якість і виконувати ряд інших, не менш цікавих дій.
Спосіб 2: DU Recorder
Таку програму, про яку ми розповімо в нашій статті, надає практично ті ж можливості, що і розглянутий вище AZ Screen Recorder. Запис екрану мобільного пристрою в ньому здійснюється за тим же алгоритмом, і точно так же просто і зручно.

Завантажити DU Recorder в Google Play Маркет
- Встановіть додаток на свій смартфон або планшет,
![Щоб встановити програму DU Recorder для Android з Google Play Маркет]()
а потім запустіть його безпосередньо з магазину, на головному екрані або меню.
- Відразу після спроби відкрити DU Recorder з'явиться спливаюче вікно із запитом доступу до файлів і мультимедіа на пристрої. Його необхідно надати, тобто натиснути «Дозволити».
![Надати доступ і дозволу з додатком DU Recorder для Android]()
Додатком також необхідний доступ до повідомлень, тому на його головному екрані буде потрібно тапнуть «Включити», а потім активувати відповідну функцію в налаштуваннях Android, перевівши в активне положення перемикач.
- Після виходу з налаштувань буде відкрито вітальне вікно DU Recorder, в якому ви можете ознайомитися з його основними можливостями і тонкощами управління.
![Основні функції та елементи керування програми DU Recorder для Android]()
Нас же цікавить основна функція програми - запис відео з екрану пристрою. Для її початку можна скористатися «плаваючою» кнопкою, аналогічної такий у AZ Screen Recorder, або панеллю керування, яка з'явиться в шторці. В обох випадках потрібно натиснути по невеликому червоному колі, що і ініціює початок запису, правда, не відразу.
![Початок запису відео з екрану в додатку DU Recorder для Android]()
Спочатку DU Recorder запросить дозвіл на захоплення аудіо, для чого потрібно натиснути «Дозволити» у спливаючому вікні, а після - доступ до зображення на екрані, для надання якого слід тапуть «Почати» у відповідному запиті.
![Надати дозволи на запис аудіо і відео в додатку DU Recorder для Android]()
У рідкісних випадках, після надання дозволів з додатком може знадобитися повторно почати запис відео. Вище ми вже розповіли про те, як це робиться. Коли ж почнеться безпосередньо захоплення зображення на екрані, тобто запис відеоролика, просто виконайте ті дії, які ви хотіли відобразити.
![Запис відео з екрану в додатку DU Recorder для Android]()
Тривалість створюваного проекту буде відображатися на «плаваючою» кнопці, а управляти процесом запису можна як через її меню, так і з шторки. Відео можна поставити на паузу, а потім продовжити, або ж повністю зупинити захоплення.
- Як і у випадку з AZ Screen Recorder, після завершення запису з екрану в DU Recorder з'являється невелике спливаюче вікно з превью готового ролика. Безпосередньо звідси ви можете переглянути його у вбудованому плеєрі, відредагувати, поділитися або видалити.
- Додаткові можливості програми:
- Створення скріншотів;
- Відключення «плаваючою» кнопки;
- Набір інструментів для запису, доступних через «плаваючу кнопку»;
- Організація ігрових трансляцій і перегляд таких від інших користувачів;
- Редагування відео, перетворення в GIF, обробка і комбінування зображень;
- Вбудована галерея;
- Розширені настройки якості, параметрів запису, експорту і т.д. подібні до тих, що є в AZ Screen Recorder, і навіть трохи більше.
![Налаштування параметрів меню плаваючою кнопки в додатку DU Recorder для Android]()
![Створення та перегляд ігрових трансляцій в додатку DU Recorder для Android]()
![Редагування відео та обробка зображень в додатку DU Recorder для Android]()
![Вбудована галерея додатки DU Recorder для Android]()
![Розширені настройки відео і управління в додатку DU Recorder для Android]()

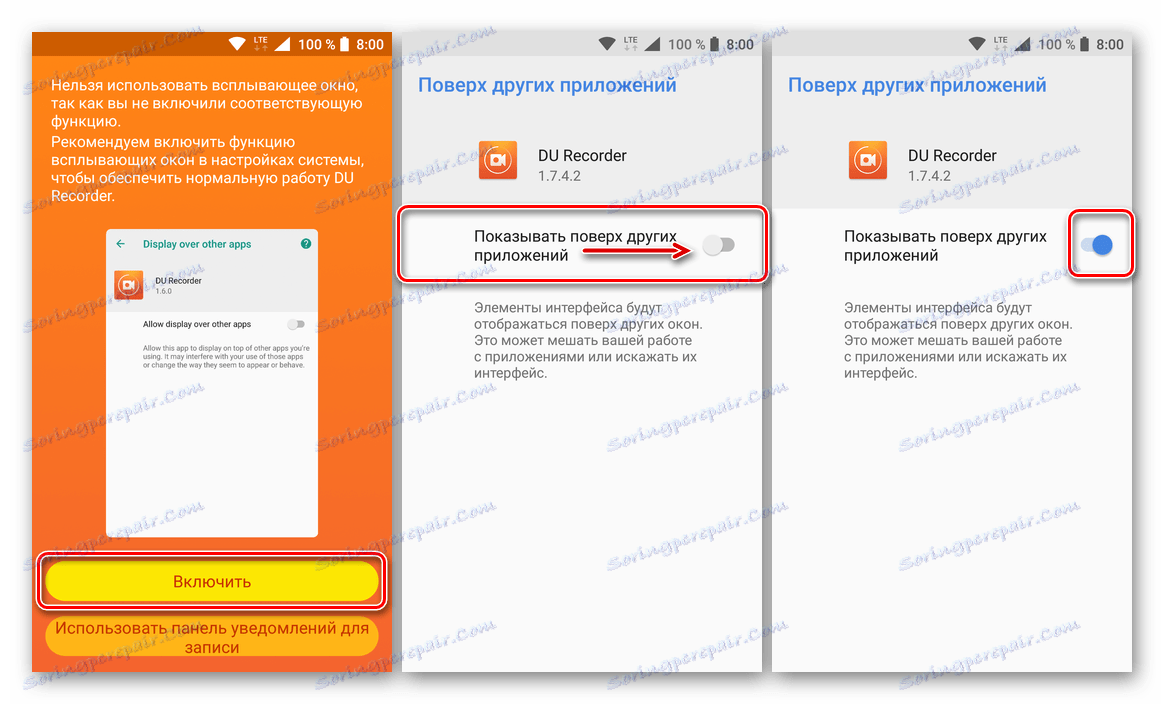
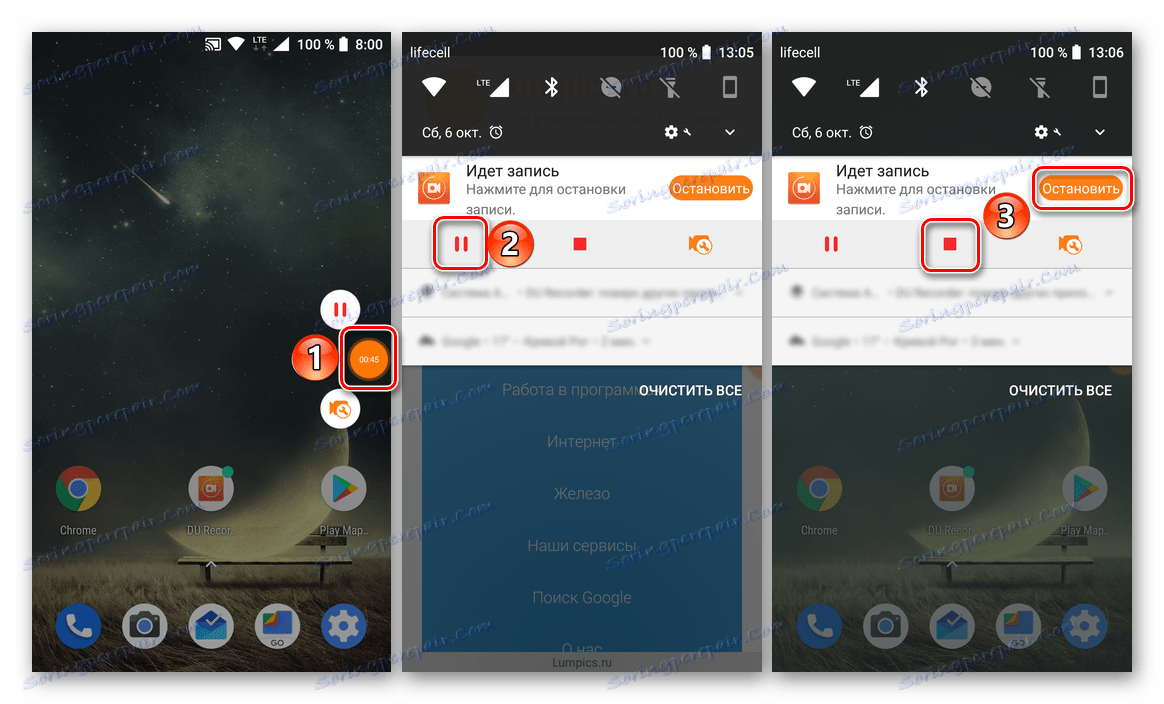
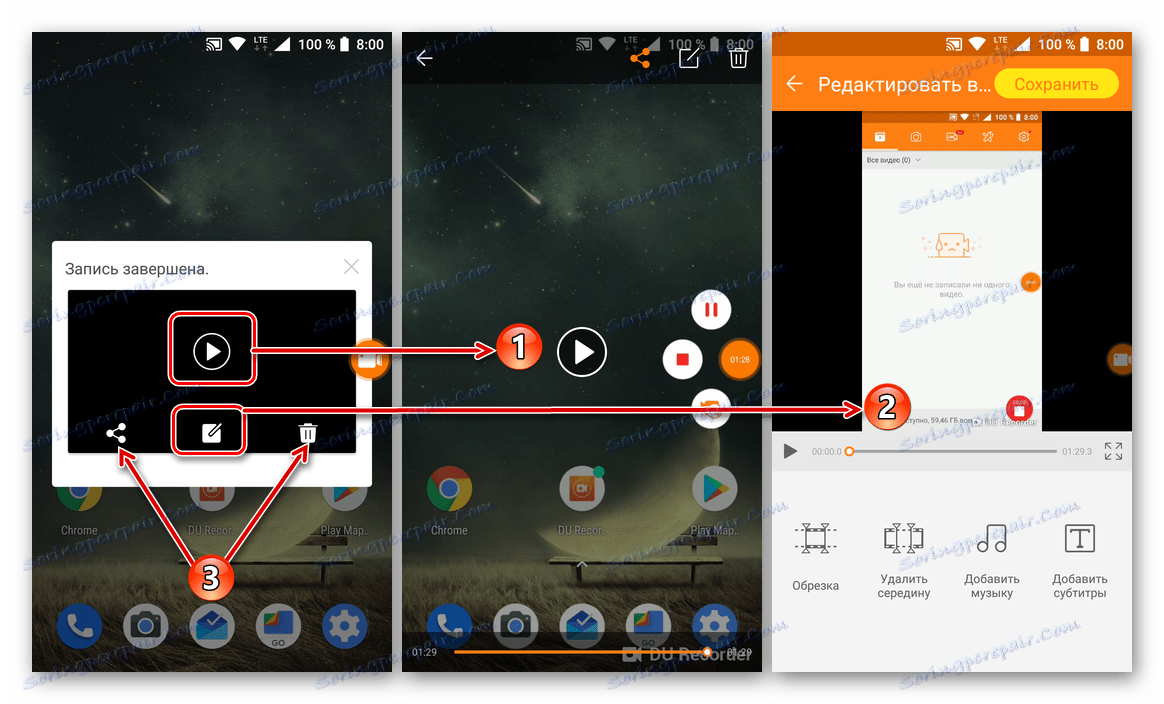
DU Recorder, як і розглянуте в першому способі додаток, дозволяє не тільки записати відео з екрану смартфона або планшета на Android, але і надає ряд додаткових можливостей, які напевно будуть корисні багатьом користувачам.
висновок
На цьому ми закінчимо. Тепер ви знаєте, за допомогою яких додатків можна записати відео з екрану на мобільному пристрої з Android, і як саме це робиться. Сподіваємося, наша стаття виявилася корисною для вас і допомогла відшукати оптимальне рішення поставленого завдання.