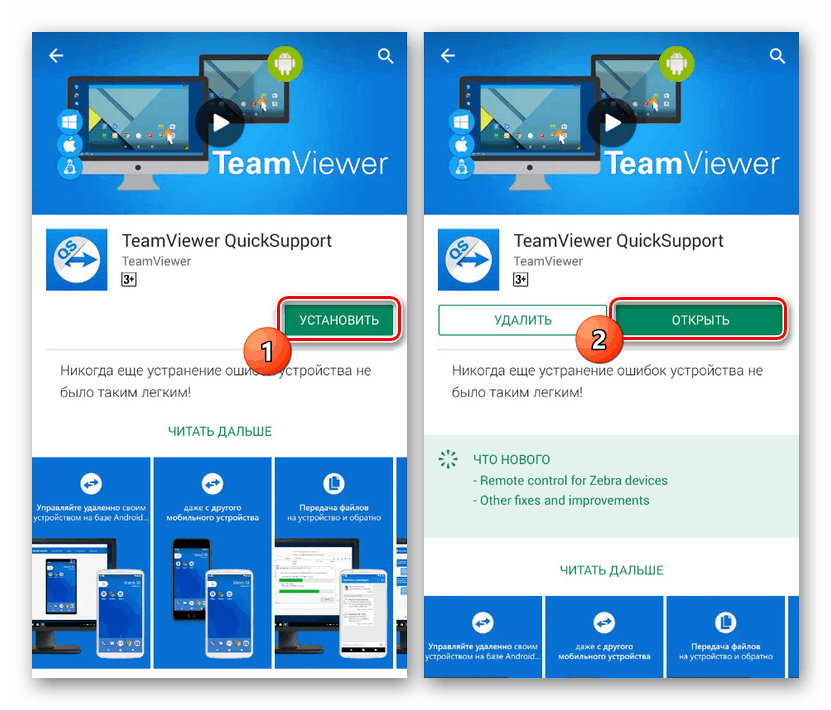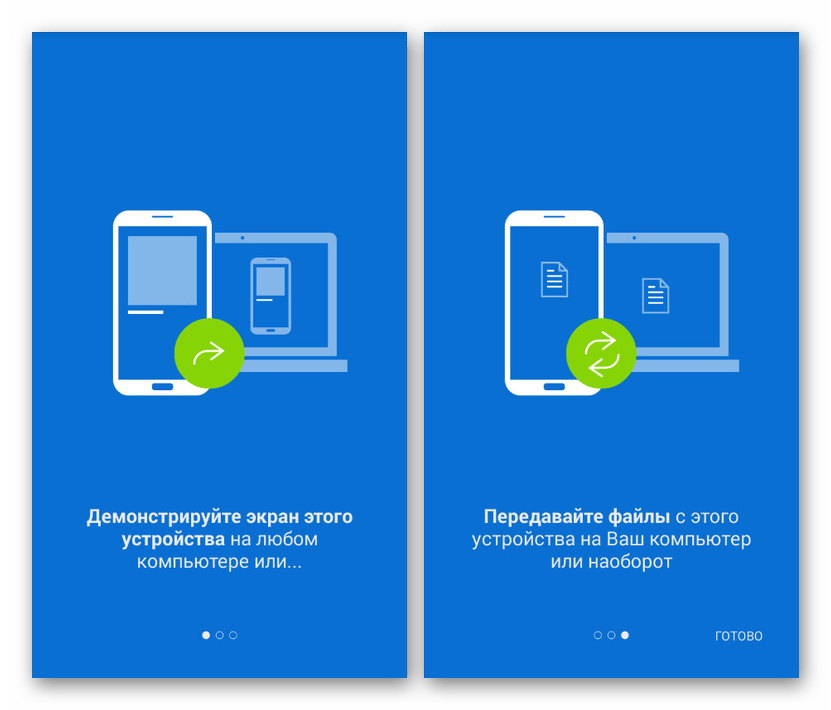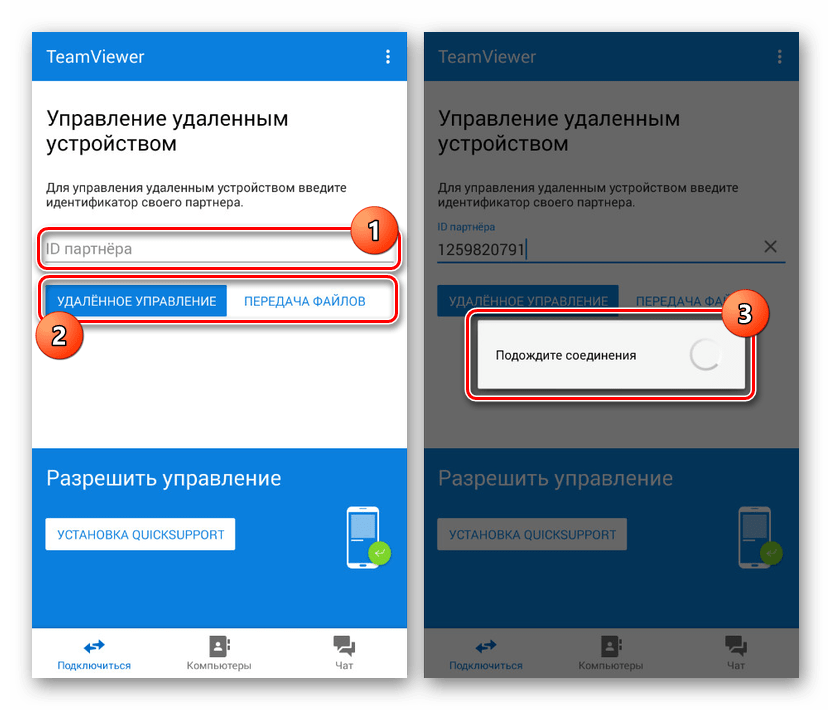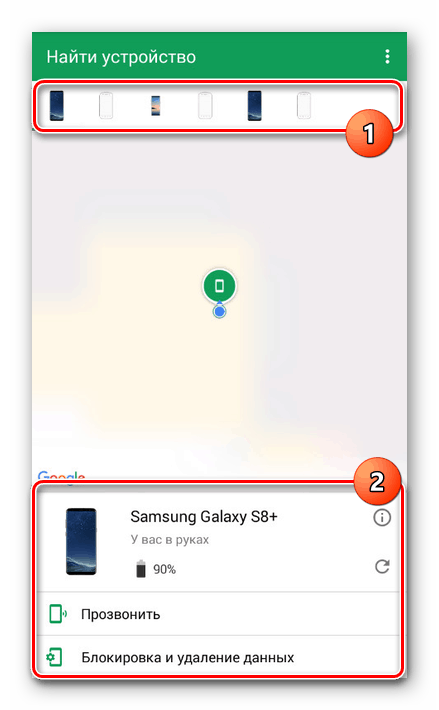Способи віддаленого управління смартфоном з телефону на Android
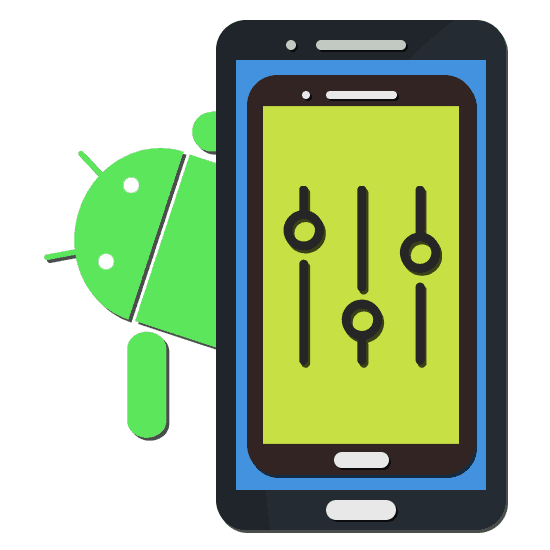
Управління пристроєм на відстані часто використовується користувачами комп'ютерів і ноутбуків через спеціальне програмне забезпечення. Подібне також можна організувати на платформі Android, контролюючи зі смартфона один або кілька аналогічних комплектуючих. В ході цієї інструкції ми розповімо про вилученому керуванні телефоном на прикладі декількох додатків.
зміст
Віддалене управління смартфоном з телефону на Android
Багато в чому методи, що розглядаються нами в даній статті, схожі на управління Android-пристроєм через комп'ютер. Якщо вас цікавить подібна процедура, можете ознайомитися з інструкцією по нижче представленої посиланням. Далі ж буде уделала увагу виключно телефонами без підключення до ПК.
Читайте також: Віддалене управління Android з комп'ютера
Спосіб 1: TeamViewer
На відміну від програми TeamViewer для комп'ютера, щоб організувати управління між двома Android-пристроями, доведеться скористатися різними додатками з урахуванням поділу телефонів на керований і керуючий. У даній ситуації обліковий запис не є обов'язковою умовою.
Крок 1: QuickSupport
- Для початку необхідно встановити спеціальний софт для управління Android-пристроєм на смартфон, який ви хочете контролювати. Завантажити його можна з магазину Гугл або з офіційного сайту.
Завантажити TeamViewer QuickSupport з Google Play Маркета
![Щоб встановити програму QuickSupport на Android]()
По завершенні установки відкрийте програму. Тут же можна ознайомитися з основними особливостями даного клієнта, що дозволяє зробити віддалене підключення до девайсу і бездротову передачу файлів.
![Особливості роботи клієнта QuickSupport на Android]()
Якщо потрібно, через меню «Додатково» змініть основні настройки. Встановлені за замовчуванням параметри не впливають на процедуру підключення.
- На головній сторінці програми знайдіть рядок «Ваш ID» і запишіть набір символів. Можна виконати їх передачу через месенджери або поштові клієнти, встановлені на смартфоні.
- Обов'язково залишивши додаток відкритим, переходите до віддаленого підключення на іншому смартфоні.
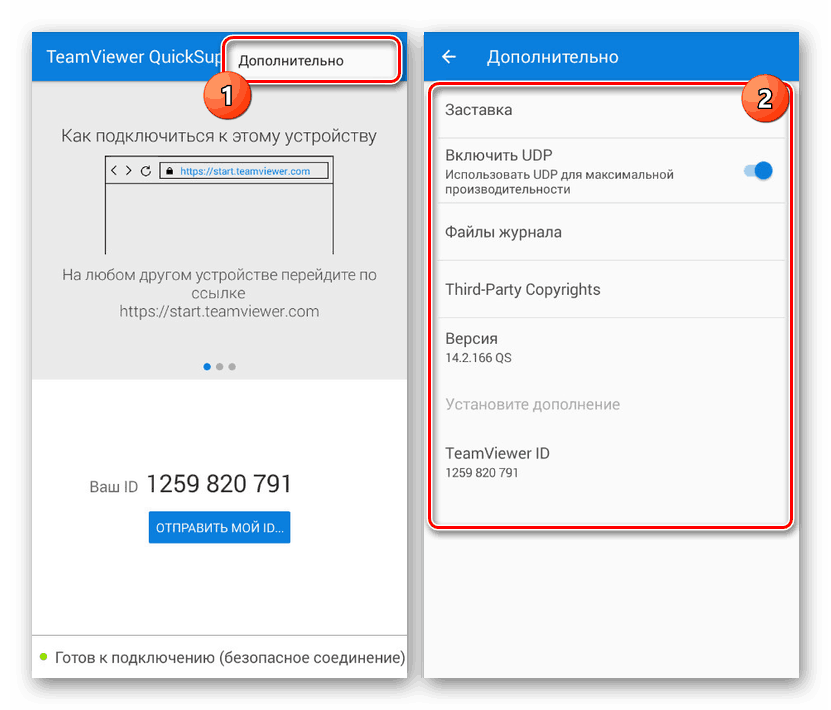
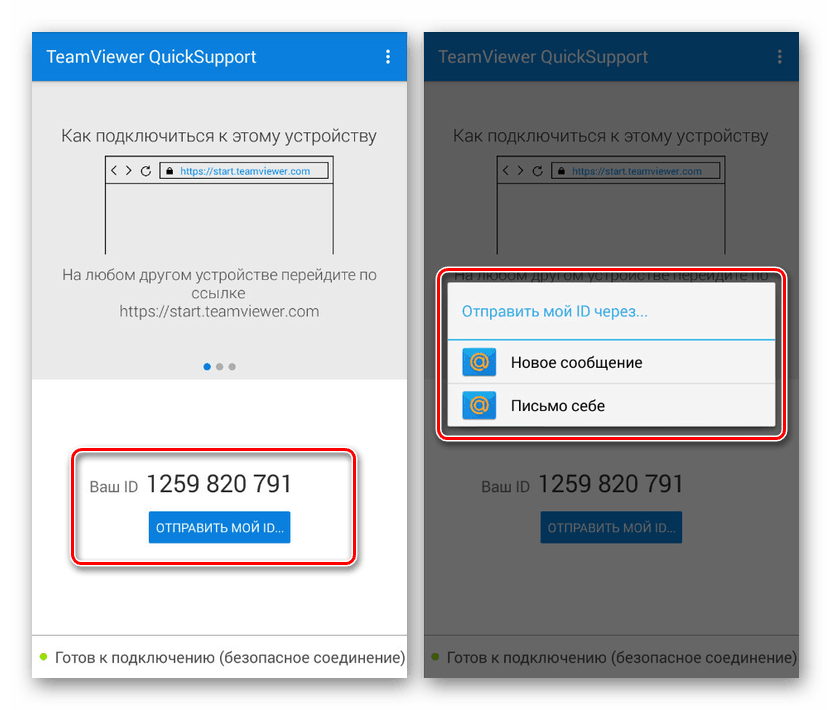
Крок 2: Remote Control
- Відкрийте сторінку по посиланню нижче і скачайте додаток. Для цього також можна скористатися офіційним сайтом, якщо з якихось причин зручніше використовувати APK-файл.
- Після огляду основних функцій буде відображена стартова сторінка TeamViewer. Щоб почати підключення, в поле «ID партнера» введіть номер, отриманий на іншому Android-пристрої, і натисніть кнопку «Вилучене керування».
![Віддалене підключення в TeamViewer на Android]()
У разі успіху відбудеться підключення, яке потребує підтвердження на стороні QuickSupport. Замість вилученого з'єднання також можна обмежитися передачею файлів за допомогою відповідної кнопки.
- Крім сказаного, ви також можете налаштувати роботу програми, натиснувши по значку з трьома крапками і вибравши «Налаштування». Велика частина параметрів безпосередньо пов'язана з демонстрацією екрану і безпосередньо управлінням.
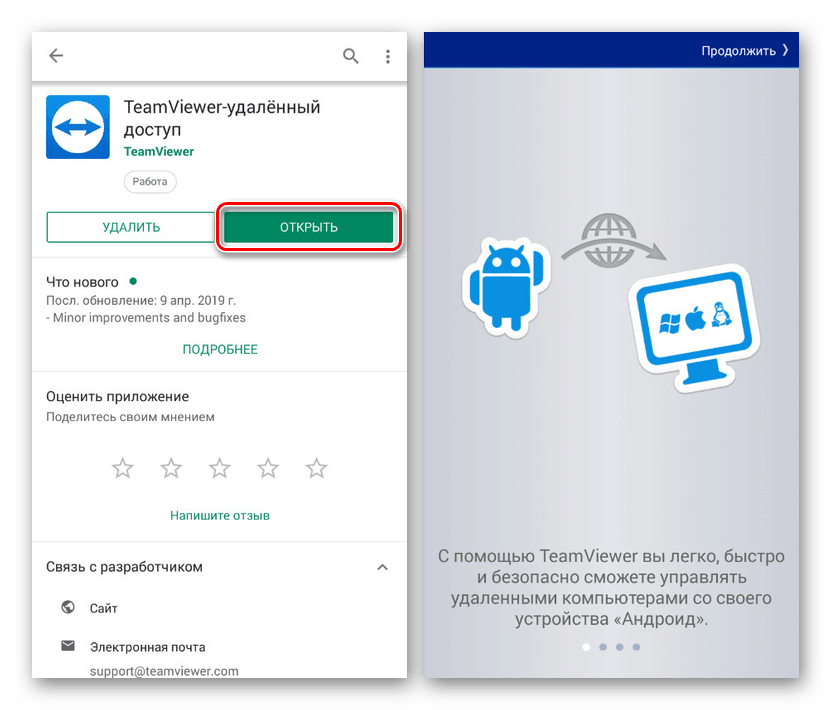
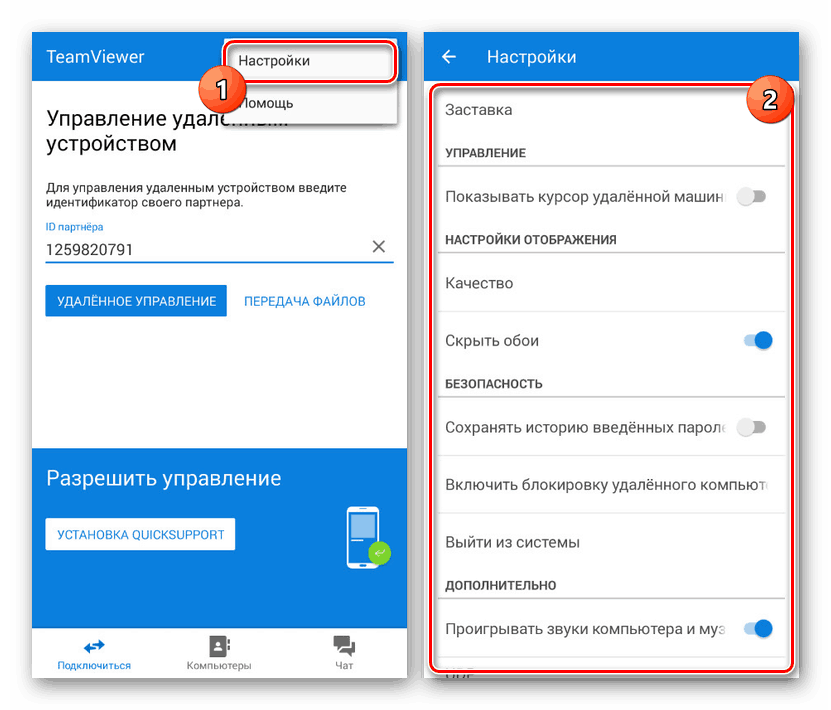
Розглянуте додаток є оптимальним варіантом, що вимагає тільки стабільного інтернет-з'єднання. Брак швидкості цілком можна компенсувати через зазначені вище «Налаштування», наприклад, активувавши функцію «Приховати шпалери» і знизивши якість зображення. В іншому ж TeamViewer не тільки зручний, але і універсальний, тому що дозволяє підключатися до пристроїв на різних платформах.
Спосіб 2: Find My Device
Find My Device для будь-яких сучасних Android-пристроїв є альтернативою однойменним сервісу від компанії Google, яка надає інструменти для віддаленого управління. Однак на відміну від TeamViewer, даний засіб націлене на відстеження і блокування смартфона, наприклад, у випадку втрати.
Завантажити Find My Device з Google Play Маркета
- Завантаживши і відкривши додаток, потрібно буде провести авторизацію в обліковий запис Google. Зверніть увагу, використовувати необхідно обліковий запис, активну на іншому телефоні.
- Після цього на екрані з'явиться інформація про Ваш пристрій і стандартна карта Гугл. Для отримання відомостей про потрібний смартфоні, виберіть його на панелі у верхній частині вікна.
![Користування програмою Find My Device на Android]()
Залежно від різновиду девайса ви зможете здійснити блокування, очистити пам'ять або зателефонувати на телефон.
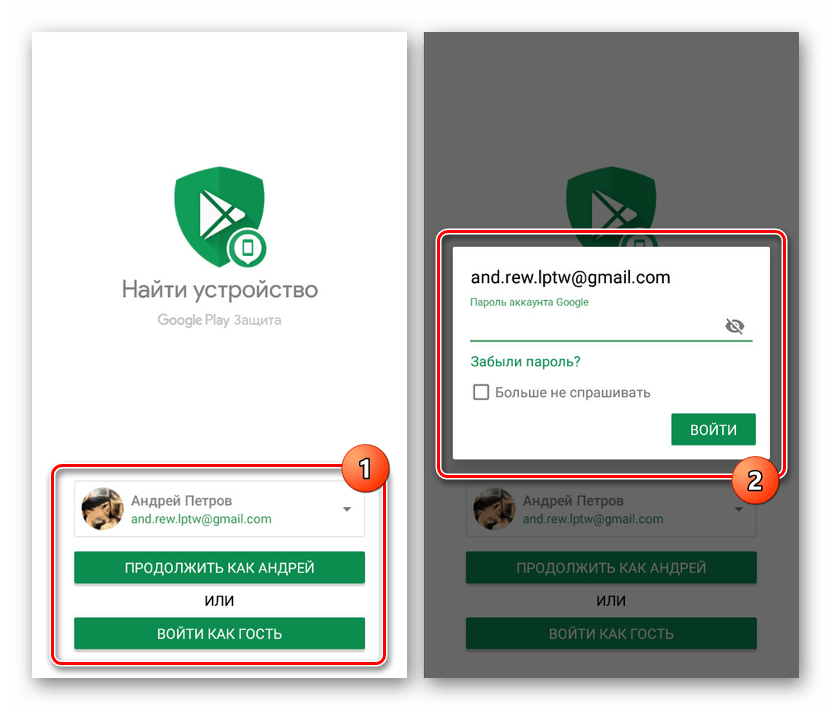
І хоча цей додаток не можна назвати повноцінним засобом для віддаленого управління, воно ідеально підійде при втраті доступу до смартфону. До того ж, на відміну від клієнта з першого способу, тут необхідно тільки активне інтернет-підключення. Більш того, якщо на момент використання будь-якої функції пристрій було офлайн, зміни будуть внесені при наступному підключенні до мережі.
висновок
Якщо в разі управління телефоном з комп'ютера, або навпаки існує безліч рішень, то для організації подібного між двома смартфонами на одній платформі варіантів значно менше. За бажанням можна знайти і інші методи, однак напевно поступаються розглянутим. Так чи інакше, сподіваємося, ви змогли отримати відповідь на поставлене запитання.