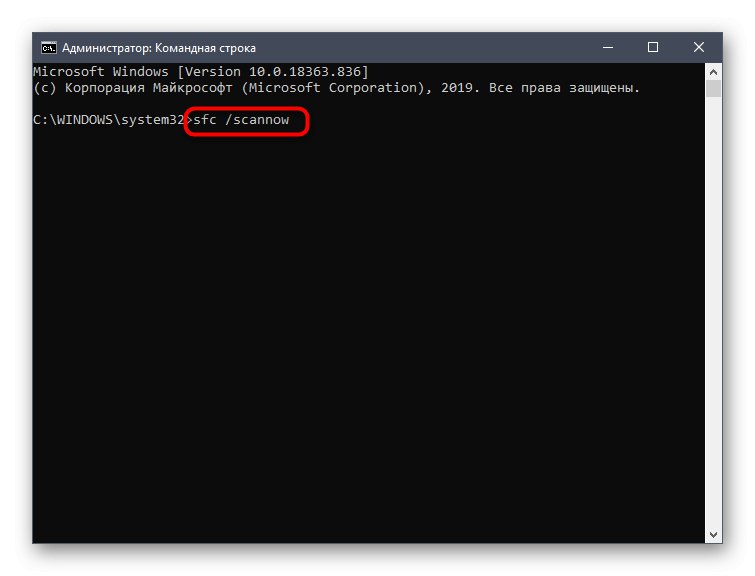зміст
Варіант 1: Відключення базових звуків
До базових звуків можна віднести ті, які відтворюються при підключенні пристрою, появі помилок на екрані або переході по каталогах. Управління всіма ними здійснюється через меню «Персоналізація», Що ми і розберемо далі.
- Відкрийте меню «Пуск» і перейдіть звідти в «Параметри», Клікнувши по значку у вигляді шестерінки, розташованому на лівій панелі.
- Серед плиток знайдете розділ «Персоналізація».
- Через ліве меню розділу переміститеся в категорію «Теми».
- Серед основних налаштувань теми знайдете «Звуки» і клацніть по значку.
- Якщо значок динаміка відображається біля будь-якого найменування в списку, значить, воно має свій звук. Клацніть по ньому, щоб вибрати і змінити. Щоб відключити мелодію запуску Windows, відзначте галочкою відповідний пункт під таблицею.
- Розгорніть меню, що випадає «Звуки».
- Підніміться в самий верх списку і виберіть там «Ні».
- клікніть «Застосувати» для збереження змін.
- У разі, коли потрібно відключити всі звуки відразу, в випадаючому меню «Звукова схема» активуйте параметр "Без звуку", Після чого не забудьте зберегти зміни.
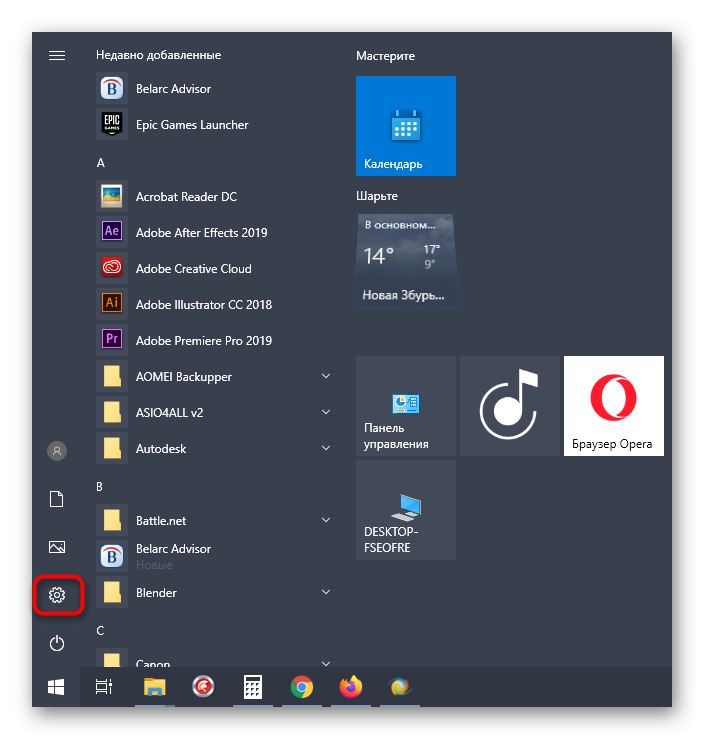
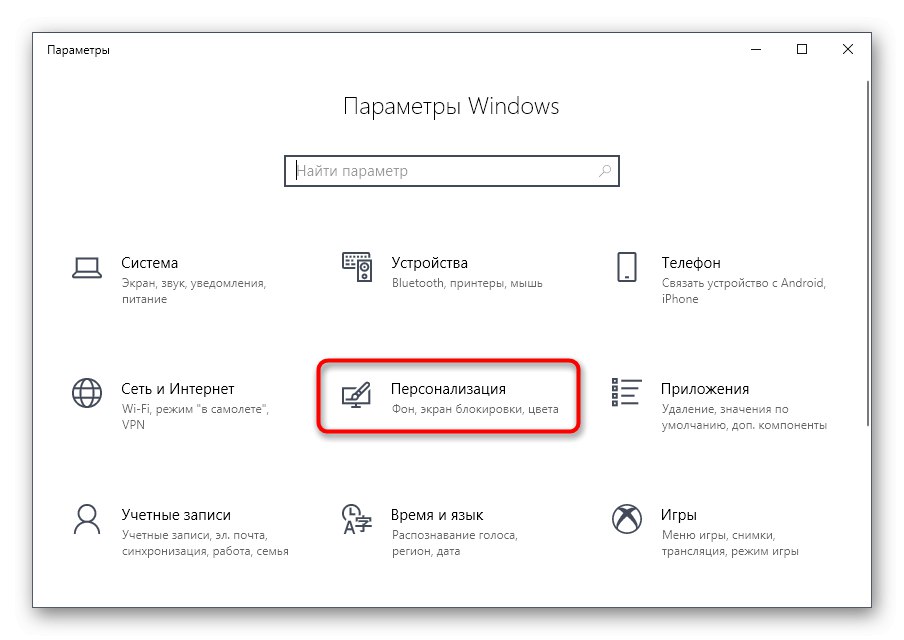
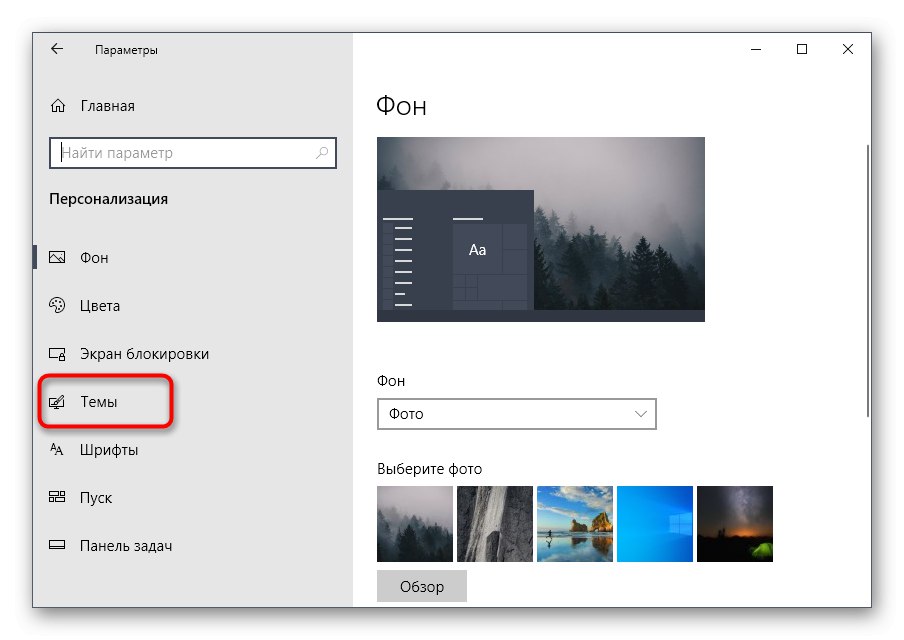
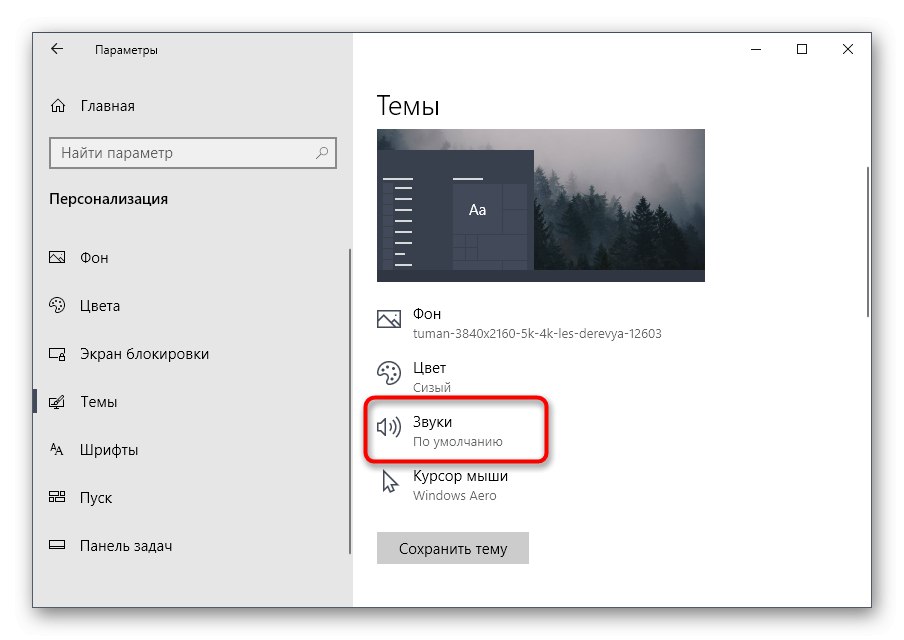
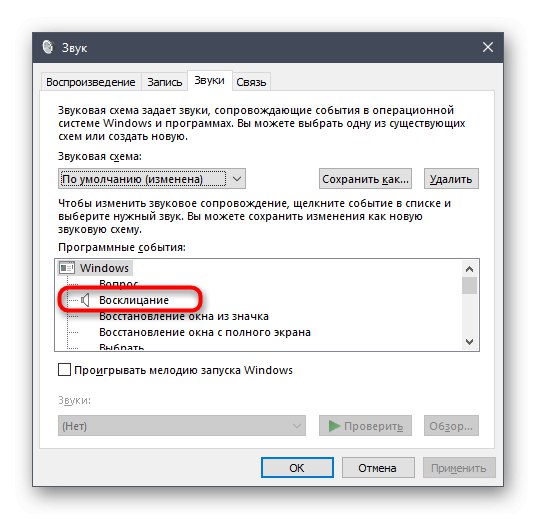
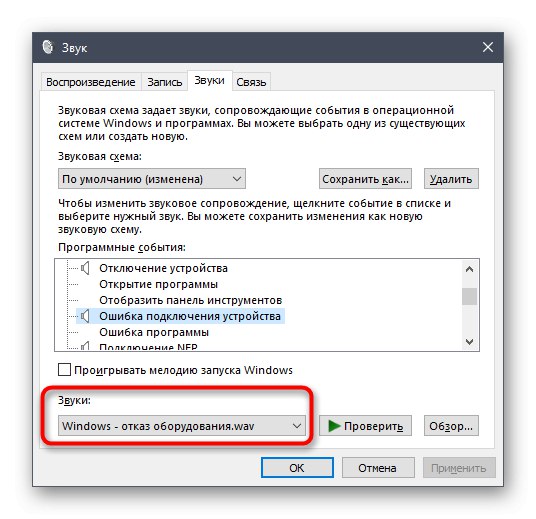
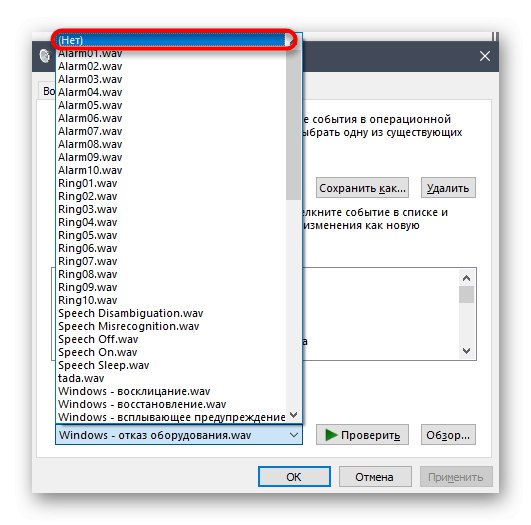
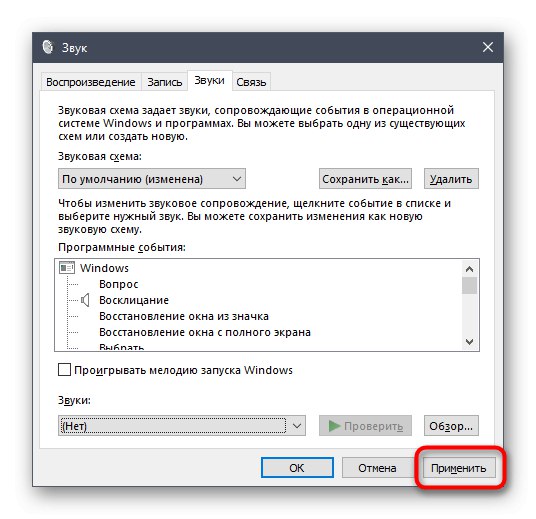

Варіант 2: Відключення звуку повідомлень
У Windows 10 є окремий розділ, в якому налаштовуються повідомлення. Завдяки йому ви можете відключити їх звуковий супровід, знявши галочку за все з одного пункту.
- У тому ж меню «Параметри» виберіть перший розділ «Система».
- Через ліву панель переміститеся в «Повідомлення і дії».
- Зніміть галочку з пункту «Дозволити відтворення звуків повідомленнями».

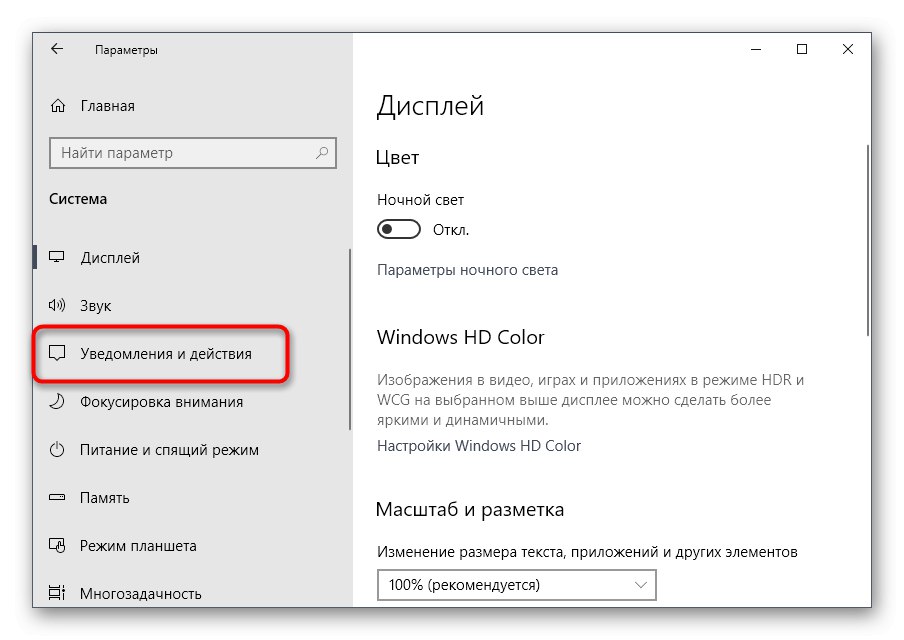
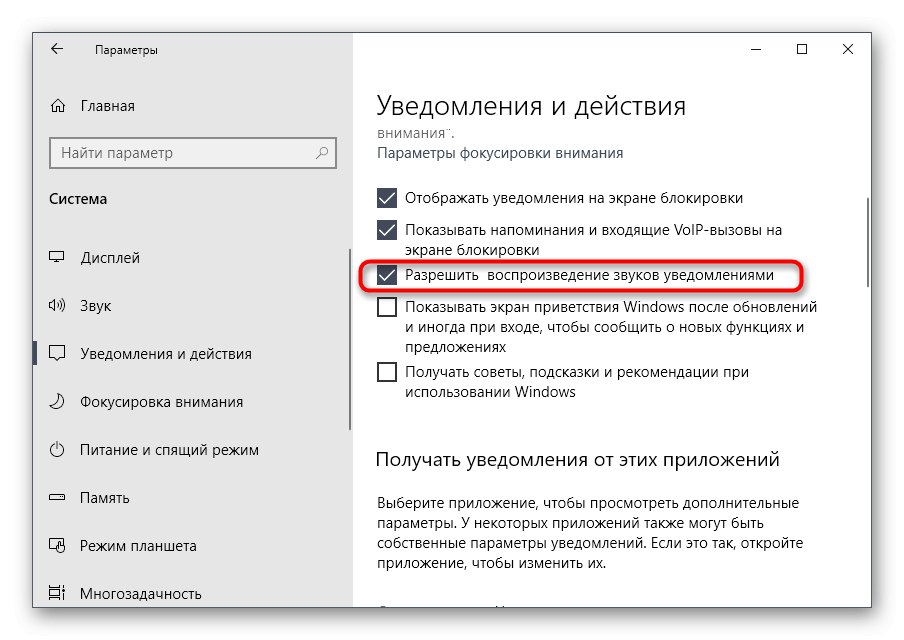
Варіант 3: Відключення звуку входу в Windows
Останній метод відключення системних звуків пов'язаний з вітальним вікном під час входу в Windows. Вище ми вже говорили про те, як відключити відтворення цього музичного супроводу, але в деяких збірках це не працює, тому оптимальним варіантом стане звернення до спеціального ПО.
Завантажити Winaero Tweaker з офіційного сайту
- Для відключення системного звуку будемо використовувати програму Winaero Tweaker, яка як раз і заточена під зміна різних налаштувань в операційній системі шляхом редагування значень реєстру. Клацніть по посиланню вище, завантажте і встановіть програму на свій комп'ютер.
- Після запуску скористайтеся рядком пошуку, вписавши туди «Sound», Виберіть єдиний з'явився пункт «Startup Sound».
- Зніміть галочку з параметра «Enable Startup Sound».
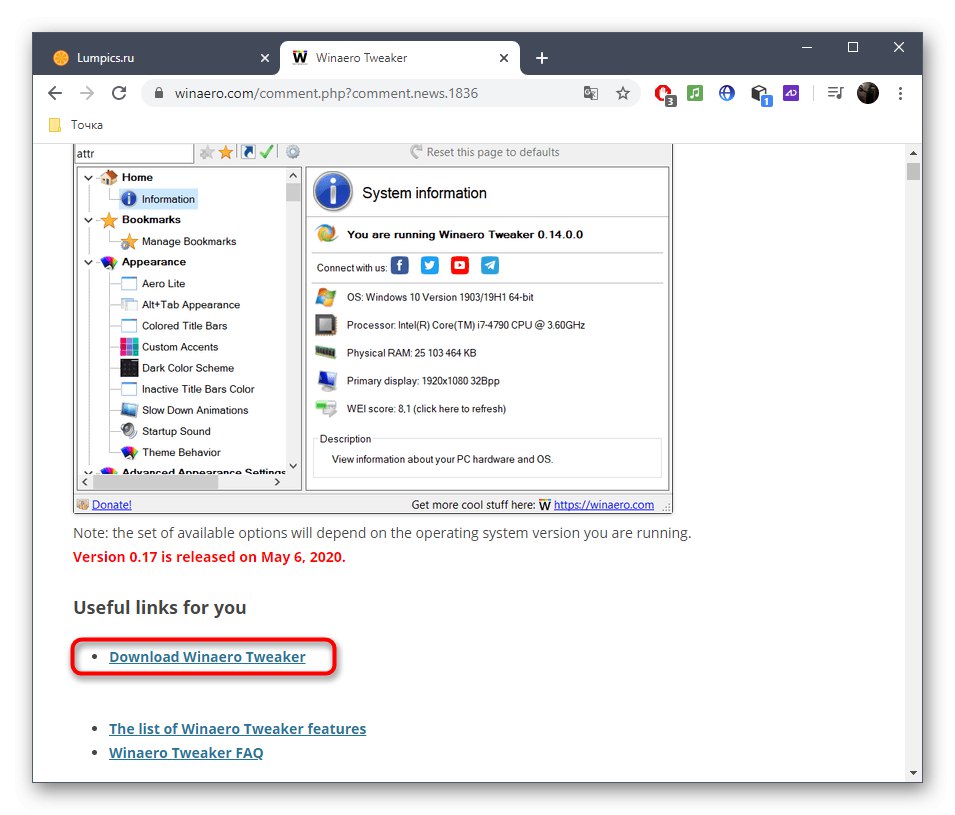
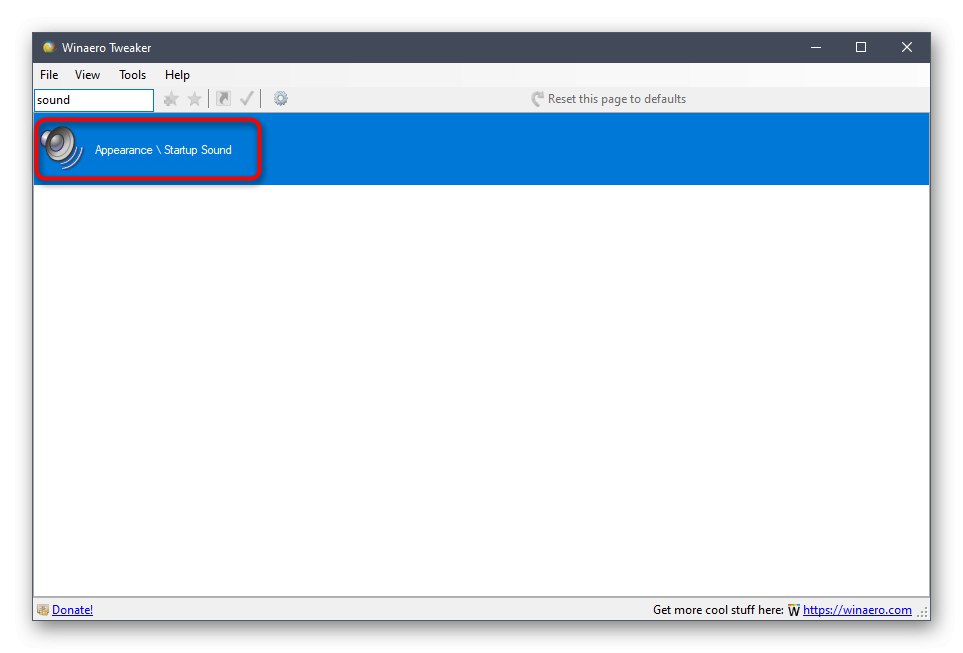
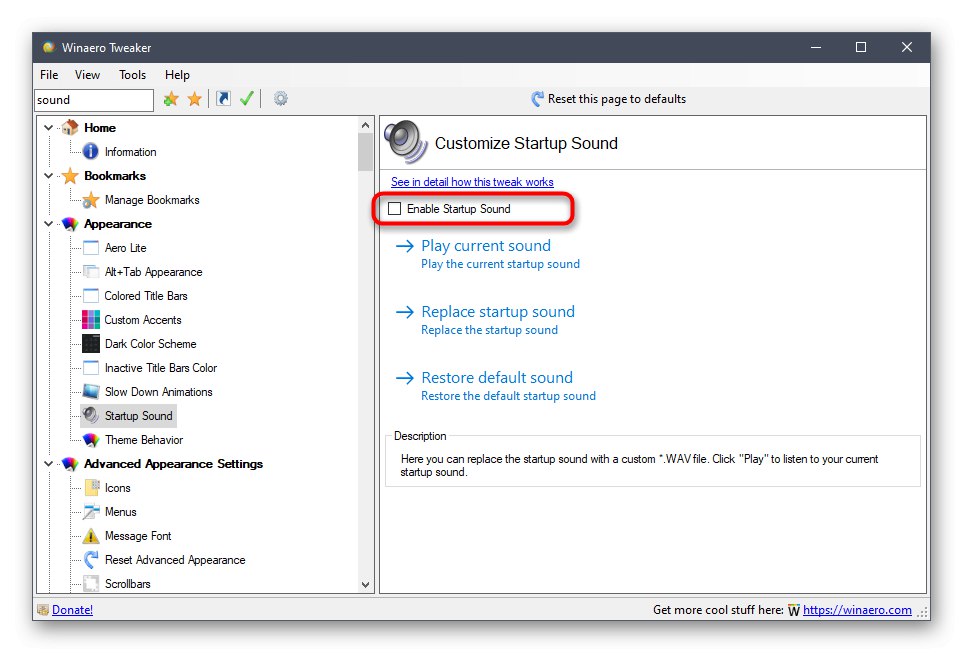
Залишається тільки відправити комп'ютер на перезавантаження, а при наступному вході в операційну систему вітальний звук вже не буде відтворюватись.
Рішення можливих проблем
У деяких користувачів при спробі відключити звук на екрані з'являються помилки, не застосовуються зміни або навіть не відображаються необхідні меню. У таких ситуаціях слід вдатися до різних варіантів виправлення цієї проблеми, про що і піде мова далі.
Спосіб 1: Оновлення звукових драйверів
Якщо раніше ви не встановлювали самостійно драйвер звуку, сама Windows 10 могла інсталювати його застарілу або неправильну версію. Рекомендується оновити програмне забезпечення для звукової карти самостійно, про що більш детально читайте в окремих інструкціях на нашому сайті за посиланнями нижче.
Докладніше:
Визначення необхідних для звукової карти драйверів
Завантажуємо і встановлюємо звукові драйвера для Realtek
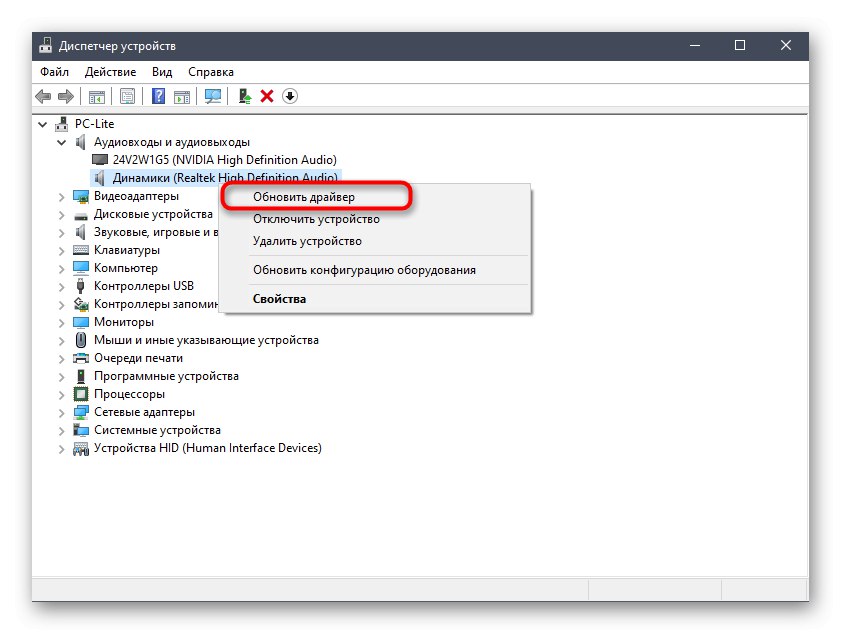
Спосіб 2: Перевірка комп'ютера на віруси
Іноді наявність шкідливих файлів на комп'ютері теж може перешкодити управлінню настройками, оскільки віруси блокують процеси і служби. Якщо під час відкриття меню налаштувань ви отримуєте незрозумілу помилку або завантаження взагалі не відбувається, має сенс перевірити ПК на наявність вірусів, про що в розгорнутому вигляді читайте далі.
Докладніше: Боротьба з комп'ютерними вірусами
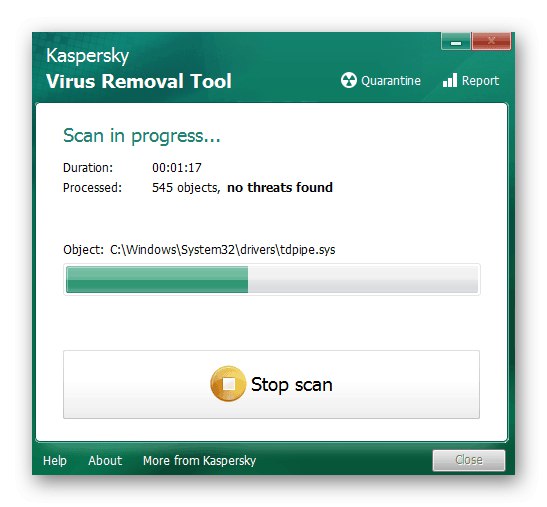
Спосіб 3: Перевірка цілісності системних файлів
Останній спосіб вирішення проблеми з відключенням звуків в Windows 10 пов'язаний з перевіркою цілісності системних файлів, адже різні збої або відсутність компонентів теж можуть викликати неполадки різного рівня. Для початку рекомендується запустити утиліту SFC, яка займається перевіркою окремих компонентів ОС, а якщо ця операція завершиться з помилкою, доведеться застосовувати DISM, повернувшись після закінчення знову до SFC. Всю інформацію з цього приводу шукайте в тематичному матеріалі далі.
Докладніше: Використання і відновлення перевірки цілісності системних файлів в Windows 10