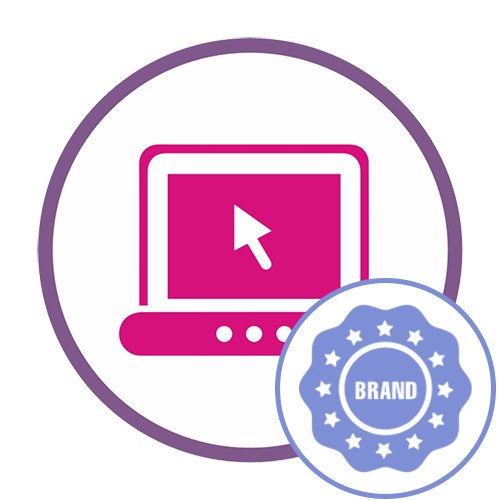Спосіб 1: Fotor
Fotor - онлайн-сервіс, безкоштовної функціональності якого цілком вистачить для того, щоб нанесли логотип на фото, а також здійснити додаткові дії, пов'язані з редагуванням знімка, після чого сам файл можна завантажити на комп'ютер в одному з доступних форматів.
Перейти до онлайн-сервісу Fotor
- Клацніть по посиланню вище і на офіційному сайті Fotor скористайтеся кнопкою «Редагувати фото».
- Натисніть по з'явилася кнопці або відразу перетягніть картинки в виділену на вкладці область.
- При відкритті «Провідника» рекомендуємо відразу ж вибрати головне зображення і логотип, а потім підтвердити їх додавання на сайт.
- Справа відображається список завантажених елементів, в якому слід клікнути по основного зображення.
- Далі перенесіть на нього майбутній логотип, затиснувши картинку лівою кнопкою миші.
- Використовуйте інформацію, що з'явилася рамку для налаштування масштабу доданого зображення.
- Тепер можете налаштувати прозорість, щоб логотип не залучав надто багато уваги і лаконічно виглядав на загальному тлі. Для цього на панелі інструментів знайдіть «Прозорість».
- Переміщайте повзунок, відстежуючи зміни в режимі реального часу для отримання оптимального відображення.
- За допомогою додаткових інструментів можна зробити подальше редагування картинки, тільки враховуйте, що деякі опції поширюються платно.
- Як тільки будете готові приступити до завантаження фотографії на комп'ютер, клацніть на кнопці «Зберегти», Розташованої на верхній панелі.
- Задайте відповідне ім'я для файлу, вкажіть формат і якість, а потім клацніть по "Завантажити".
- Чекайте завершення завантаження, відкрийте картинку і переконайтеся в тому, що підсумковий варіант повністю влаштовує.
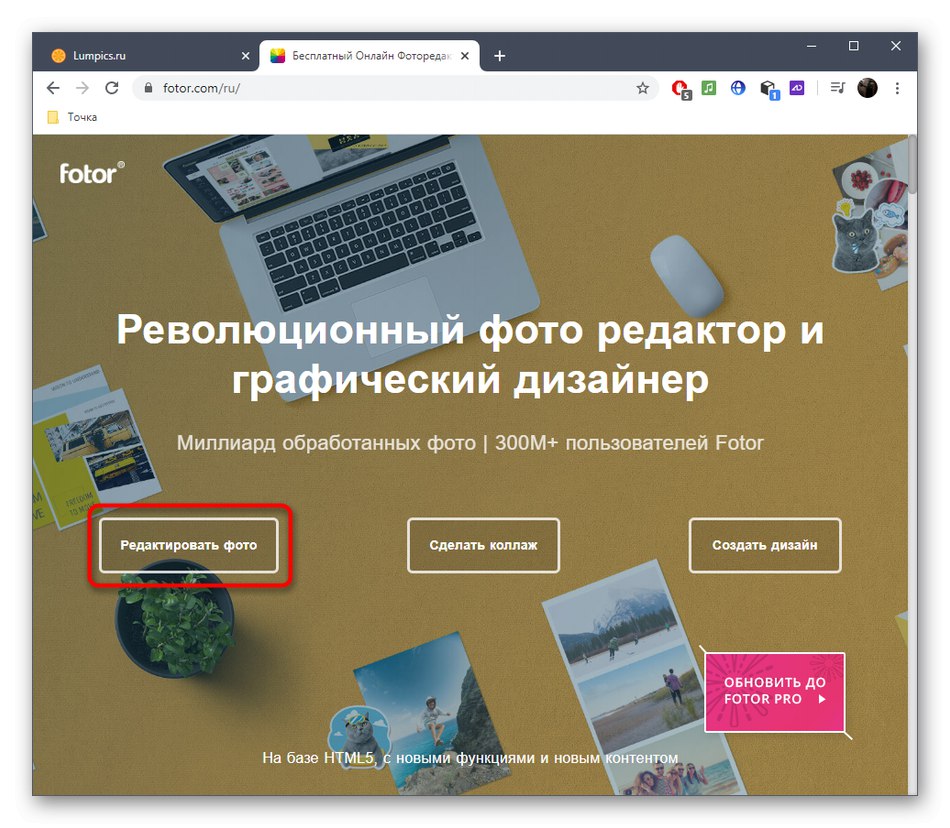
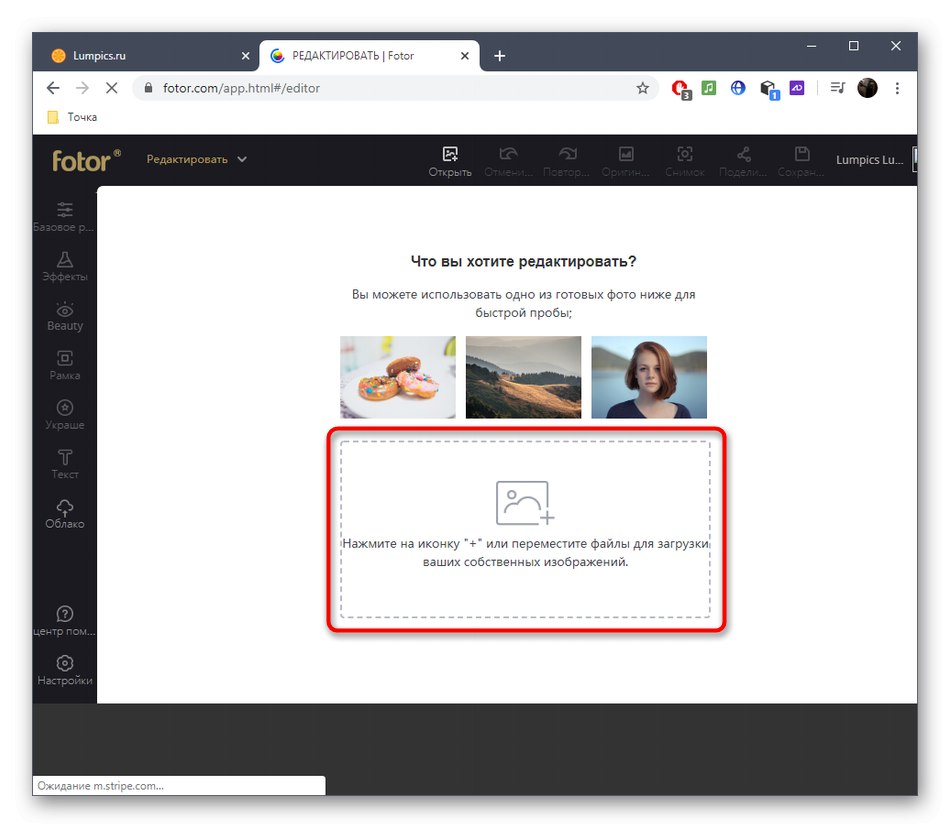
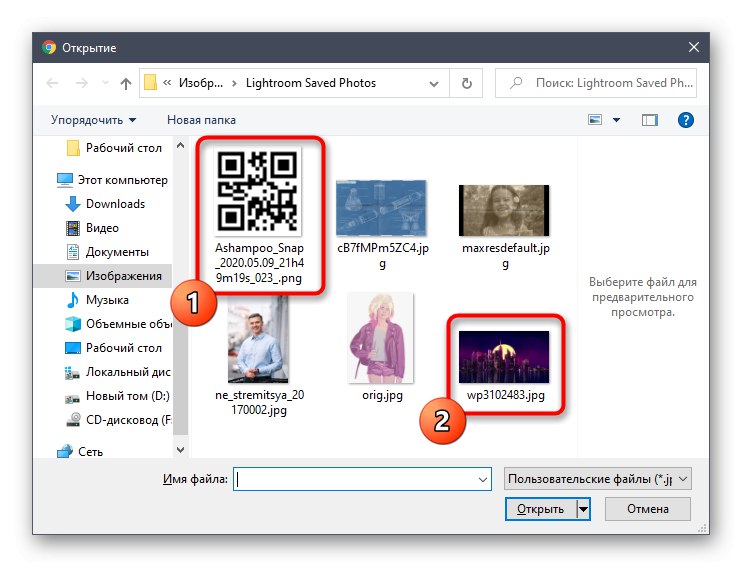
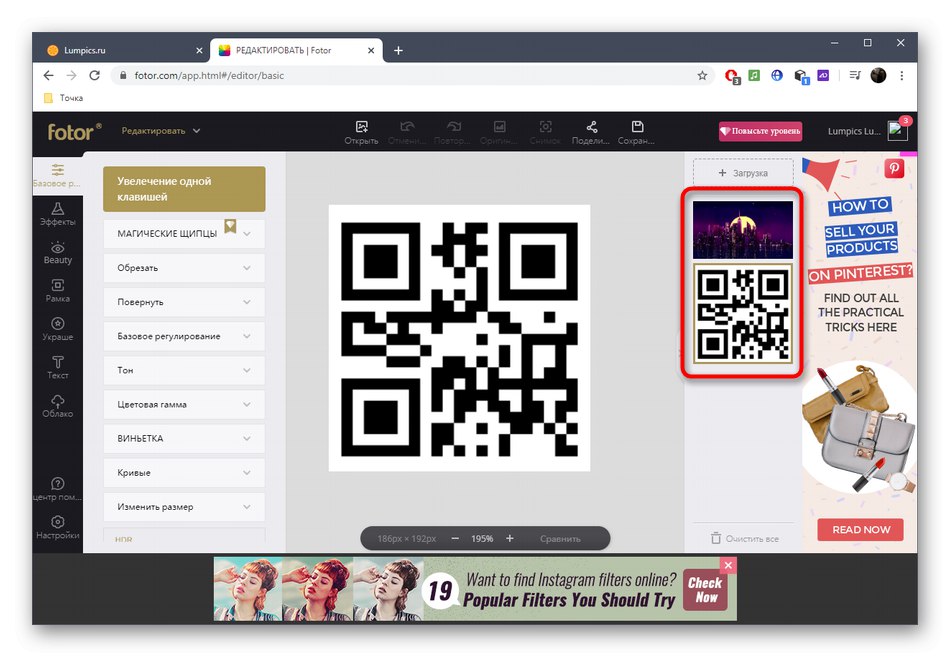
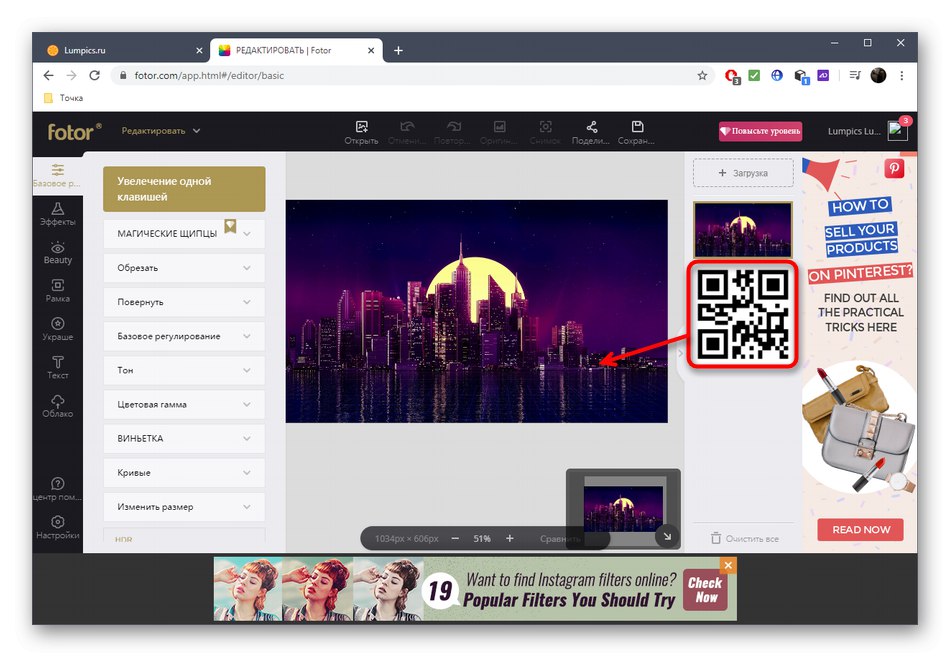
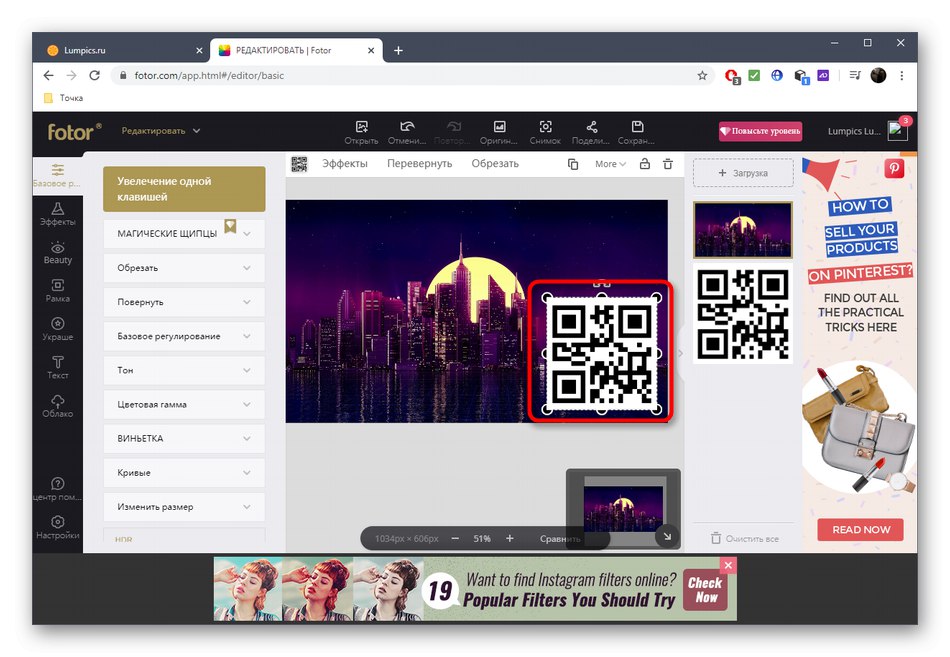
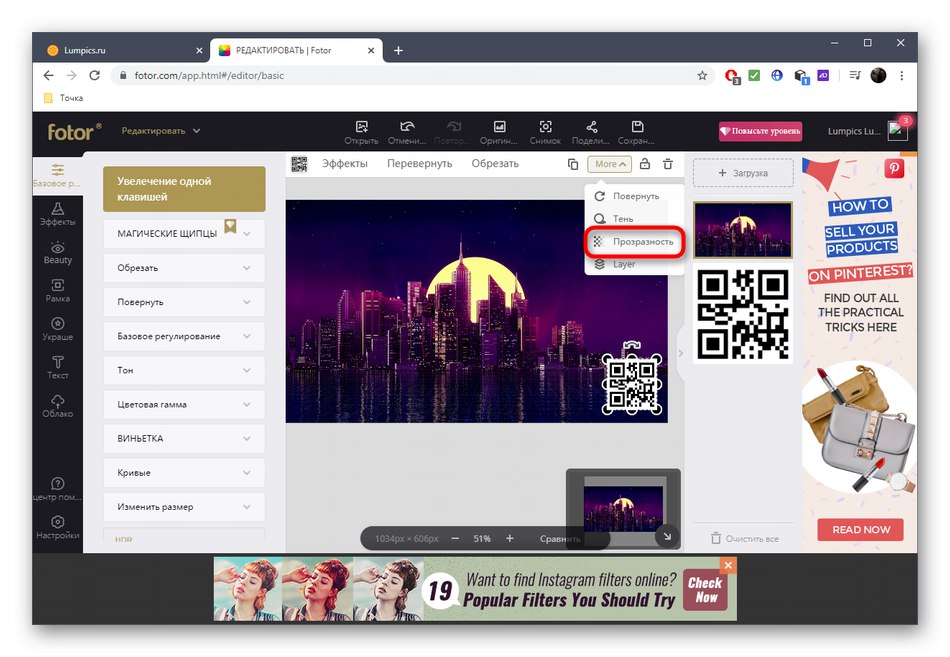
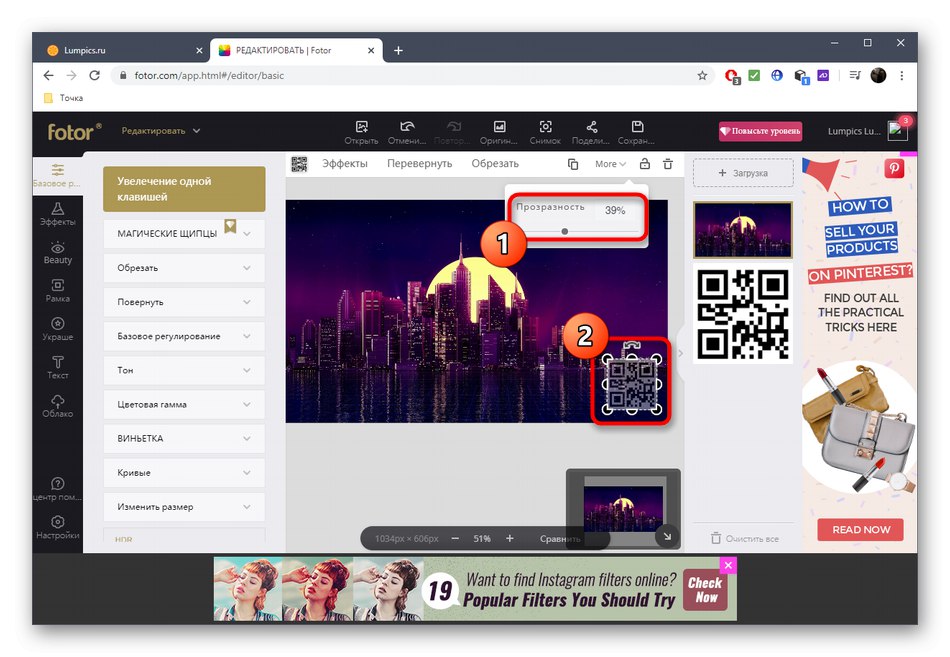
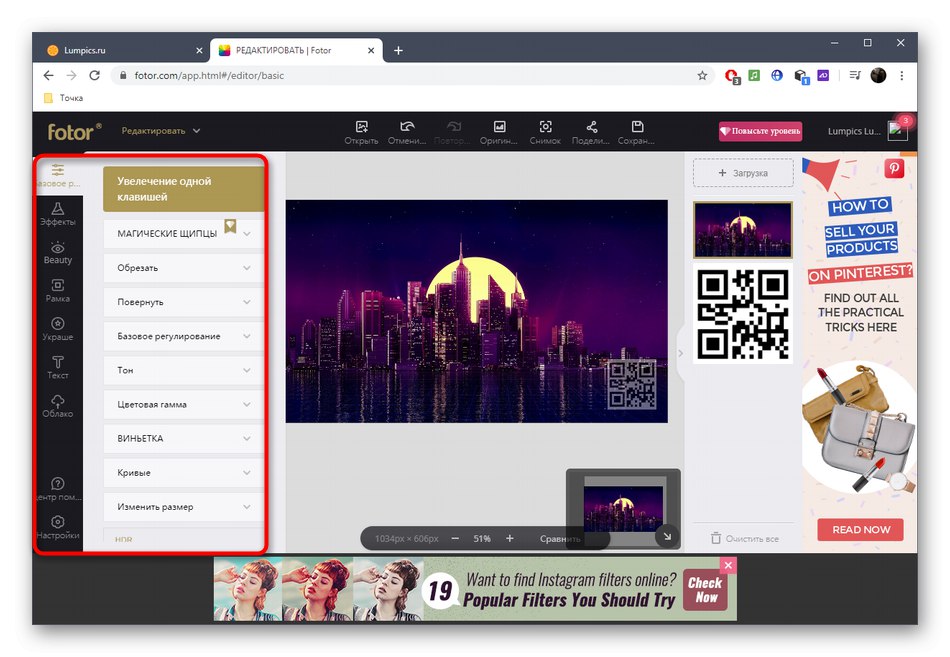
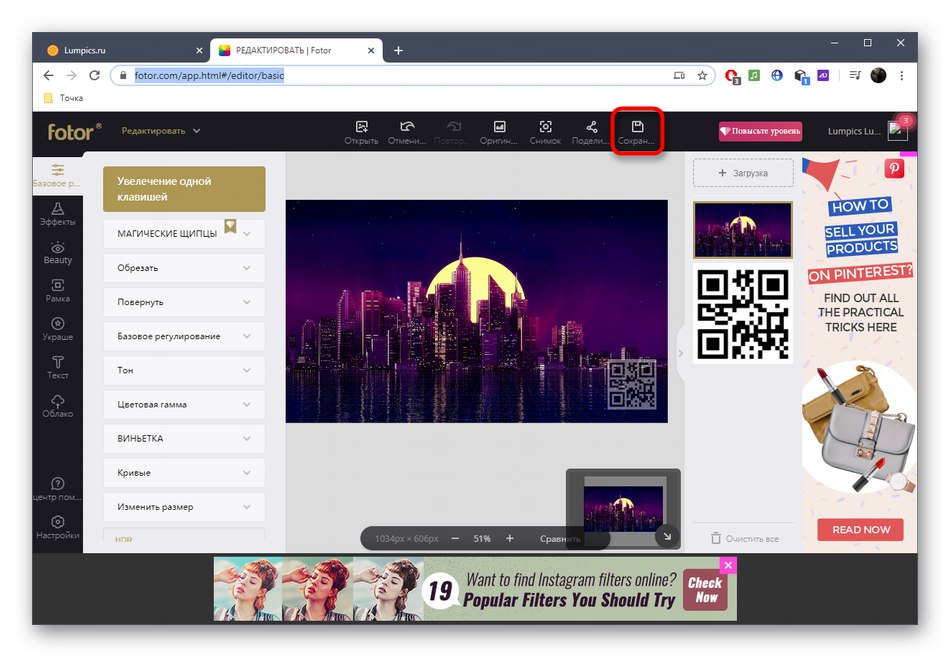
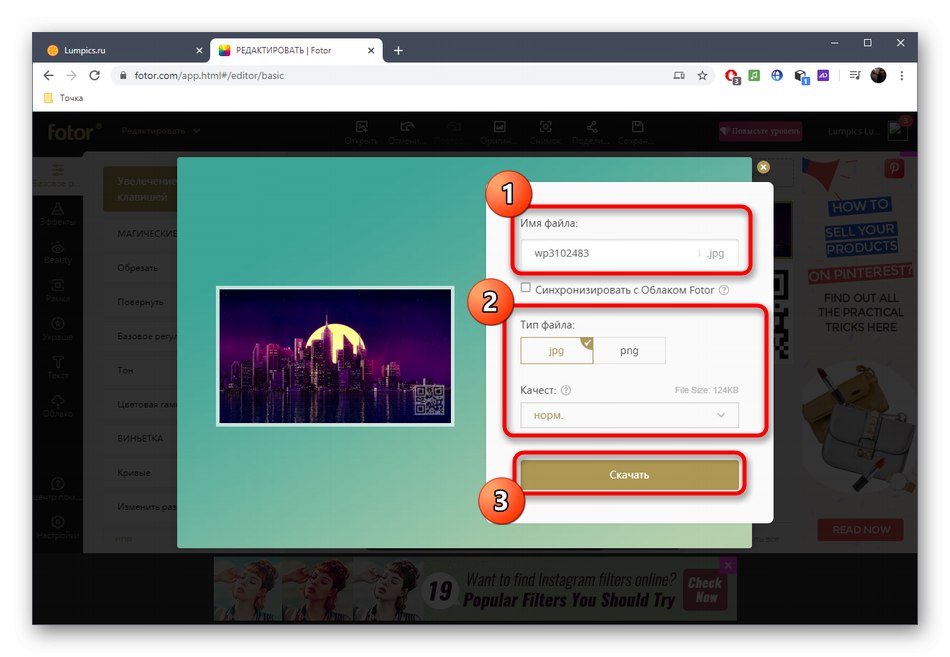
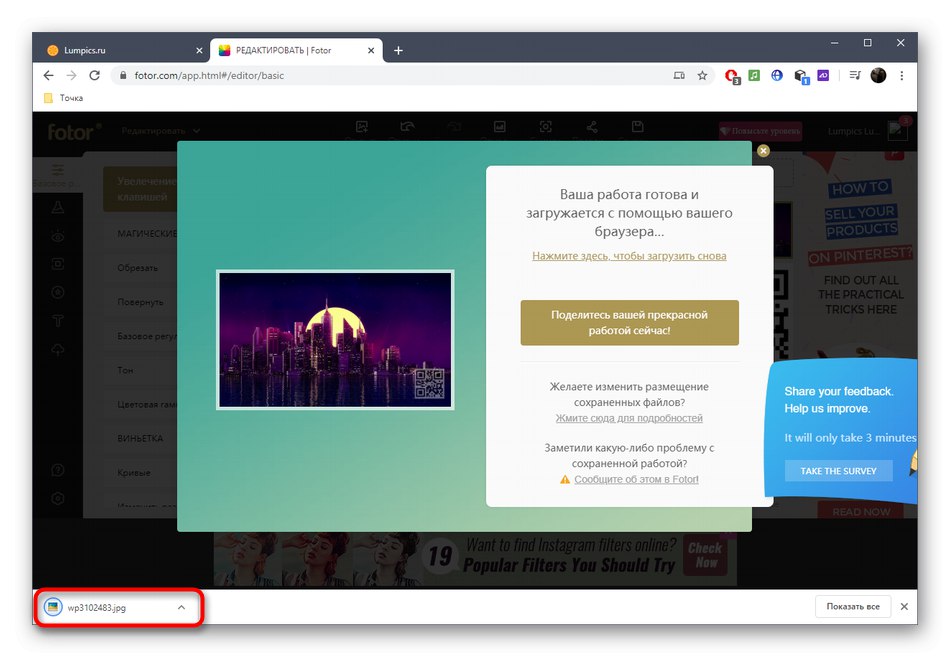
Спосіб 2: BeFunky
Якщо вам не підійшов попередній варіант, але близький алгоритм накладення логотипу, варто звернути увагу на онлайн-сервіс BeFunky. Набір опцій в ньому вкрай схожий з попереднім представником, але є і певні нюанси взаємодії.
Перейти до онлайн-сервісу BeFunky
- Відкрийте головну сторінку сайту BeFunky, де натисніть на кнопку «Get Started».
- Використовуйте меню, що випадає «Open» для переходу до додавання зображення, що знаходиться на локальному сховищі. Можете натиснути замість цього стандартну комбінацію клавіш Ctrl + O, Щоб відразу відкрити «Провідник».
- У ньому виберіть спочатку основне зображення.
- Після цього через ліву панель перейдіть в розділ «Elements».
- Натисніть по зеленій кнопці «Computer».
- На екрані знову з'явиться «Провідник». У ньому знайдіть картинку, яку будете використовувати в якості логотипу.
- Переміщайте її і змінюйте розмір за допомогою рамки, яка відображається у вікні попереднього перегляду.
- Після в окремому блоці «Image Properties» перейдіть в «Options» і переміщайте там повзунок «Opacity», Що відповідає за прозорість.
- Після того, як логотип був накладений вдало, займіться додатковим редагуванням картинки за допомогою стандартних засобів BeFunky, якщо це потрібно.
- Після закінчення затисніть комбінацію клавіш Ctrl + S або відкрийте меню «Save», Щоб зберегти результат на комп'ютер.
- Впишіть назву файлу, виберіть формат, якість і натисніть «Save».
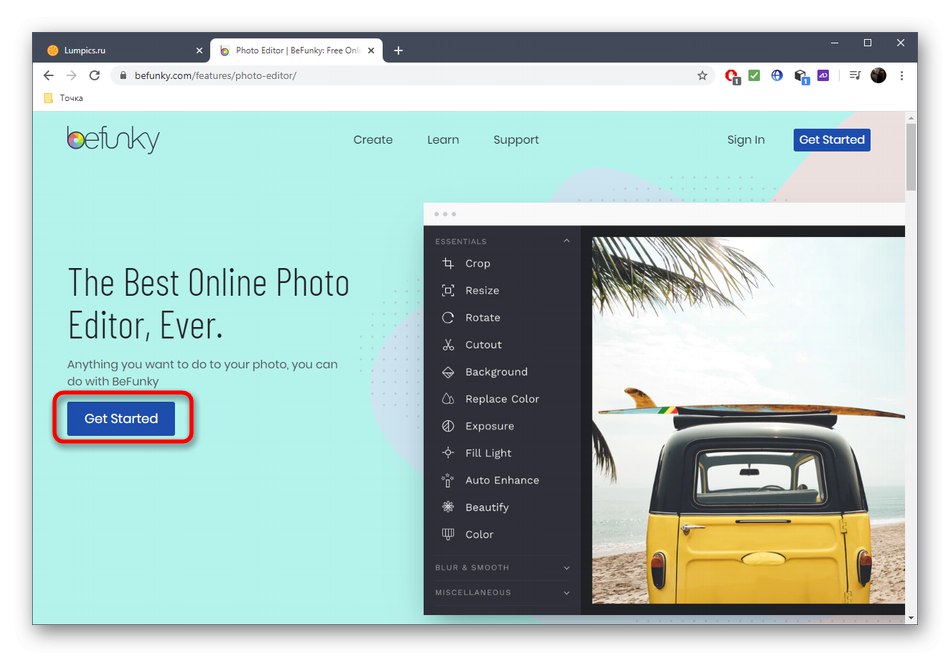
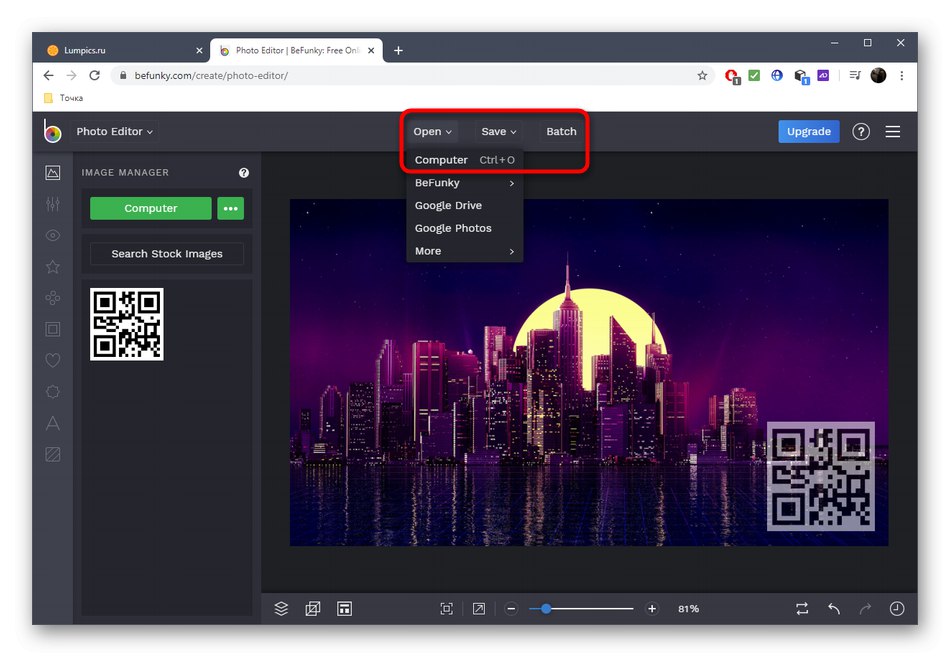
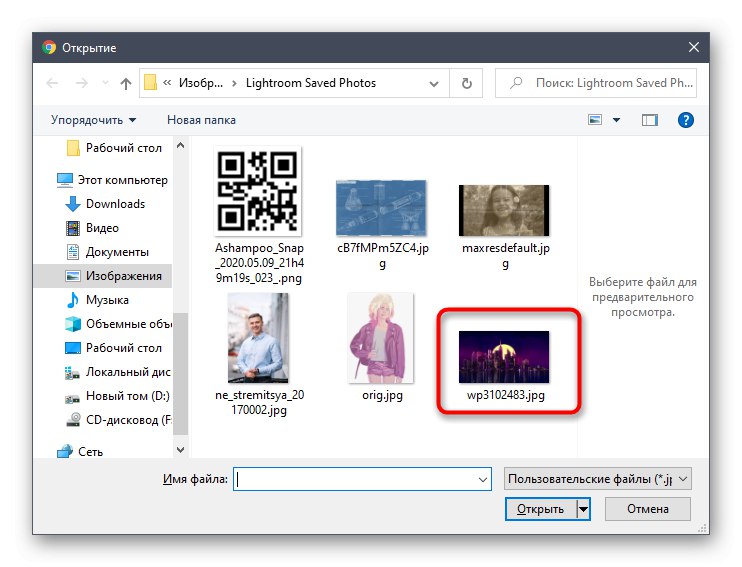
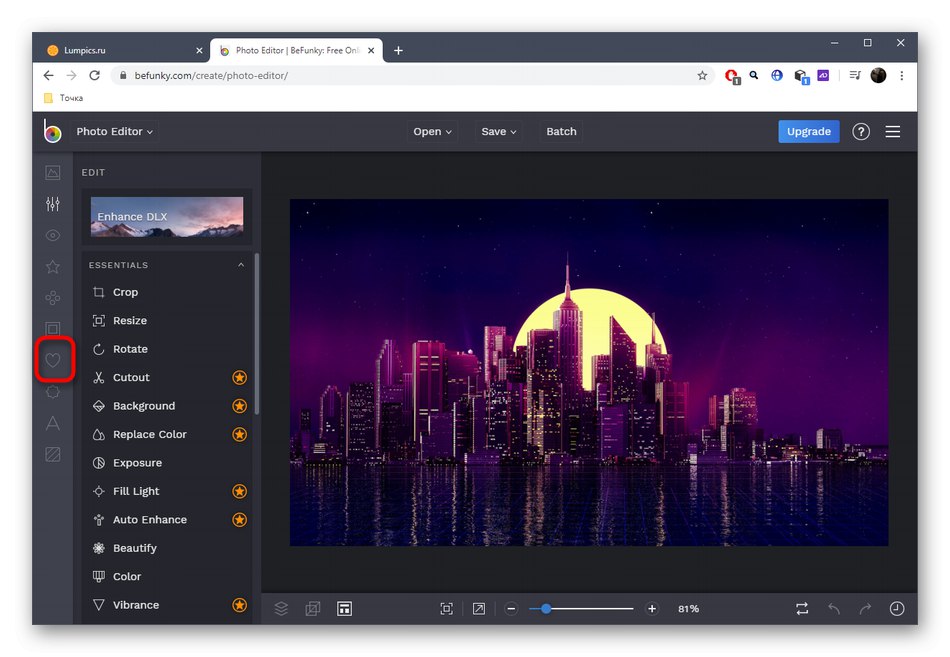
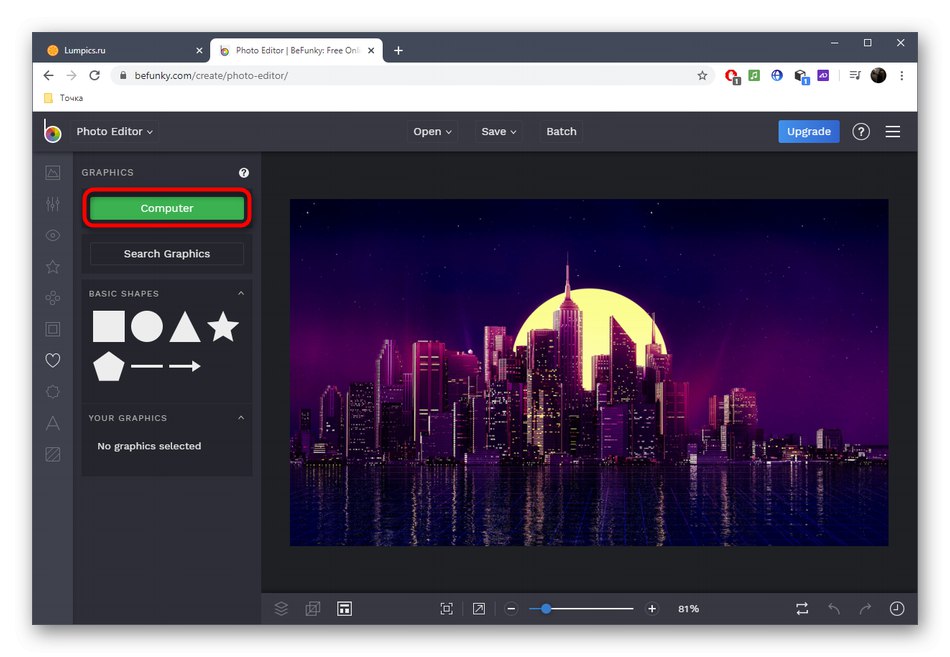
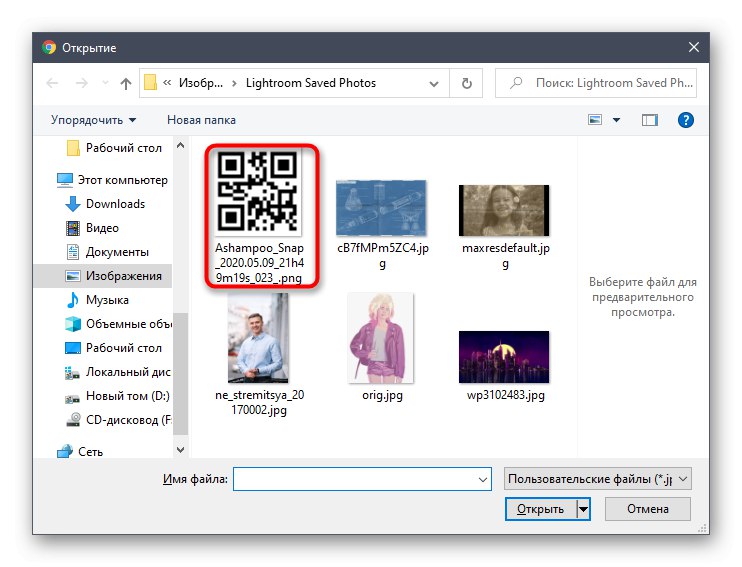
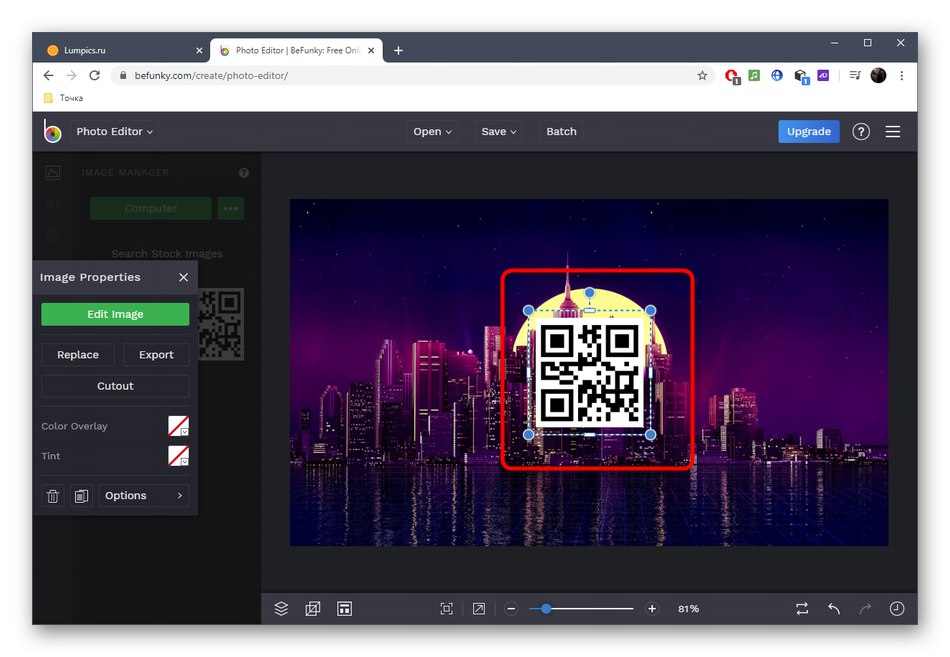
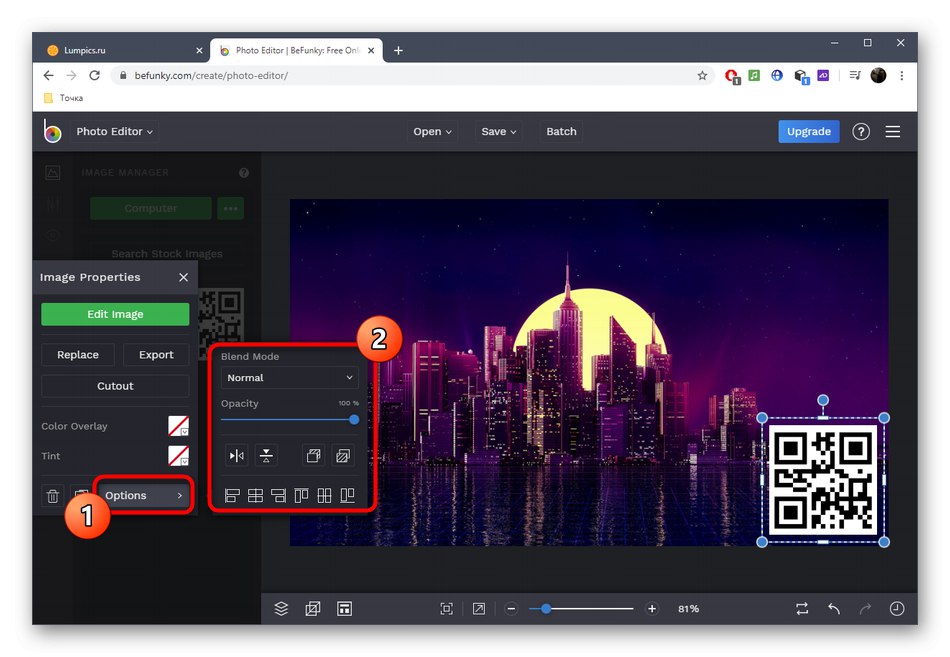
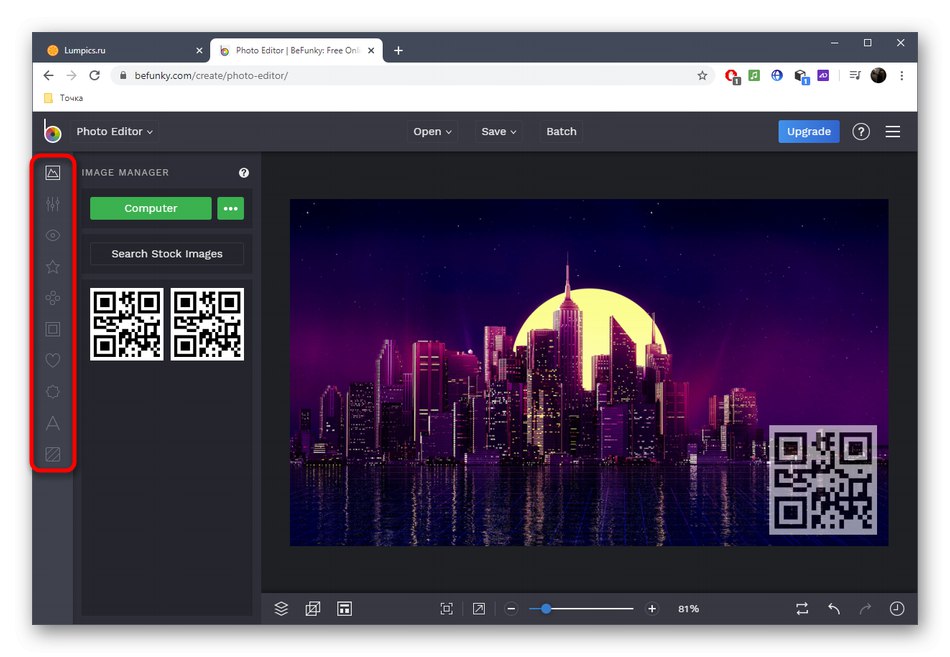
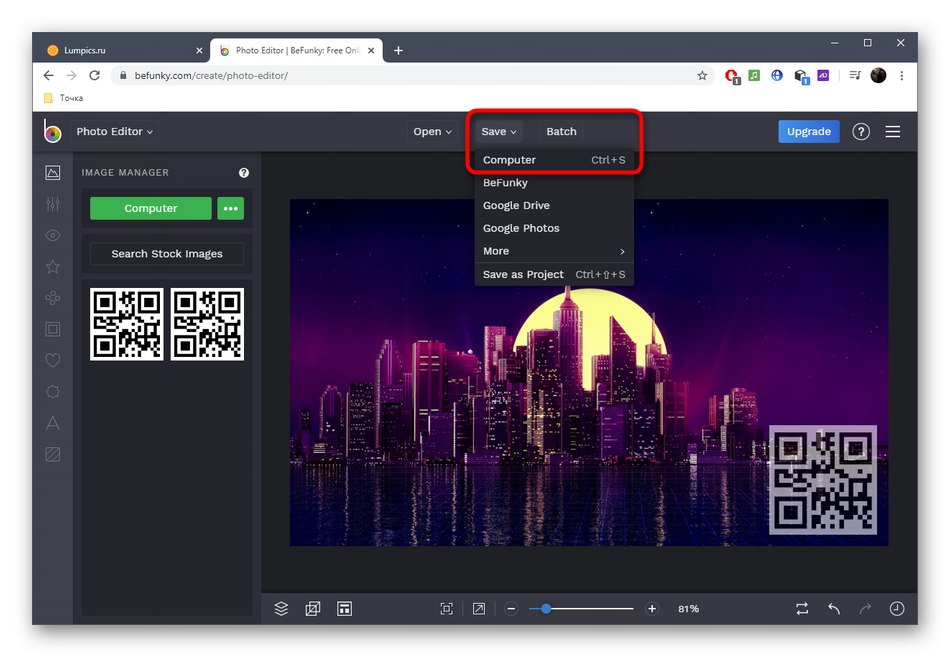
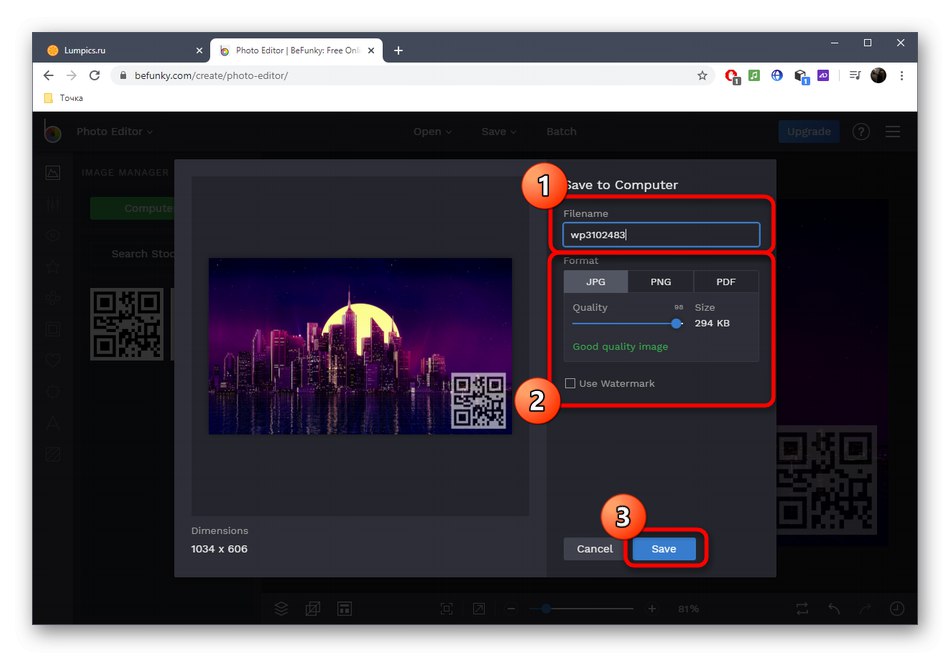
Спосіб 3: PIXLR
PIXLR - повноцінний графічний редактор, який працює в режимі онлайн. Принцип накладення логотипу на фото через цей сайт трохи відрізняється від того, що ви бачили раніше, однак впоратися з поставленим завданням зможе абсолютно будь-який користувач.
Перейти до онлайн-сервісу PIXLR
- Опинившись на головній сторінці сайту PIXLR, клацніть по «Advanced PIXLR E», Щоб перейти до графічного редактора.
- На панелі зліва натисніть «OPEN IMAGE».
- Спочатку завантажте основне зображення, на яке і буде накладатися логотип.
- Після праворуч у вікні взаємодії ви побачите блок з шарами. Клацніть по значку у вигляді плюса, щоб додати до проекту ще один шар.
- У вікні виберіть «Image».
- Тепер саме час завантажити саме логотип, вибравши його через «Провідник».
- Новий шар буде накладено поверх основного зображення, і ви зможете використовувати інструмент трансформування для зміни розміру і розташування логотипу.
- Потім відкрийте властивості цього шару, натиснувши по трьом білим точкам зліва від блоку самого зображення.
- Наведіть знаходиться там повзунок, щоб налаштувати відповідну прозорість логотипу.
- Використовуйте присутні в PIXLR інструменти, характерні для кожного графічного редактора, якщо хочете доопрацювати проект. В кінці через меню «File» відшукайте пункт «Save».
- Виберіть формат зображення, якість і збережіть на своєму ПК.
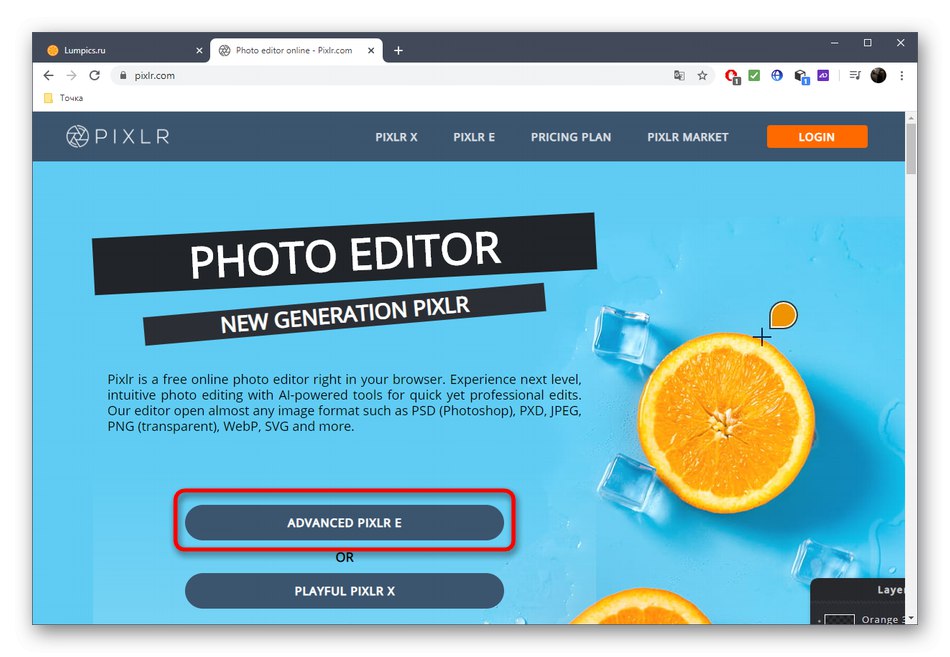
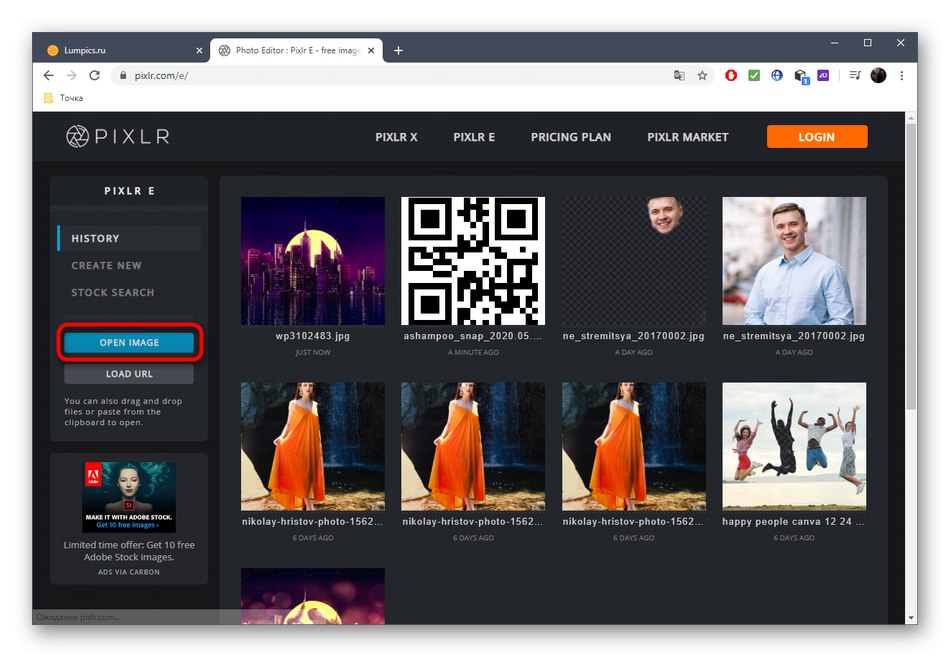
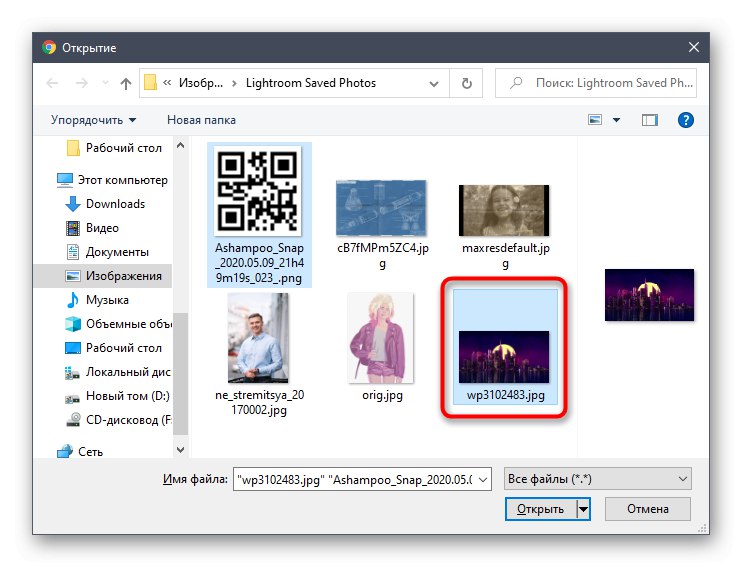
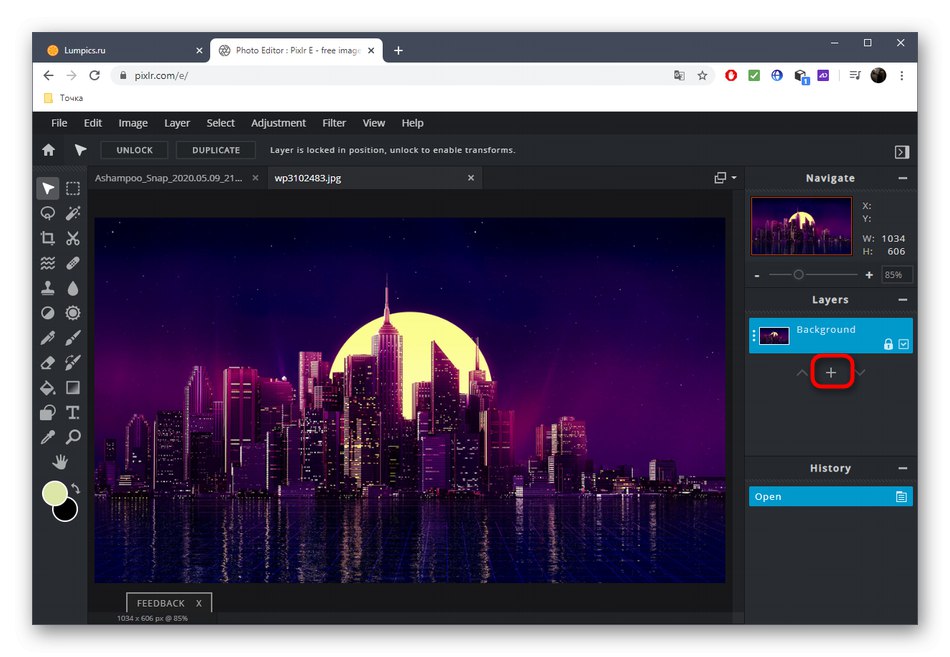
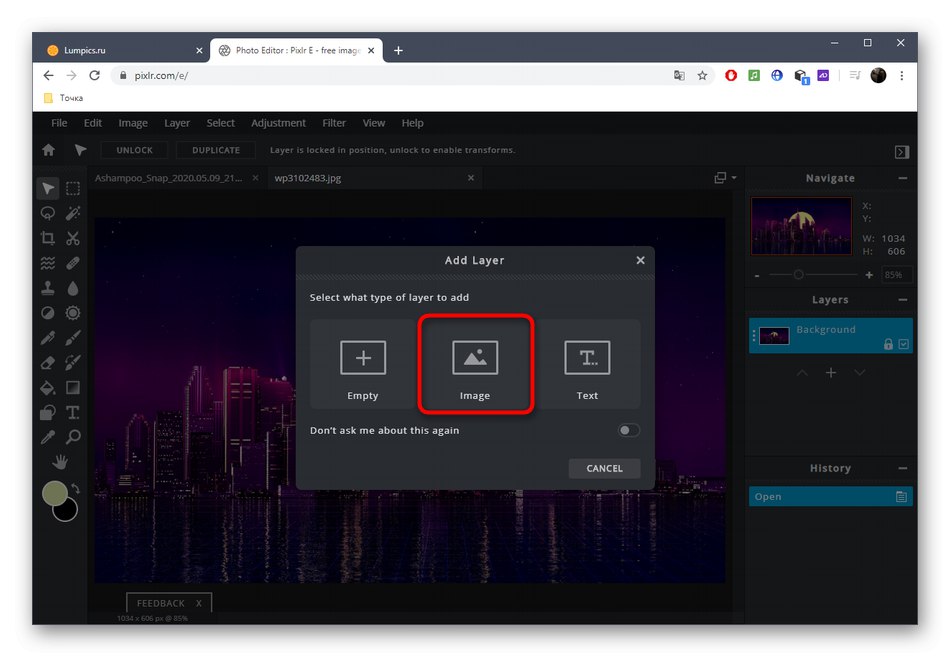
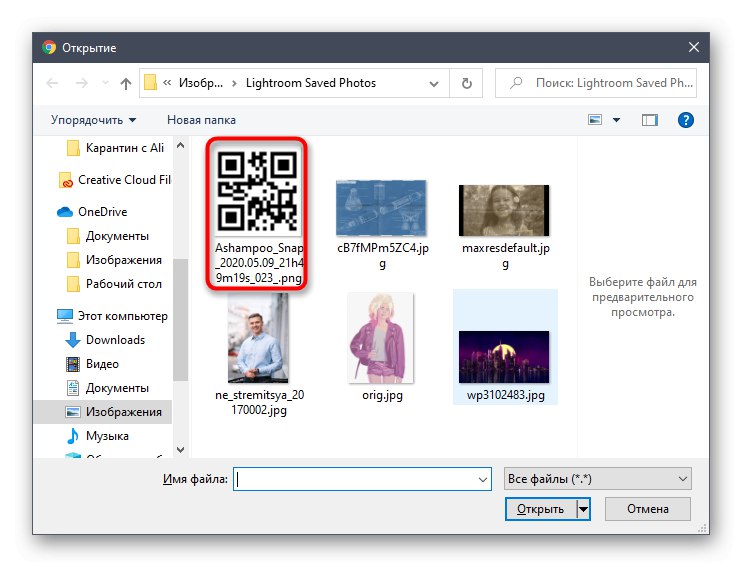
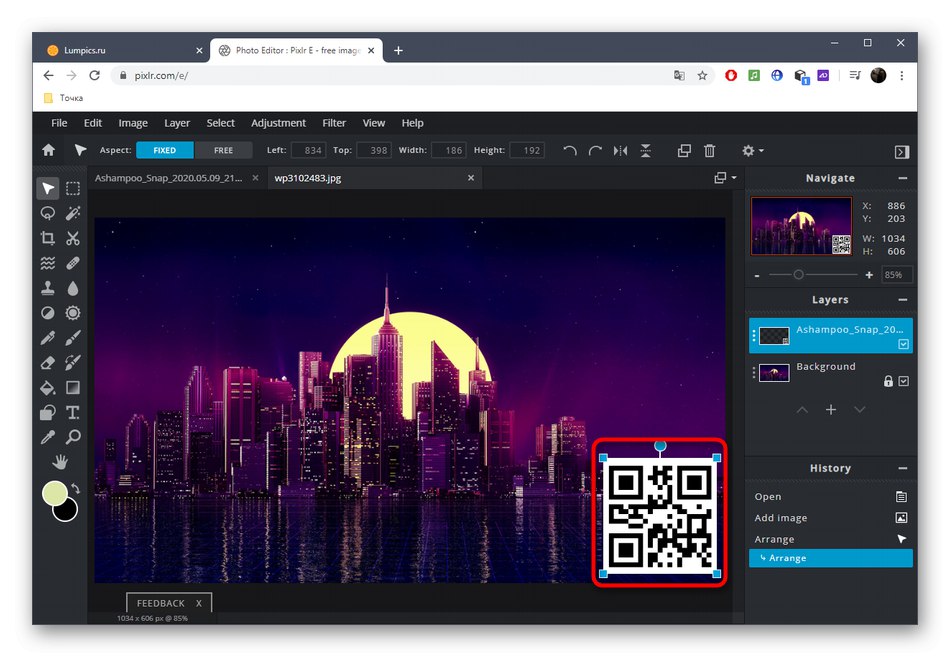
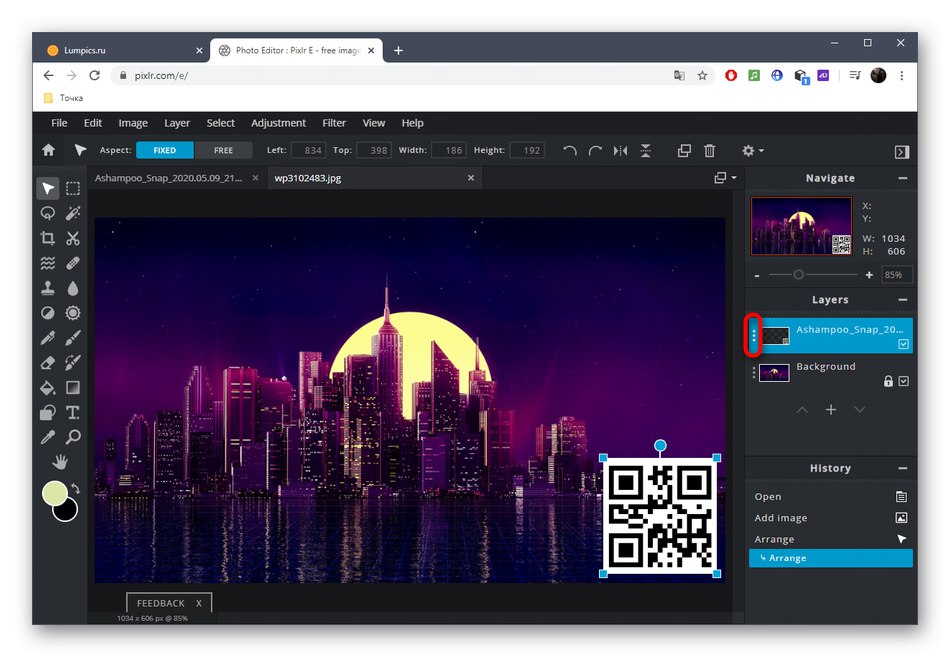
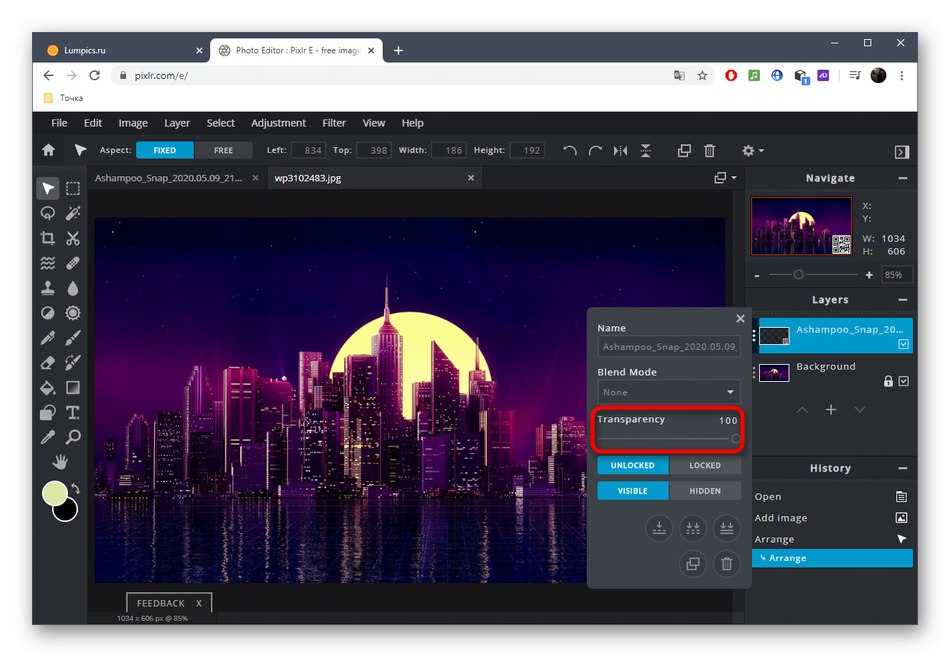
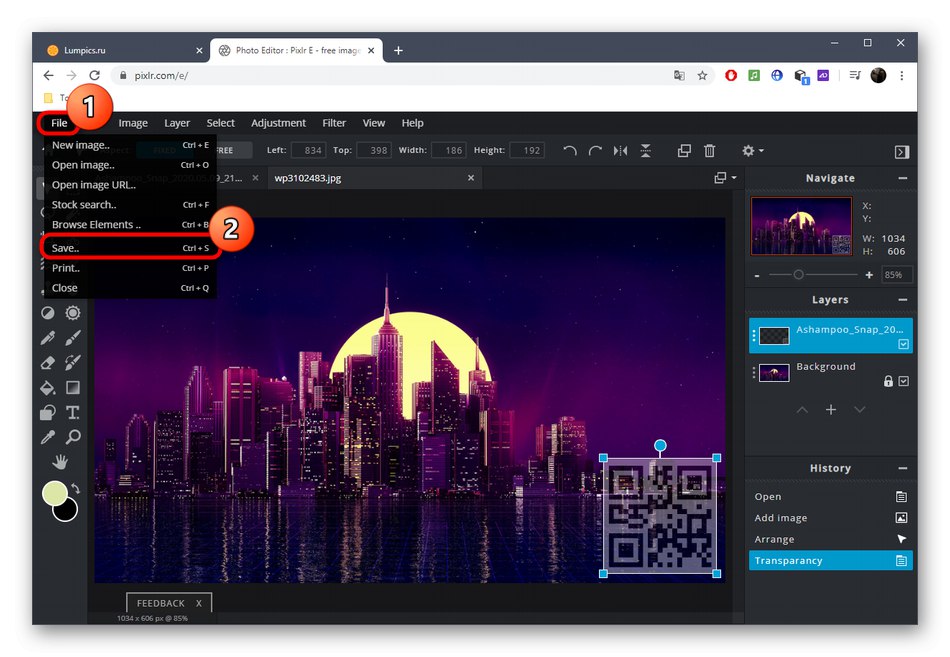
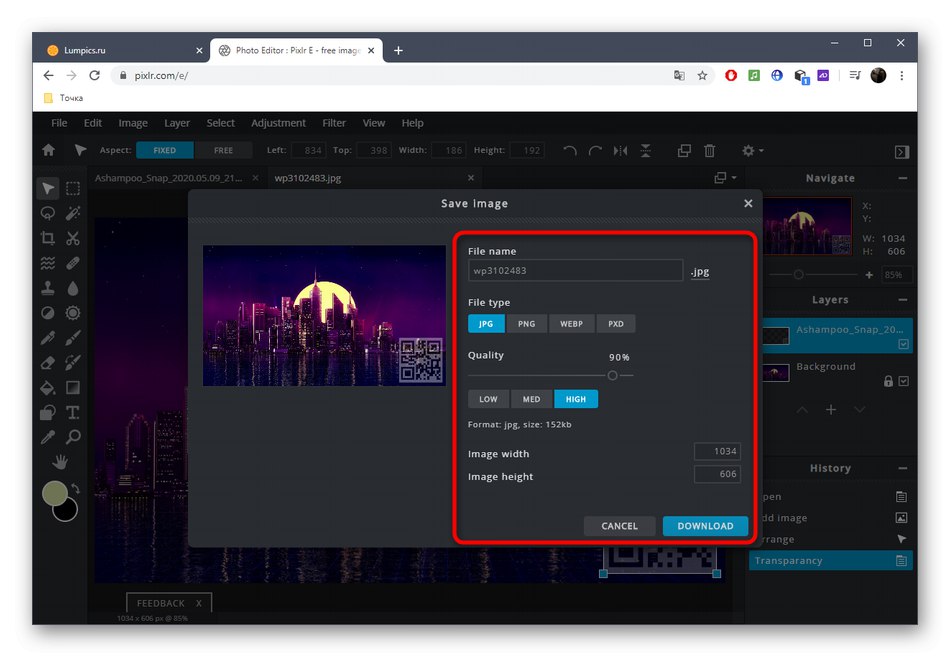
На нашому сайті є інші тематичні статті, присвячені логотипам. Якщо ви захотіли створити його самостійно, перейдіть за посиланнями нижче, щоб отримати розгорнуті відповіді на питання, що цікавлять теми.
Докладніше:
Програми для створення логотипів
Як створити логотип в Фотошопі
Створення логотипу для каналу на YouTube
Створюємо логотипи за допомогою онлайн-сервісів