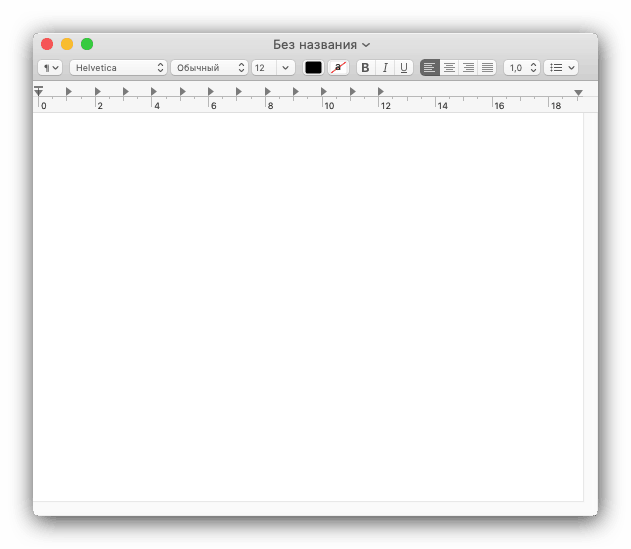Копіювання і вставка тексту на MacBook
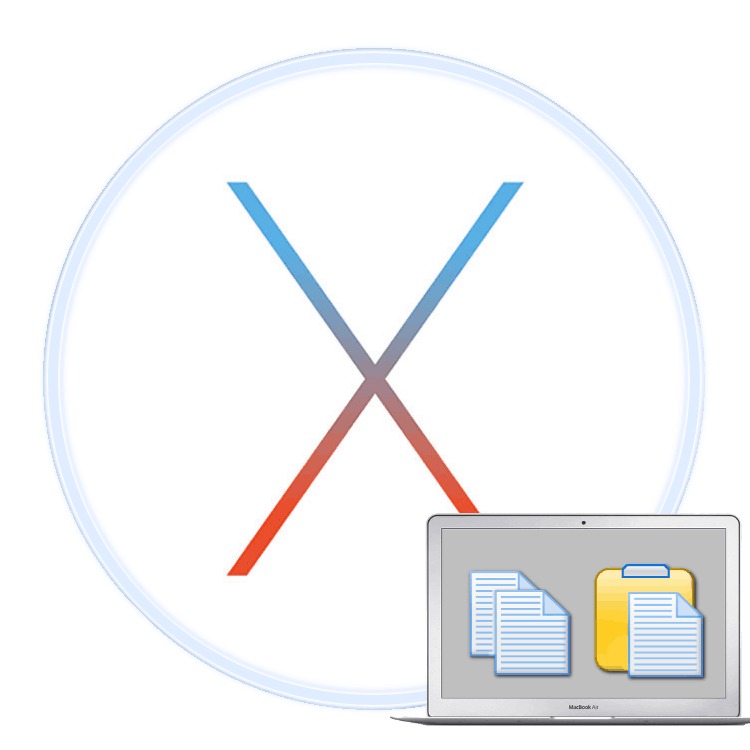
Користувачі, які вирішили придбати макбуков після досвіду використання лептопів на Windows, можуть зазнавати труднощів з адаптацією до нової операційної системи. У сьогоднішній статті ми хочемо полегшити користувачам звикання до macOS, і поговоримо про методи копіювання та вставки тексту.
зміст
Маніпуляції текстом в macOS
Насправді Макос багато в чому схожа на Віндовс, тому способи копіювання і вставки текстових блоків подібні для обох ОС. Доступно два основних способи здійснення розглянутих операцій: через рядок меню або за допомогою контекстного меню. Також ці можливості дублюють комбінації клавіш, про які ми теж розповімо.
Спосіб 1: Рядок меню
Однією з особливостей інтерфейсу macOS є рядок меню: свого роду панель інструментів, яка відображається поверх робочого столу. Вона характерна для всіх системних і деяких сторонніх додатків, причому набір доступних в ній опцій залежить від конкретної програми. Проте, більшість з них мають в собі пункти для копіювання або вставки тексту. Використовувати їх можна наступним чином:
- Відкрийте програму, з якою ви хочете скопіювати текстовий фрагмент. У нашому прикладі ми будемо використовувати веб-браузер Safari. Для виділення тексту використовуйте мишу або тачпад: в першому випадку затисніть ліву кнопку і використовуйте курсор для вибору фрагмента, а в другому доторкніться до тачпаду для виділення, потім протягніть для виділення.
- Далі зверніться до рядка меню, в якій виберіть пункт «Правка». Клацніть по ньому і виберіть варіант «Скопіювати».
- Далі відкрийте або виберіть в Dock програму, куди бажаєте вставити скопійоване - в нашому прикладі це буде редактор TextEdit.
![Відкрити другу програму для вставки виділеного тексту на MacBook за допомогою рядка меню]()
Для вставки тексту знову використовуйте пункт «Правка» рядки меню, але на цей раз виберіть варіант «Вставити».
- Текст буде поміщений в обрану програму. Зверніть увагу, що форматування скопійованого фрагмента зазвичай зберігається.
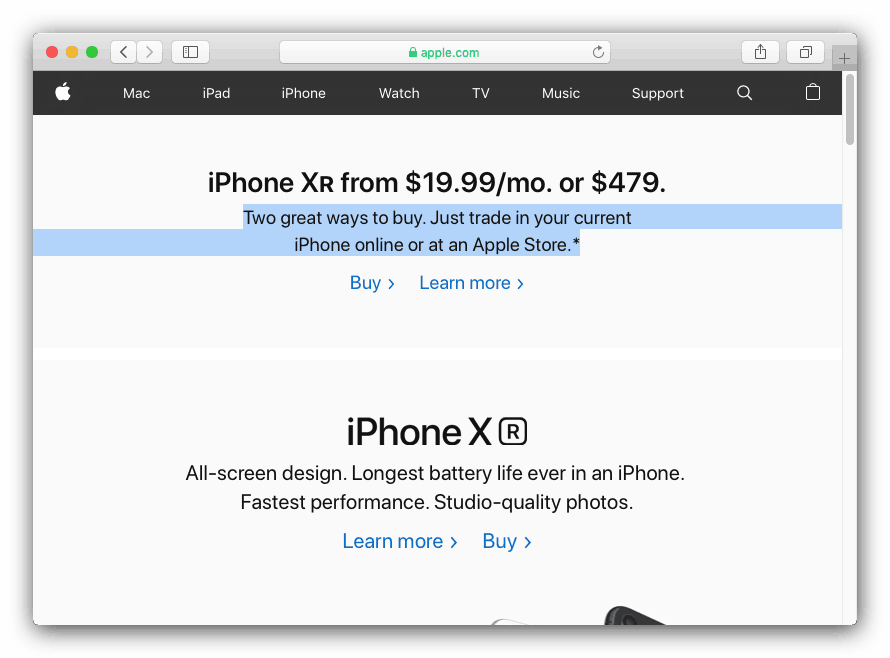
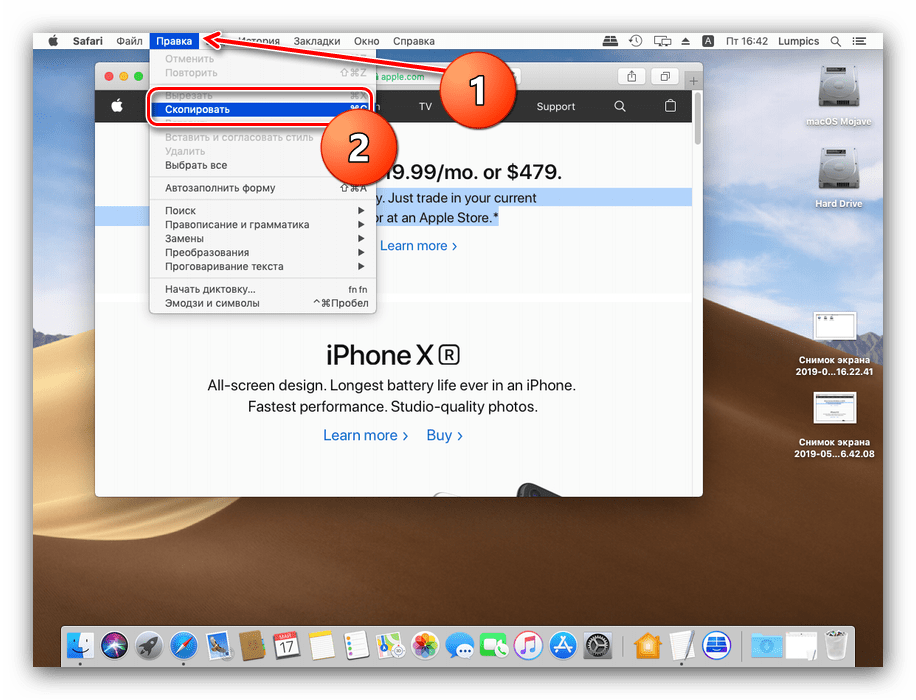
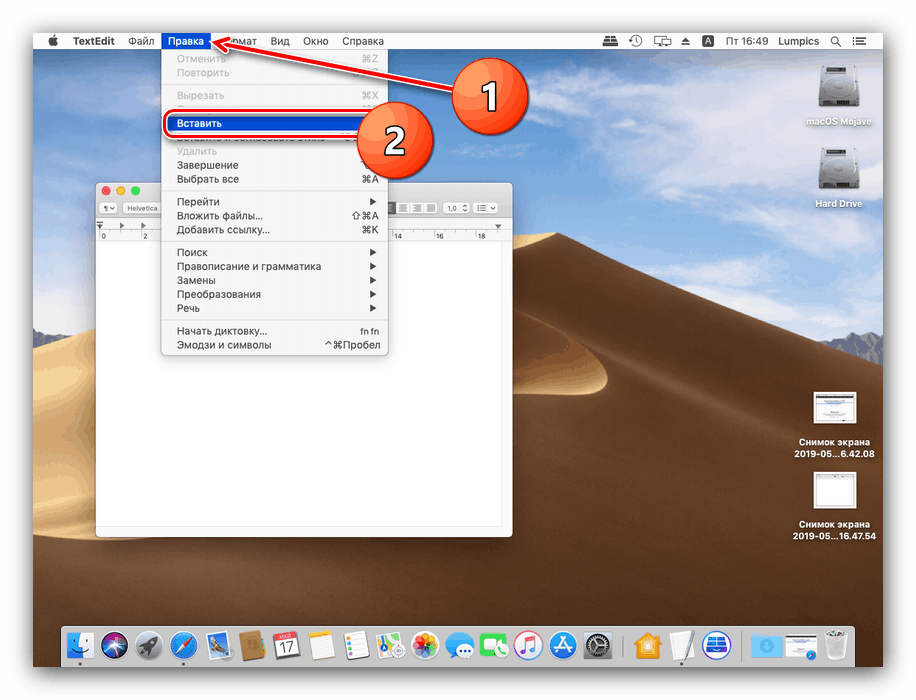
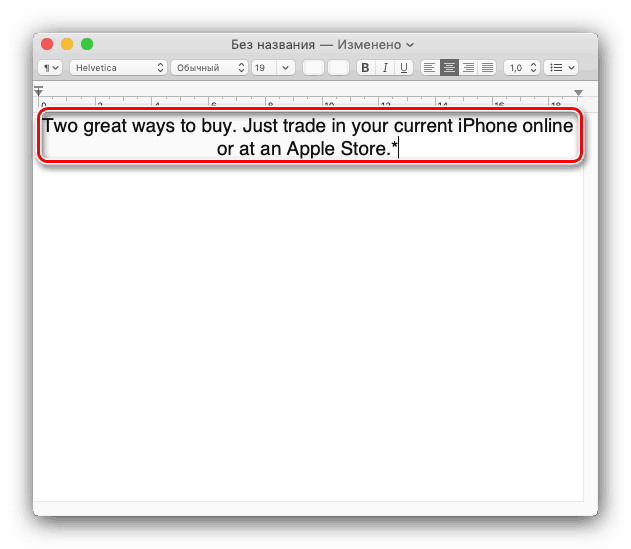
Як бачите, нічого складного ця операція собою не представляє.
Спосіб 2: Контекстне меню
Операційна система Apple, як і її конкурент від Microsoft, має в собі функцію контекстного меню. Як і в разі Віндовс, воно викликається правою кнопкою миші. Проте багато користувачів макбуков використовують свої пристрої в дорозі, де миша замінює сенсорна панель Multitouch. Вона теж підтримує виклик контекстного меню, але слід переконатися, що включені жести двома пальцями.
- Клацніть по значку меню Apple і виберіть пункт «Системні налаштування».
- Знайдіть в списку налаштувань варіант «Трекпад» і клацніть по ньому.
- Перейдіть на вкладку «Вибір і натискання». Зверніть увагу на опцію «Подвійний клік» - для роботи функції виклику контекстного меню за допомогою Multitouch зазначена опція повинна бути включена.
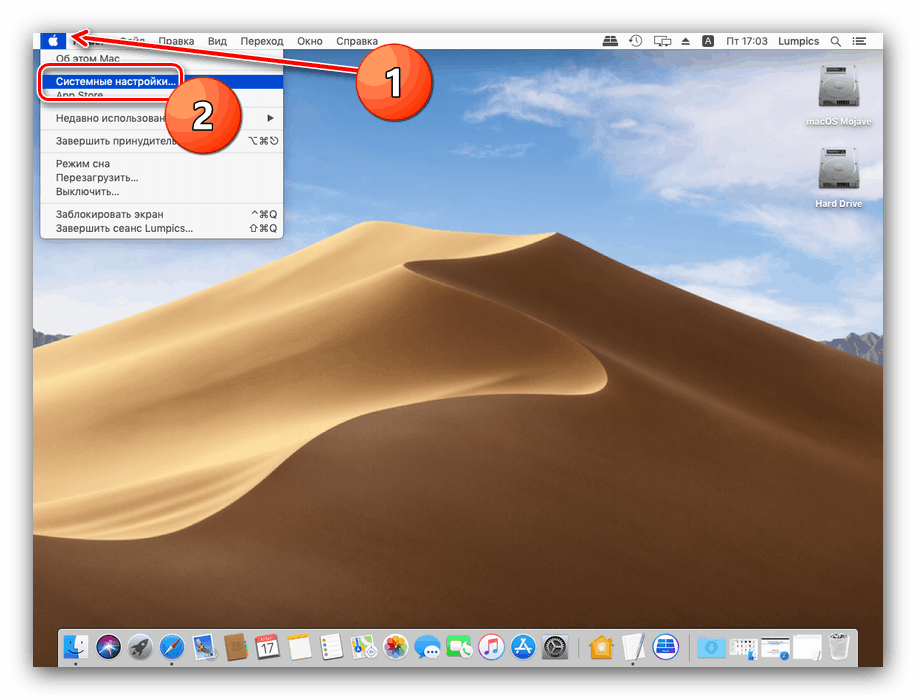
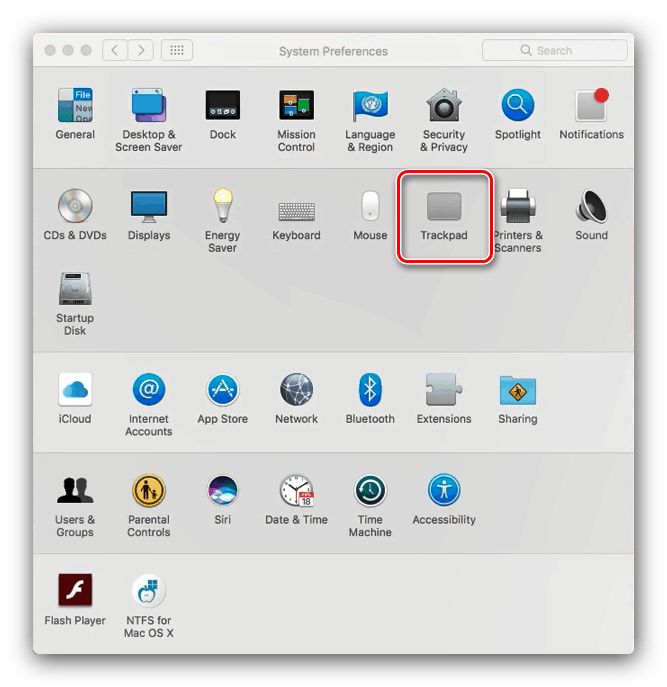

Після цього можна переходити безпосередньо до інструкції по використанню.
- Виділіть текст в першій програмі (зверніться до першого способу за подробицями) і натисніть праву кнопку миші. На Multitouch торкніться панелі одночасно двома пальцями. З'явиться меню, виберіть у ньому варіант «Скопіювати».
- Перейдіть до програми, в яку хочете помістити скопійований фрагмент, знову викличте контекстне меню тим же способом, і використовуйте пункт «Вставити».
- Текст буде поміщений в обраної програми.
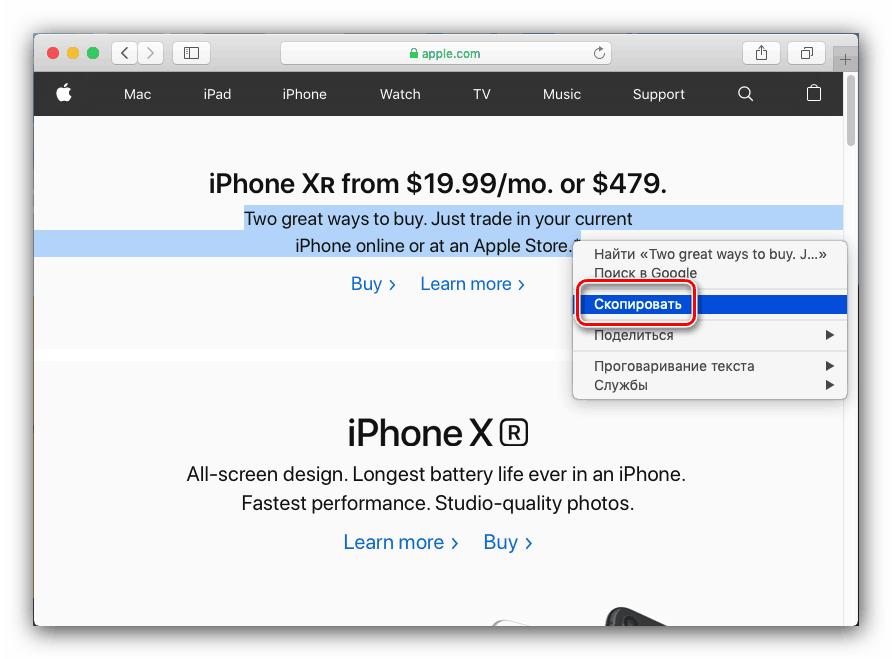
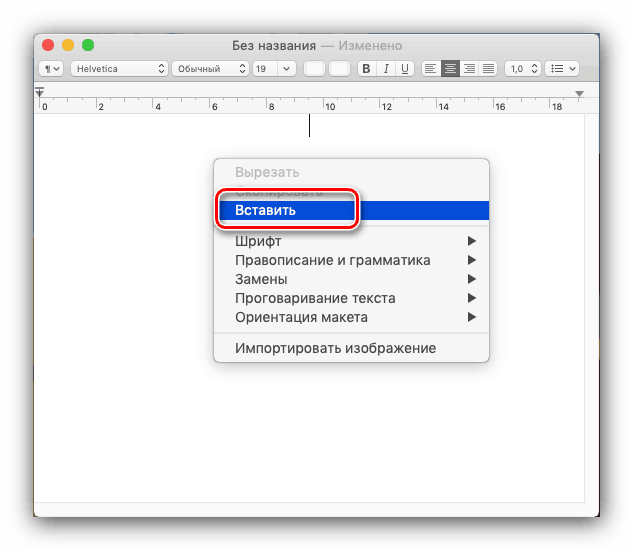
Цей варіант маніпуляцій з текстовими блоками є більш зручний варіант першого, з тими ж перевагами і недоліками.
Спосіб 3: Клавіші
Маніпулювати текстом можна і за допомогою різноманітних поєднань клавіш. Забігаючи наперед, відзначимо, що клавіша Ctrl, нехай і присутній на клавіатурах сучасних MacBook, використовується не так широко. Її функції на себе взяла клавіша Command, тому комбінації для копіювання і вставки тексту використовують саме її.
- За копіювання виділеного фрагмента відповідає поєднання Command + C.
- Вставити виділений текст можна комбінацією Command + V. Якщо вам потрібно вставити текст без форматування, використовуйте клавіші Command + Option + Shift + V.
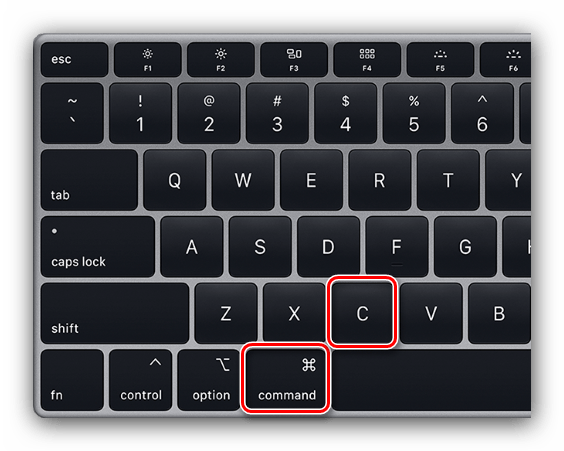
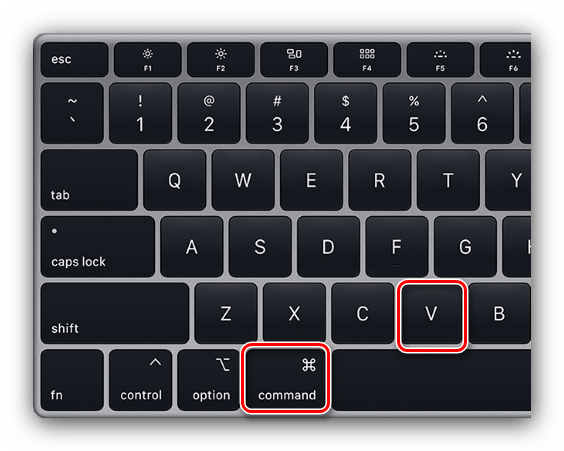
Ці комбінації працюють практично скрізь в системі macOS.
Читайте також: Сполучення клавіш для зручної роботи в macOS
висновок
Ми розглянули методи копіювання та вставки тексту на MacBook. Як бачимо, ці операції проводяться не складніше, ніж на ноутбуках під управлінням Microsoft Windows.