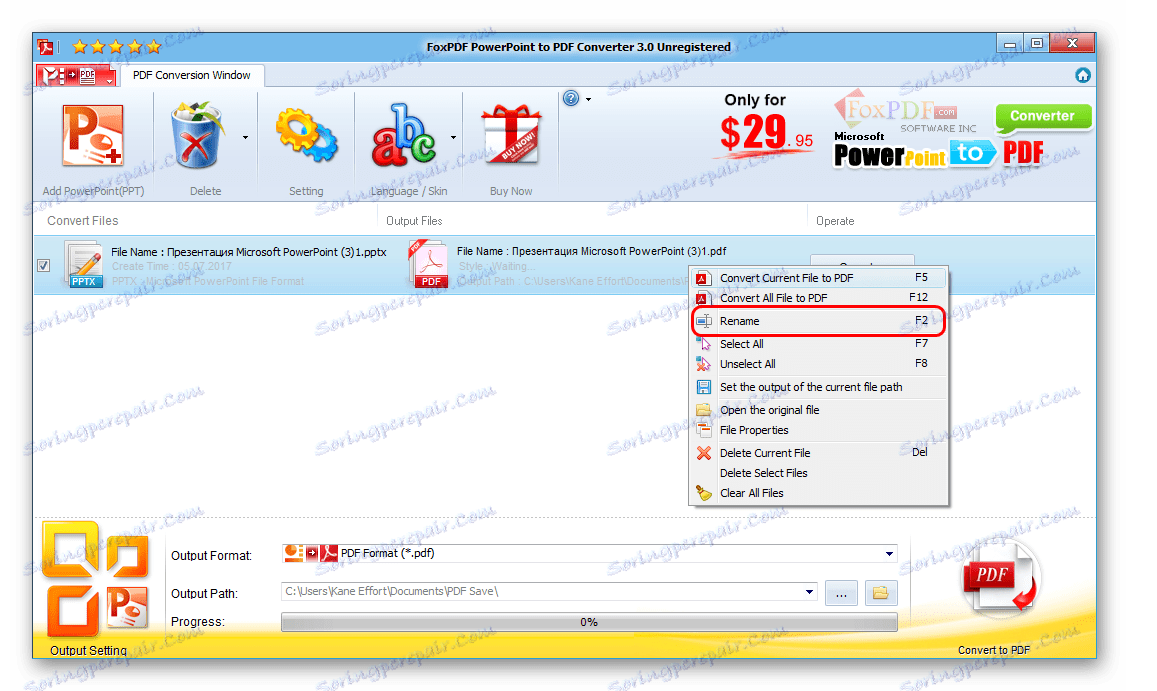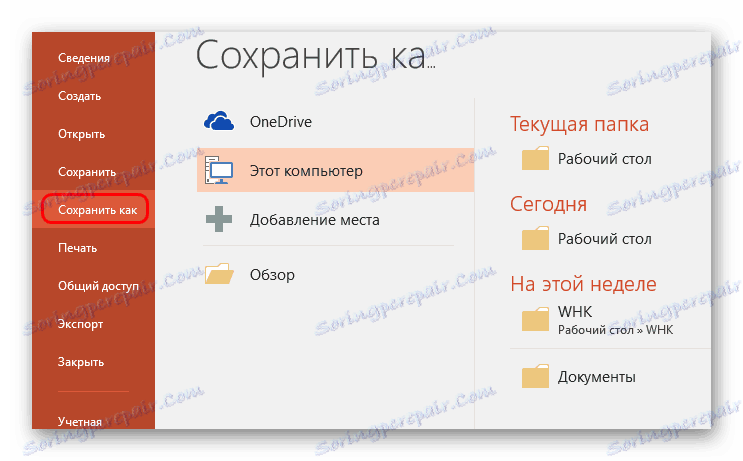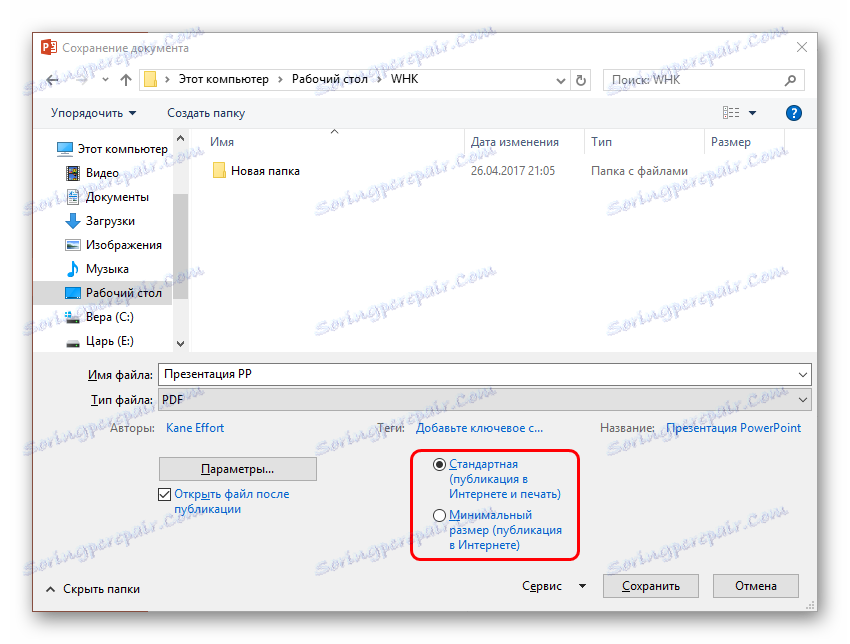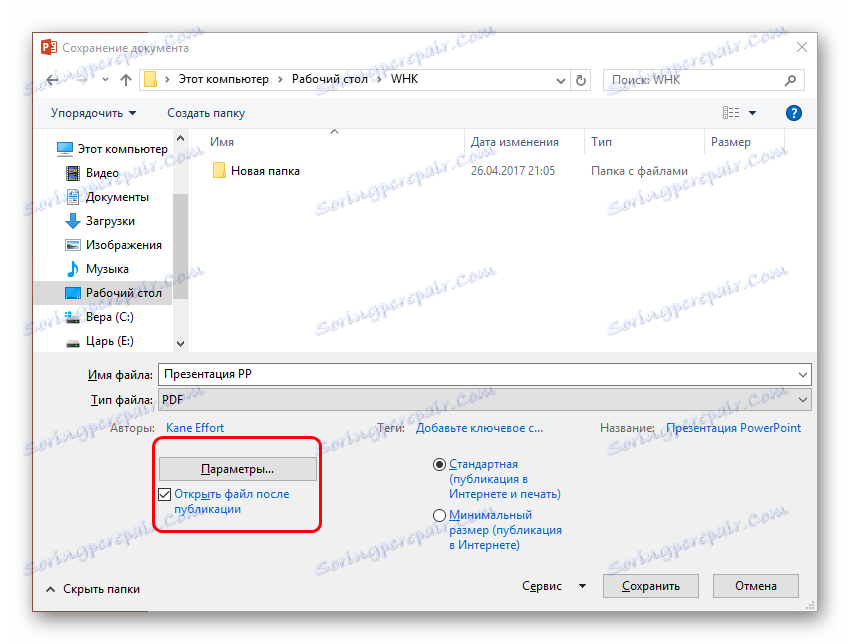Конвертація презентації PowerPoint в PDF
Далеко не завжди стандартний формат презентації в PowerPoint відповідає всім вимогам. Тому доводиться проводити конвертацію в інші види файлів. Наприклад, досить затребуваним є перетворення стандартного PPT в PDF. Про це і слід сьогодні поговорити.
зміст
Перенесення в PDF
Необхідність в перенесенні презентації в формат PDF може бути обумовлена безліччю факторів. Наприклад, друкувати документ PDF набагато краще і простіше, якість виходить набагато вище.
Якою б не була необхідність, варіантів для конвертації багато. І всіх їх можна умовно розділити на 3 основних способи.
Спосіб 1: Спеціалізоване ПО
Існує широкий ряд різноманітних конверторів, які здатні перетворювати з Повер Поінт в ПДФ з мінімальними втратами якості.
Для прикладу буде взята одна з найбільш популярних програм для даних цілей - FoxPDF PowerPoint to PDF Converter.

Завантажити програму FoxPDF PowerPoint to PDF Converter
Тут можна як придбати програму, розблокувавши повний функціонал, так і скористатися безкоштовною версією. З цієї ж посиланням можна придбати FoxPDF Office, що включає в себе ряд конвертерів для більшості форматів MS Office.
- Для початку роботи потрібно додати презентацію в програму. Для цього є окрема кнопка - «Add PowerPoint».
- Відкриється стандартний оглядач, де потрібно знайти необхідний документ і додати його.
- Тепер можна зробити необхідні настройки перед початком конвертації. Наприклад, можна змінити ім'я кінцевого файлу. Для цього потрібно або натиснути кнопку «Operate», або клацнути по самому файлу в робочому вікні правою кнопкою миші. У спливаючому меню потрібно вибрати функцію «Rename». Також для цього можна використовувати гарячу клавішу «F2».
![Перейменувати файл в FoxPDF]()
У відкривається меню можна переписати ім'я майбутнього PDF.
- Внизу розташований адреса, куди буде збережений результат. Натисканням на кнопку з папкою також можна змінити директорію для збереження.
- Для початку конвертації слід натиснути на кнопку «Convert to PDF» в лівому нижньому кутку.
- Почнеться процес перетворення. Тривалість залежить від двох чинників - розміру презентації і потужності комп'ютера.
- В кінці програма запропонує відразу відкрити папку з результатом. Процедура пройшла успішно.
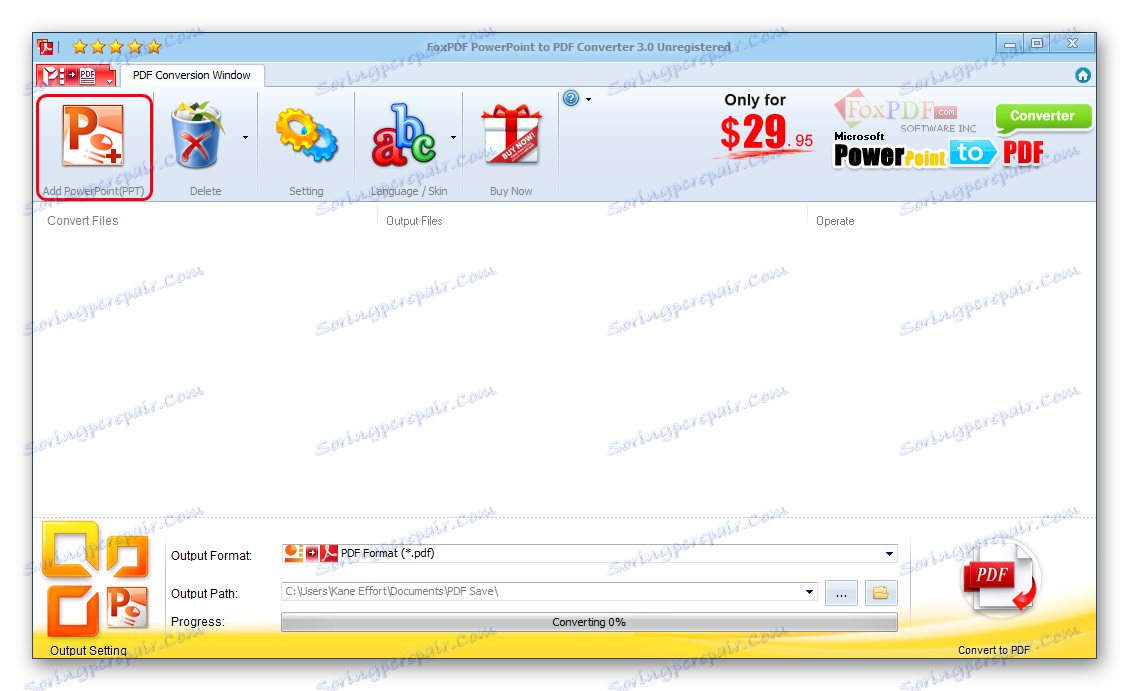
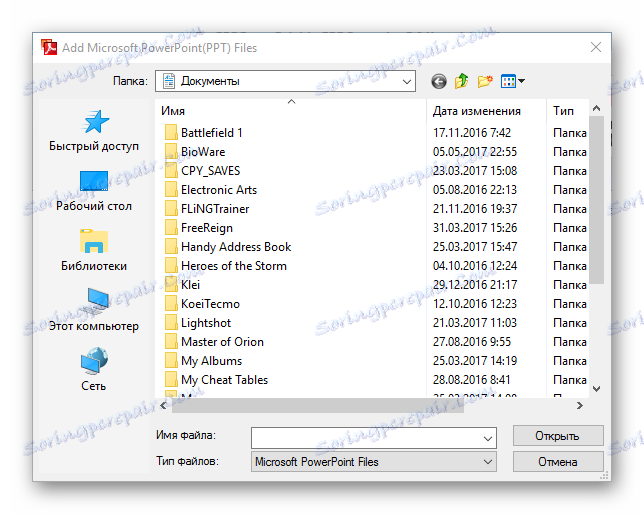
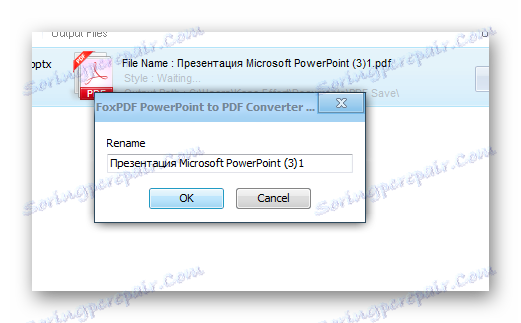

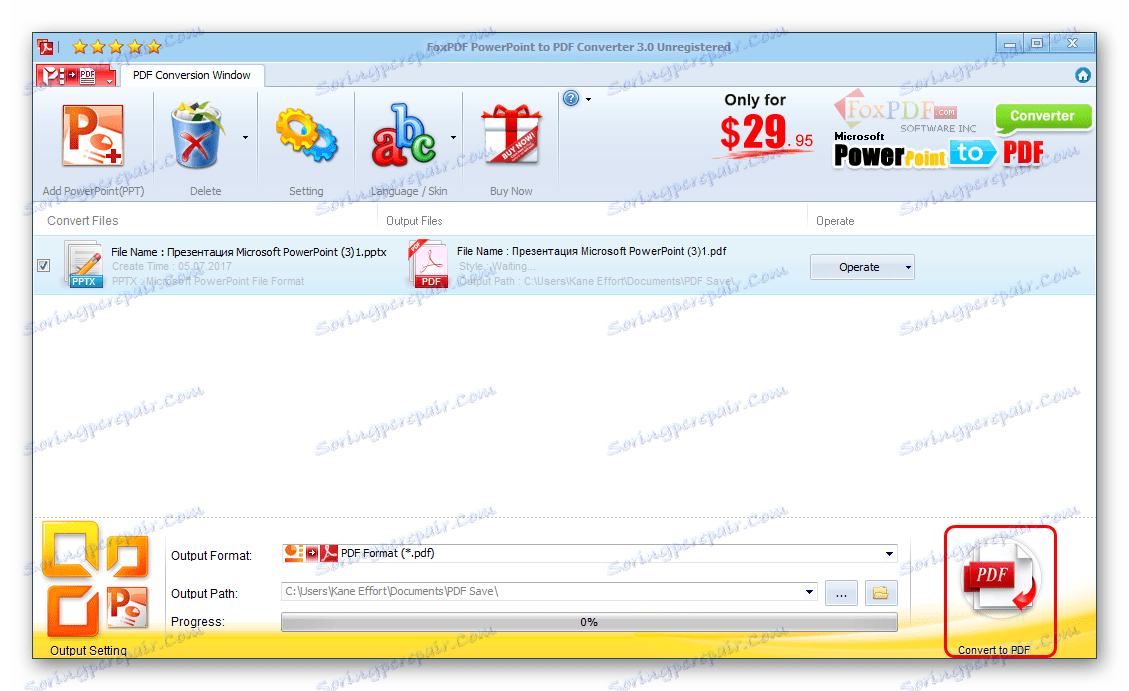
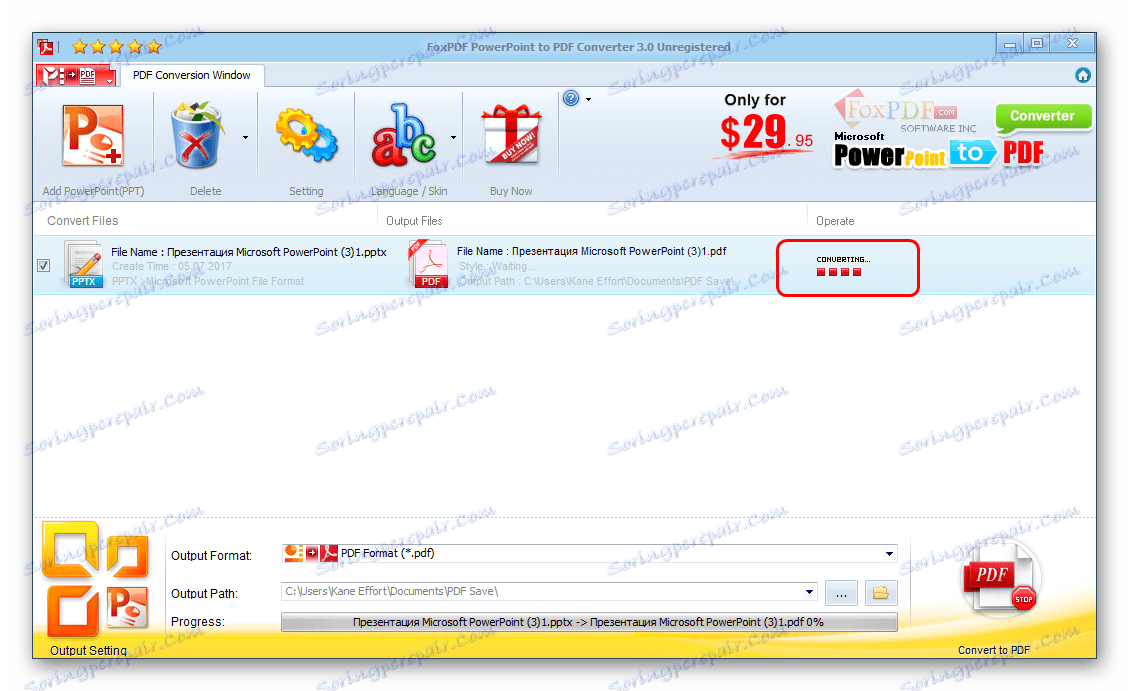
Даний метод досить ефективний і дозволяє без втрат якості або вмісту перевести презентацію PPT в PDF.
Також існують і інші аналоги конверторів, даний же виграє за рахунок простоти використання і наявності безкоштовної версії.
Спосіб 2: Онлайн-сервіси
Якщо ж варіант скачування і установки додаткового ПЗ не влаштовує з якихось причин, то можна скористатися і онлайн-конверторами. Для прикладу варто розглянути Standard Converter.
Користуватися цим сервісом дуже просто.

- Внизу можна вибрати формат, який буде конвертуватися. За вказаною вище посиланням автоматично буде обраний PowerPoint. Сюди входить, до речі, не тільки PPT, а й PPTX.
- Тепер потрібно вказати потрібний файл. Для цього потрібно натиснути на кнопку «Огляд».
- Відкриється стандартний оглядач, в якому потрібно знайти необхідний файл.
- Після цього залишиться натиснути на кнопку «Convert».
- Розпочнеться процедура перетворення. Оскільки трансформація відбувається на офіційному сервері сервісу, швидкість залежить тільки від розміру файлу. Потужність комп'ютера користувача не має значення.
- В результаті з'явиться вікно, яке пропонує завантажити результат на комп'ютер. Тут можна стандартним чином вибрати кінцевий шлях збереження або відразу відкрити у відповідній програмі для ознайомлення і подальшого збереження.
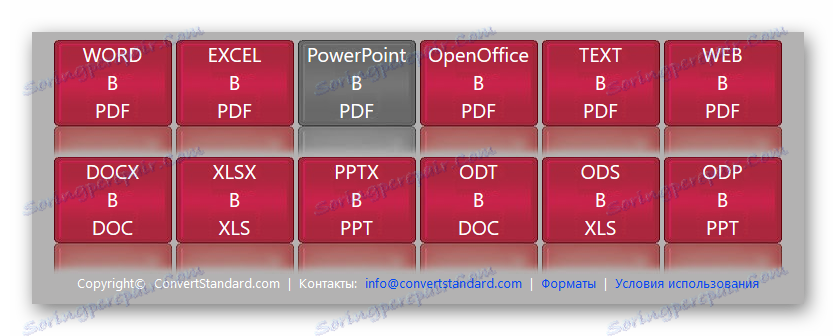
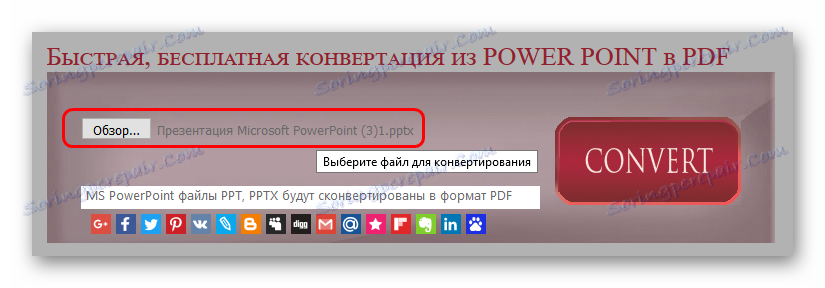
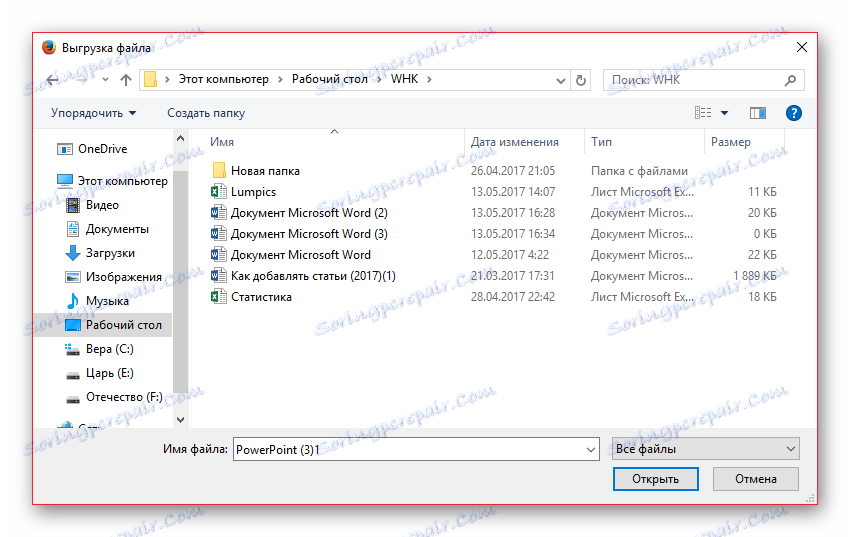

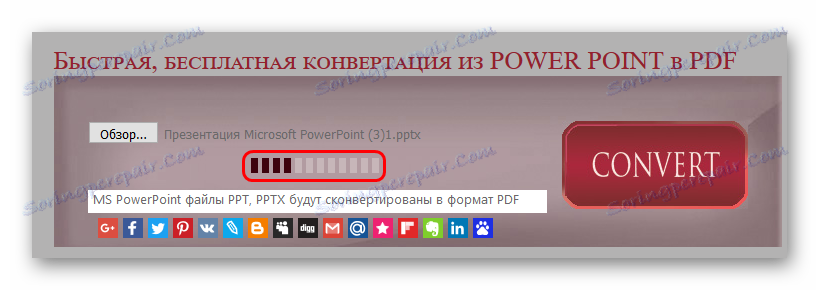
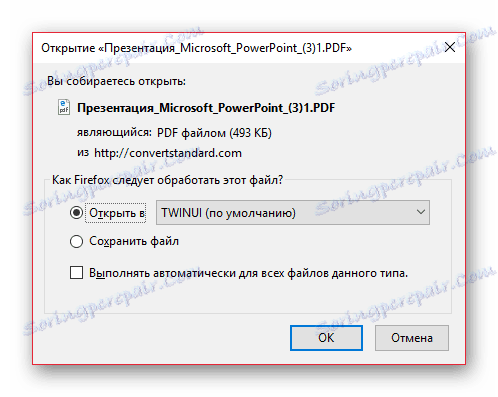
Даний спосіб відмінно підійде для тих, хто працює з документами з бюджетних пристроїв і потужність, точніше, її відсутність, може затягнути процес конвертації.
Спосіб 3: Власна функція
Якщо жоден з вищеописаних способів не підходить, можна переформатувати документ власними ресурсами PowerPoint.
- Для цього потрібно відправитися у вкладку «Файл».
- У меню, потрібно вибрати варіант «Зберегти як ...».
![Зберегти як]()
Відкриється режим збереження. Для початку програма зажадає вказати область, де буде проводитися збереження.
- Після вибору буде доступно вікно стандартного оглядача для збереження. Тут потрібно буде внизу вибрати інший тип файлу - PDF.
- Після цього нижня частина вікна розшириться, відкривши додаткові функції.
- Справа можна вибрати режим стиснення документа. Перший варіант «Стандартна" не стискає результат і якість залишається вихідним. Другий - «Мінімальний розмір» - знижує вагу за рахунок якості документа, що підійде при необхідності швидкої пересилання по інтернету.
- Кнопка «Параметри» дозволяє увійти в спеціальне меню налаштувань.
![Параметри конвертації в PowerPoint]()
Тут можна змінити найширший спектр параметрів конвертації і збереження.
![Тип стиснення при конвертації в PowerPoint]()
- Після натискання кнопки «Зберегти» почнеться процес перенесення презентації в новий формат, після чого свіжий документ з'явиться за вказаною раніше адресою.

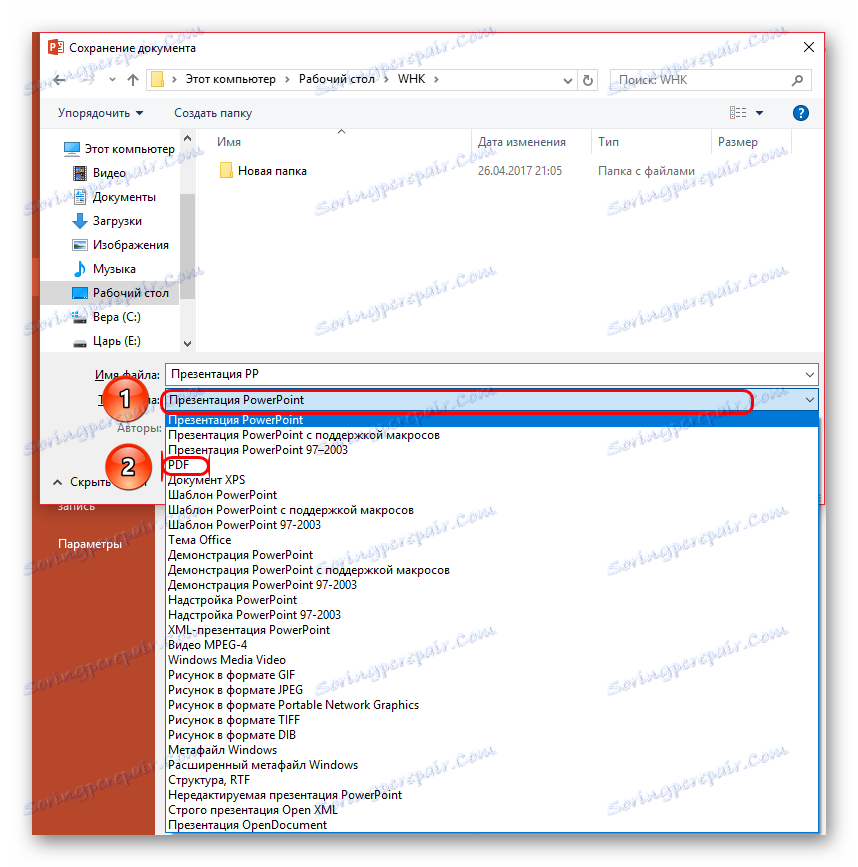
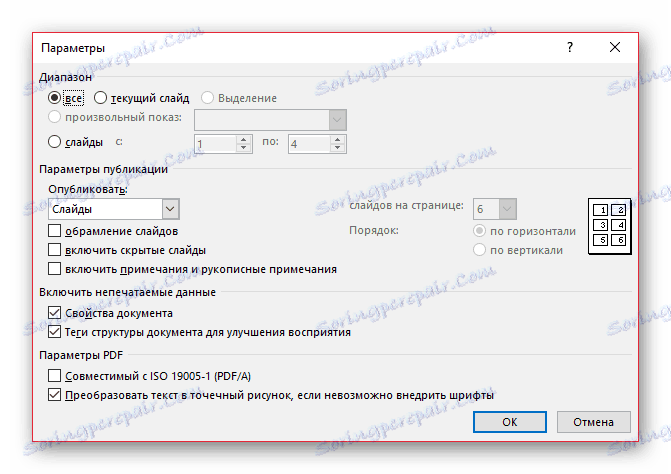
висновок
Окремо варто сказати про те, що не завжди друк презентації хороша тільки в PDF. В оригінальному додатку PowerPoint також можна непогано роздруковувати, тут є навіть свої переваги.
Читайте також: Як роздрукувати презентацію PowerPoint
Зрештою, варто не забувати про те, що також можна конвертувати документ PDF в інші формати MS Office.
Читайте також:
Як конвертувати документ PDF в Word
Як конвертувати в PDF документ Excel