Конвертація Excel в PDF
Формат PDF є одним з найбільш популярних форматів документів для читання і друку. Також, його можна використовувати, як джерело інформації без можливості редагування. Тому, актуальним є питання конвертації файлів інших форматів в ПДФ. Давайте розберемося, як перевести відомий табличний формат Excel в PDF.
зміст
Конвертація в програмі Excel
Якщо раніше для того, щоб конвертувати Excel в PDF, потрібно було повозитися, використовуючи для цього сторонні програми, сервіси та доповнення, то з версії 2010 року процес конвертації можна виконати прямо в програмі Microsoft Excel.
Перш за все, виділяємо область осередків на аркуші, яку збираємося конвертувати. Потім, переходимо у вкладку «Файл».
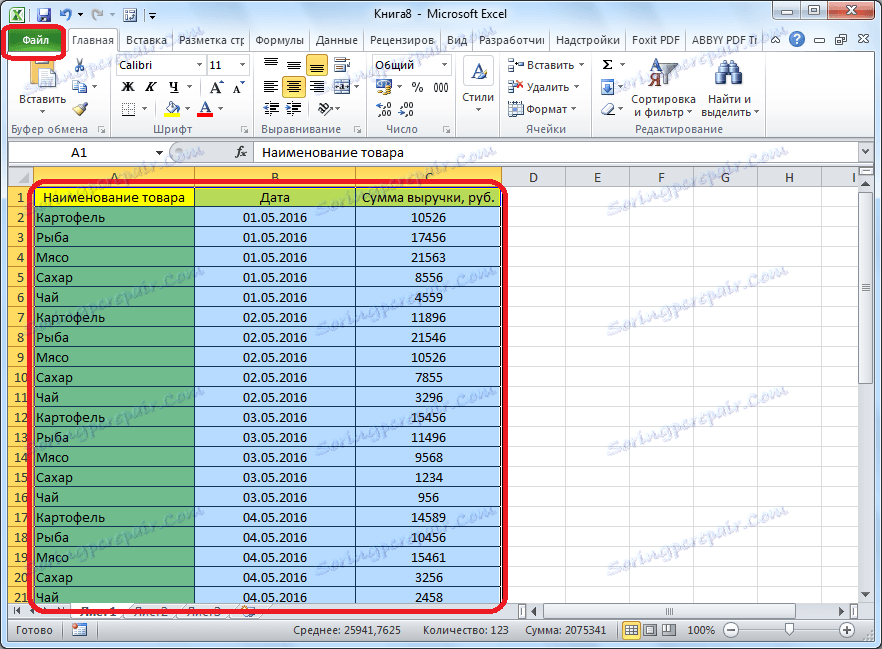
Кількома по пункту «Зберегти як».
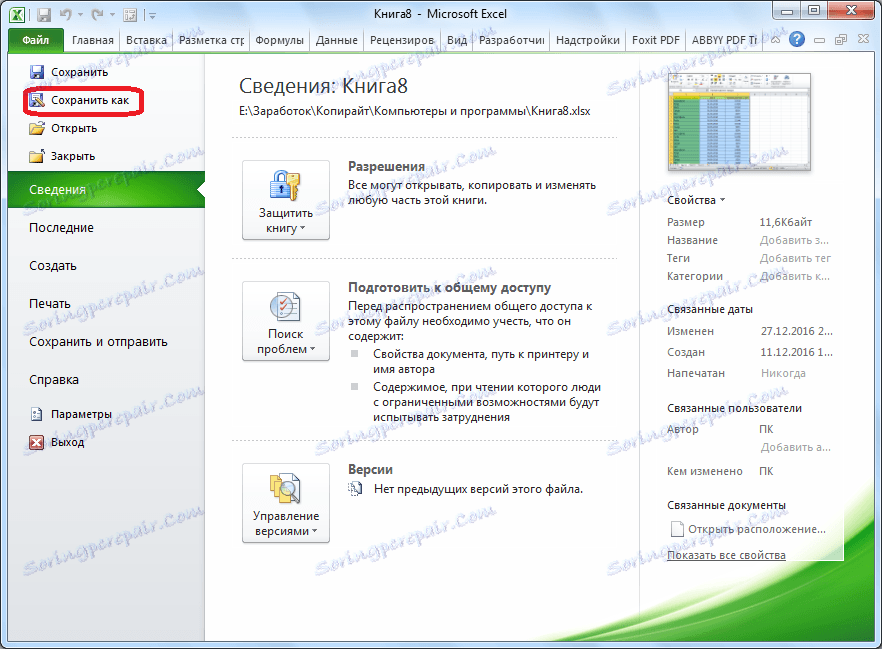
Відкривається вікно збереження файлу. У ньому слід вказати папку на жорсткому диску або знімному носії, куди файл буде збережений. При бажанні, можна перейменувати файл. Потім, розкриваємо параметр «Тип файлу», і з величезного списку форматів вибираємо PDF.
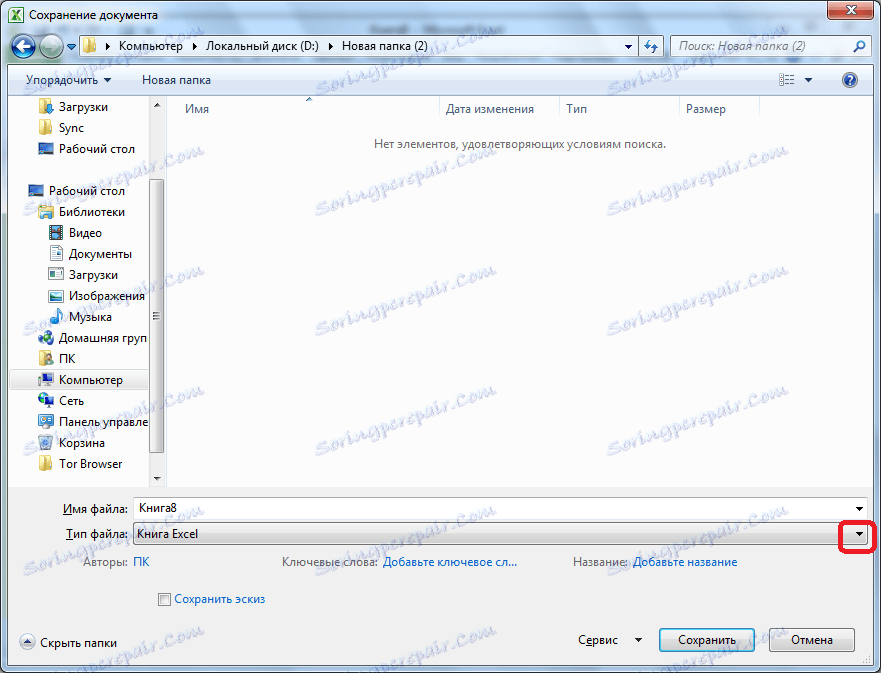
Після цього, відкриваються додаткові параметри оптимізації. Шляхом установки перемикача в потрібну позицію, можна вибрати один з двох варіантів: «Стандартний розмір» або «Мінімальний». Крім того, встановивши галочку навпроти напису «Відкрити файл після публікації», ви зробите так, що відразу після процесу конвертації, файл запуститься автоматично.
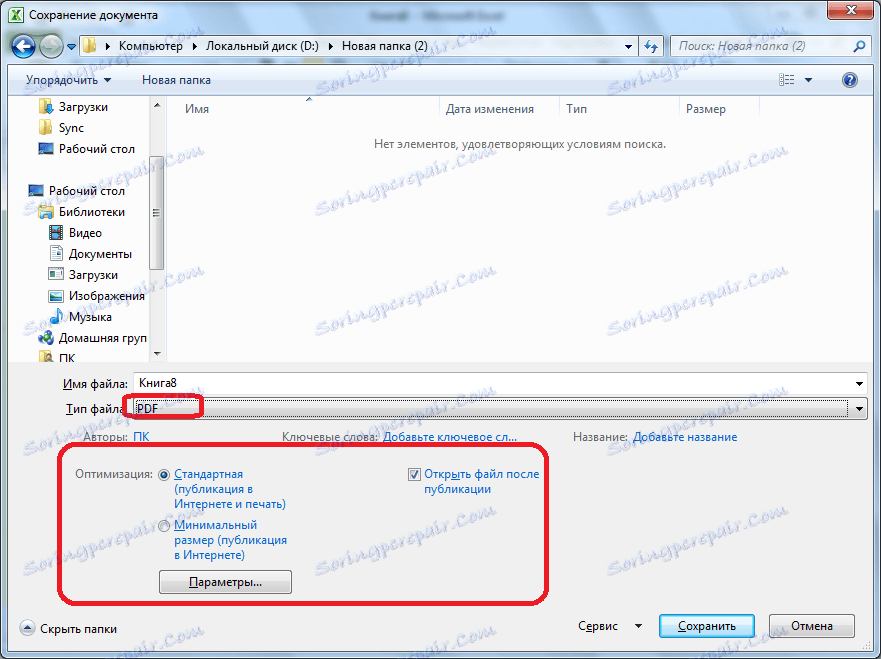
Для установки деяких інших налаштувань, потрібно натиснути на кнопку «Параметри».
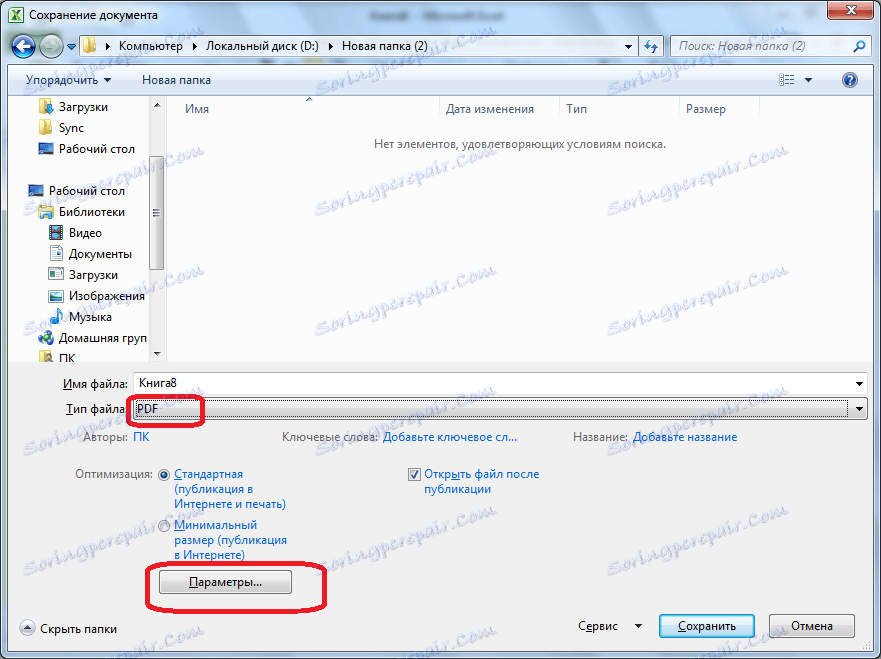
Після цього, відкривається вікно параметрів. У ньому можна встановити конкретно, яку частину файлу ви збираєтеся конвертувати, підключити властивості документів і теги. Але, в більшості випадків, змінювати дані налаштування не потрібно.
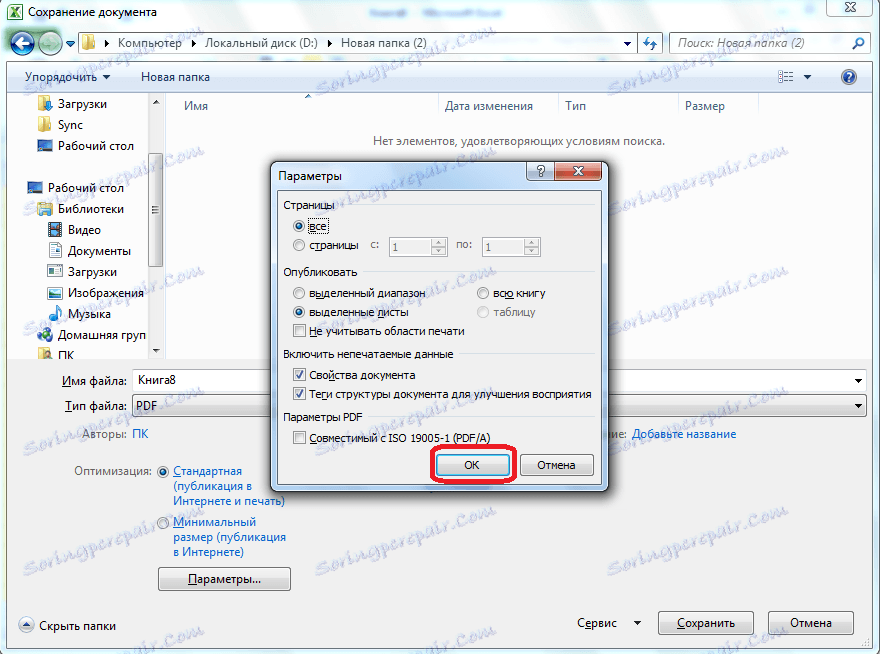
Коли всі налаштування збереження виконані, тиснемо на кнопку «Зберегти».
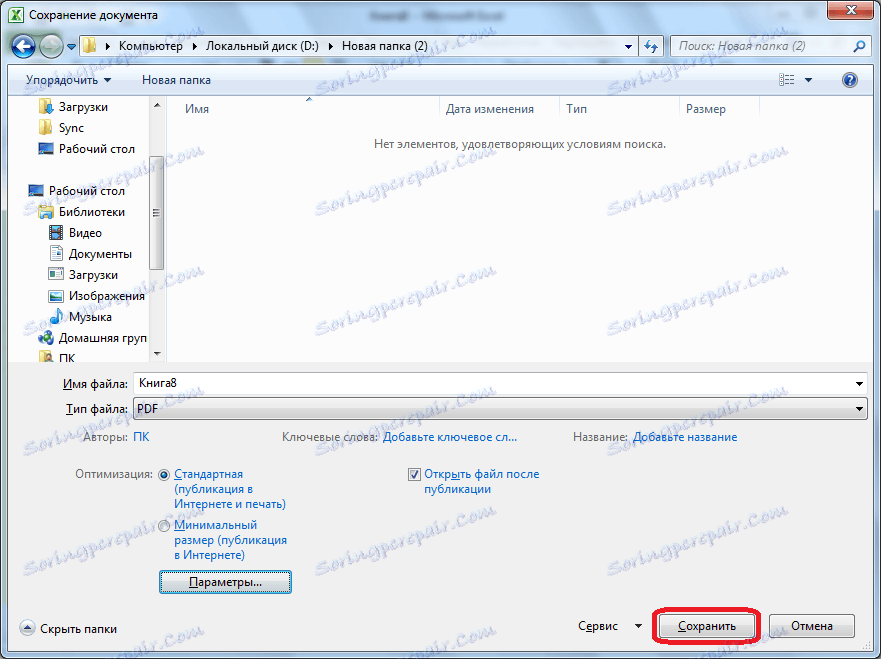
Відбувається конвертація файлу в формат PDF. Професійною мовою процес конвертації в цей формат називається публікацією.
По завершенню конвертації, ви можете робити з готовим файлом все те ж саме, що і з будь-яким іншим документом PDF. Якщо в налаштуваннях збереження ви вказали необхідність відкрити файл після публікації, то він запуститься в автоматичному режимі в програмі для перегляду файлів PDF, яка встановлена за замовчуванням.
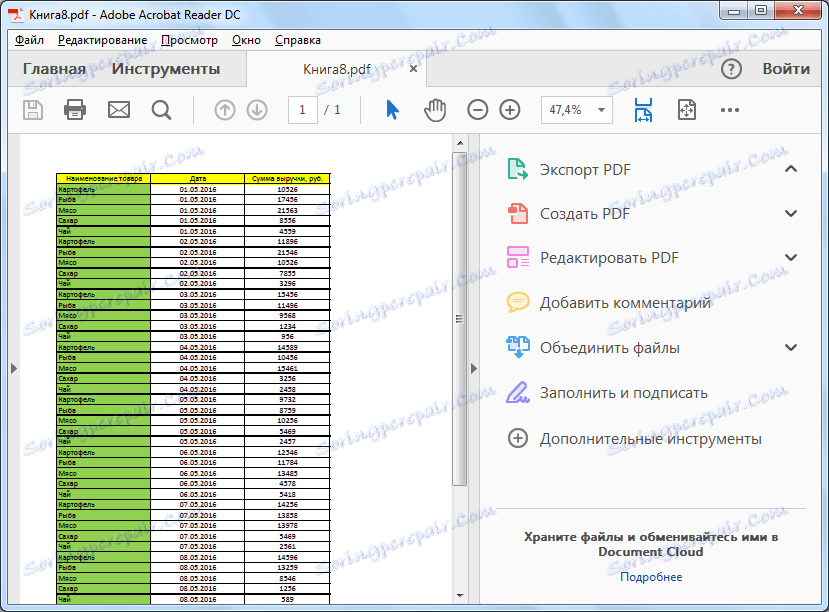
Використання надбудов
Але, на жаль, в версіях Microsoft Excel до 2010 року не передбачений вбудований інструмент конвертації Excel в PDF. Що ж робити користувачам, у яких старі версії програми?
Для цього, в Excel можна встановити спеціальну надбудову для конвертації, яка діє за типом плагінів в браузерах. Багато програм для роботи з PDF пропонують установку власних надбудов в додатках пакету Microsoft Office. Однією з таких програм є Foxit PDF.
Після установки цієї програми, в меню Microsoft Excel з'являється вкладка під назвою «Foxit PDF». Для того, щоб конвертувати файл потрібно відкрити документ і перейти в цю вкладку.
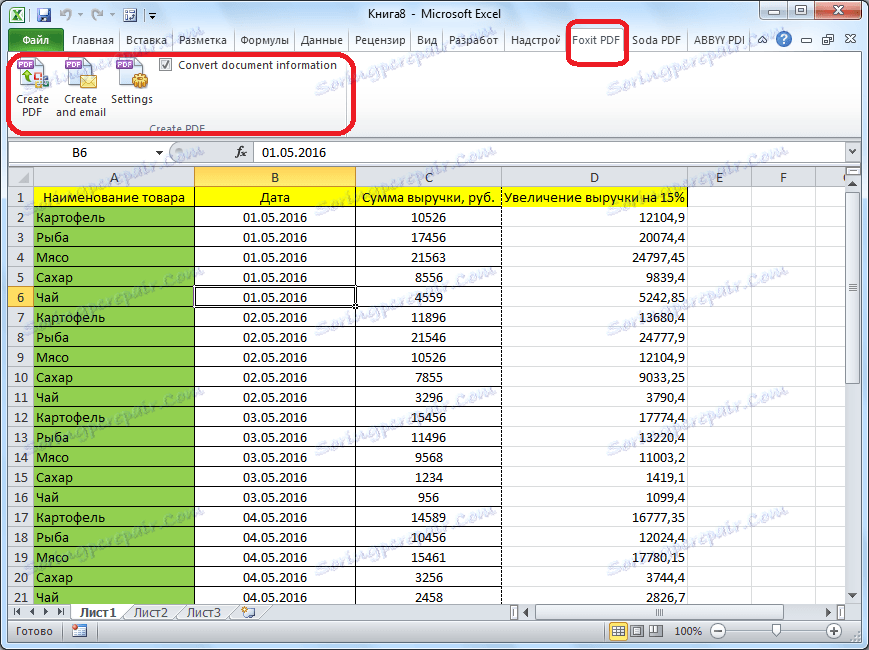
Далі, слід натиснути на кнопку «Create PDF», яка розташована на стрічці.
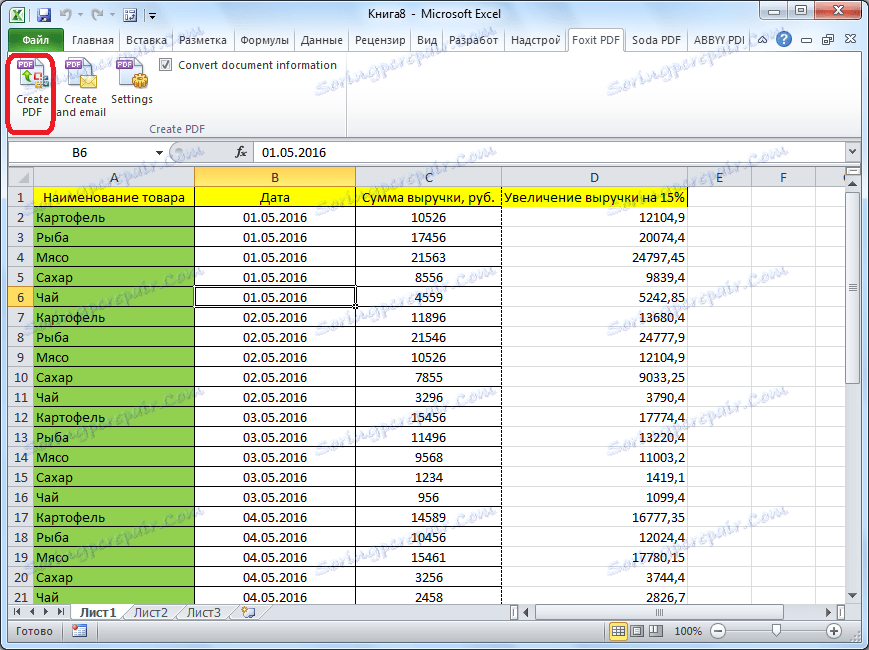
Відкривається вікно, в якому, за допомогою перемикача, потрібно вибрати один з трьох режимів конвертації:
- Entire Workbook (конвертація всієї книги повністю);
- Selection (конвертація виділеного діапазону комірок);
- Sheet (s) (конвертація обраних листів).
Після того, як вибір режиму конвертації зроблений, тиснемо на кнопку «Convert to PDF» ( «Конвертувати в PDF»).

Відкривається вікно, в якому потрібно вибрати директорію жорсткого диска, або знімного носія, де буде розміщуватися готовий файл PDF. Після цього, тиснемо на кнопку «Зберегти».
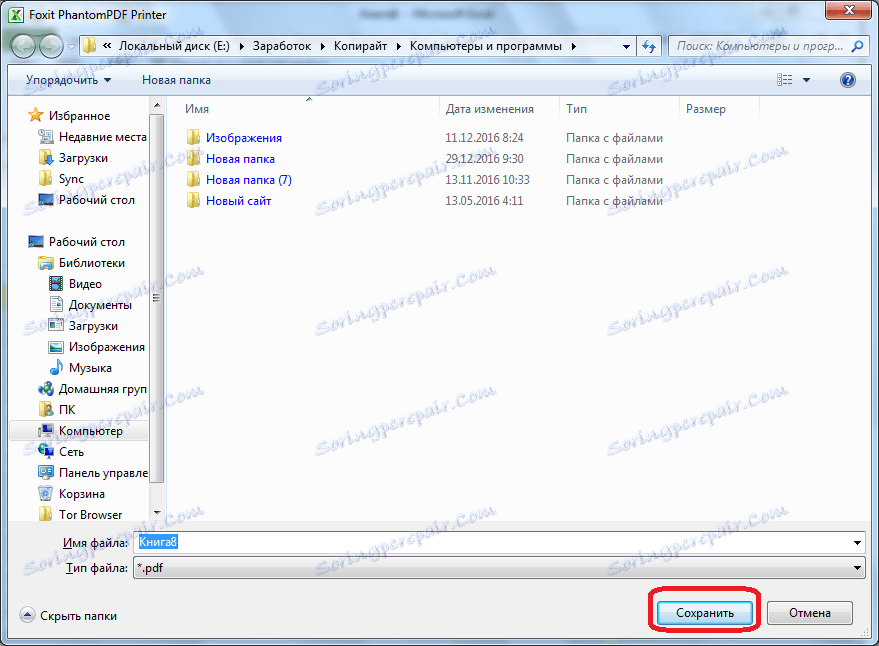
Виконується конвертація документа Excel в формат PDF.
сторонні програми
Тепер давайте з'ясуємо, чи існує спосіб конвертації файлу Excel в PDF, якщо на комп'ютері взагалі не встановлений пакет Microsoft Office? У цьому випадку, на допомогу можуть прийти сторонні додатки. Більшість з них працюють за принципом віртуального принтера, тобто посилають на друк файл Excel немає на фізичний принтер, а в документ PDF.
Однією з найбільш зручних і простих програм для процесу конвертації файлів в даному напрямку, є додаток FoxPDF Excel to PDF Converter. Незважаючи на те, що інтерфейс даної програми англійською мовою, всі дії в ній дуже прості і інтуїтивно зрозумілі. Інструкція, яка наводиться нижче, допоможе зробити роботу в додатку ще простіше.
Після того, як FoxPDF Excel to PDF Converter встановлено, запускаємо цю програму. Тиснемо на крайню ліву кнопку на панелі інструментів «Add Excel Files» ( «Додати файли Excel»).

Після цього, відкривається вікно, де ви повинні знайти на жорсткому диску, або знімному носії, файли Excel, які бажаєте конвертувати. На відміну від попередніх способів конвертації, цей варіант хороший тим, що одночасно дозволяє додати кілька файлів, і таким чином, зробити пакетну конвертацію. Отже, виділяємо файли і тиснемо на кнопку «Відкрити».
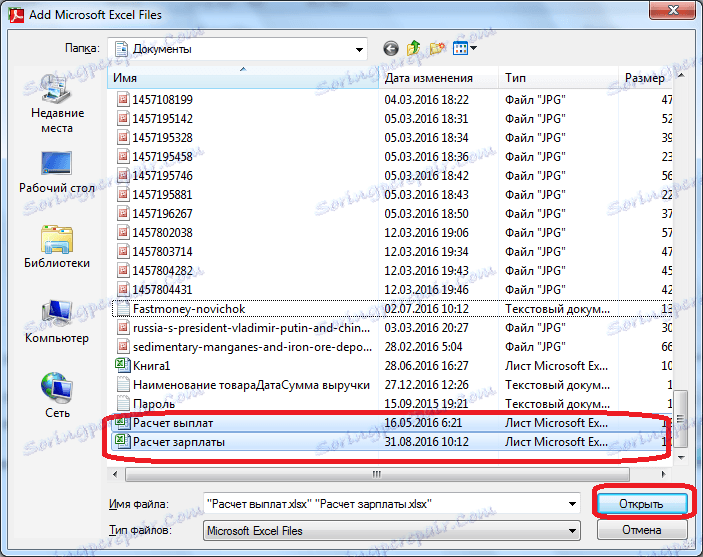
Як бачимо, після цього, найменування цих файлів з'являється в головному вікні програми FoxPDF Excel to PDF Converter. Зверніть увагу, щоб близько найменувань файлів, підготовлених до конвертації, стояли галочки. Якщо галочка не встановлена, то після запуску процедури перетворення, файл зі знятою галочкою конвертований не буде.
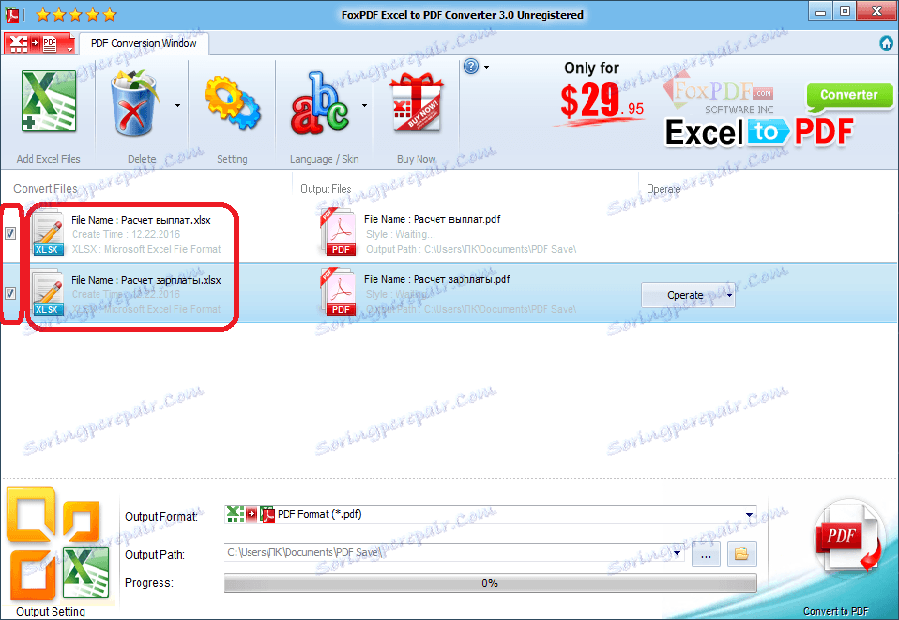
За замовчуванням, конвертовані файли зберігаються в спеціальній папці. Якщо ви хочете зберігати їх в іншому місці, то натисніть на кнопку праворуч від поля з адресою збереження, і виберіть потрібну директорію.
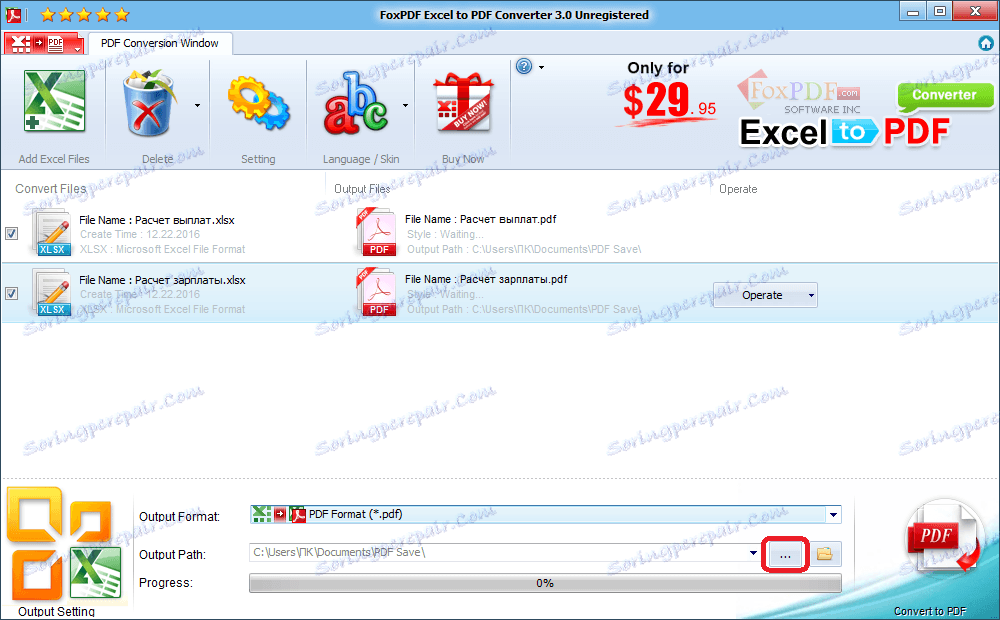
Коли всі налаштування виконані, можна запускати процес конвертації. Для цього, натисніть на велику кнопку з емблемою PDF в нижньому правому куті вікна програми.
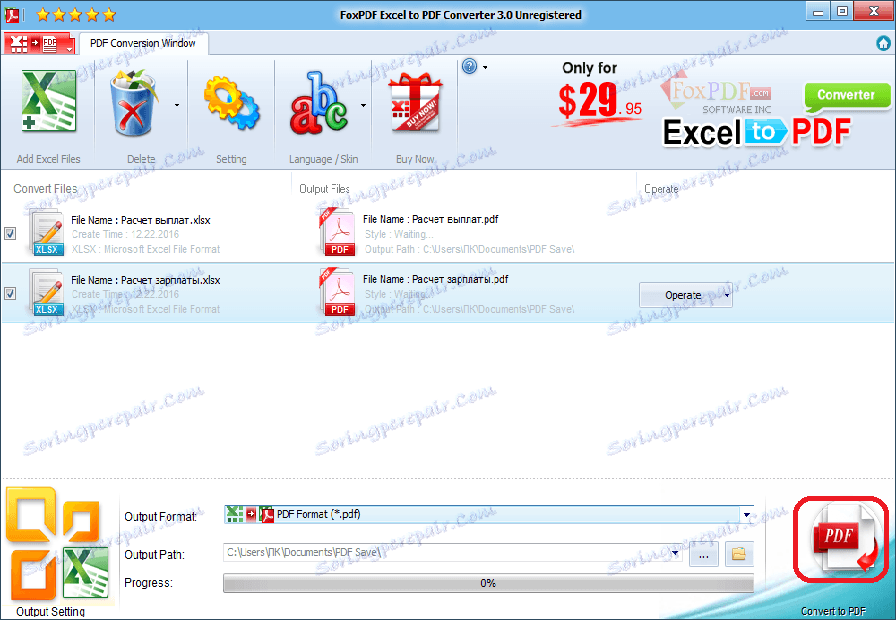
Після цього, буде виконана конвертація, і ви зможете використовувати готові файли на свій розсуд.
Конвертація за допомогою онлайн-сервісів
Якщо ви конвертуєте файли Excel в PDF не дуже часто, і для цієї процедури не хочете встановлювати у себе на комп'ютері додаткове програмне забезпечення, то можна використовувати послуги спеціалізованих онлайн-сервісів. Розглянемо, як провести конвертацію Excel в PDF на прикладі популярного сервісу SmallPDF.
Після переходу на головну сторінку даного сайту, тиснемо на пункт меню «Excel в PDF».
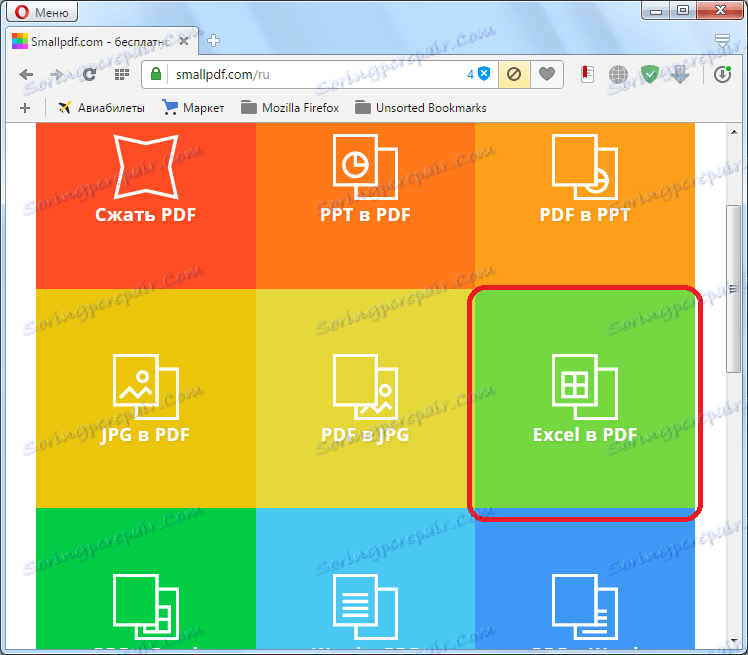
Після того, як ми потрапили в потрібний розділ, просто перетягуємо файл Excel з відкритого вікна Провідника Windows у вікно браузера, в відповідне поле.
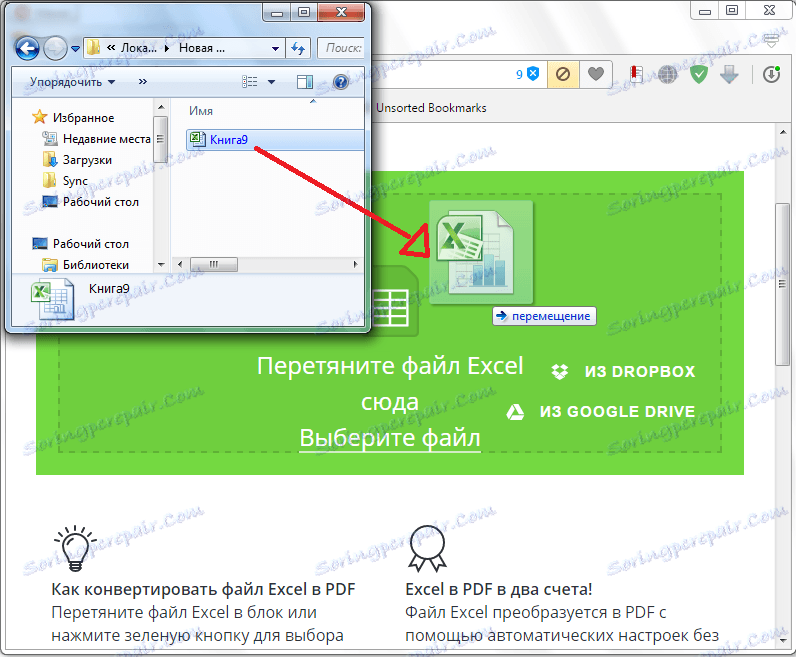
Можна додати файл і іншим способом. Тиснемо на кнопку «Виберіть файл» на сервісі, і у вікні, вибираємо файл, або групу файлів, які бажаємо конвертувати.
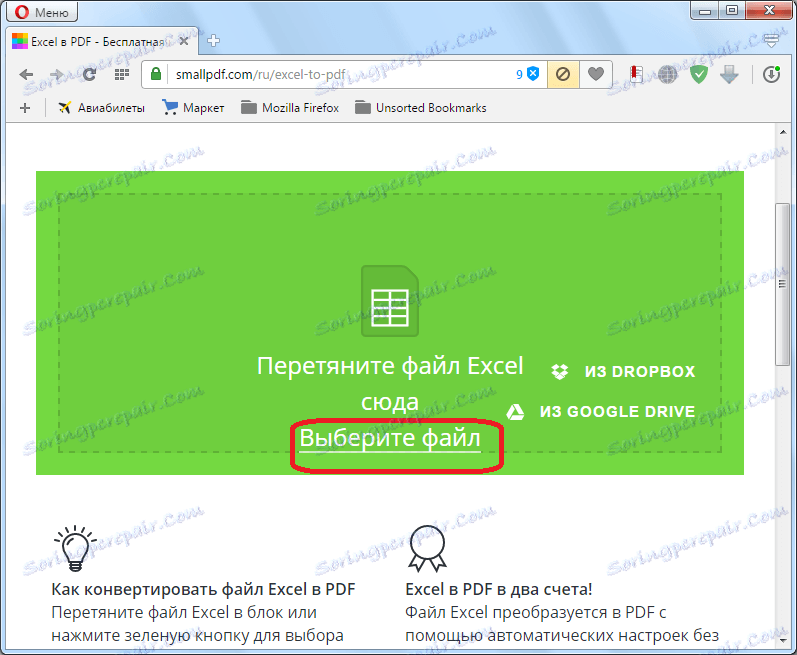
Після цього, починається процес конвертації. У більшості випадків, він не займає багато часу.
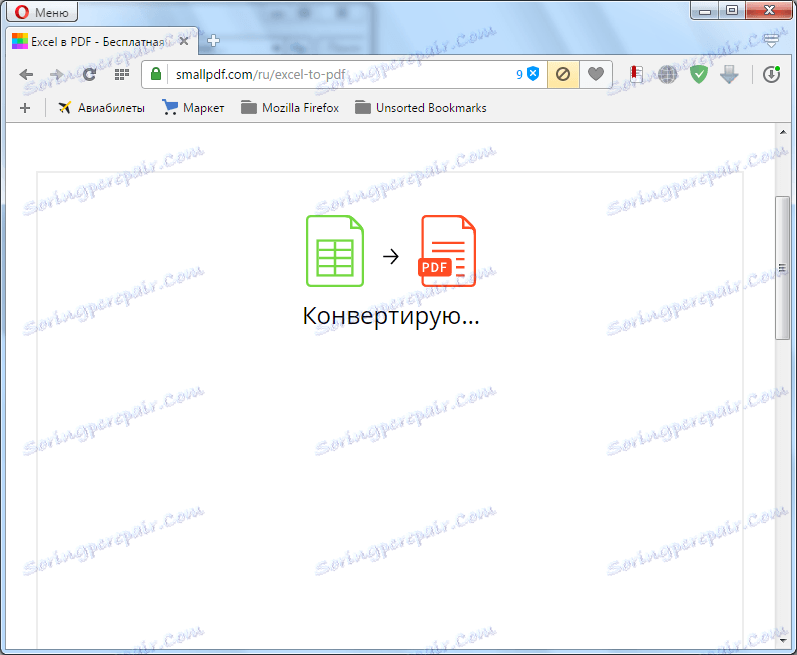
Після того, як конвертація завершена, вам залишається тільки завантажити готовий файл PDF на комп'ютер, натиснувши на кнопку «Скачайте файл».
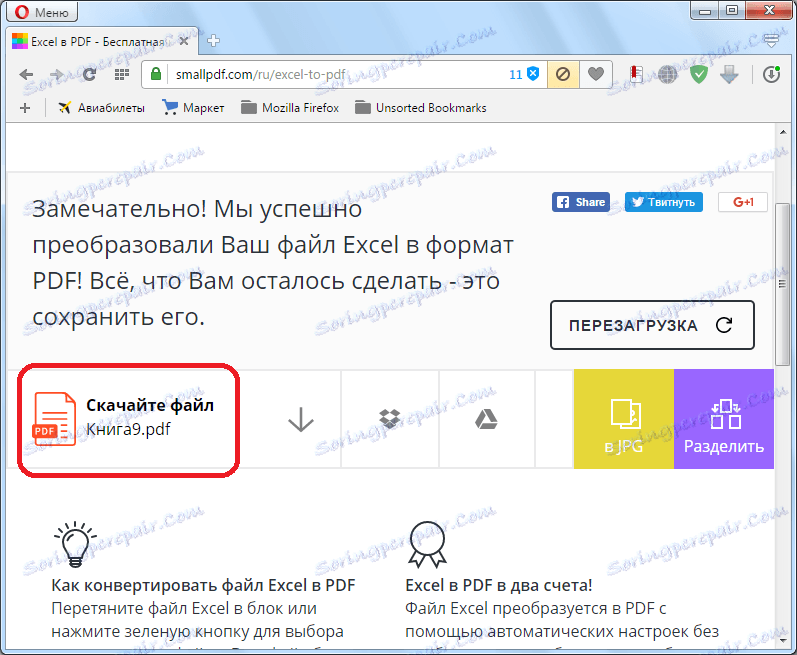
У переважній більшості онлайн-сервісів конвертація проходить по точно таким же алгоритмом:
Як бачимо, існують чотири варіанти конвертації файлу Excel в PDF. Кожен з них має свої переваги і недоліки. Наприклад, за допомогою спеціалізованих утиліт можна проводити пакетну конвертацію файлів, але для цього потрібно встановлювати додаткове програмне забезпечення, а для конвертації онлайн, обов'язково потрібне підключення до інтернету. Тому, кожен користувач вирішує для себе сам, яким способом скористатися, враховуючи свої можливості і потреби.
