Змінюємо відстань між словами в Microsoft Word
У MS Word є досить великий вибір стилів для оформлення документів, є безліч шрифтів, крім цього доступні різні стилі форматування і можливість вирівнювання тексту. Завдяки всім цим інструментам можна якісно поліпшити зовнішній вигляд тексту. Однак, іноді навіть настільки широкий вибір засобів здається недостатнім.
урок: Як зробити заголовок в Ворді
Ми вже писали про те, як вирівняти текст в документах MS Word, збільшити або зменшити відступи, змінити міжрядковий інтервал, а безпосередньо в цій статті розповімо про те, як зробити великі відстані між словами в Ворді, тобто, грубо кажучи, як збільшити довжину пробілу. Крім того, якщо це необхідно, аналогічним методом ви також зможете і зменшити відстань між словами.
урок: Як змінити міжрядковий інтервал в Word
Сама по собі необхідність зробити відстань між словами більше або менше, ніж це робиться програмою за замовчуванням, виникає не так вже й часто. Однак, у випадках, коли це все-таки потрібно зробити (наприклад, щоб наочно виділити якийсь фрагмент тексту або, навпаки, відсунути його на "задній план"), в голову приходять аж ніяк не самі правильні ідеї.
Так, для збільшення відстані хтось ставить замість одного пробілу два і більше, хтось використовує для відступу клавішу TAB, тим самим створюючи в документі проблему, позбутися від якої не так вже й легко. Якщо ж говорити про зменшених прогалини, відповідне рішення навіть близько не напрошується.
урок: Як прибрати великі прогалини в Ворді
Розмір (значення) пробілу, який позначає відстань між словами, стандартний, а збільшується він або зменшується хіба що зі зміною розміру шрифту в більшу або меншу сторону, відповідно.
Однак, мало хто знає, що в MS Word є символ довгого (подвійного), короткого пробілу, а також символ четвертного пробілу (¼), які як раз-таки і можна використовувати для збільшення відстані між словами або його зменшення. Знаходяться вони в розділі "Спеціальні знаки", про який ми раніше вже писали.
урок: Як вставити символ в Ворді
зміст
Зміна інтервалу між словами
Отже, єдино вірне рішення, яке можна прийняти в разі необхідності збільшити або зменшити відстань між словами, це заміна звичайних прогалин на довгі або короткі, а також ¼ пробілу. Про те, як це зробити, ми розповімо нижче.
Додаємо довгий або короткий пробіл
1. Клацніть по порожньому місці (бажано, по порожній рядку) в документі, щоб встановити там покажчик переміщення курсора.
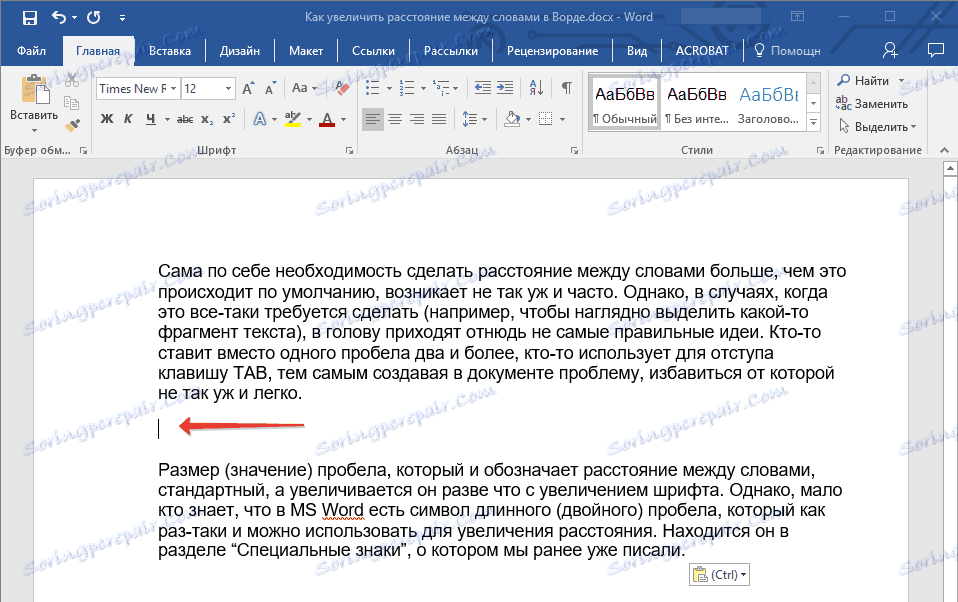
2. Відкрийте вкладку "Вставка" і в меню кнопки "Символ" виберіть пункт "Інші символи".
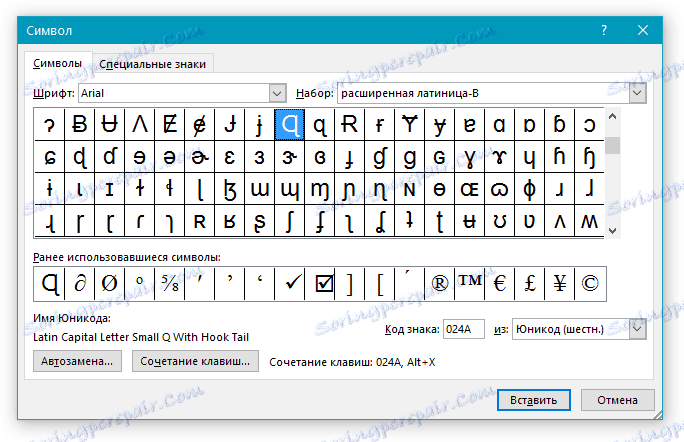
3. Перейдіть у вкладку "Спеціальні знаки" і знайдіть там "Довгий пробіл", "Короткий пробіл" або "¼ прогалини", в залежності від того, що вам необхідно додати в документ.
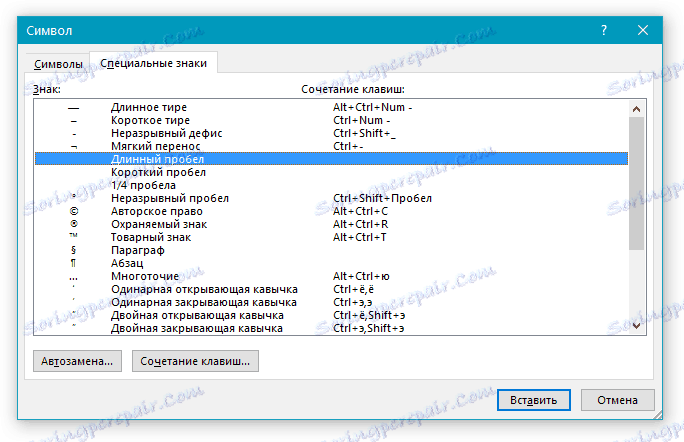
4. Клацніть по цьому спеціальному знаку та натисніть кнопку "Вставити".
5. Довгий (короткий або четвертний) пробіл буде вставлений в порожнє місце документа. Закрийте вікно "Символ".
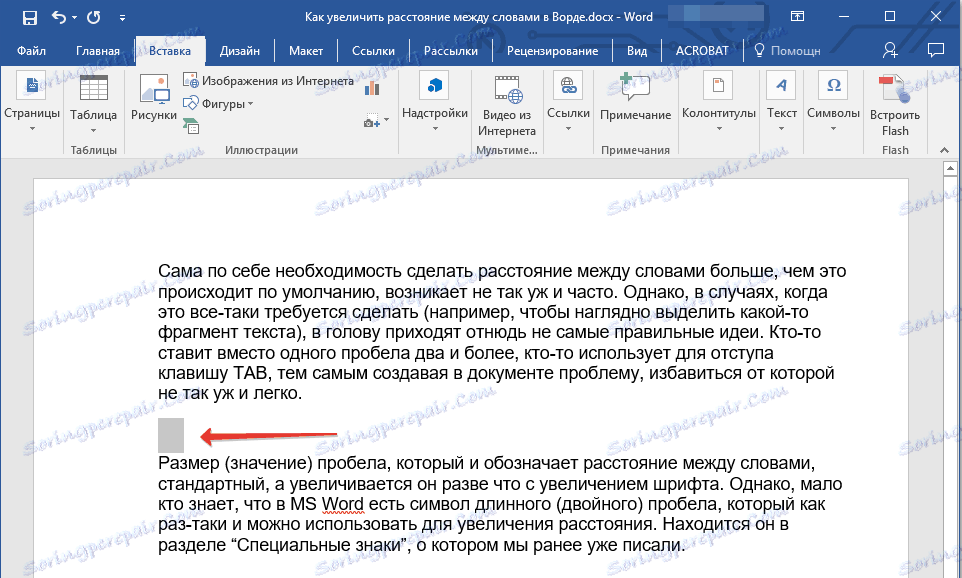
Замінюємо звичайні прогалини на подвійні
Як ви, напевно, розумієте, вручну замінювати все звичайні прогалини на довгі або короткі в тексті або окремому його фрагменті не має жодного сенсу. Благо, замість затяжного процесу "копіювати-вставити", зробити це можна за допомогою інструменту "Заміна", про який раніше ми вже писали.
урок: Пошук і заміна слів у Word
1. Виділіть доданий довгий (короткий) пробіл за допомогою мишки і скопіюйте його (CTRL + C). Переконайтеся в тому, що ви скопіювали один символ і раніше в цьому рядку не було прогалин і відступів.
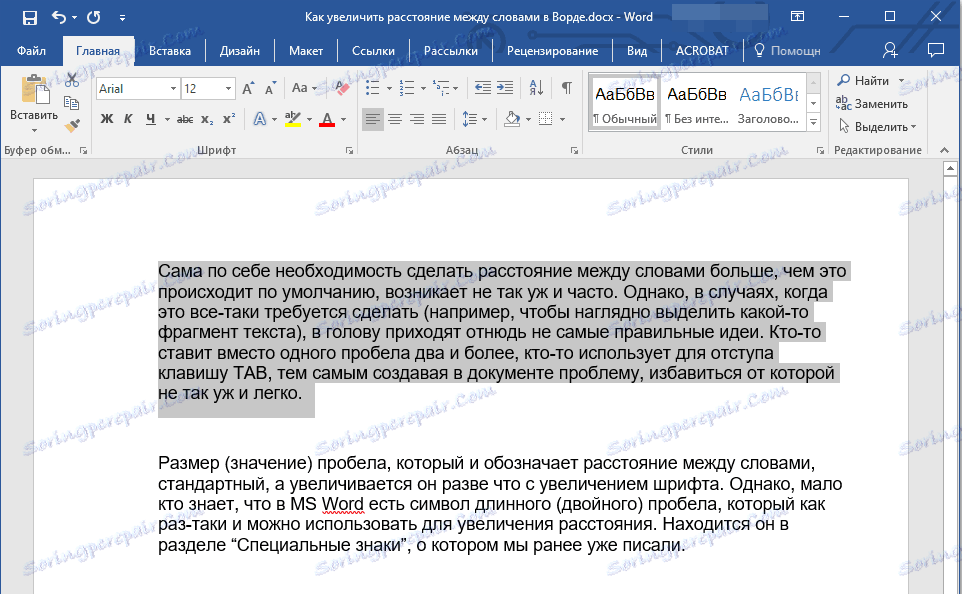
2. Виділіть весь текст в документі (CTRL + A) або виділіть за допомогою мишки фрагмент тексту, стандартні прогалини в якому необхідно замінити на довгі або короткі.
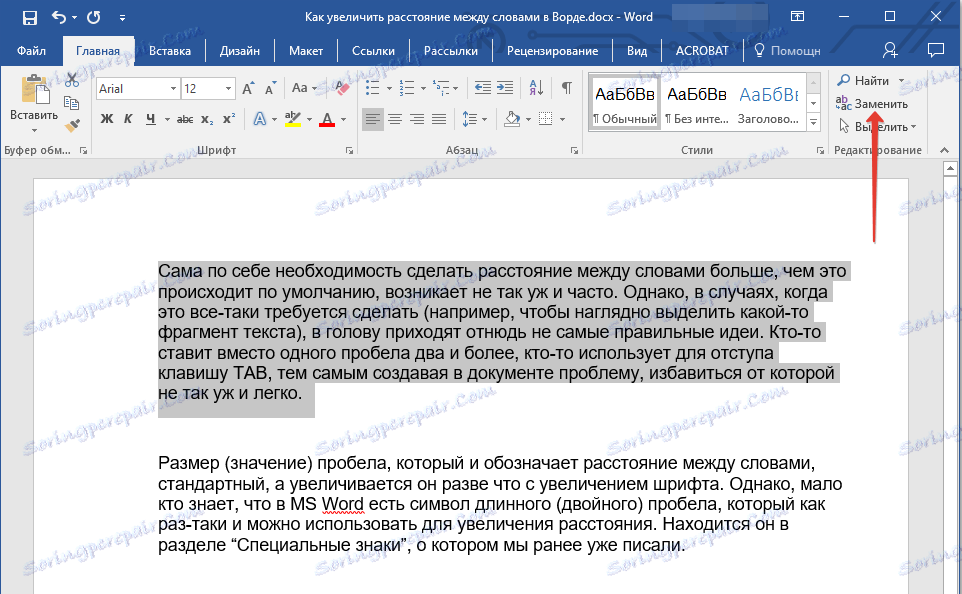
3. Натисніть на кнопку "Замінити", яка розташована в групі "Редагування" у вкладці "Головна".
4. У діалоговому вікні "Знайти і замінити" в рядку "Знайти" поставте звичайний пропуск, а в рядку "Замінити на" вставте раніше скопійований прогалину (CTRL + V), який був доданий з вікна "Символ".
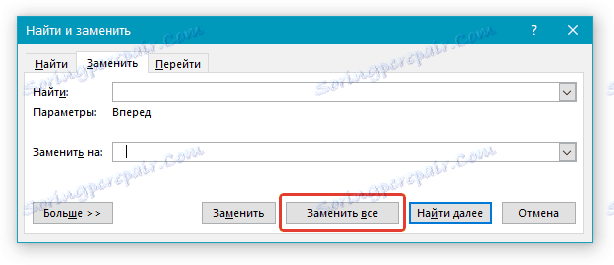
5. Натисніть на кнопку "Замінити все", після чого дочекайтеся повідомлення про кількість виконаних замін.
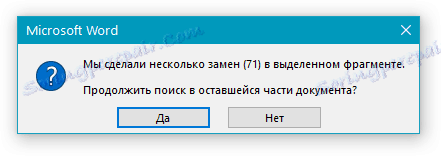
6. Закрийте повідомлення, закрийте діалогове вікно "Знайти і замінити". Всі звичайні прогалини в тексті або виділеному вами фрагменті будуть замінені на великі чи маленькі, в залежності від того, що вам було необхідно зробити. Якщо це буде потрібно, повторіть вказані кроки для іншого фрагмента тексту.
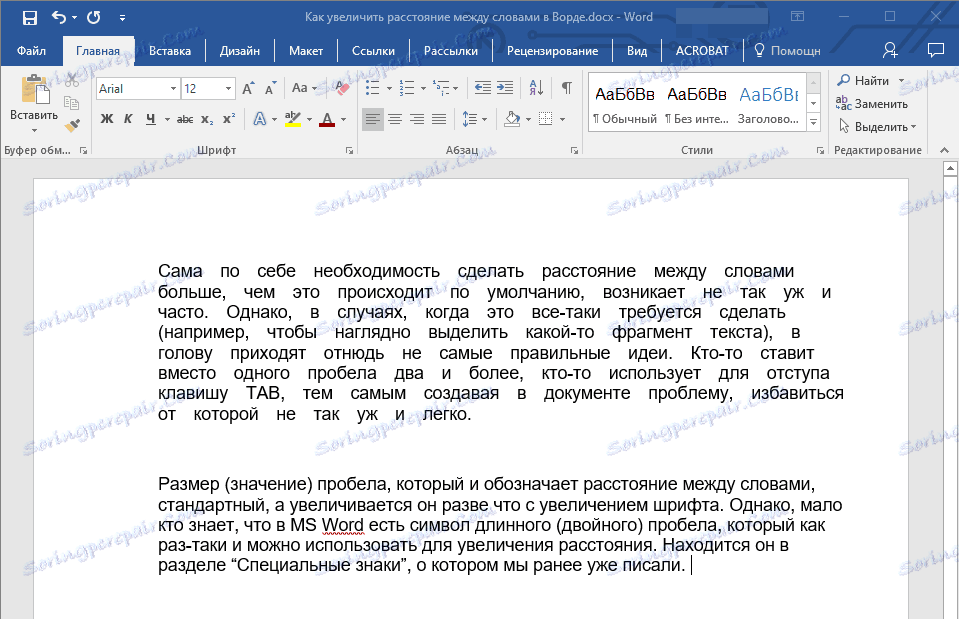
Примітка: Візуально при середньому розмірі шрифту (11, 12) короткі прогалини і навіть ¼-прогалини практично неможливо відрізнити від стандартних прогалин, які ставляться за допомогою клавіші на клавіатурі.
Вже тут ми могли б закінчити, якби не одне "але": крім збільшення або зменшення інтервалу між словами в Ворді, також можна змінити і відстань між буквами, зробивши його меншим або більшим в порівняння зі значеннями за замовчуванням. Як це зробити? Просто виконайте наступні дії:
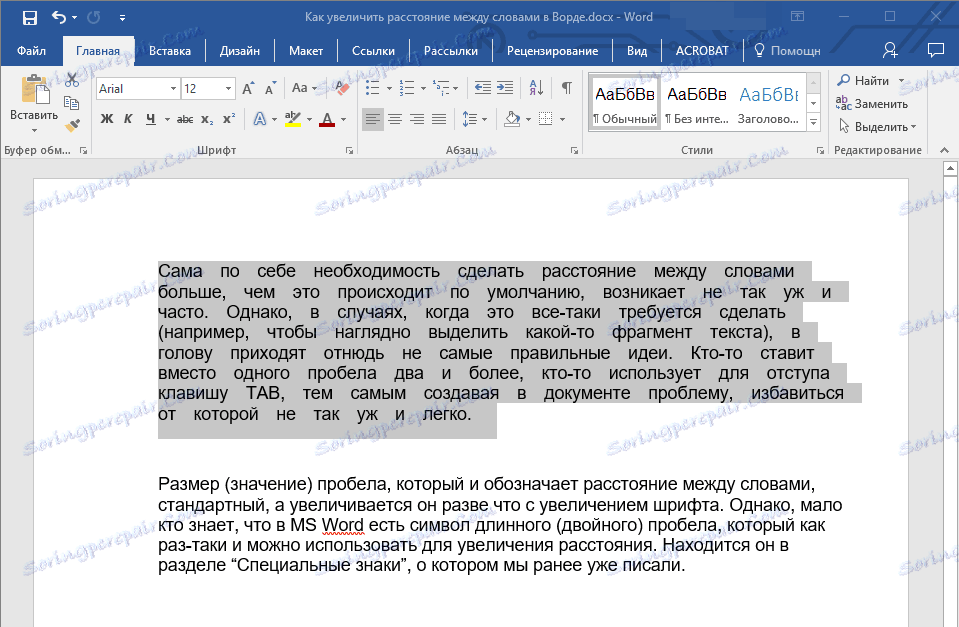
1. Виділіть фрагмент тексту, в якому потрібно збільшити або зменшити відступи між літерами в словах.
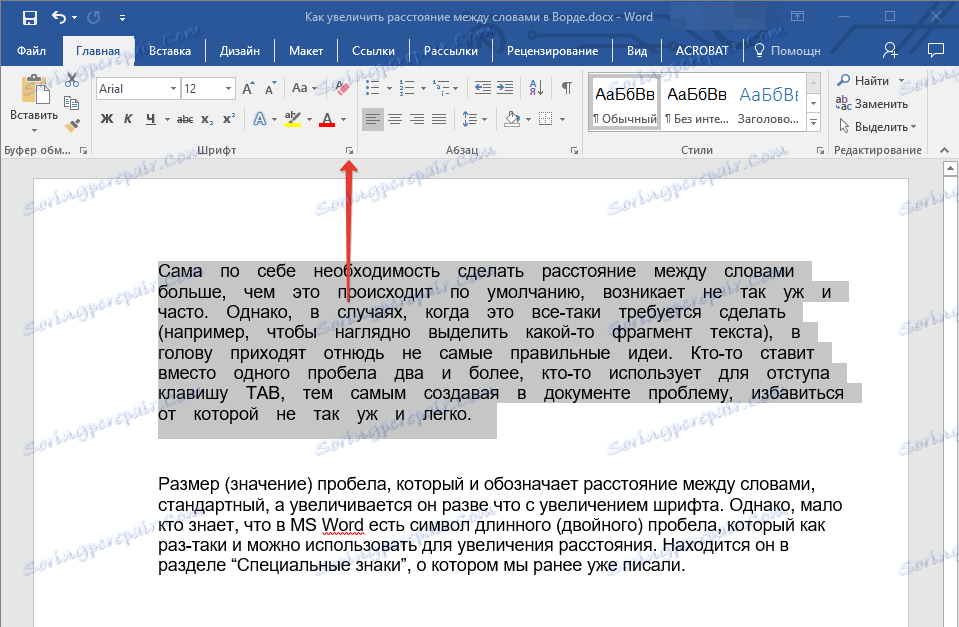
2. Відкрийте діалогове вікно групи "Шрифт", натиснувши на стрілочку в правому нижньому кутку групи. Також, можна використовувати клавіші "CTRL + D".

3. Перейдіть у вкладку "Додатково".

4. У розділі "Межзнаковий інтервал" в меню пункту "Інтервал" виберіть "Розріджений" або "Ущільнений" (збільшений або зменшений, відповідно), а в рядку праворуч ( "На") задайте потрібне значення для відступів між буквами.

5. Після того, як ви задасте необхідні значення, натисніть "ОК", щоб закрити вікно "Шрифт".
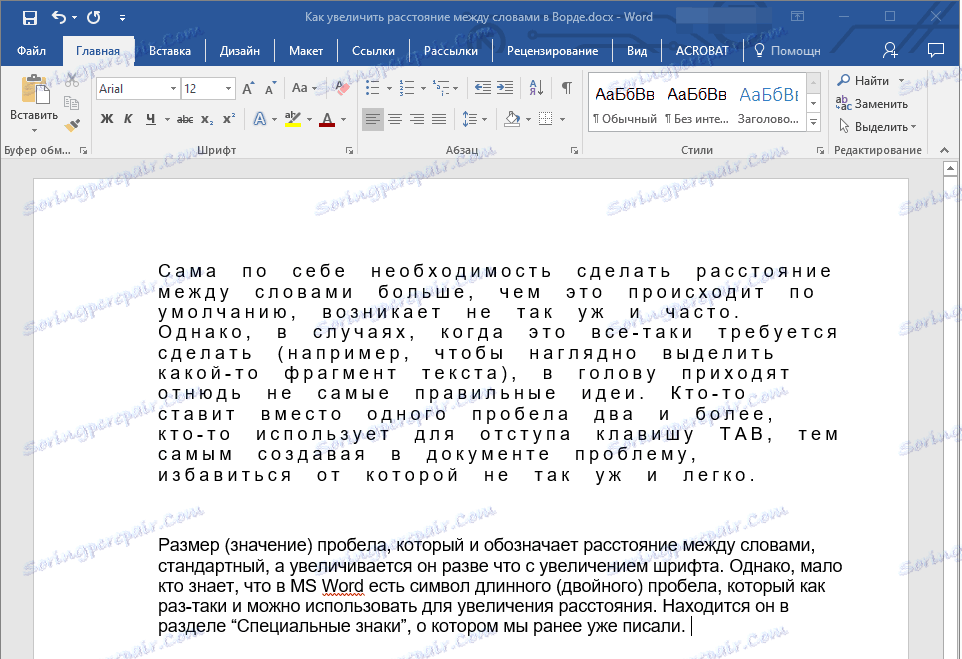
6. Відступи між буквами змінитися, що в парі з довгими пробілами між словами буде виглядати цілком доречно.
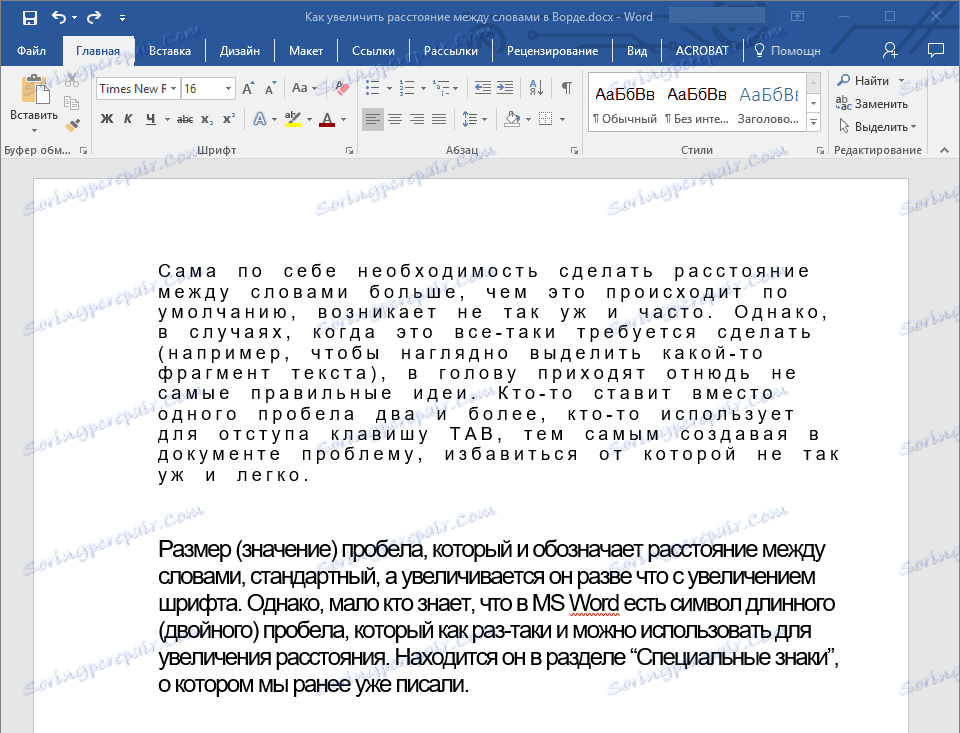
А от у випадку зі зменшенням відступів між словами (другий абзац тексту на скріншоті) все виглядало не кращим чином, текст виявився нечитабельним, злитим, тому довелося збільшити шрифт з 12 на 16.
Ось і все, з цієї статті ви дізналися, як змінити відстань між словами в в документі MS Word. Успіхів вам у вивченні інших можливостей цієї багатофункціональної програми, детальними інструкціями по роботі з якою ми будемо радувати вас і надалі.
