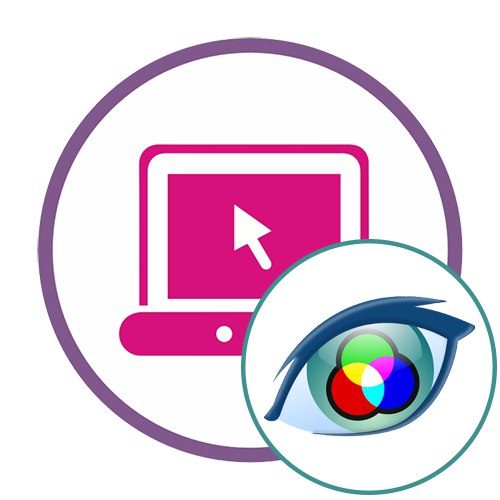Спосіб 1: Avatan
Avatan - повністю безкоштовний графічний редактор, що відрізняється від подальших не таким великим набором інструментів. Однак якщо при обробці фотографії вам потрібно налаштувати тільки основні параметри, змінивши і колір очей, цей веб-сервіс прекрасно впорається з покладеним на нього завданням.
Перейти до онлайн-сервісу Avatan
- Після переходу до сайту Avatan натисніть на кнопку «Відкрити фото».
- У вікні «Провідника» відшукайте необхідний для зміни знімок.
- При редагуванні переміститеся до меню «Ретуш».
- Зліва відобразиться меню з доступними функціями, серед яких вам слід вибрати "Колір очей".
- Задайте один із стандартних кольорів або виберіть бажаний відтінок на палітрі. Після використовуйте засоби масштабування, наближаючи необхідну область фотографії.
- Внесіть необхідні зміни, зафарбувавши очі, і натисніть «Застосувати».
- Завершіть редагування, застосовуючи і інші доступні інструменти, і по готовності клацніть «Зберегти» для переходу до завантаження знімка на свій комп'ютер.
- Задайте ім'я, виберіть якість, розмір і натисніть «Зберегти», Щоб завантажити саме зображення.
- Ви будете повідомлені про успішне виконання операції, після чого можна перейти до редагування інших фото або закрити поточний редактор.
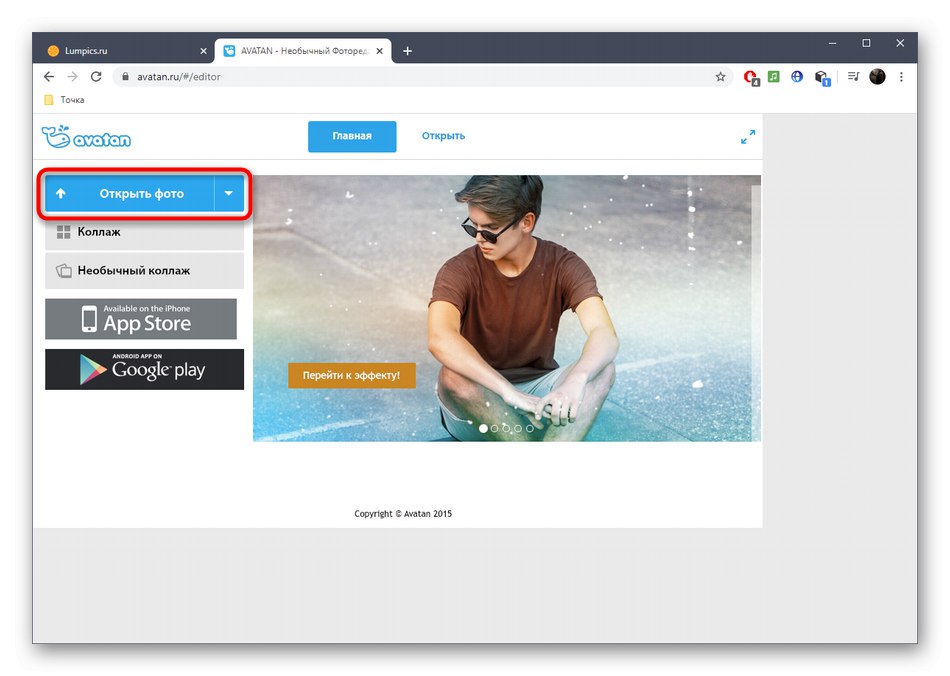

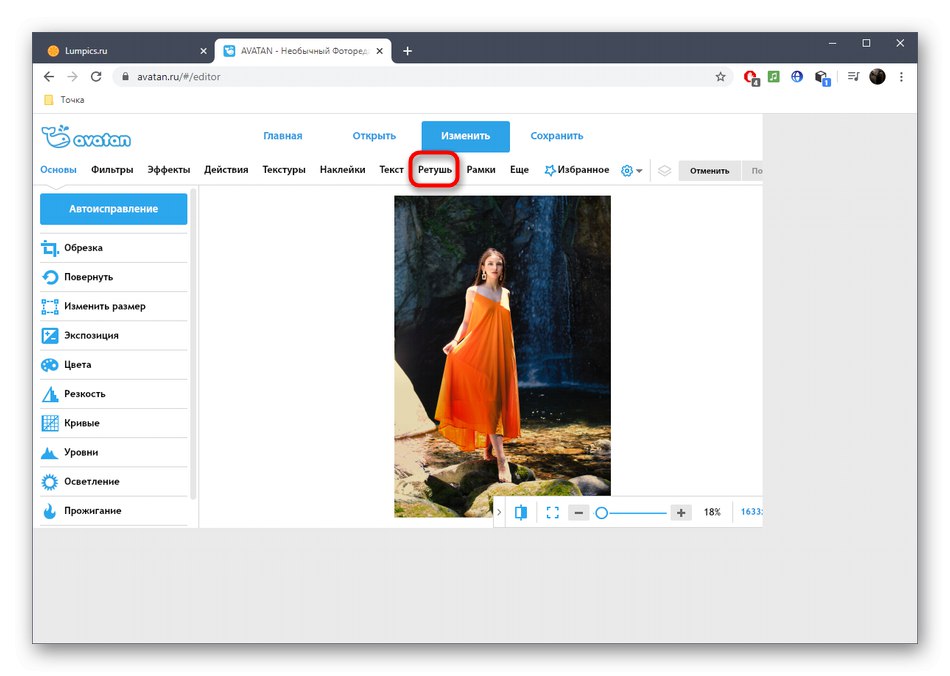
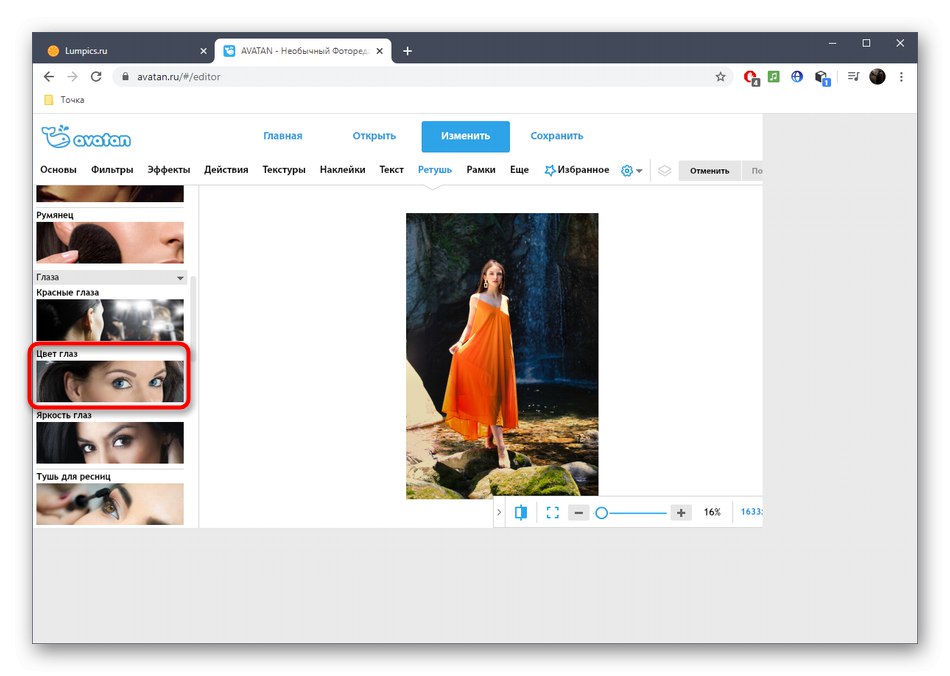
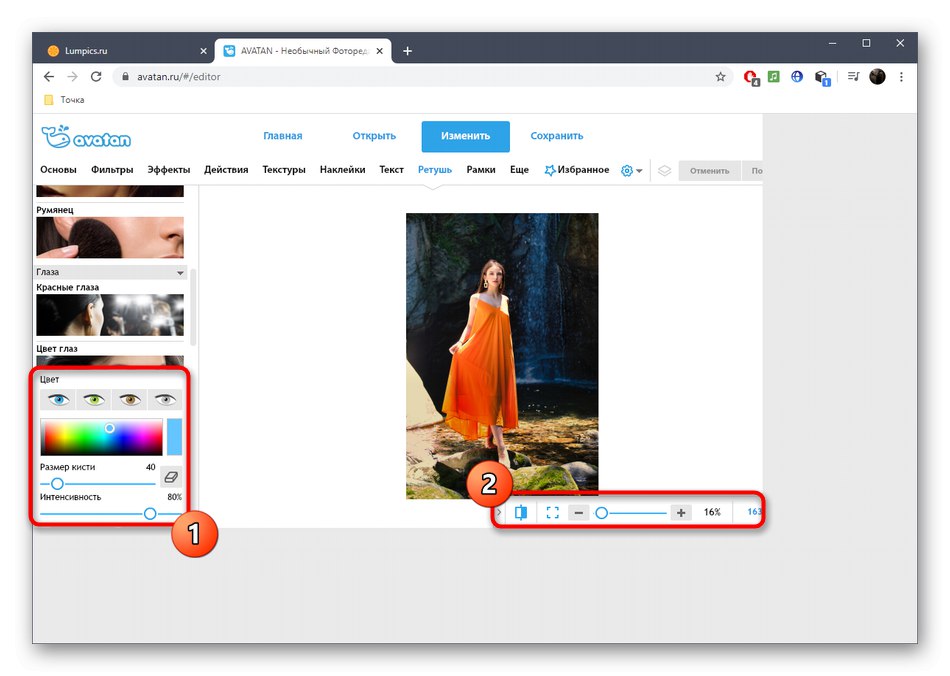
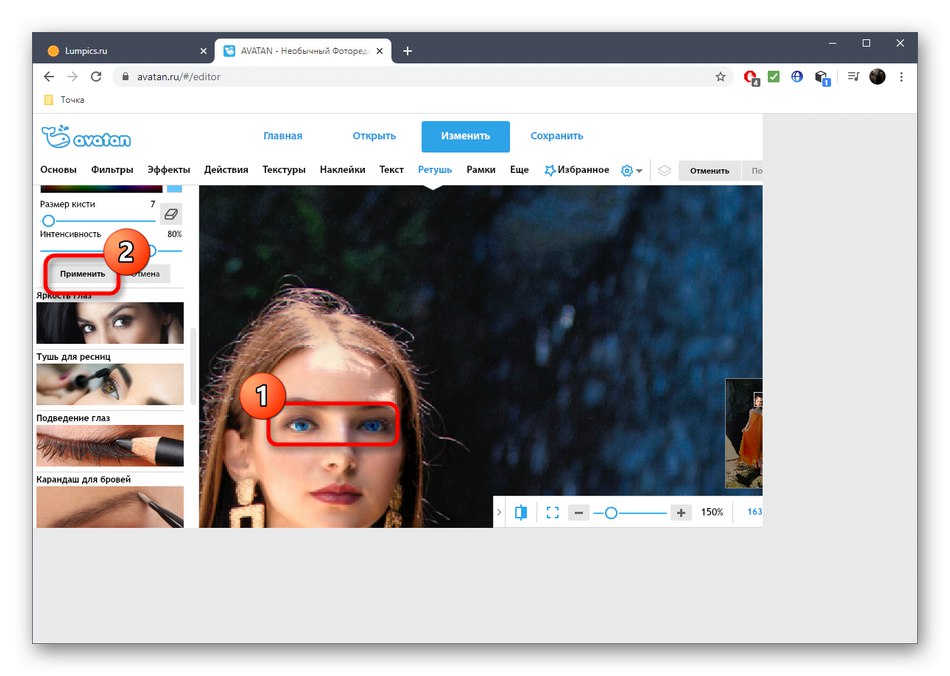
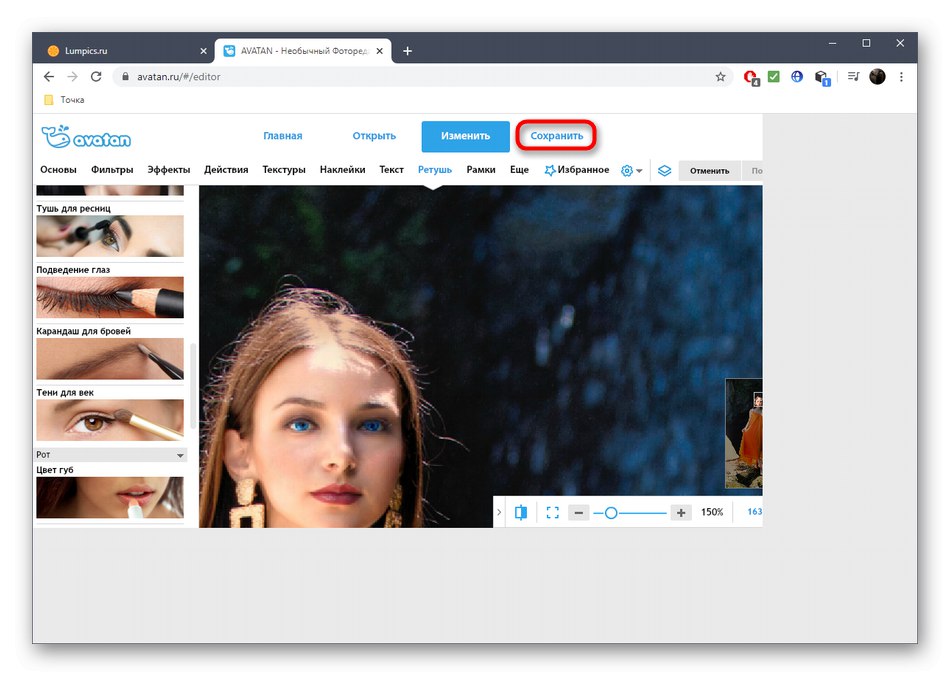
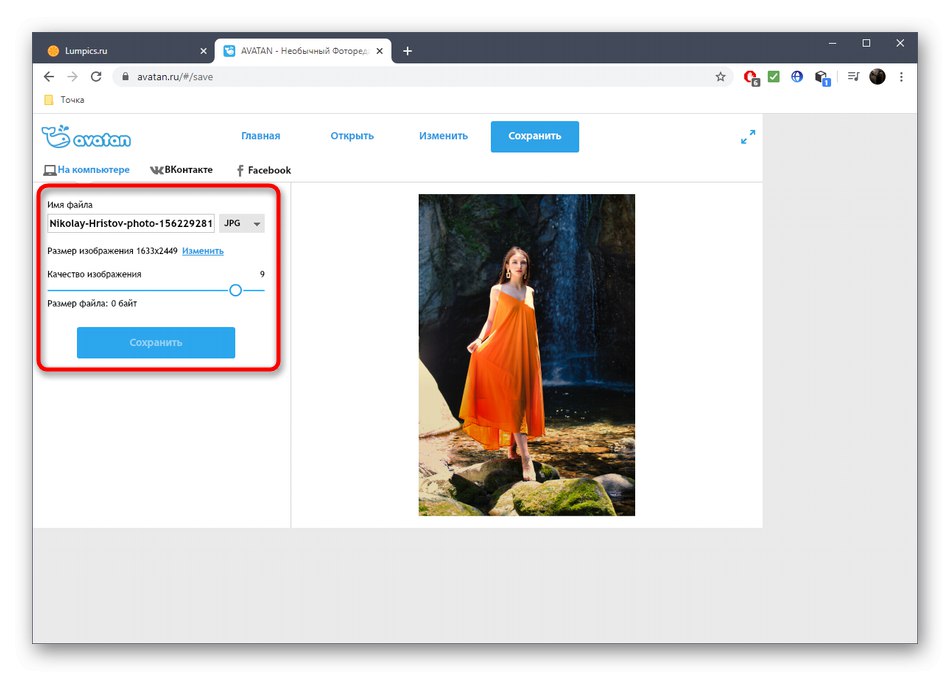
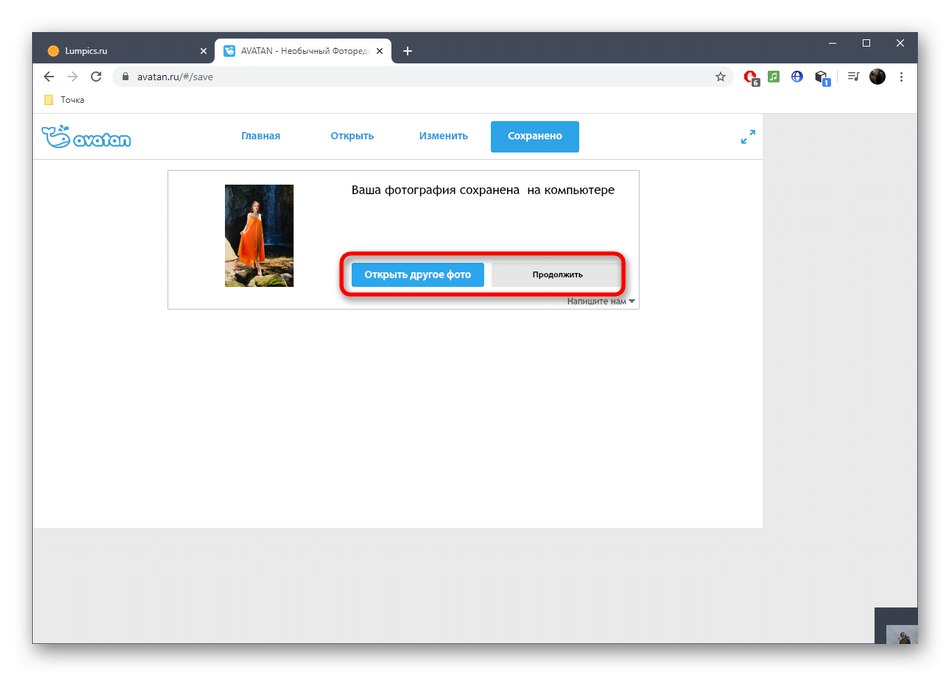
Спосіб 2: PIXLR
PIXLR - повноцінний графічний редактор, що функціонує в режимі онлайн. У ньому немає окремого інструменту відповідає за зміну кольору очей на фото, але замість нього можна використовувати інші опції, пов'язані з налаштуванням кольору, про що ви і дізнаєтеся в цій інструкції.
Перейти до онлайн-сервісу PIXLR
- Перейшовши на головну сторінку PIXLR, клацніть кнопку «Advanced PIXLR E».
- У вітальному вікні редактора натисніть «OPEN IMAGE», Щоб перейти до вибору необхідного зображення.
- В «Провіднику» відшукайте знімок і завантажте його на сайт.
- Використовуйте опцію масштабування, збільшивши область очей і спростивши редагування.
- Тепер вам буде потрібно один з інструментів виділення. Чарівна паличка виділяє область автоматично, орієнтуючись по колірному тону, а магнітним ласо управляє користувач сам. Спробуйте взаємодіяти з кожним з цих інструментів для визначення відповідного. В результаті у вас повинна вийти замкнута пунктирна лінія, що охоплює всю область, для якої і буде змінюватися колір.
- Всі інші дії будуть зроблені через меню, що випадає «Adjustment».
- Для початку розглянемо варіант «Brightness & contrast». Завдяки двом повзункам ви можете виставити яскравість і контрастність очей, лише трохи змінюючи відтінок або роблячи їх більш виразними на загальному тлі.
- через «Hue & Saturation» переміщенням повзунка очам задається вже зовсім інший колір. Дивіться за змінами в режимі реального часу, щоб підібрати оптимальний варіант і зберегти його, клацнувши на «Apply».
- Враховуйте, що важливо виділити абсолютно всю область очі, адже в підсумку частина може залишитися в вихідному кольорі, а результат буде схожий на той, який показаний на скріншоті нижче.
- Переконайтеся в тому, що підсумкове зображення вас повністю влаштовує, після чого займіться іншим редагуванням, якщо це потрібно.
- Після закінчення у розділі «File» виберіть пункт «Save» або використовуйте стандартне поєднання клавіш Ctrl + S.
- Задайте ім'я файлу, його формат і якість, а потім клацніть по «Download», Щоб завантажити фотографію на комп'ютер.
- Переходьте до подальшої взаємодії зі знімком після успішного завантаження.
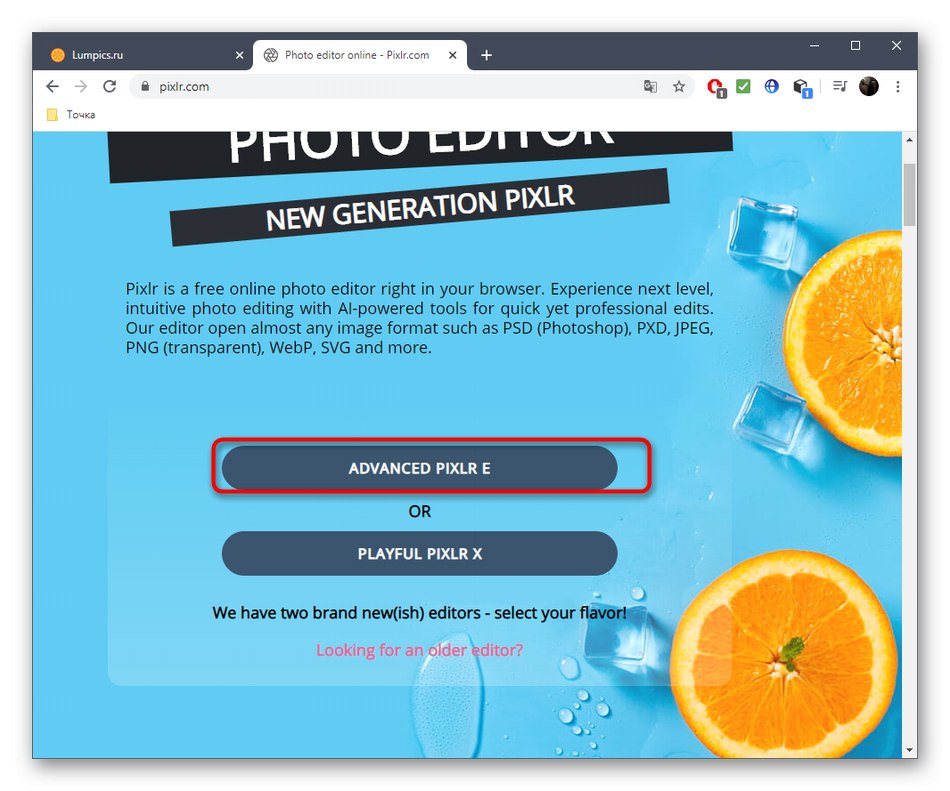
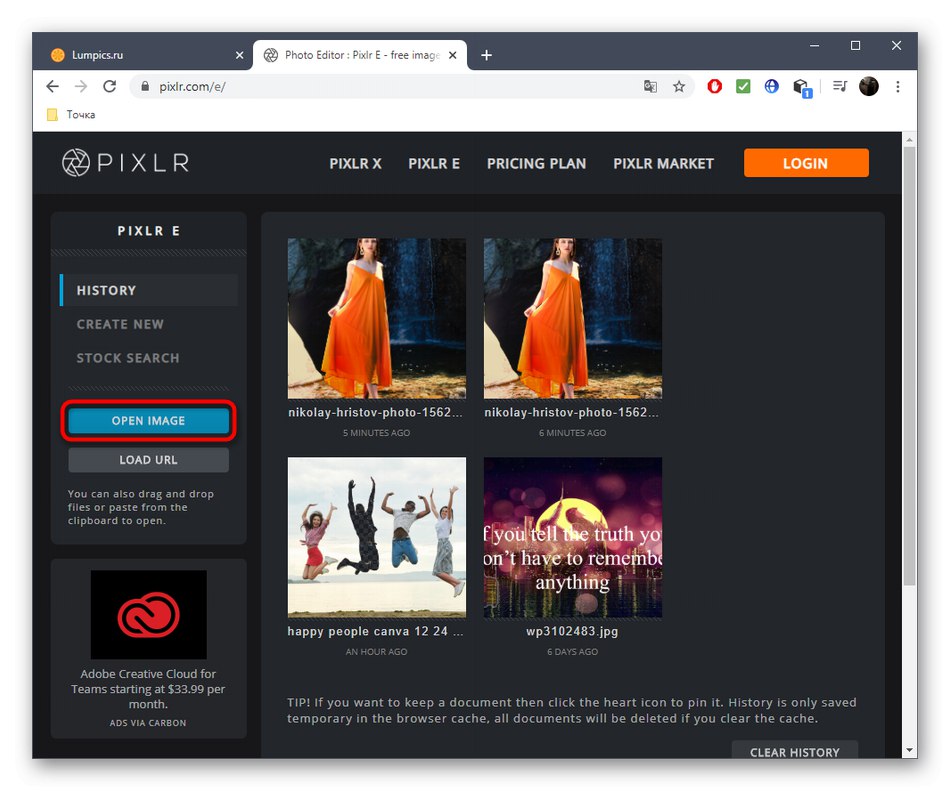
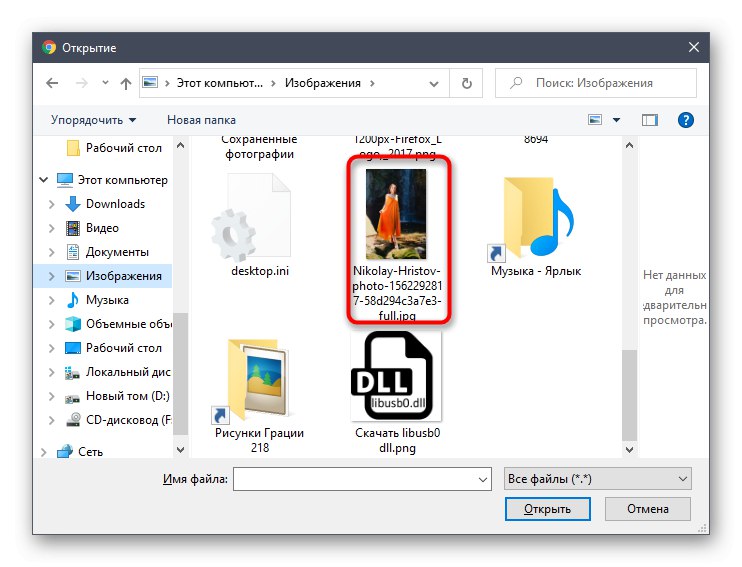

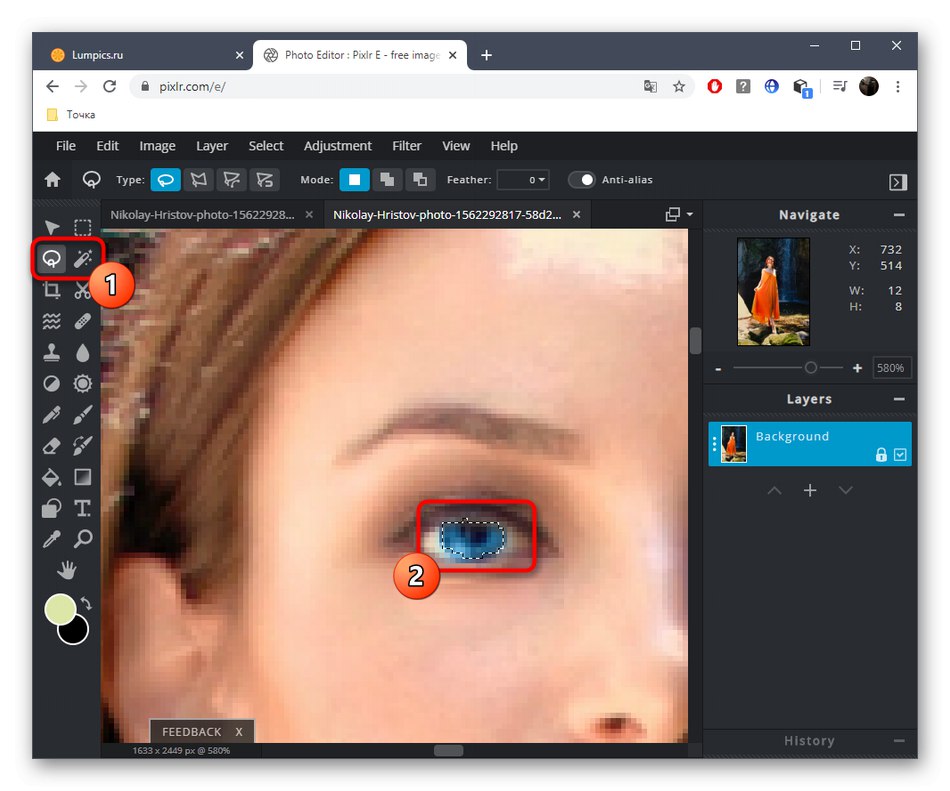
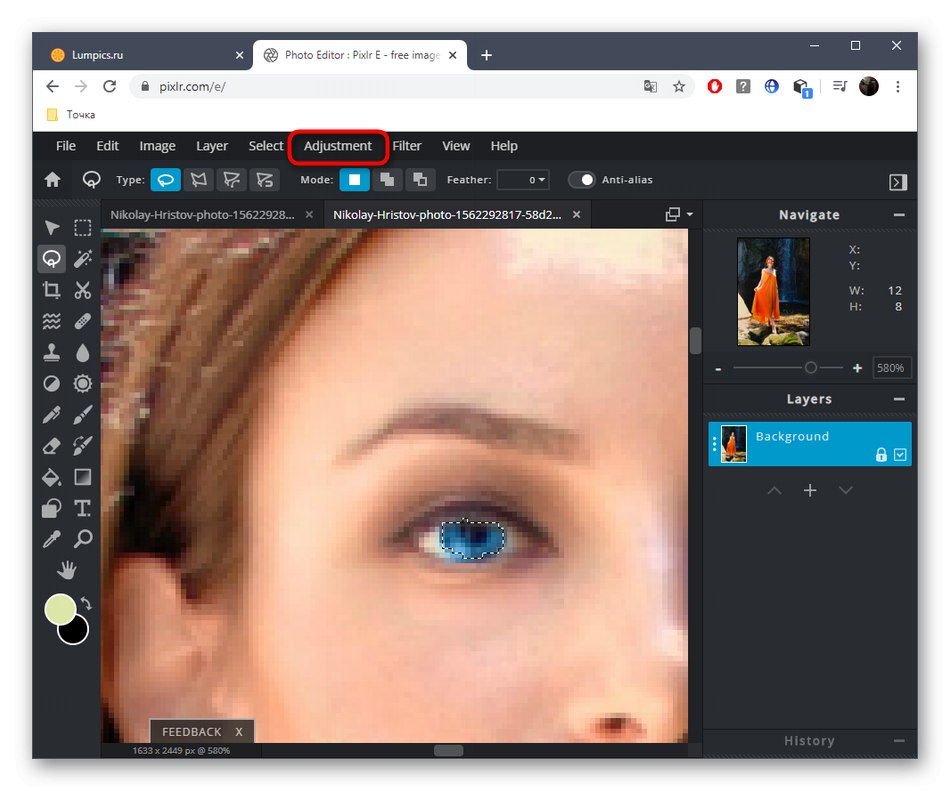
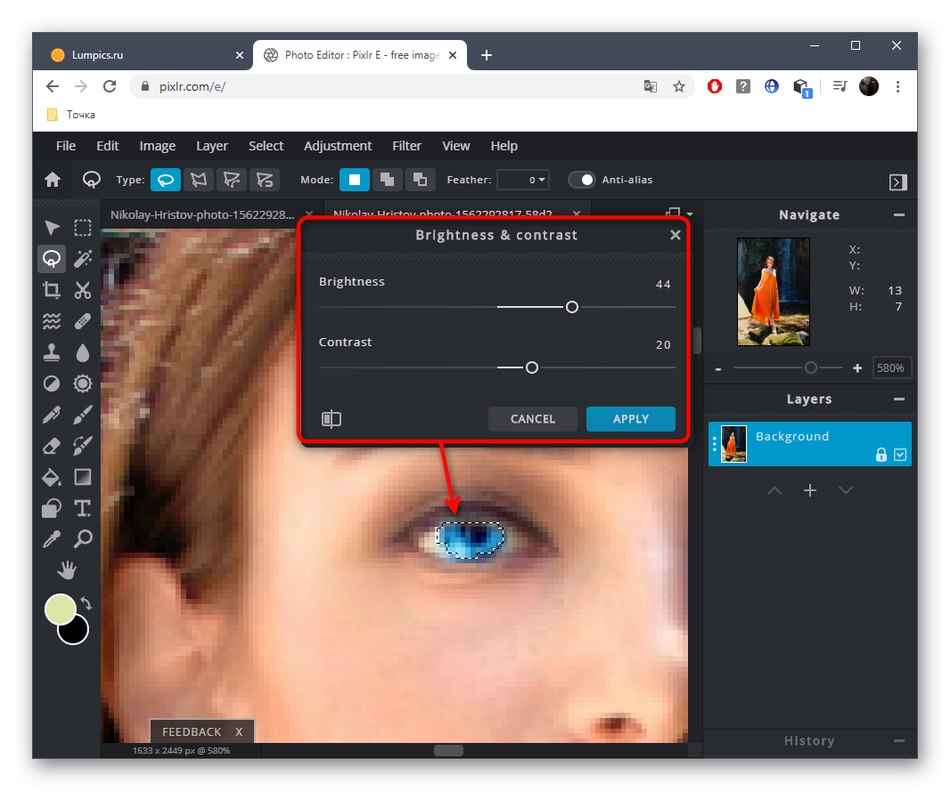
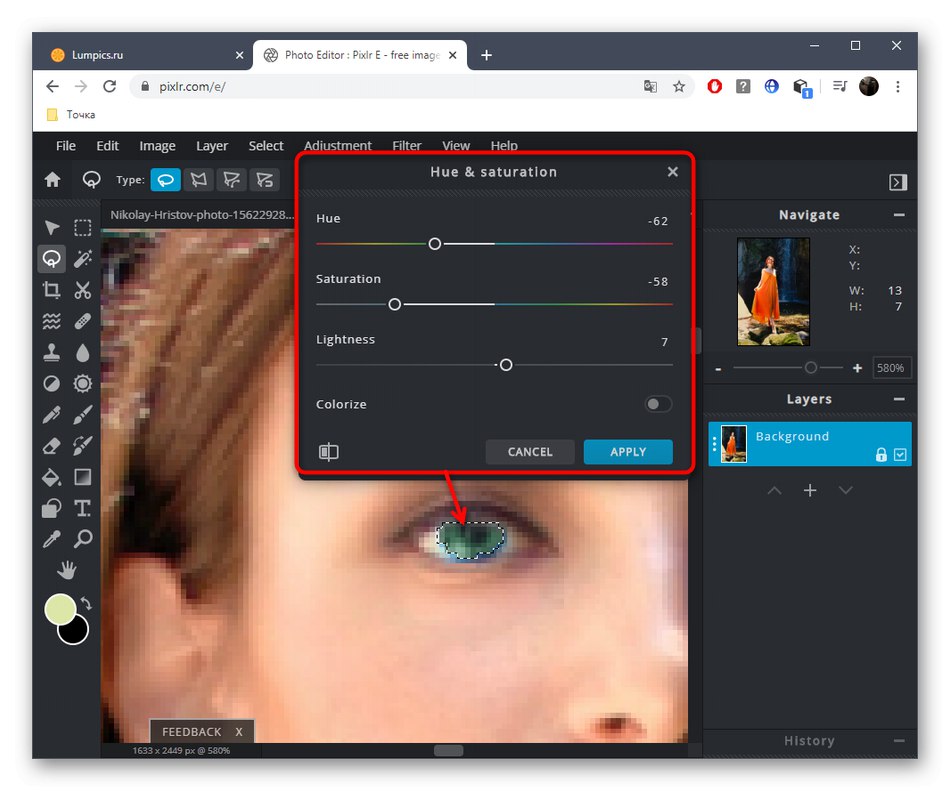
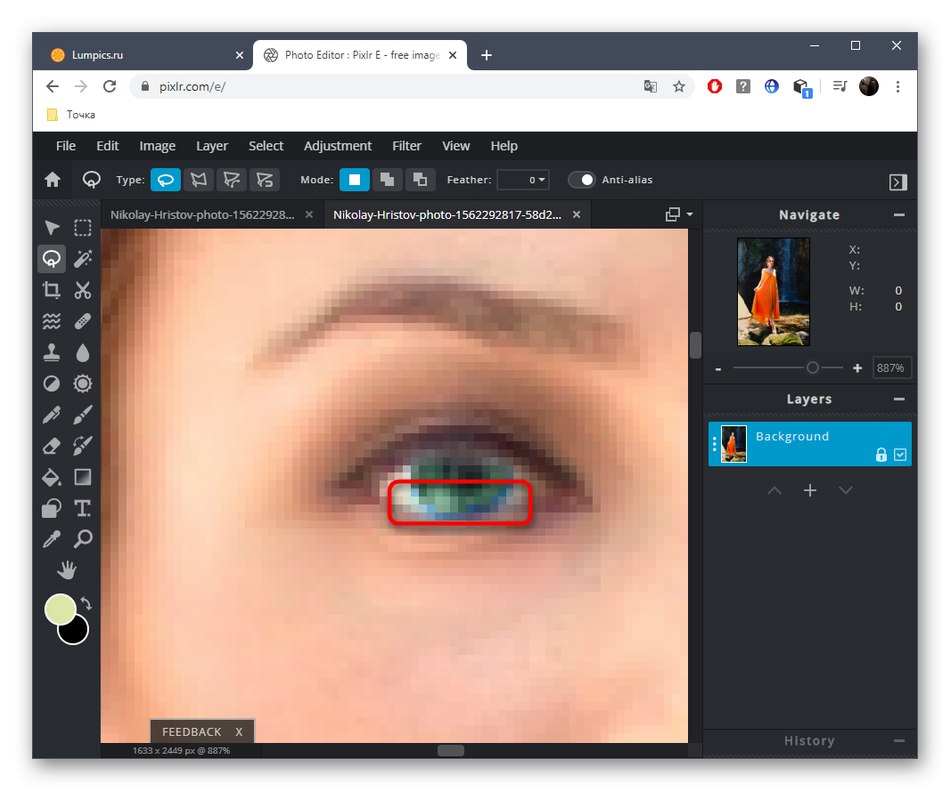

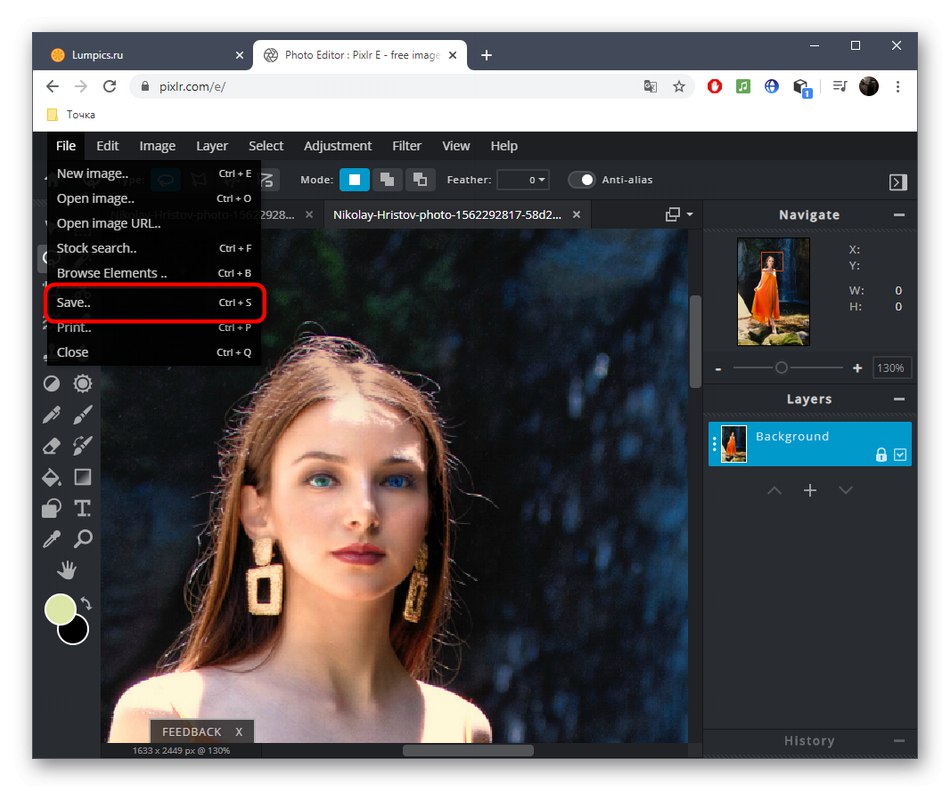
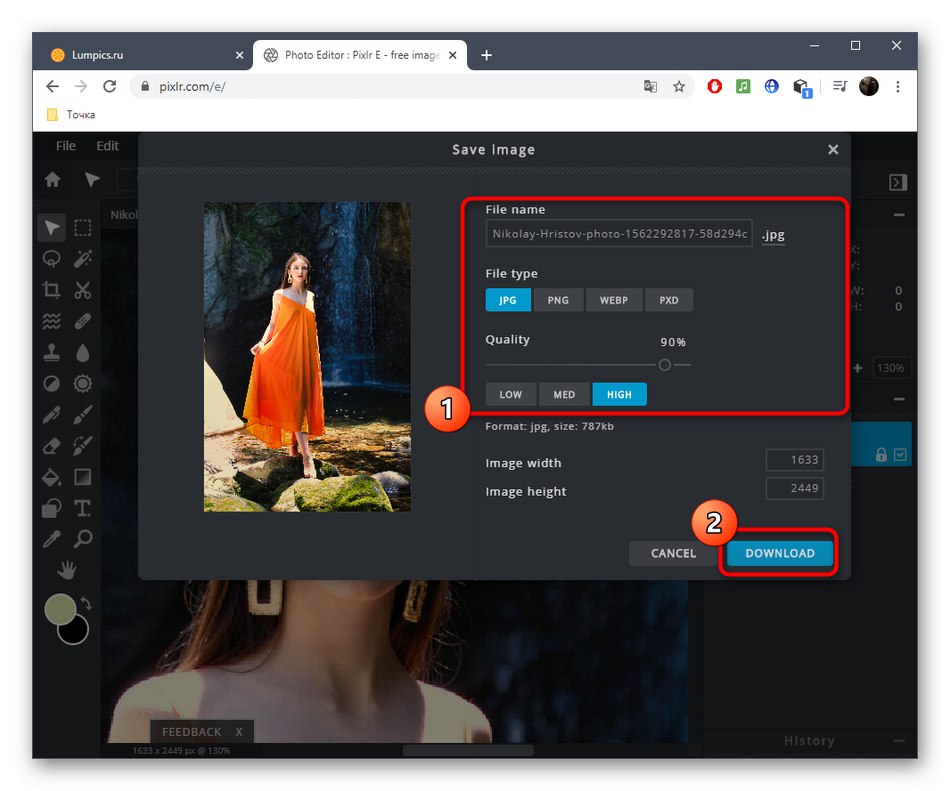
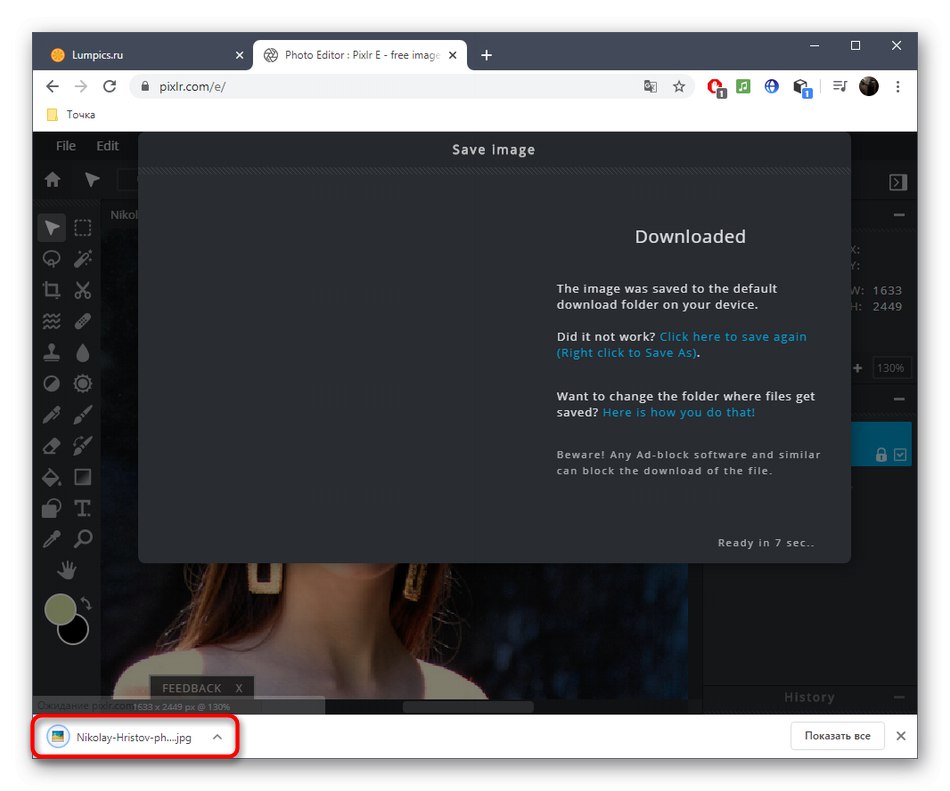
Спосіб 3: Fotor
Онлайн-сервіс Fotor позиціонується як помічник в поліпшенні і доданню індивідуальності фотографій, і тут присутня цікавить інструмент по заміні кольору очей. Поширюється ця функція платно, разом з усіма іншими преміум-можливостями, тому перед придбанням настійно радимо протестувати сам графічний редактор.
Перейти до онлайн-сервісу Fotor
- Відкрийте головну сторінку Fotor, перейшовши за посиланням вище, а потім перетягніть зображення в зазначену область, а натискання по ній відобразить вікно «Провідника».
- У ньому виберіть знімок, який хочете редагувати.
- Використовуйте масштабування - це зробить область очей зручною для редагування. Пересувайтесь активними областями через вікно мініатюри, розташоване справа внизу.
- Через ліве меню перейдіть на розділ «Beauty».
- У категорії «Очі» знайдіть "Колір очей".
- Налаштуйте бажаний колір, використовуючи заготовлені варіанти або через повну палітру кольорів і відтінків. Додатково виберіть розмір кисті і її твердість.
- Змініть колір очей, клацнувши по області лівою кнопкою миші, а потім натисніть «Прийняти».
- Якщо результат сподобався і ви готові використовувати Fotor на постійній основі, придбайте підписку, слідуючи відобразити на екрані, а після клікніть «Зберегти», Щоб завантажити змінене зображення на свій комп'ютер.
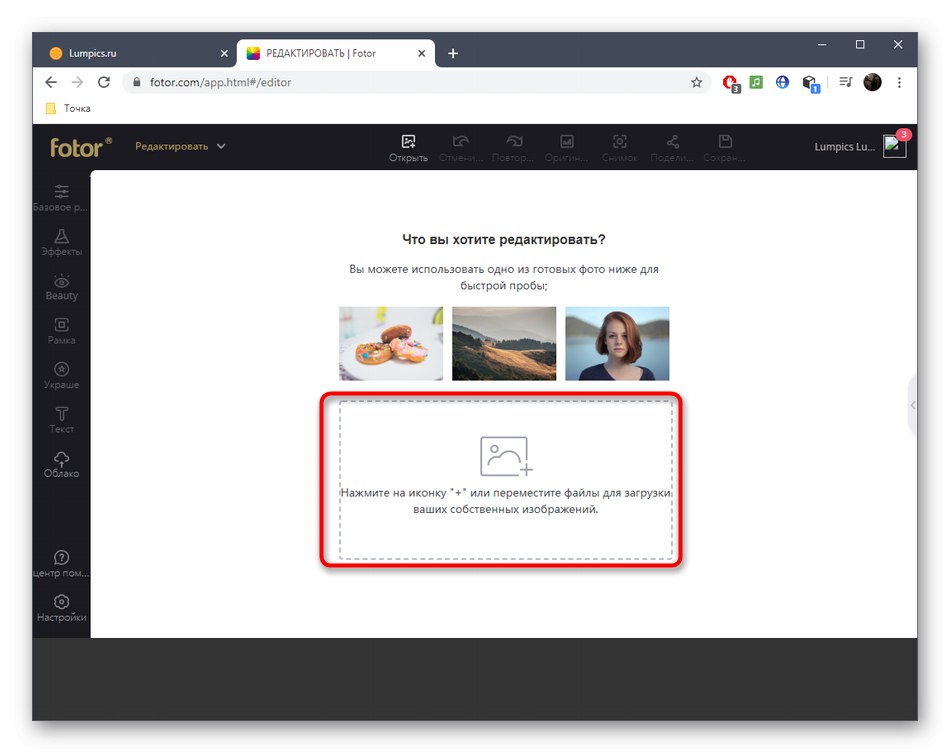
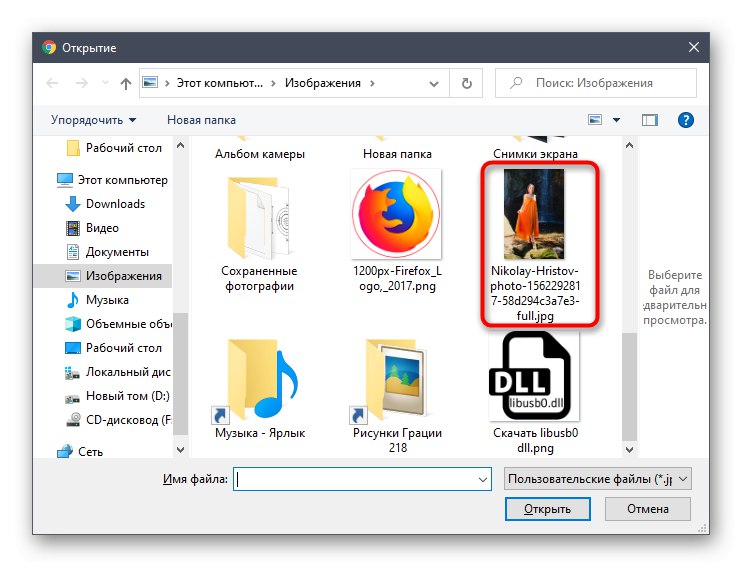
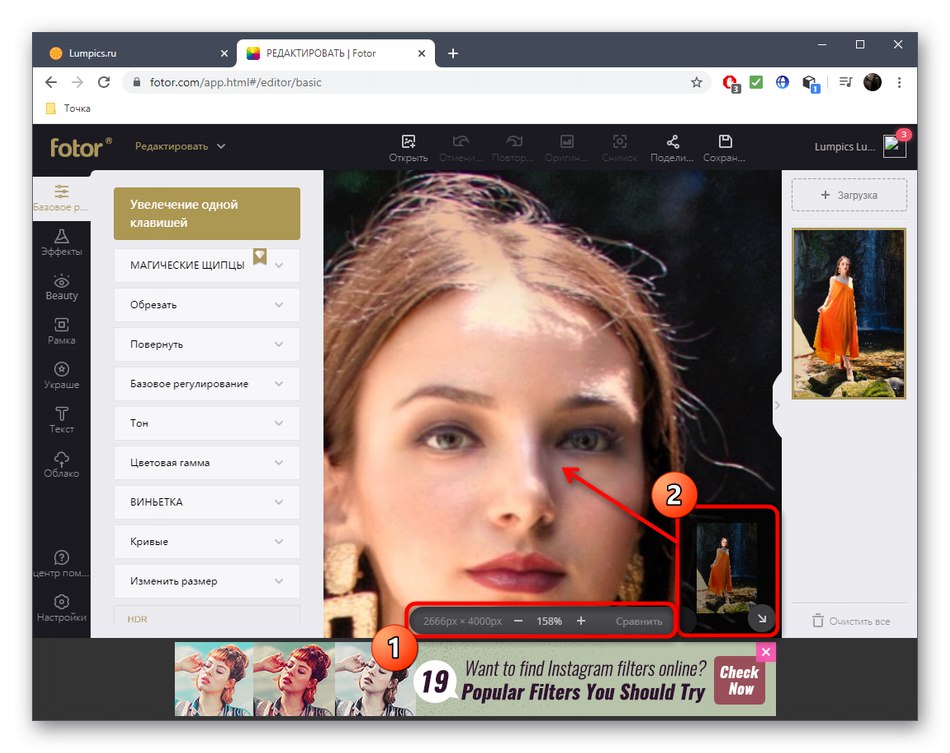
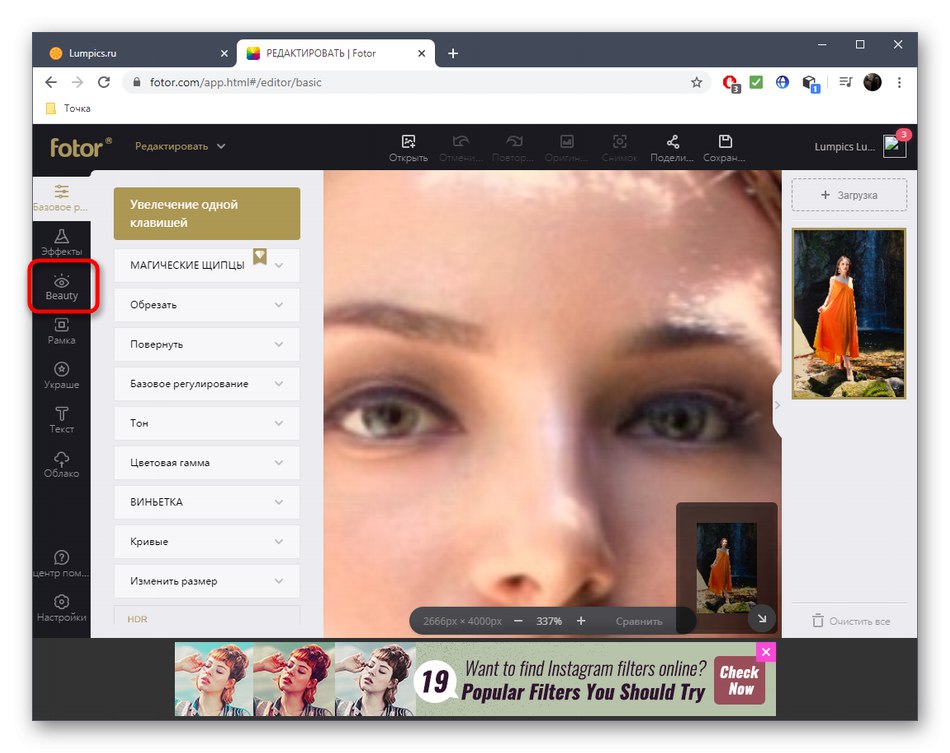
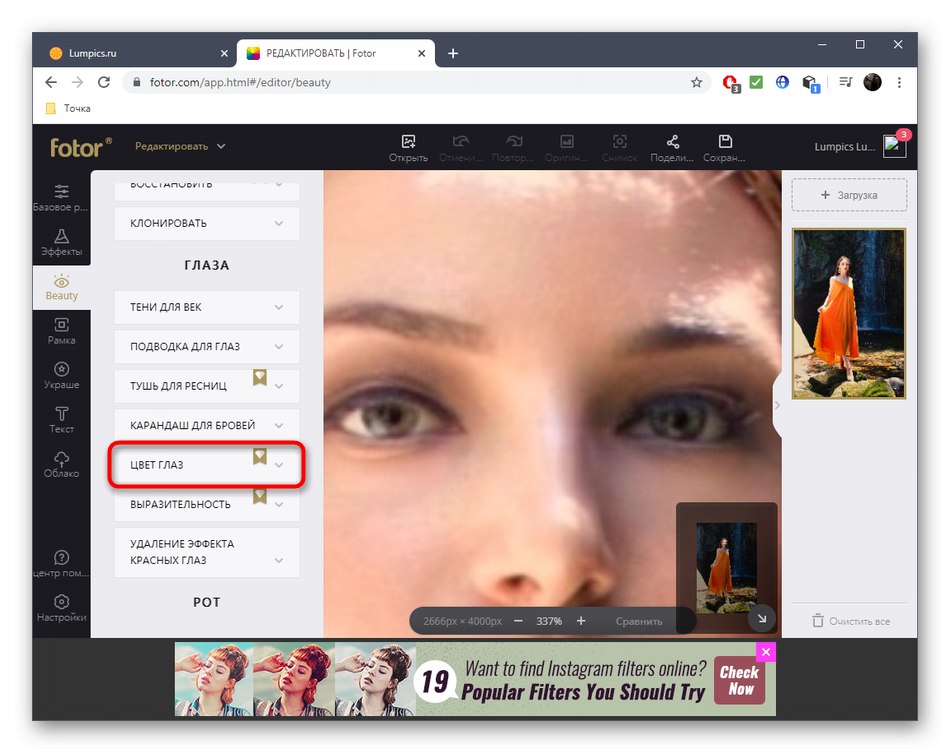
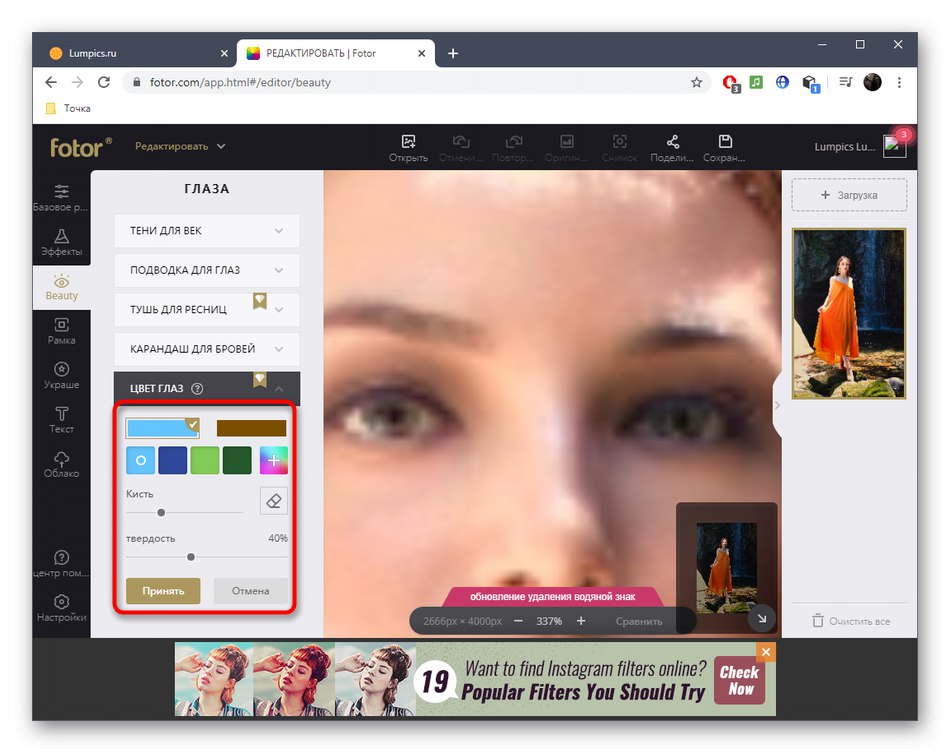
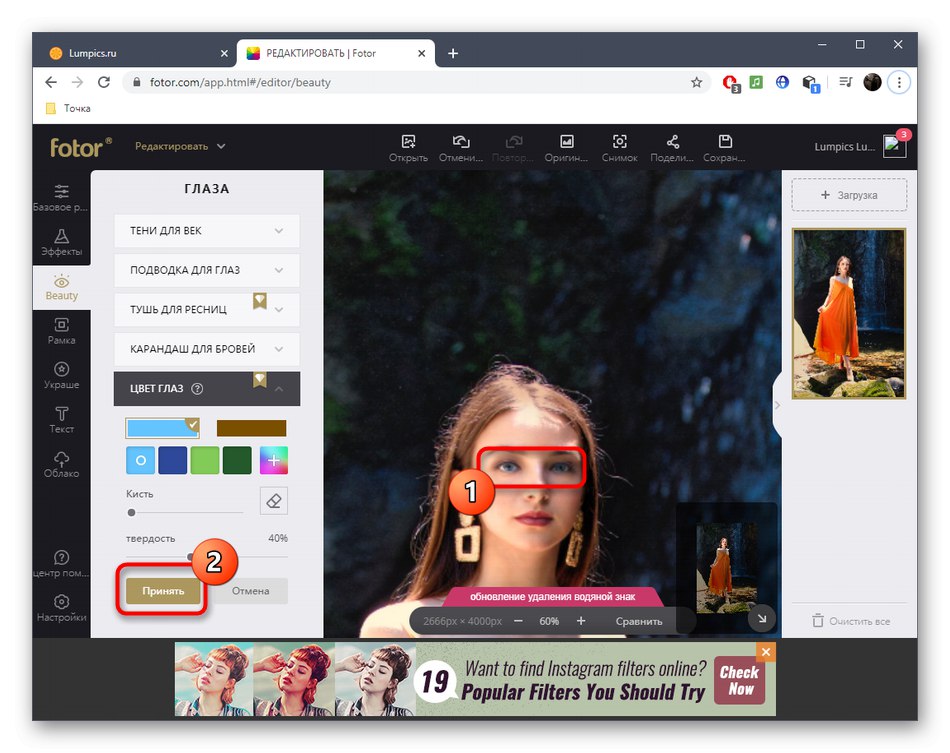
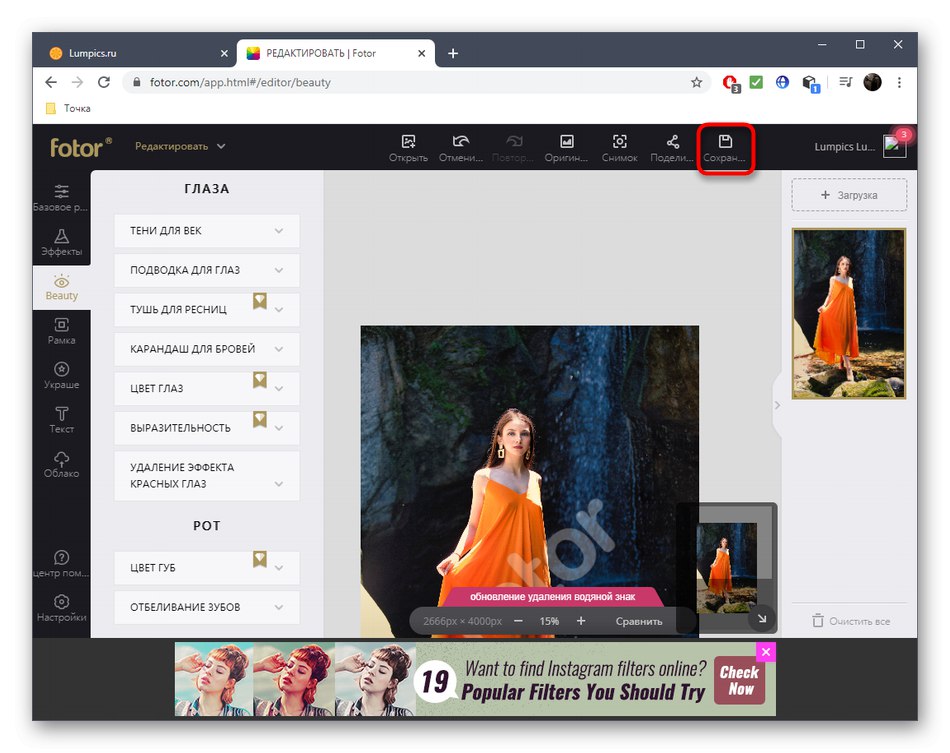
Більшість просунутих онлайн-сервісів для редагування фото надають всі необхідні опції по роботі із зовнішністю, але вони все одно не зможуть скласти конкуренцію повноцінним графічним редакторам. Якщо ви зацікавлені в більш детальної і просунутої обробці очей, ознайомтеся з представленим за наступним посиланням матеріалом.
Докладніше: Міняємо колір очей в Фотошопі