Як створити логотип в Фотошопі
Розробку логотипів прийнято вважати діяльність професійних художників-ілюстраторів і дизайн-студій. Однак, бувають випадки, коли дешевше, швидше і ефективніше виявляється створення логотипу своїми силами. У цій статті розглянемо процес створення нескладного логотипу за допомогою багатофункціонального графічного редактора Photoshop CS6
Photoshop CS6 ідеально підходить для створення логотипів, завдяки можливості вільного малювання і редагування фігур і можливості додавання готових растрових зображень. Пошарова організація елементів графіки дозволяє працювати з великою кількістю об'єктів на полотні і оперативно їх редагувати.
Перед початком роботи встановіть програму. Інструкція по установці Photoshop приведена в цій статті .
Встановивши програму, приступимо до малювання логотипу.
зміст
Налаштування полотна
Перед тим, як зробити логотип, задамо параметри робочого полотна в Фотошопі CS6. Вибираємо «Файл» - «Створити». У вікні заповнюємо поля. У рядку «Ім'я» придумуємо назву нашому логотипу. Задаємо полотну квадратну форму зі стороною в 400 пікселів. Дозвіл краще виставити якомога вище. Обмежимося значенням в 300 точок / сантиметр. У рядку «Вміст фону» вибираємо «Білий». Натискаємо «ОК».
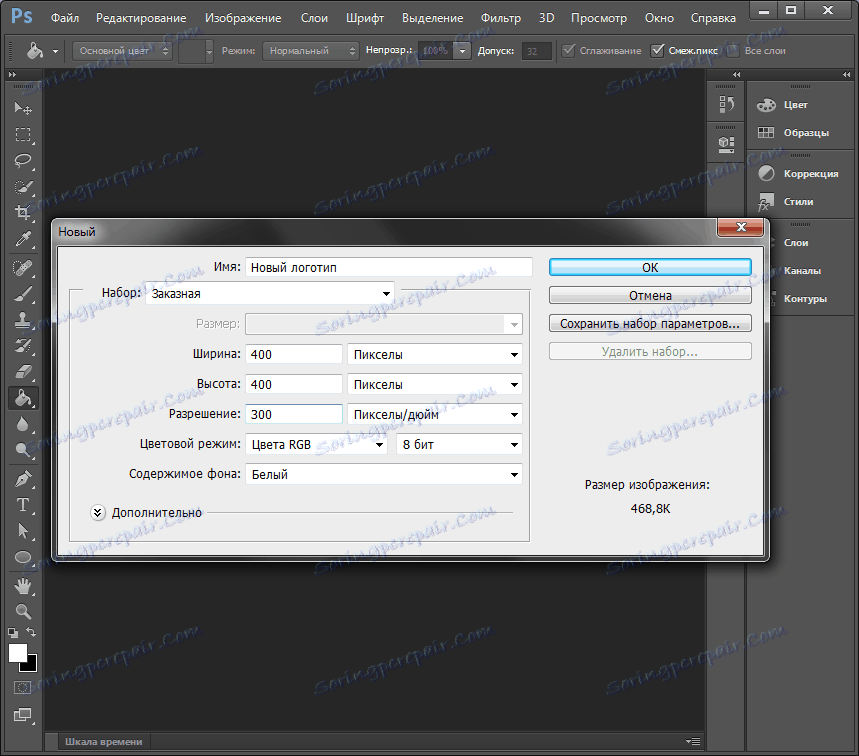
Малювання вільної форми
Викликаємо панель шарів і створюємо новий шар.

Панель шарів можна активувати і приховати гарячою клавішею F7.
Вибираємо інструмент «Перо» в панелі інструментів зліва від робочого полотна. Креслимо вільну форму, після чого редагуємо її вузлові точки за допомогою інструментів «Кут» і «Стрілка». Слід зауважити, що малювання вільних форм не найпростіше завдання для новачка, однак, опанувавши інструментом «Перо», ви навчитеся красиво і швидко малювати що завгодно.
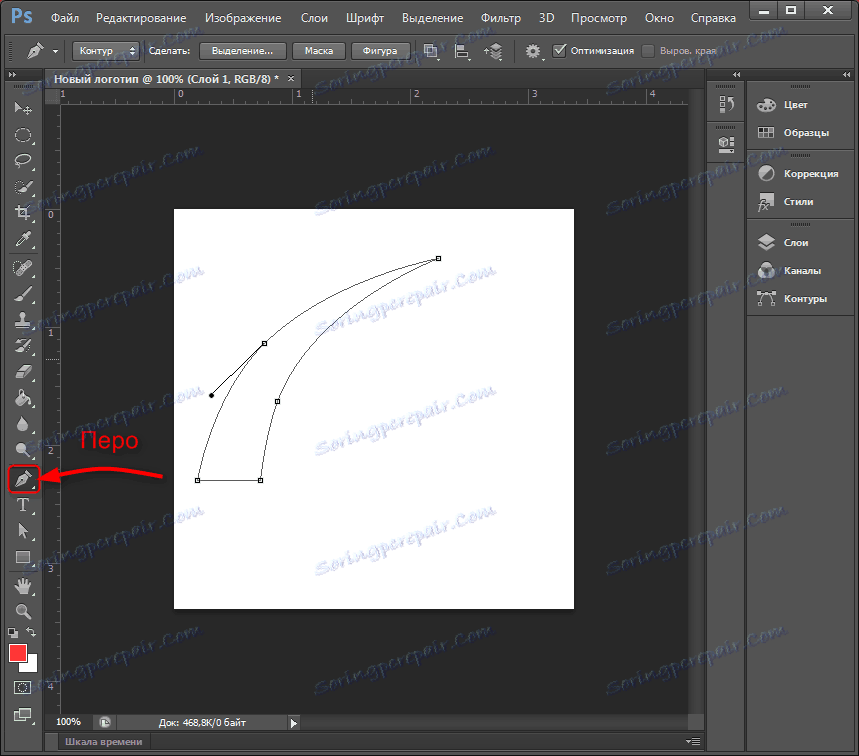
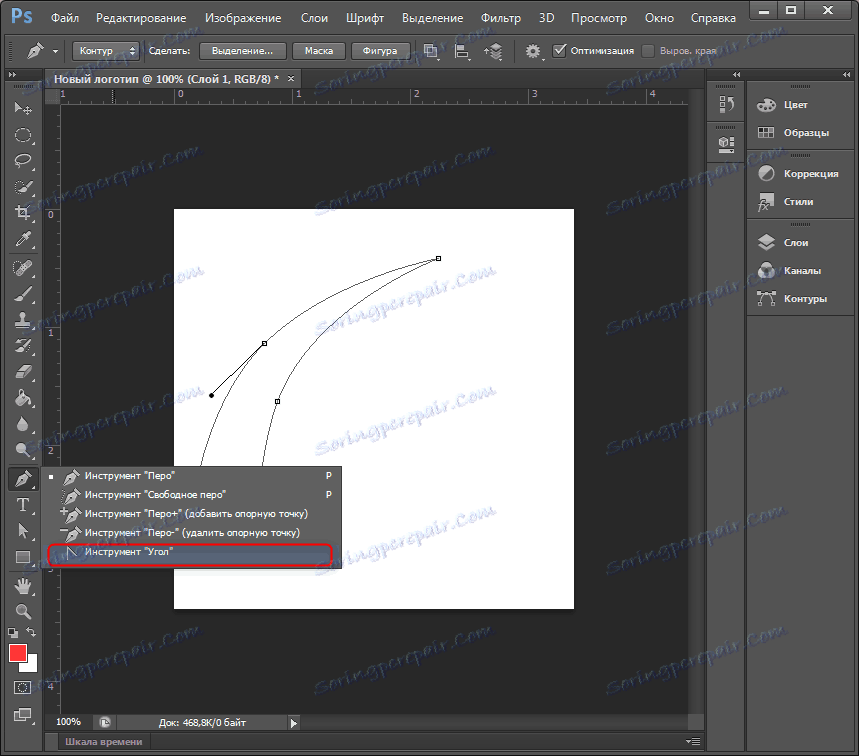
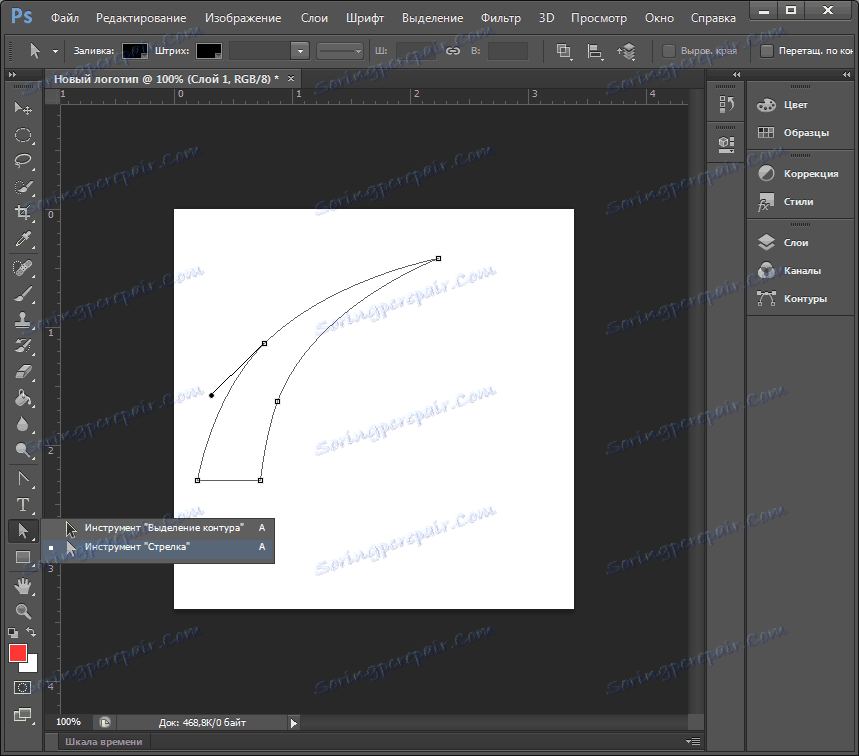
Клацнувши правою кнопкою миші по утворився контуру, потрібно вибрати в контекстному меню «Залити контур» і вибрати колір для заливки.
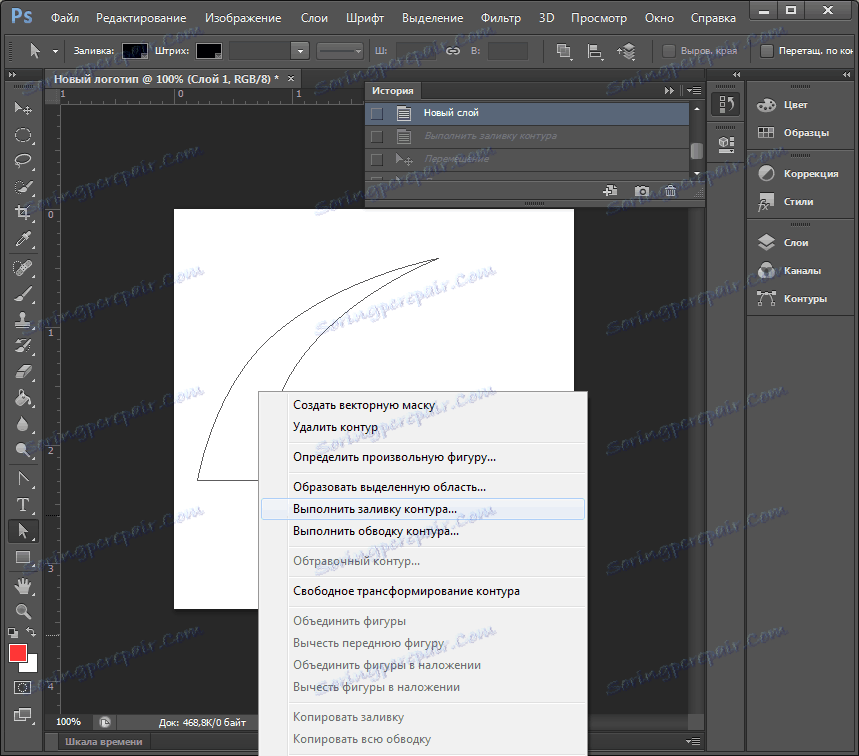
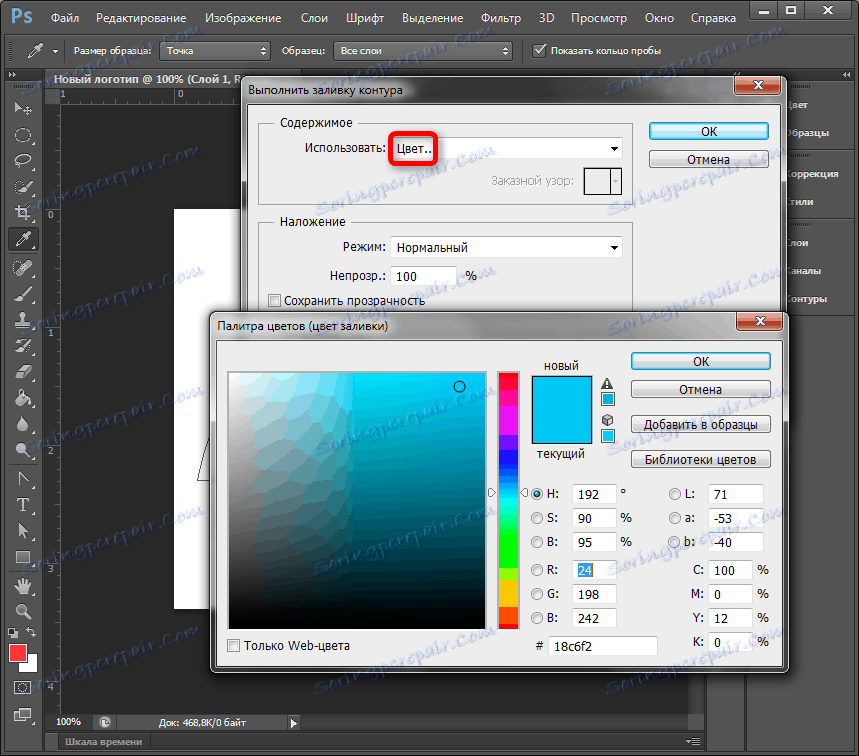
Колір заливки можна призначити довільно. Остаточні варіанти кольорів можна підібрати в панелі параметрів шару.
копіювання форми
Щоб швидко скопіювати шар з залитим контуром формою, виділяємо шар, на панелі інструментів вибираємо «Переміщення» із затиснутою клавішею «Alt» рухаємо фігуру в сторону. Повторюємо цей крок ще один раз. Тепер ми маємо три однакових фігури на трьох різних шарах, які створилися автоматично. Намальований контур можна видалити.
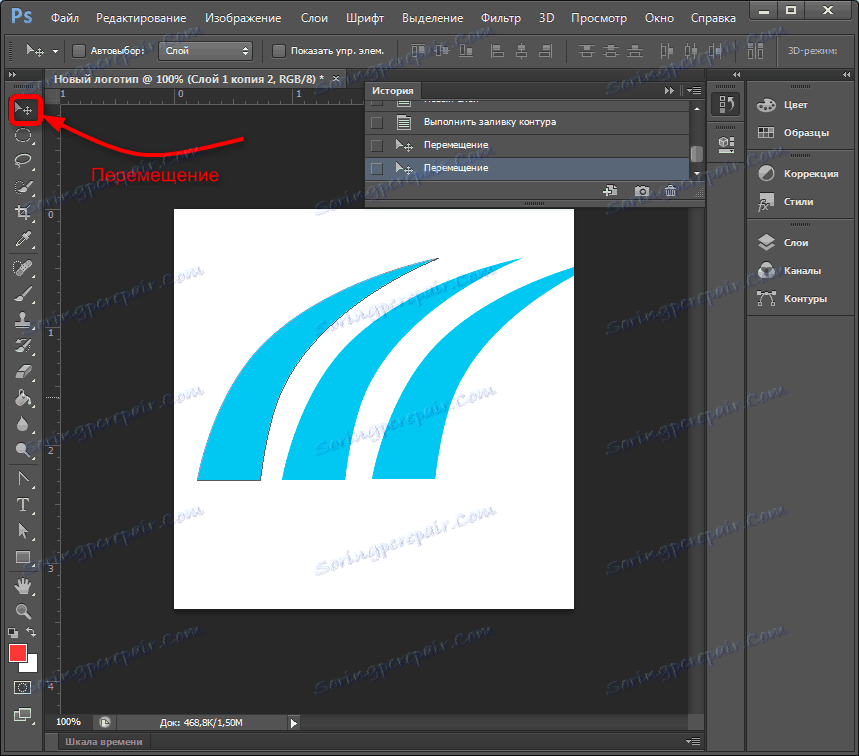
Масштабування елементів на шарах
Виділивши потрібний шар, вибираємо в меню «Редагування» - «Трансформація» - «Масштабування». Утримуючи клавішу «Shift», зменшуємо фігуру переміщаючи кутову точку рамки. Якщо відпустити «Shift», фігуру можна масштабувати непропорційно. Таким же чином зменшуємо ще одну фігуру.
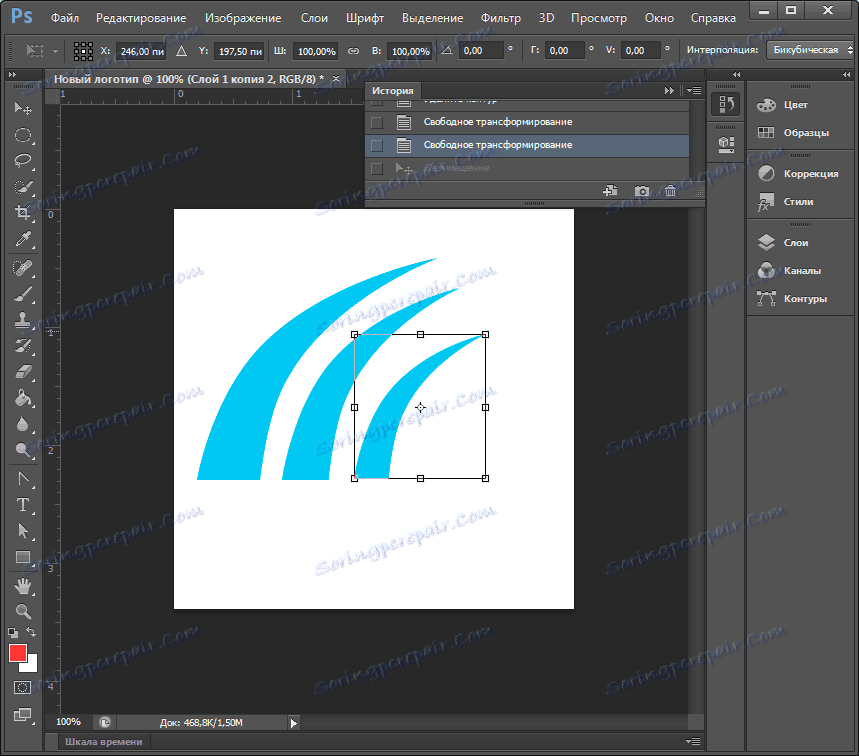
Трансформацію можна активувати сполучення клавіш Ctrl + T
На око підібравши оптимальну форму фігур, виділяємо шари з фігурами, клацаємо правою кнопкою миші в панелі шарів і об'єднуємо виділені шари.
Після цього за допомогою вже відомого інструменту трансформації збільшуємо фігури пропорційно полотну.
заливка фігури
Тепер потрібно задати шару індивідуальну заливку. Клацаємо правою кнопкою на шарі і вибираємо «Параметри накладання». Заходимо в бокс «Накладення градієнта» і вибираємо тип градієнта, яким заливається фігура. В поле «Стиль» ставимо «Радіальний», задаємо колір крайніх точок градієнта, налаштовуємо масштаб. Зміни миттєво відображаються на полотні. Експериментуйте і зупиніться на прийнятному варіанті.
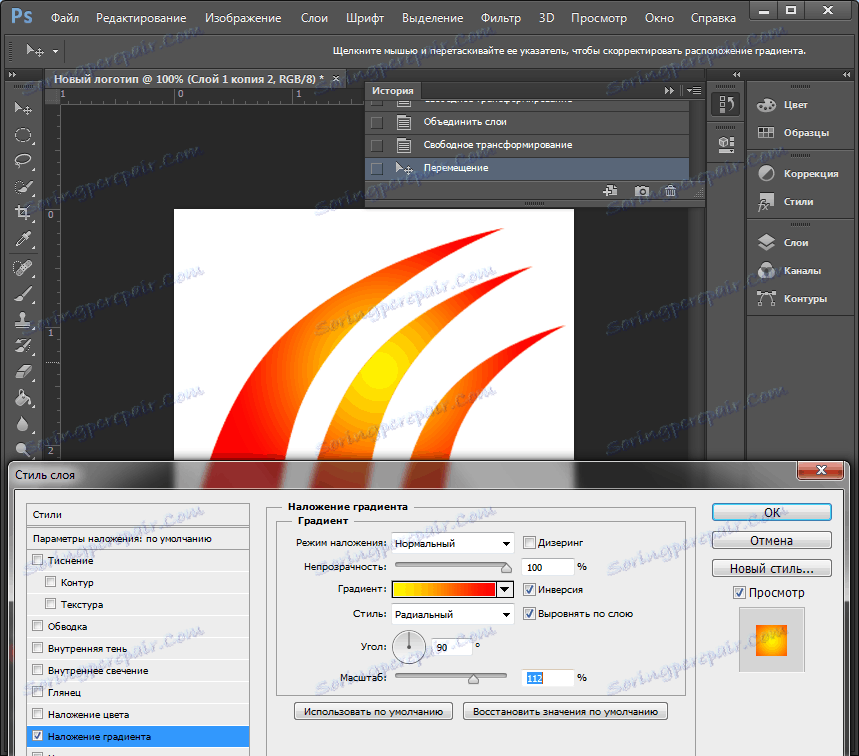
Додавання тексту
Саме час додати свій текст в логотип. В панелі інструментів вибираємо інструмент «Текст». Вводимо потрібні слова, після чого виділяються їх і експериментуємо зі шрифтом, розміром і положенням на полотні. Щоб переміщати текст, не забувайте активувати інструмент «Переміщення».
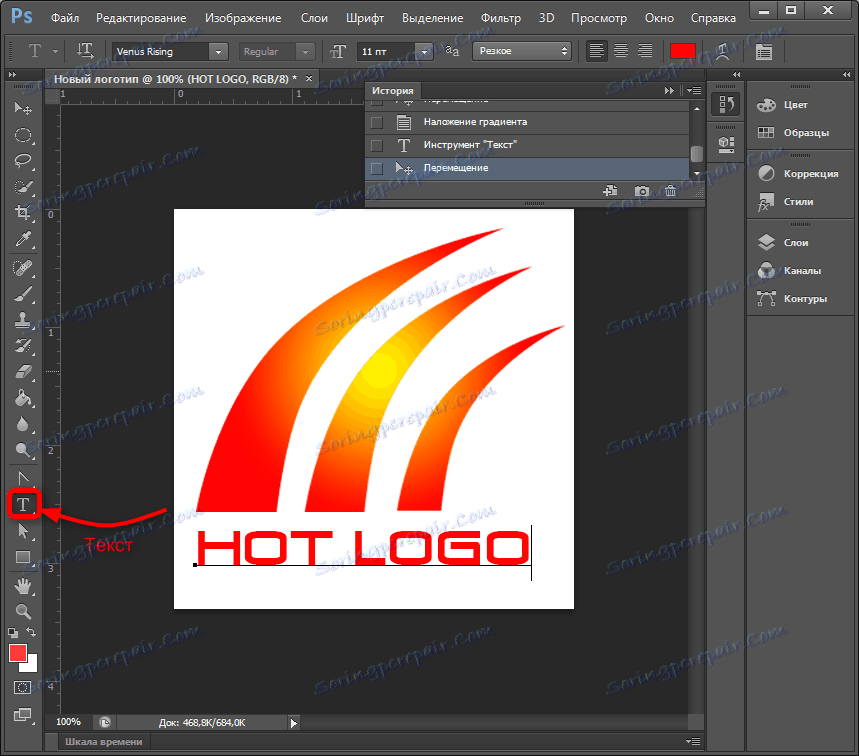
В панелі шарів автоматично створився текстовий шар. Для нього можна задавати такі ж параметри накладення, як і для інших верств.
Отже, наш логотип готовий! Залишилося зберегти його в потрібному форматі. Фотошоп дозволяє зберегти зображення у великій кількості розширень, серед яких найпопулярніші - PNG, JPEG, PDF, TIFF, TGA і інші.
Ось ми і розглянули один із способів, як створити логотип компанії самому безкоштовно. Ми застосували спосіб вільного малювання і пошаровим роботи. Попрактикував і ознайомившись з іншими функціями Фотошопа, через деякий час ви зможете малювати логотипи красивіше і швидше. Хтозна, може це стане вашим новим бізнесом!