Додавання жорсткого диска в Windows 10
Жорсткий диск є невід'ємною частиною будь-якого сучасного комп'ютера, в тому числі працює на операційній системі Windows 10. Однак іноді місця на ПК стає недостатньо і потрібно підключити додатковий накопичувач. Про це ми і розповімо далі в цій статті.
Додавання HDD в Windows 10
Нами буде пропущена тема підключення і форматування нового жорсткого диска при відсутності старого і працездатною системи в цілому. Якщо вас це цікавить, може ознайомитися з інструкцією по темі перевстановлення Windows 10. Всі варіанти далі будуть націлені на додавання накопичувача при вже існуючій системі.
Детальніше: Як встановити Windows 10 на ПК
Варіант 1: Новий жорсткий диск
Підключення нового HDD можна розділити на два етапи. Однак навіть з огляду на це, другий крок не є обов'язковим і в деяких окремих випадках може бути пропущений. При цьому працездатність диска безпосередньо залежить від його стану і дотримання правил при підключенні до ПК.
Крок 1: Підключення
- Як сказано раніше, спочатку накопичувач потрібно підключити до комп'ютера. Більшість сучасних дисків, в тому числі і для ноутбуків, має інтерфейс SATA. Але також зустрічаються і інші різновиди, наприклад, IDE.
- З урахуванням інтерфейсу диск підключається до материнської плати за допомогою кабелю, варіанти якого були представлені на зображенні вище.
Примітка: Незалежно від інтерфейсу підключення процедуру необхідно проводити при відключеному живленні.
- Важливо при цьому чітко зафіксувати пристрій в одному незмінному положенні в спеціальному відсіку корпусу. В іншому випадку вібрація, викликана роботою диска, може негативно відбитися на працездатності в майбутньому.
- На ноутбуках використовується менший за розмірами жорсткий диск і для його установки часто не потрібне розбирання корпусу. Встановлюється він у відведений для цього відсік і фіксується металевою рамкою.
Читайте також: Як розібрати ноутбук




Крок 2: Ініціалізація
У більшості випадків після підключення диска і запуску комп'ютера ОС Windows 10 автоматично налаштує його і зробить доступним для використання. Однак іноді, наприклад, внаслідок відсутності розмітки, для його відображення треба провести додаткову настройку. Ця тема була нами розкрита в окремій статті на сайті.

Детальніше: Як форматувати жорсткий диск
Після ініціалізації нового HDD потрібно створити новий том і на цьому процедуру можна вважати завершеною. Однак додатково слід провести діагностику, щоб уникнути можливих проблем. Особливо, якщо при використанні пристрою помічені будь-які несправності.
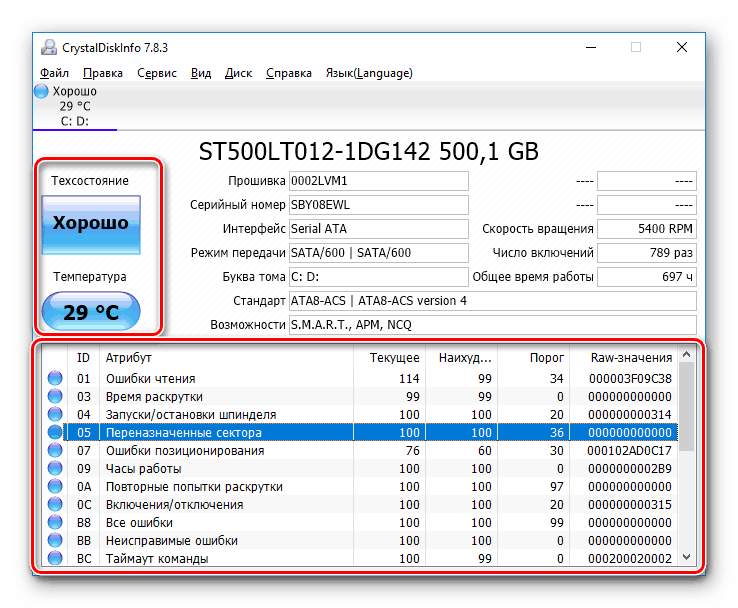
Читайте також: Діагностика жорсткого диска в Windows 10
Якщо після ознайомлення з описаним керівництвом диск не працює належним чином або зовсім залишається непізнаним для системи, ознайомтеся з інструкцією щодо усунення проблем.
Детальніше: Чи не працює жорсткий диск в Windows 10
Варіант 2: Віртуальний накопичувач
Крім установки нового диска і додавання локального томи Windows 10 дозволяє створювати віртуальні накопичувачі у вигляді окремих файлів, які можна використовувати в певних програмах для зберігання різних файлів і навіть робочих операційних систем. Максимально детально створення і додавання подібного диска нами розглянуто в окремій інструкції.

Детальніше:
Як додати і налаштувати віртуальний жорсткий диск
Установка Windows 10 поверх старої
Відключення віртуального жорсткого диска
Описане підключення фізичного накопичувача повністю застосовується не тільки до HDD, але і твердотілим дисками (SSD). Єдина відмінність при цьому зводиться до використовуваних кріпленням і не пов'язане з версією операційної системи.