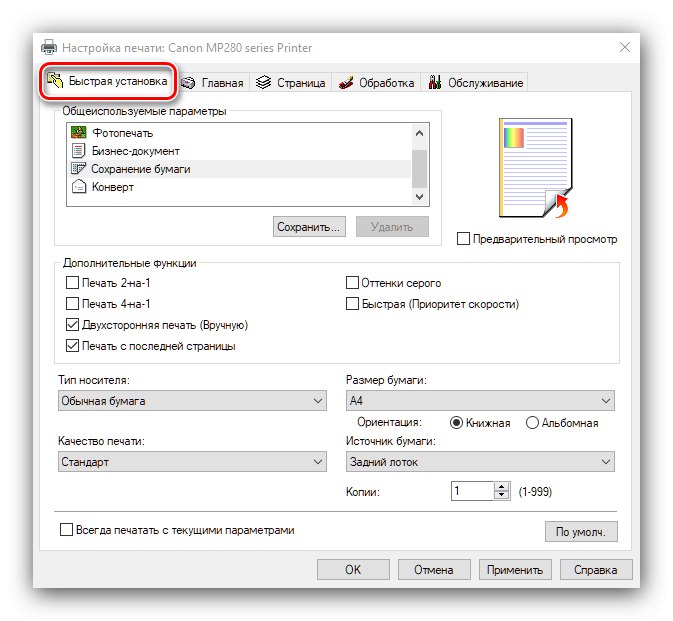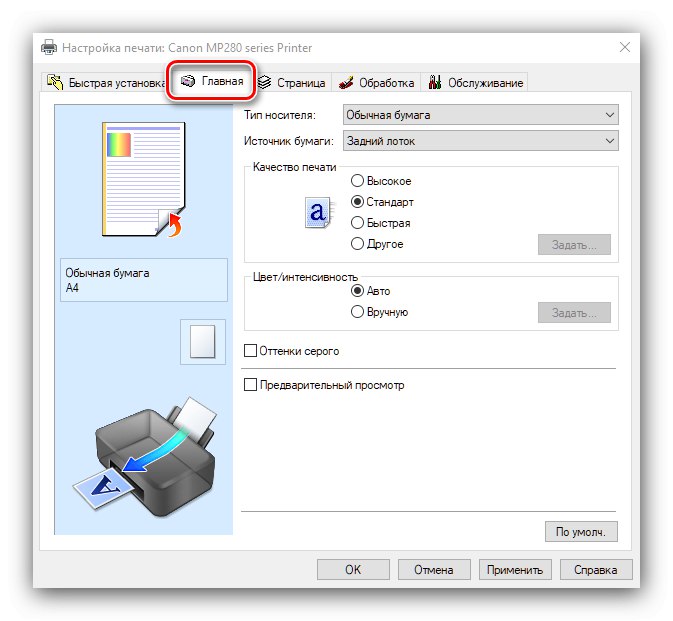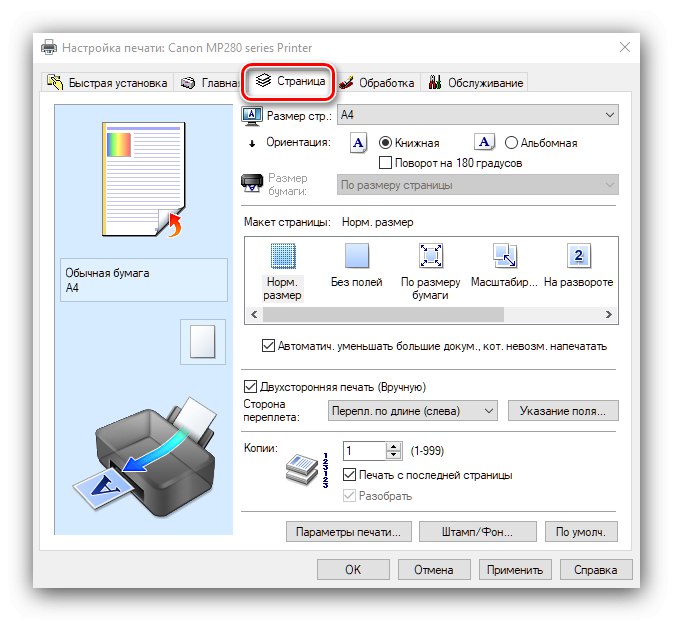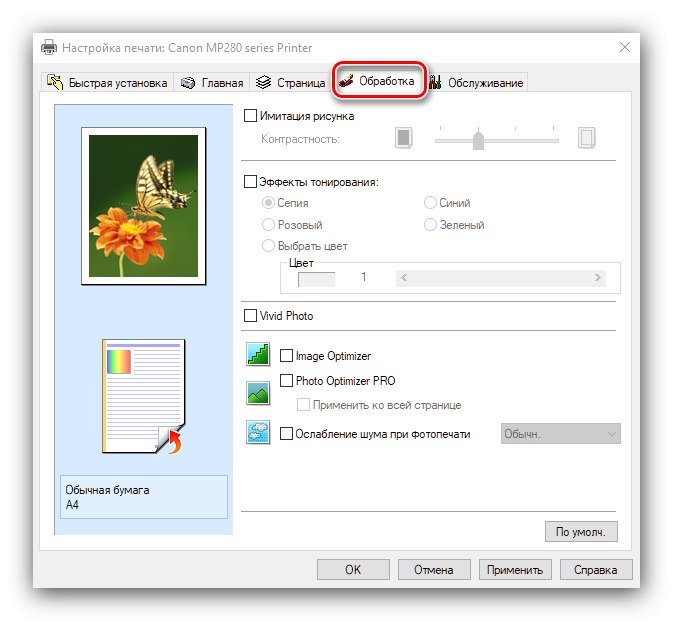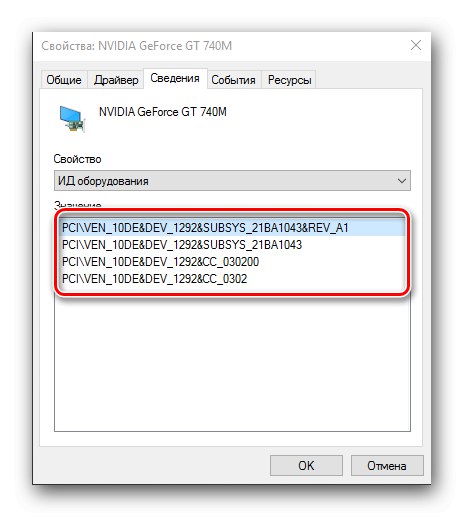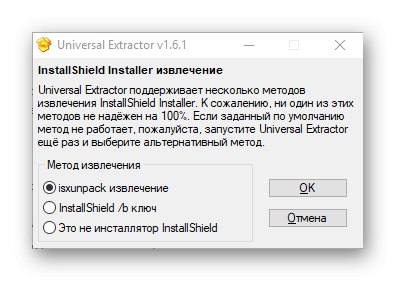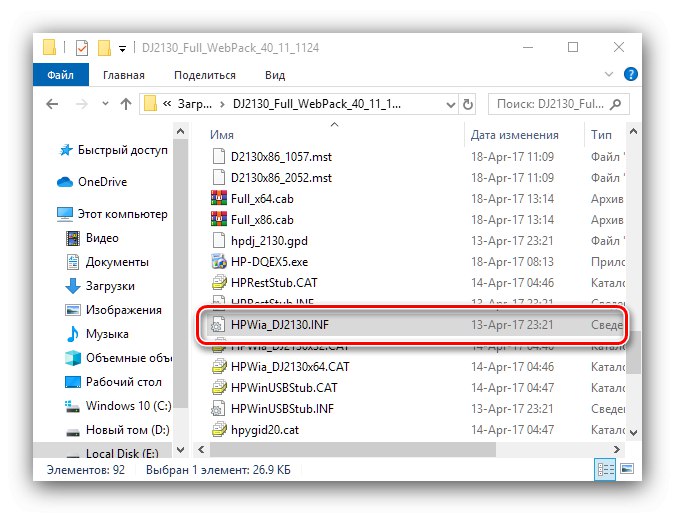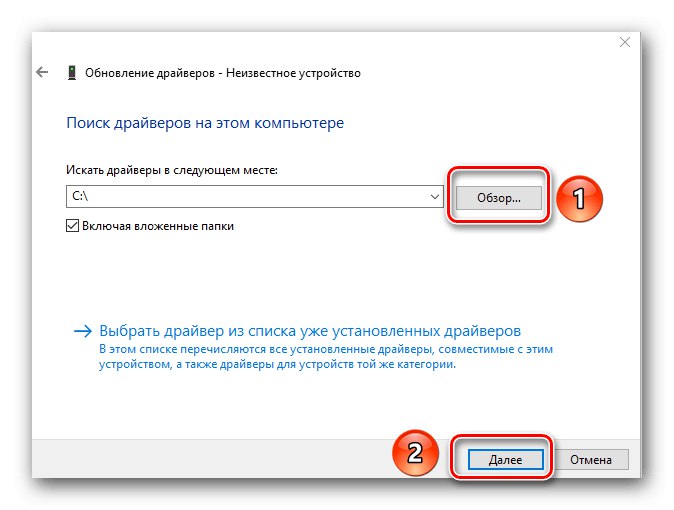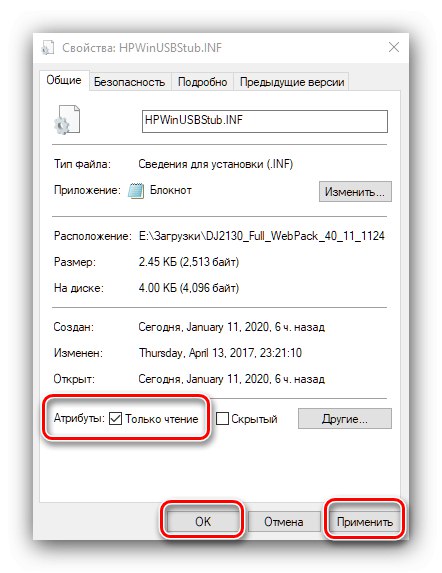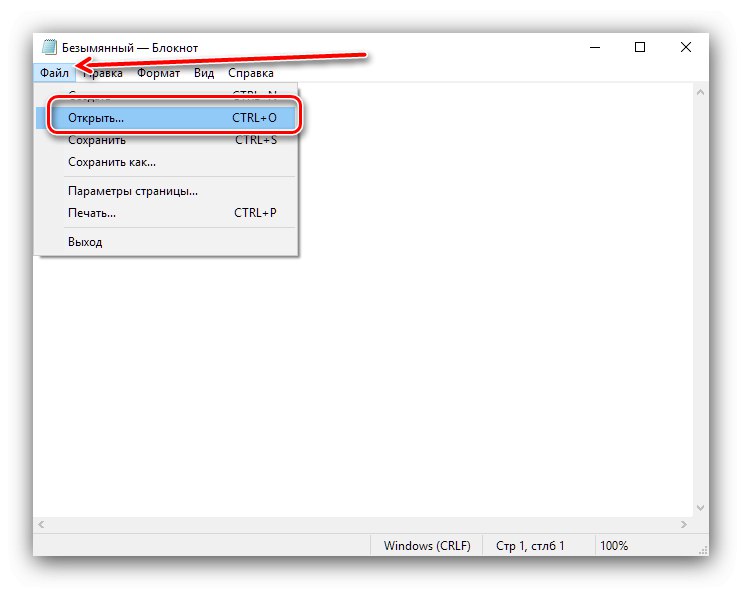Часом користувачі стикаються з необхідністю внесення нових даних в драйвер принтера - наприклад, коли потрібно налаштувати його під специфічний тип паперу або ж додати в пакет нового ПО підтримку старого пристрою. Сьогодні ми розповімо, які існують методи вирішення цього завдання.
Додаємо дані в ПО принтера
Налаштування інтерфейсу управління комплекту ПЗ і маніпуляції з його файлами кардинально відрізняються, тому кожен варіант розглянемо окремо.
Спосіб 1: Налаштування драйвера
Конфігурація софта друкувального пристрою являє собою досить просту задачу. Основна складність полягає в різноманітності інтерфейсів службового ПО від різних виробників, а також відсутності російської локалізації в деяких з них. Розглянути всі можливі комбінації в рамках цієї статті не представляється можливим, тому для прикладу обмежимося панеллю керування обладнанням для друку виробника Canon.
- Відкрийте засіб «Виконати» натисканням клавіш Win + R. Введіть команду
controlі натисніть «ОК». - В «Панелі управління» виберіть пункт «Пристрої та принтери».
- Знайдіть необхідний принтер, потім виділіть його і натисніть праву кнопку миші. У контекстному меню виберіть варіант «Налаштування друку».
- Інтерфейс службового софта Кенон дозволяє тонко налаштувати поведінку пристрою. Коротко розглянемо доступні опції по вкладках:
- «Швидка установка» - можна налаштувати всі потрібні параметри разом;
- «Головна» - дублює можливості попередньої вкладки;
- «Сторінки» - містить в собі опції друку окремих аркушів, такі як вказівка типу паперу, конфігурацію макета, можливість додавання штампа на лист та інше;
- «Обробка» - параметри поліпшення якості надрукованих фото;
- «Службові» - містить в собі утиліти обслуговування принтера, такі як запуск очищення сопел друкуючої головки або піддону, вибір малошумного режиму роботи і можливість відключення пристрою.
![Швидкі параметри для додавання даних в драйвер принтера шляхом настройки]()
![Головні параметри для додавання даних в драйвер принтера шляхом настройки]()
![Опції сторінки для додавання даних в драйвер принтера шляхом настройки]()
![Обробка фото для додавання даних в драйвер принтера шляхом настройки]()
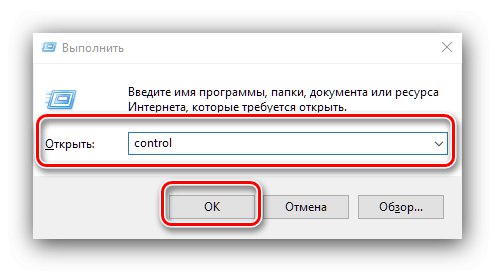
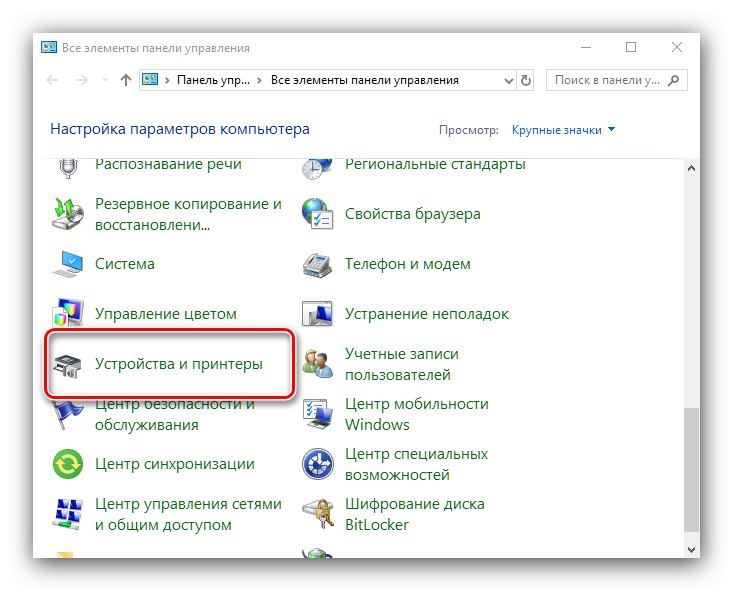
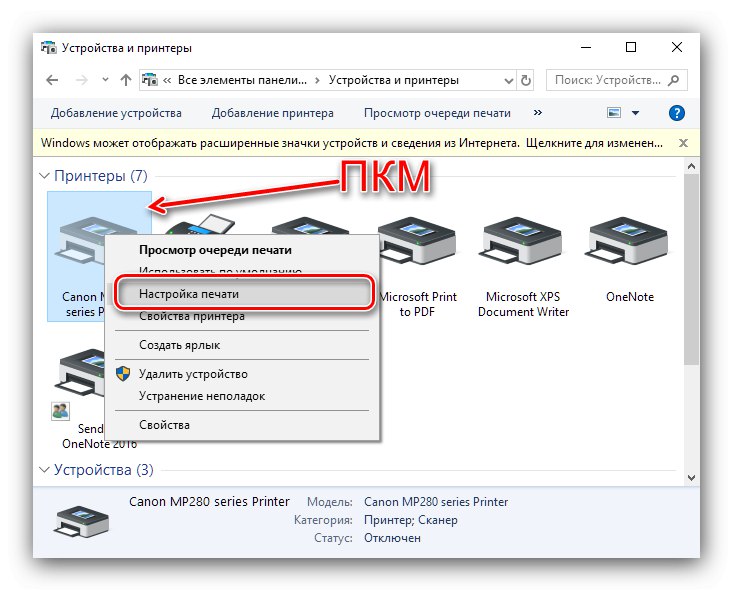
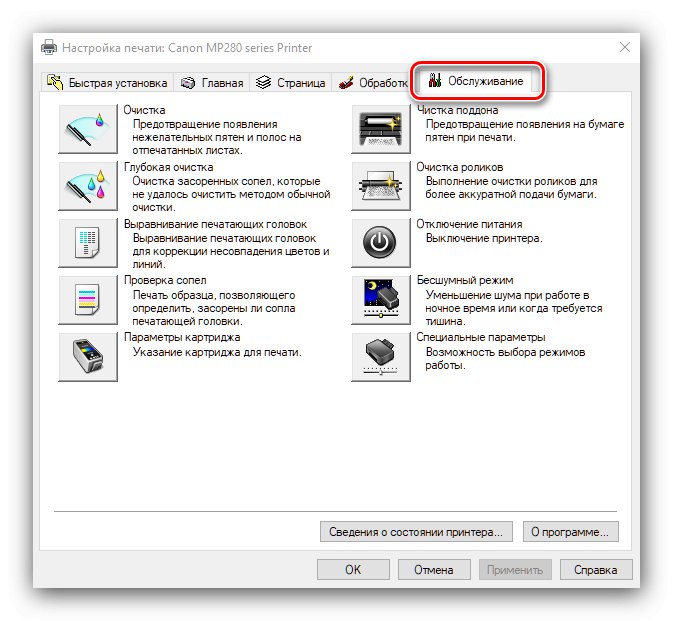
Після внесення всіх необхідних змін закривайте засіб настройки. Перезавантаження комп'ютера звичайно не потрібно.
Спосіб 2: Редагування даних драйвера
Якщо ж вам потрібно, наприклад, додати непідтримуваний друкувальний обладнання в той чи інший комплект відповідного службового софта, завдання пропорційно ускладнюється. Насамперед слід зробити підготовчі заходи.
підготовка
На даному етапі потрібно зробити наступне:
- Для доступу до каталогу з драйверами необхідні повноваження адміністратора.
![Отримати права адміністратора для додавання даних в драйвер принтера шляхом редагування]()
Урок: Як отримати права адміністратора в Windows 7 і Windows 10
- Також буде потрібно дізнатися точні дані, які ви хочете внести в драйвер. Найчастіше це ID обладнання.
![Дізнатися ВД пристрої для додавання даних в драйвер принтера шляхом редагування]()
-
Для роботи може знадобитися розпакування інсталятора в форматах EXE або MSI. Краще рішення для цієї мети - програма Universal Extractor.
![Завантажити Universal Extractor для додавання даних в драйвер принтера шляхом редагування]()
- Також не зайвим буде тимчасово включити відображення розширень файлів.
Детальніше: Щоб телефон відображав розширень файлів в Windows 7 і Windows 10
На цьому підготовчий етап завершено і можна переходити до основних дій.
редагування драйверів
Кілька слів про те, що ми будемо змінювати і яким чином. У будь-якому службовому ПО для периферійного обладнання присутня текстовий файл у форматі INF, де серед інших даних міститься й інформація про підтримуваних пакетом пристроях. Отже, нам потрібно додати в цю інформацію ідентифікатор необхідного принтера.
Важливо! Операція можлива тільки для вже встановленого службового ПО!
- Перейдіть до каталогу, в якому знаходиться інсталяційний пакет службового софта. Останній буде у вигляді архіву ZIP або одного з двох форматів виконуваних файлів.Незалежно від типу, пакет буде потрібно розпакувати. У першому випадку можна обійтися і без сторонньої програми.
урок: Як працювати з файлами ZIP
Для другого варіанту нам стане в нагоді Universal Extractor, про який ми згадували вище. Щоб скористатися програмою, просто виділіть потрібний документ, клікніть правою кнопкою меню і виберіть пункт «Відкрити в UniExtract».
![Розпакувати файли для додавання даних в драйвер принтера шляхом редагування]()
У вікні засобу вкажіть, куди хочете розпакувати EXE, після чого натискайте на кнопку «ОК».
- Подальші дії залежать від того, програмне забезпечення якого виробника потрібно відредагувати, оскільки всі вони містять INF-файли в різних місцях. Орієнтуйтеся на розширення документа.
![Приклад редагованого файлу для додавання даних в драйвер принтера шляхом редакірованія]()
Для відкриття INF-файлу досить просто двічі клацнути по ньому лівою кнопкою миші - ці документи за замовчуванням асоційовані з «Блокнотом».
- Після відкриття натисніть сполучення клавіш Ctrl + F. Ця дія запустить вікно пошуку, введіть в ньому запит
USB(абоLPT, Якщо попередній не спрацював) і натисніть «Знайти далі». - Система перемістить вас до списку апаратних ВД, які підтримуються редагованим комплектом софта. Скопіюйте останній рядок, після чого перемістіть курсор в її кінець і натисніть Enter. У новий рядок вставте скопійоване, потім впишіть ID необхідного пристрою замість наявного.
- Далі за допомогою клавіші F3 і повторіть операцію для всіх знайдених результатів. Потім скористайтеся пунктами «Файл» – «Зберегти», Після чого закривайте «Блокнот».
- Для установки відредагованого драйвера слід скористатися представленою нижче інструкцією.
![Ручна установка для додавання даних в драйвер принтера шляхом редагування]()
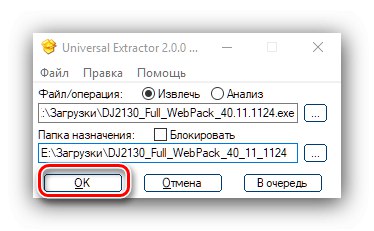

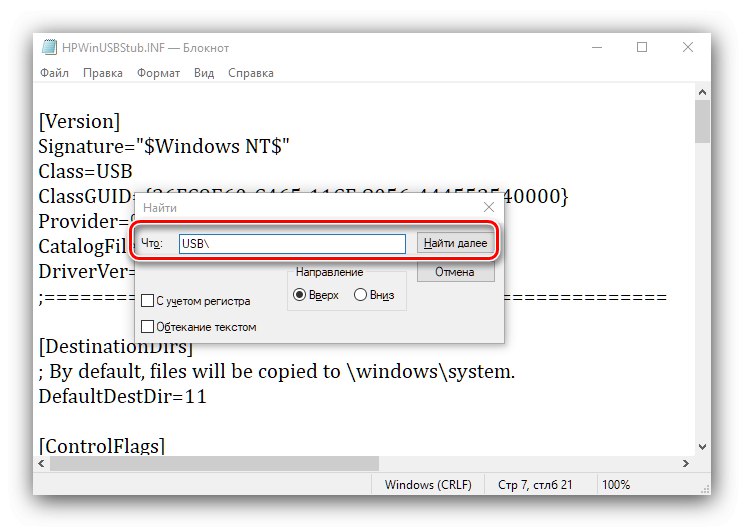
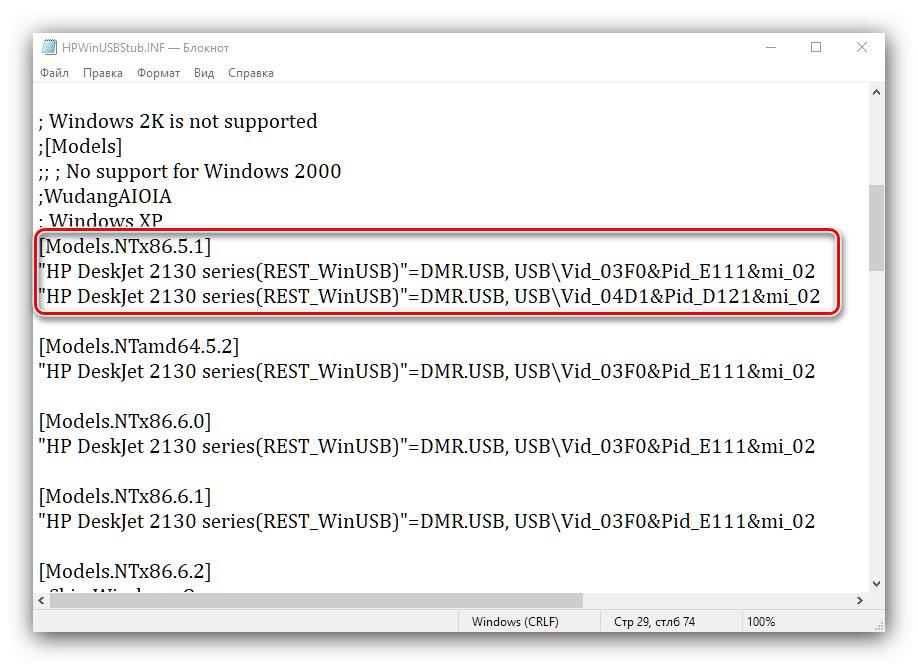
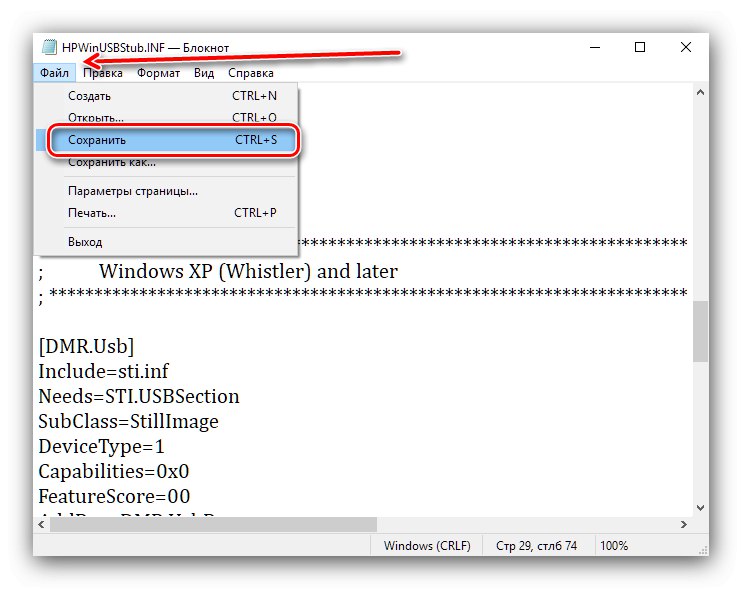
Після перезавантаження спробуйте підключити до ПК або лептопу ваш старий принтер - швидше за все, він запрацює нормально.
Рішення деяких проблем
Обидва вищевказаних методу не завжди працюють коректно, але в більшості випадків це можна виправити.
Відсутня панель управління принтером
Якщо на кроці 3 першого способу нічого не відбувається, це говорить про одну з двох проблем. Перша - на вашому комп'ютері відповідний софт не встановлено, а принтер працює на вбудованому в систему базовому комплекті, в якому засобів настройки немає. Друга - виробник не передбачив такий компонент. Рішення в першому випадку очевидно - це завантаження і установка відповідного комплекту ПЗ, тоді як у другому залишається тільки звернутися в підтримку виробника.
При редагуванні INF-файлу не зберігаються зміни
Іноді спроба зберегти внесені в INF зміни призводить до помилки з текстом "Відмовлено в доступі". Це означає, що ви редагуєте документ, захищений від перезапису. Виконайте наступне:
- Закрийте файл без збереження. Поверніться до його розташування, потім виділіть цільової документ, натисніть ПКМ і виберіть в контекстному меню пункт «Властивості».
- Далі перейдіть у вкладку «Загальні» і знайдіть блок з назвою «Атрибути». Якщо навпроти опції «Тільки для читання» знаходиться галочка, зніміть її.
![Відключити тільки для читання для вирішення проблем з додаванням даних в драйвер принтера]()
Далі послідовно клацніть «Застосувати» і «ОК».
- Спробуйте відкрити INF, відредагувати і зберегти його. Якщо проблема як і раніше спостерігається, дійте так: закрийте «Блокнот», Після чого скористайтеся засобом «Пошук». На Віндовс 7 воно є з меню «Пуск», Тоді як в Віндовс 10 за замовчуванням відображається на панелі завдань. Введіть в рядку блокнот, потім клацніть по знайденому програми і виберіть «Відкрити від імені адміністратора» («Запуск від імені адміністратора»).
![Запуск блокнота від імені адміністратора для вирішення проблем з додаванням даних в драйвер принтера]()
У вікні виберіть «Файл» – «Відкрити».
![Вибрати файл в блокноті від адміна для вирішення проблем з додаванням даних в драйвер принтера]()
За допомогою «Провідника» знайдіть і відкрийте проблемний документ. Знадобиться перевести розпізнавання в режим «Все файли».
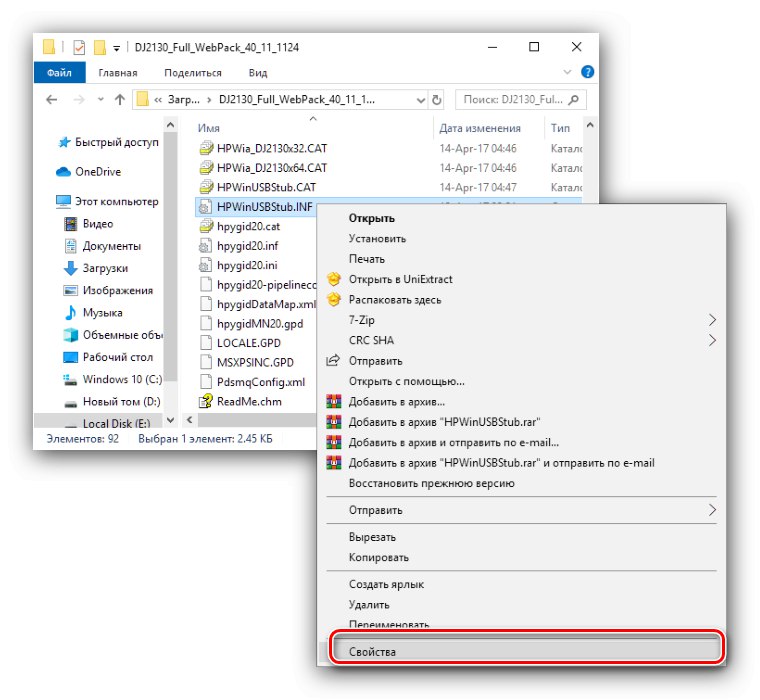

Внесіть потрібні зміни і збережіть їх, на цей раз все має пройти без проблем.
висновок
Тепер вам відомо, яким чином можна додати дані в драйвер принтера.Як бачимо, методу всього два, однак вони досить прості у виконанні навіть для початківця користувача.