Доступ до особистого і програмами НВІС надається тільки через ЕЦП, яка повинна бути записана на флешку. Для її коректного зчитування операційній системі знадобиться драйвер Рутокен. Саме про методи його інсталяції і піде мова далі.
Спосіб 1: Майстер налаштування робочого місця
Майстер налаштування робочого місця дозволяє в автоматичному режимі налагодити функціонування всіх компонентів, пов'язаних з електронним підписом НВІС. Він підійде всім тим користувачам, хто не бажає вручну завантажувати кожен компонент, а готовий надати всі ці операції на самостійне виконання спеціалізованому засобу.
Перейти на офіційний сайт НВІС
- Скористайтеся посиланням вище, щоб потрапити на офіційну сторінку допомоги НВІС, де опустіться вниз по вкладці і в блоці "Додаткові можливості" Виберіть "Електронний підпис".
- Після переходу на нову сторінку знайдете розділ «Налаштування робочого місця».
- У першому пункті вас цікавить клікабелье напис «Для НВІС».
- Відбудеться перенаправлення на нову вкладку «Налаштування робочого місця», Де відразу ж запуститься діагностика.
- Якщо розширення SBIS Plugin Extension ще не встановлено, доведеться зробити це на поточному етапі, щоб продовжити діагностику.
- Майстер налаштування запропонує перейти в інтернет-магазин, звідки і здійснюється додавання доповнення.
- Підтвердіть його установку, клікнувши по відповідній кнопці.
- Ви будете повідомлені про успішне завершення даної операції, а на панелі вгорі з'явиться значок розглянутого доповнення.
- Поверніться на попередню сторінку діагностики і перезавантажте її.
- Вона автоматично буде продовжена. Наступний етап - інсталяція плагіна, якщо він ще не доданий в операційну систему. Клацніть по з'явилася кнопці «Встановити».
- Запустіть отриманий виконуваний файл.
- Дотримуйтесь простим інструкціям, щоб завершити установку програмного забезпечення.
- Знову перезавантажте сторінку діагностики.
- Активуйте додаткові можливості, якщо це потрібно. Врахуйте, що кожен з компонентів повинен бути заздалегідь встановлений, щоб його активація пройшла успішно. Після цього клікніть «Продовжити діагностику».
- Перевірка КріптоПро і драйверів буде проведена тільки після аутентифікації в системі. Введіть логін і пароль від заздалегідь створеного облікового запису, а потім натисніть на "Увійти".
- Чекайте закінчення перевірки наявності драйверів.
- Перейдіть до потрібного сертифікат чи використати підписи до комп'ютера, якщо цього не було зроблено раніше.
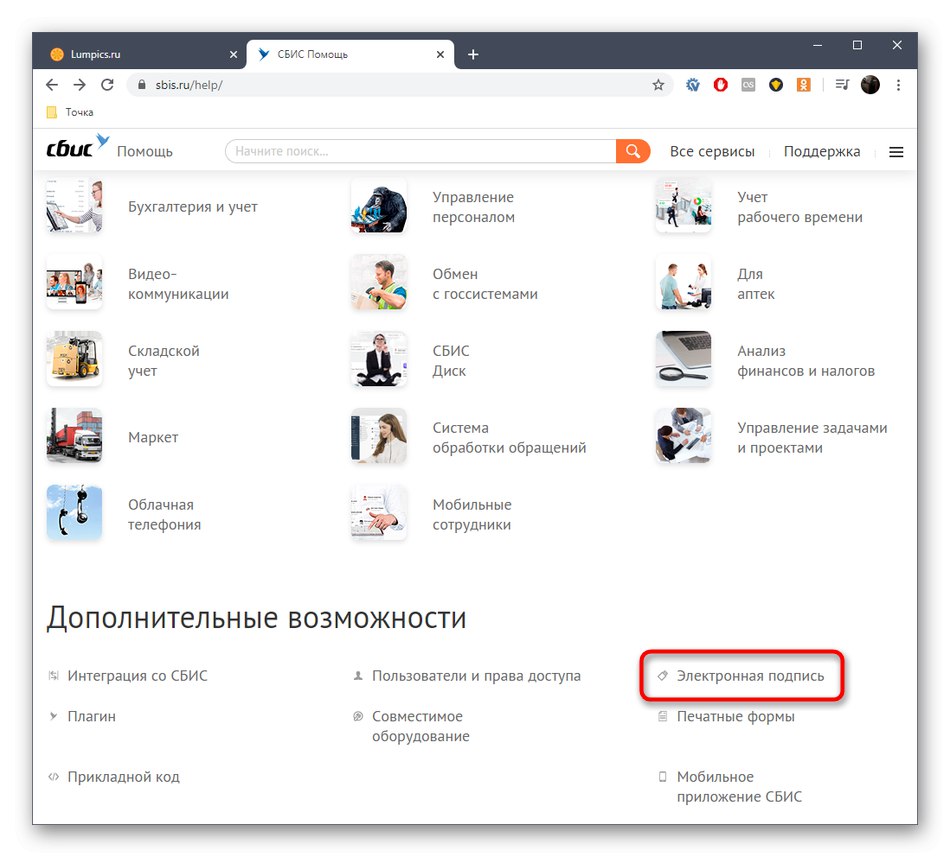
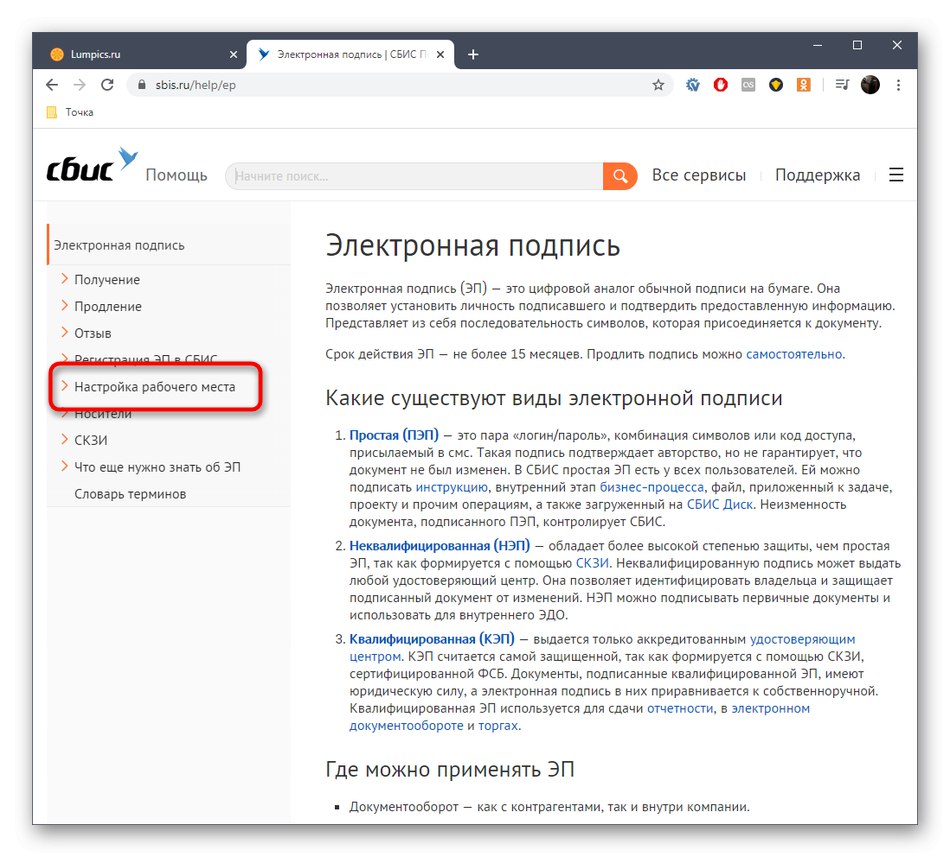
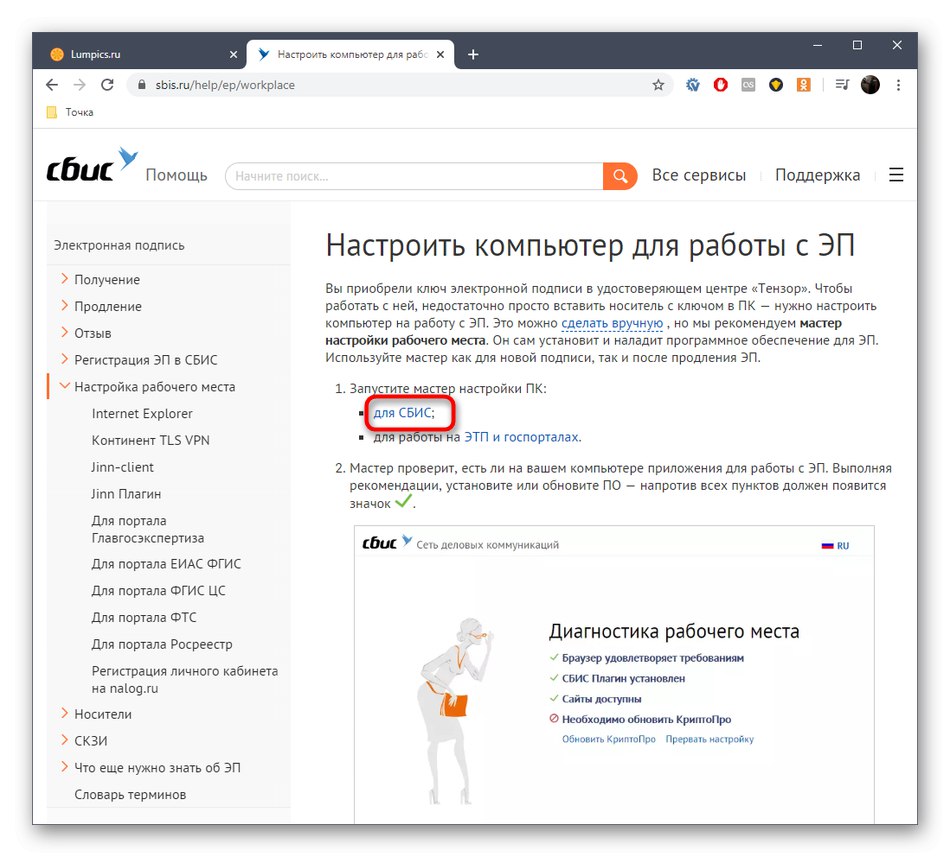
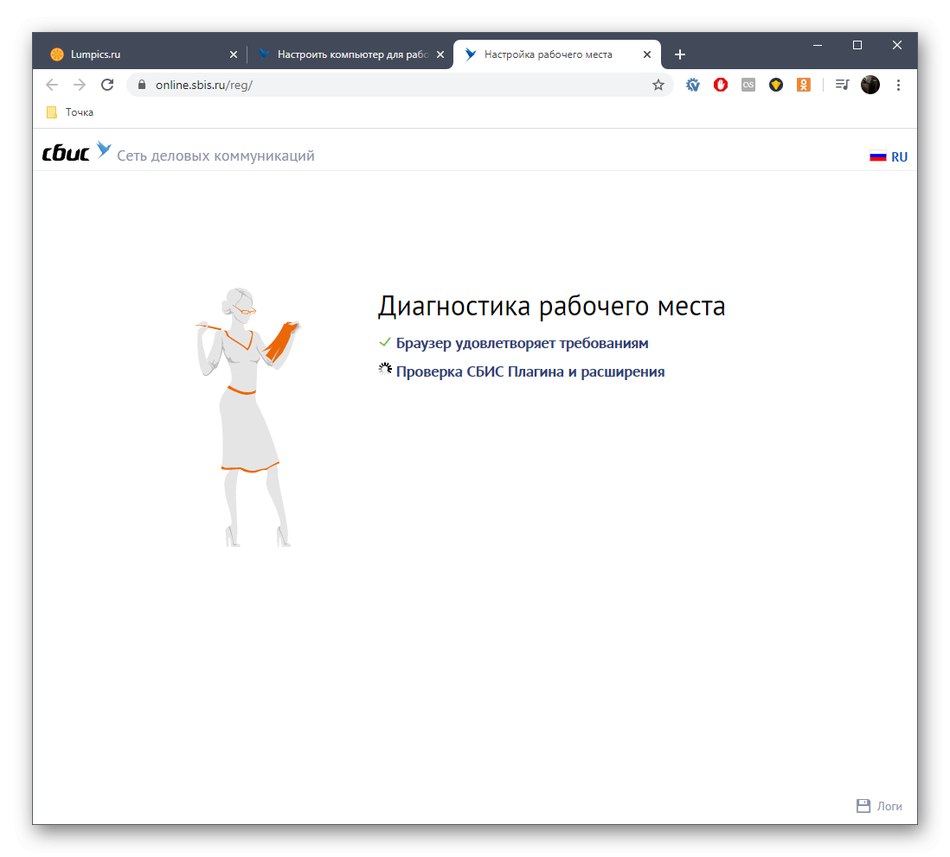
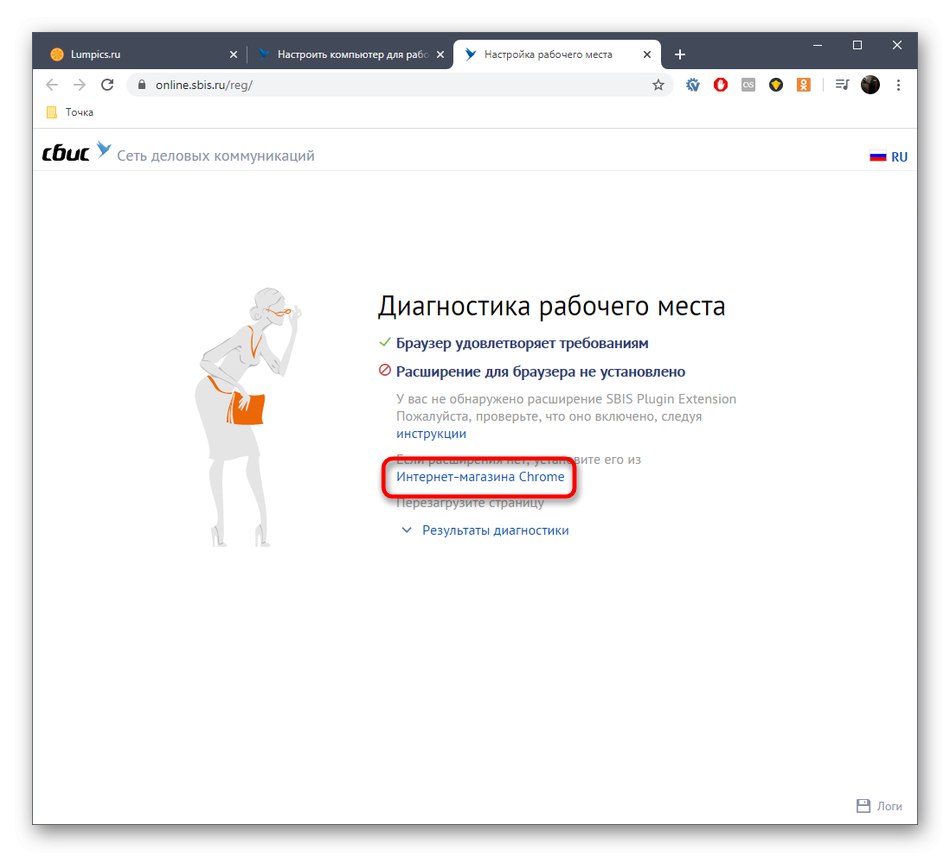
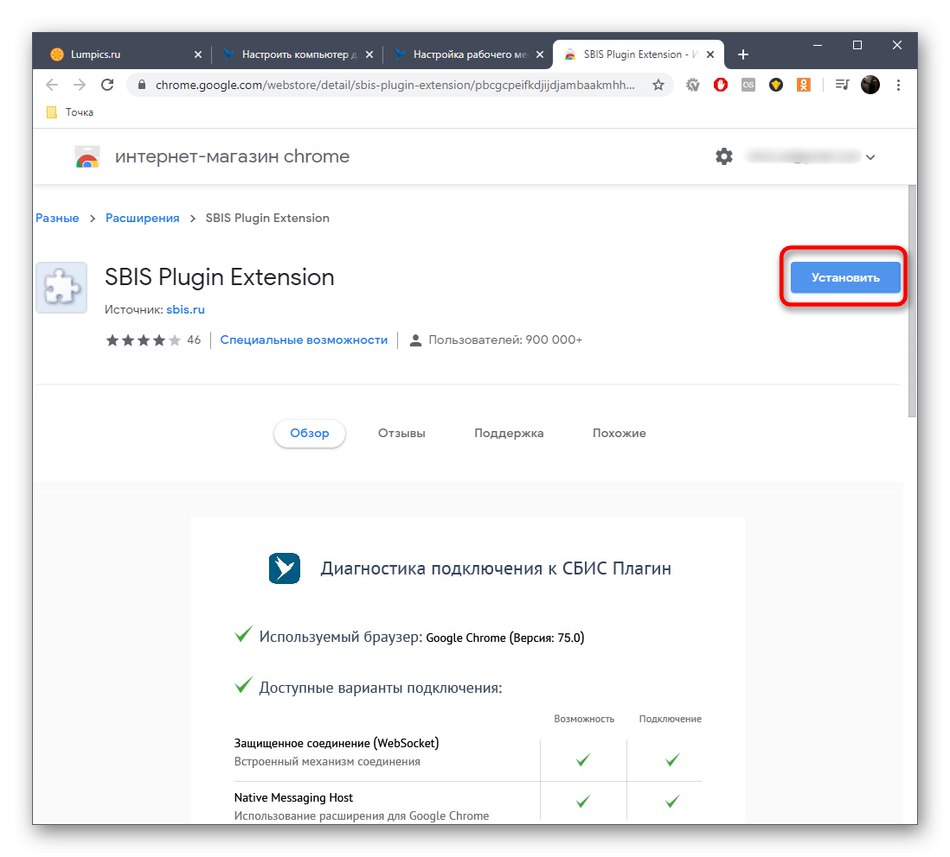
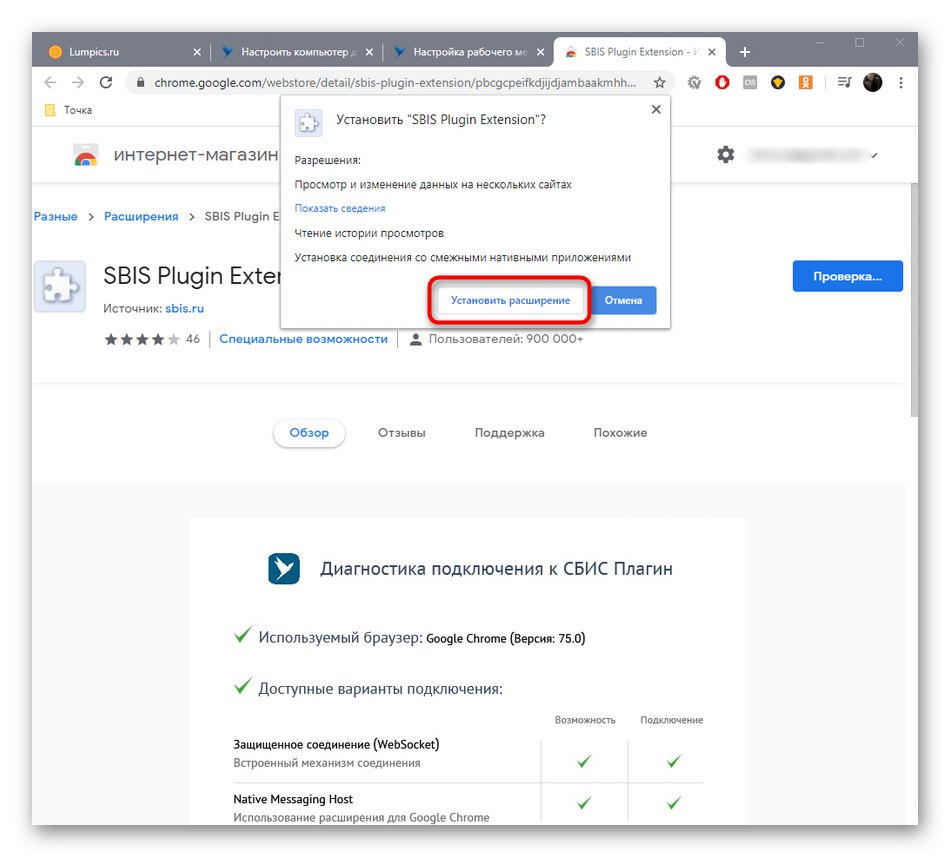
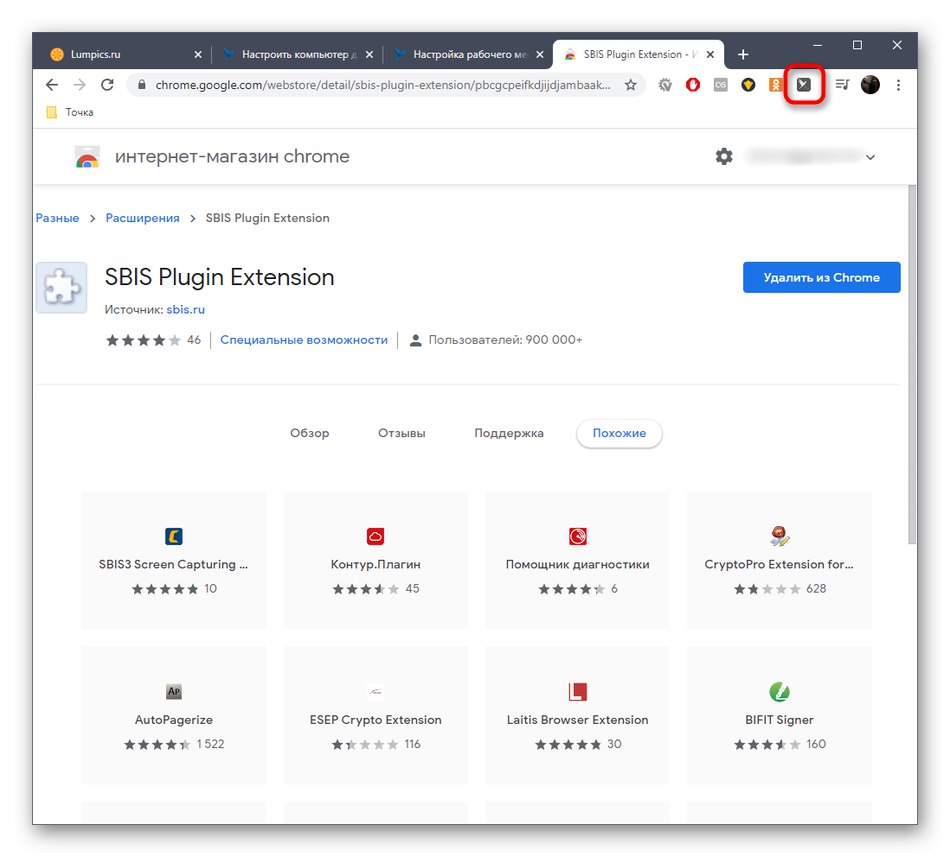
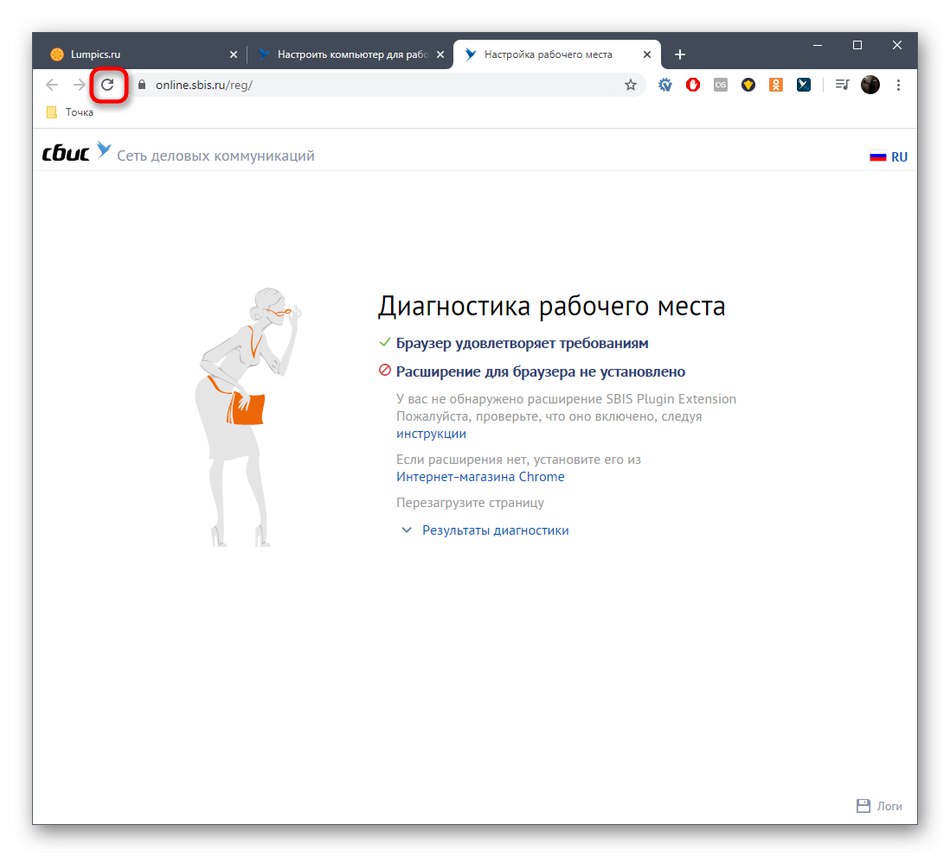
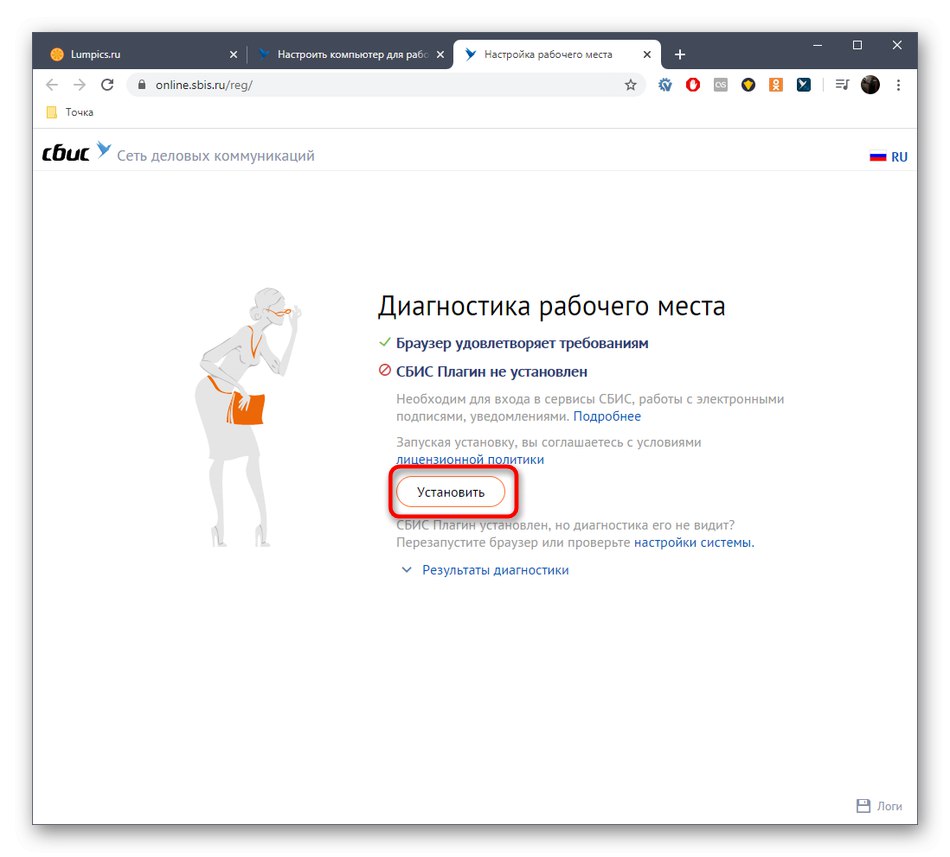
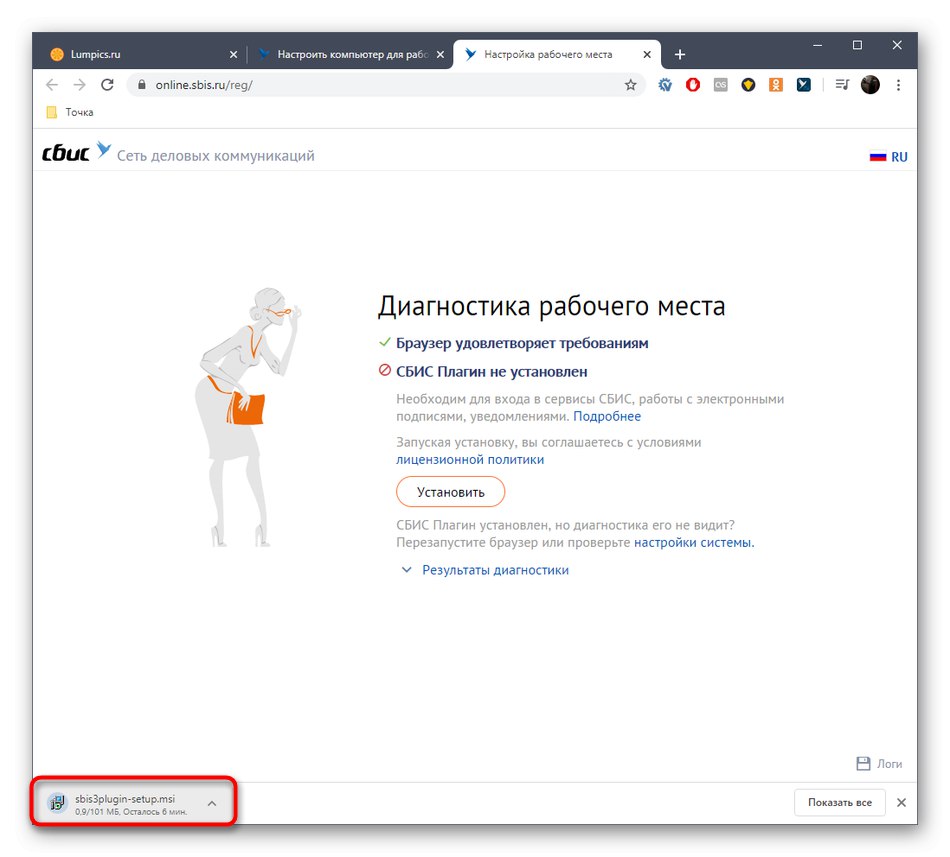
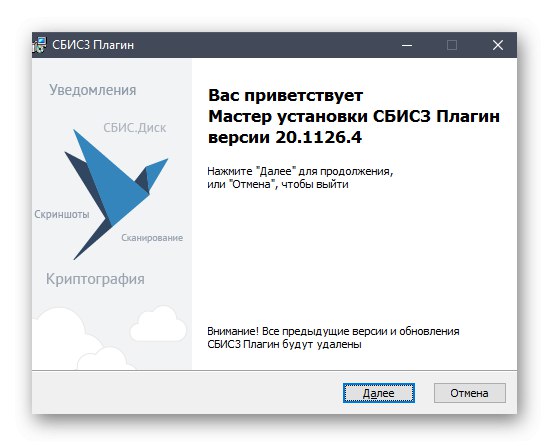
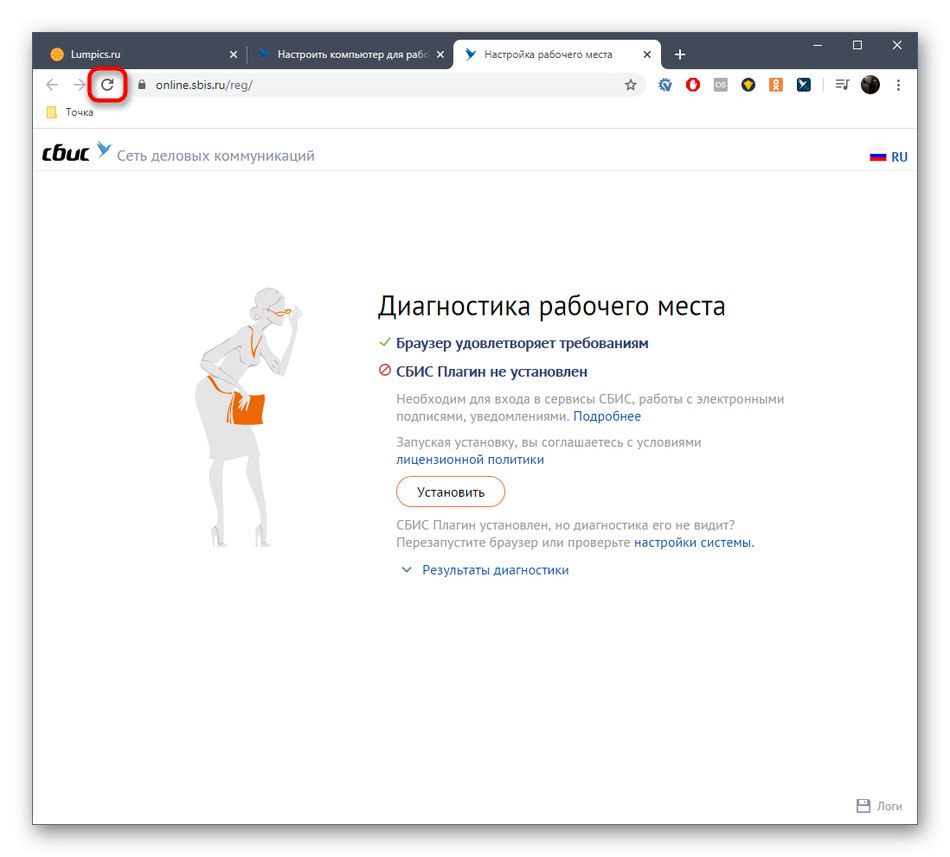
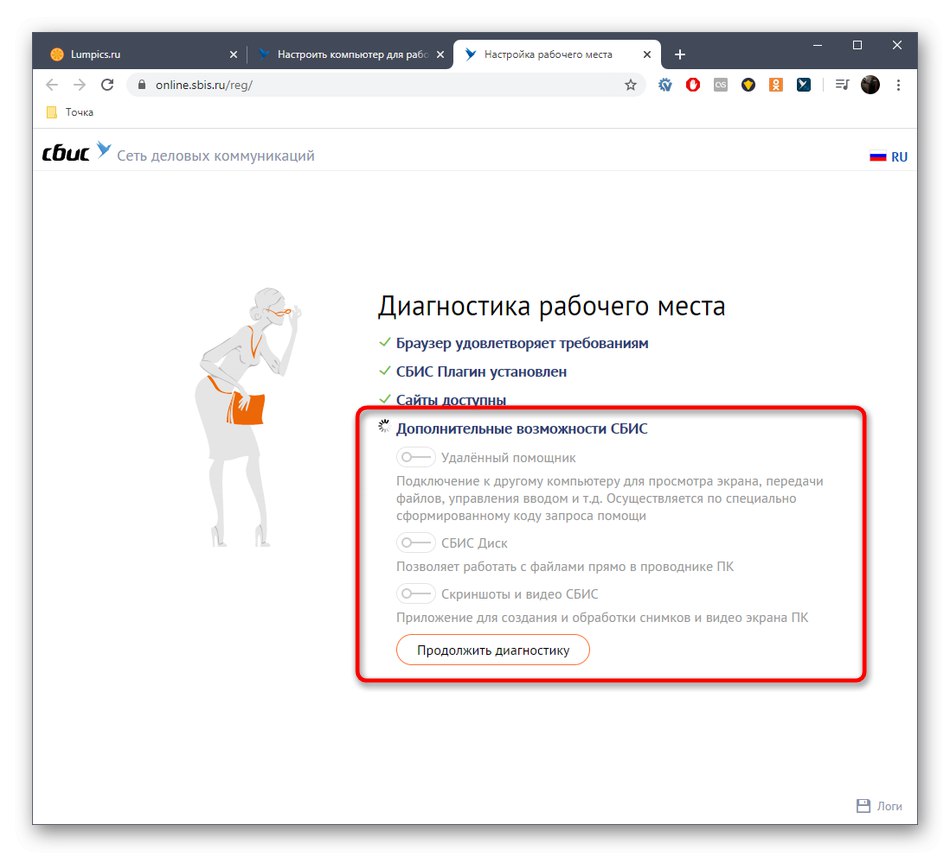
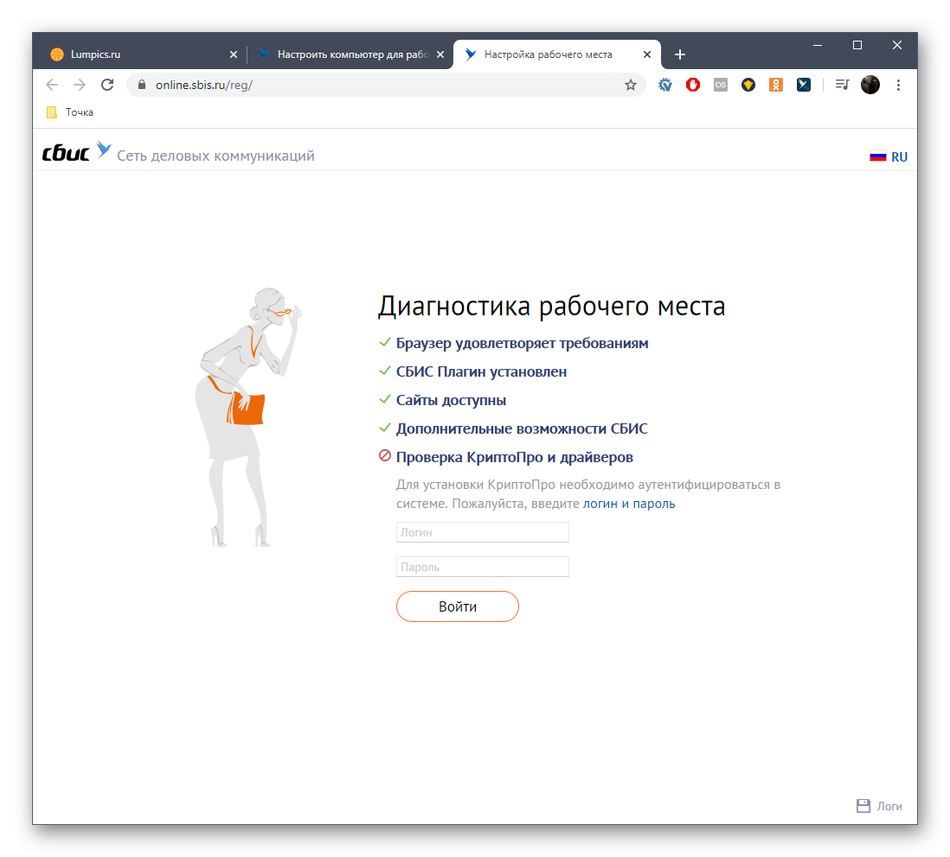
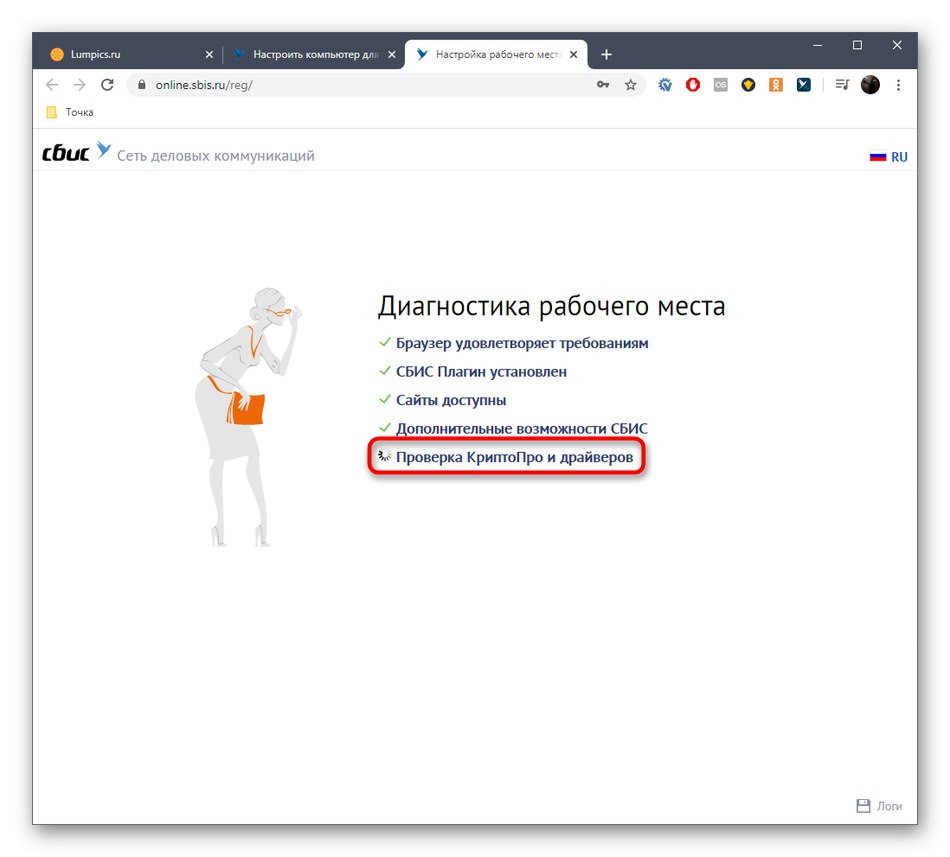
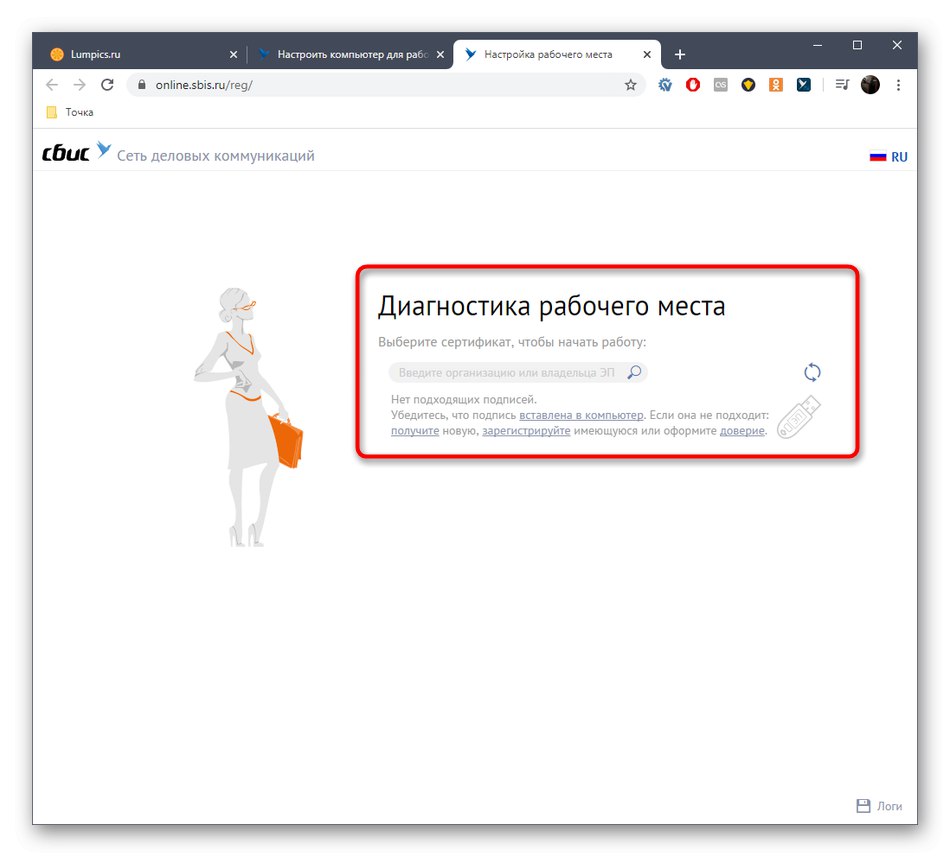
Відразу ж після вибору сертифіката або пристрій відобразився на ПК почнеться завантаження необхідних файлів. Вам залишиться лише запустити інсталятор і слідувати відобразити у вікні інструкцій. Після закінчення установки перезавантажте комп'ютер, щоб всі зміни вступили в силу.
Спосіб 2: Ручне скачування з сайту НВІС
Якщо ви виконали всі підготовчі дії і не бажаєте проходити перевірку через автоматичний режим або просто маєте потребу в самому драйвер без додаткових конфігураційних дій, можна завантажити його окремо. Для цього на сайті НВІС є відповідний розділ, взаємодія з яким відбувається наступним чином:
- Знову відкрийте головну сторінку допомоги НВІС, де виберіть "Електронний підпис".
- У категорії «Налаштування робочого місця» клацніть по клікабельно написи «Зробити вручну».
- Відбудеться перехід до загального керівництва по налаштуванню комп'ютера для роботи з електронними підписами. Тут в пункті «Драйвери для носіїв електронного підпису» Виберіть «Рутокен».
- Далі потрібно натиснути на кнопку "Завантажити".
- При переході на сайт Рутокен почніть завантаження останньої версії драйвера для Windows.
- Прийміть умови ліцензійної угоди, зазначивши галочкою відповідний пункт, а потім натисніть «Умови прийняті».
- Через кілька секунд почнеться скачування файлу. По завершенні завантаження запустіть його.
- Налаштуйте опцію створення ярлика Панелі управління Рутокен на робочому столі, а потім натисніть «Встановити».
- Зачекайте кілька хвилин, поки закінчиться установка. Чи не закривайте поточне вікно, щоб не скинути весь прогрес.
- Ви будете повідомлені про успішну інсталяції. Тепер можна підключати знімний пристрій і перевіряти його працездатність.
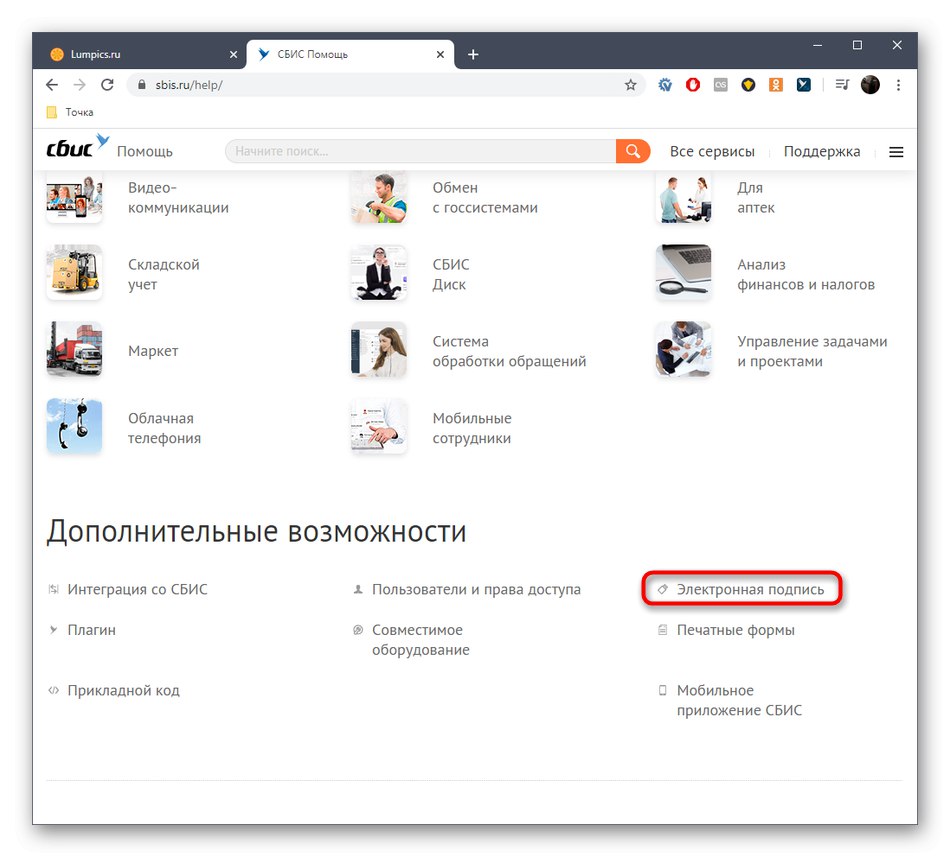
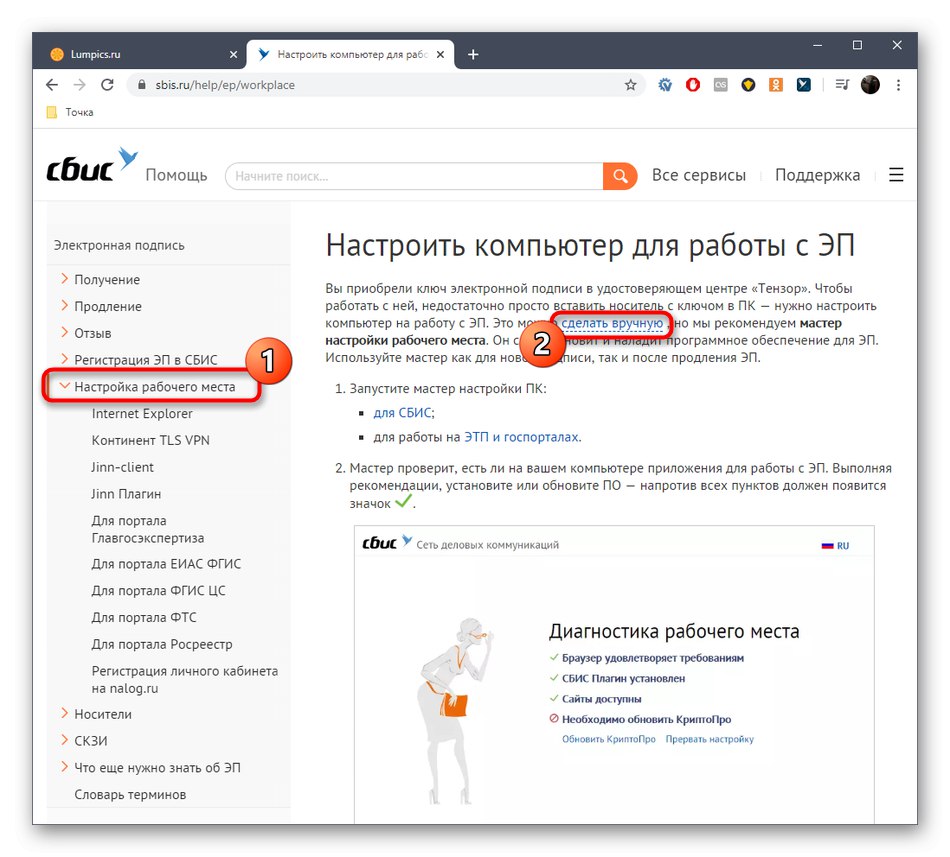
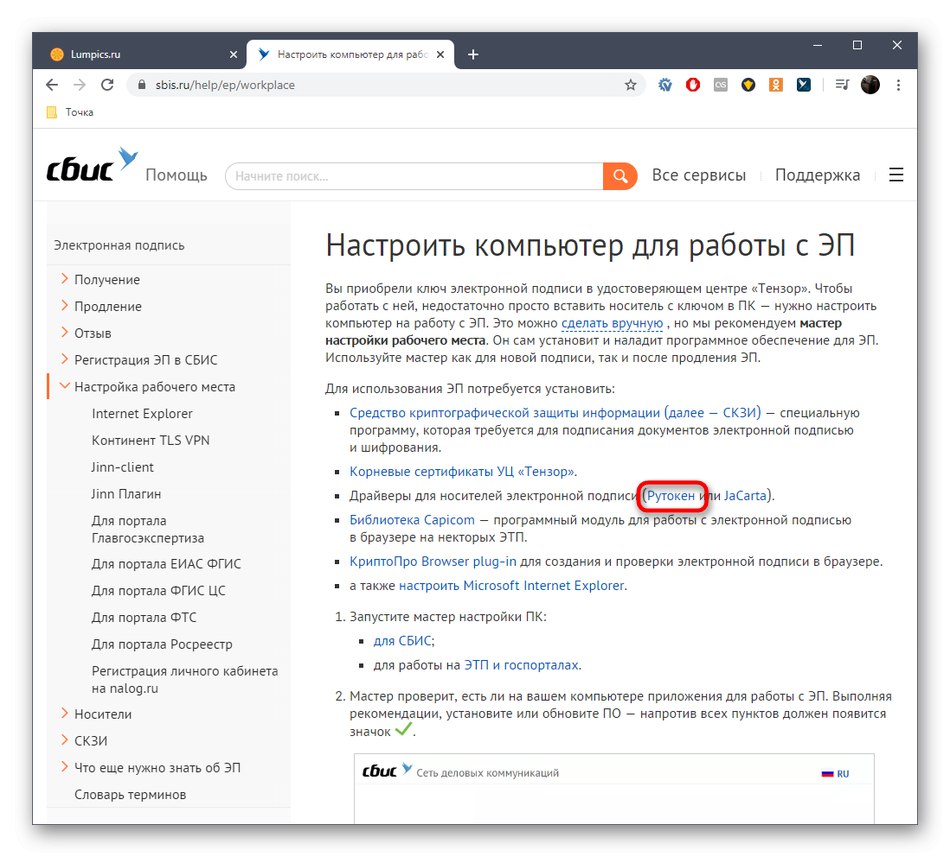
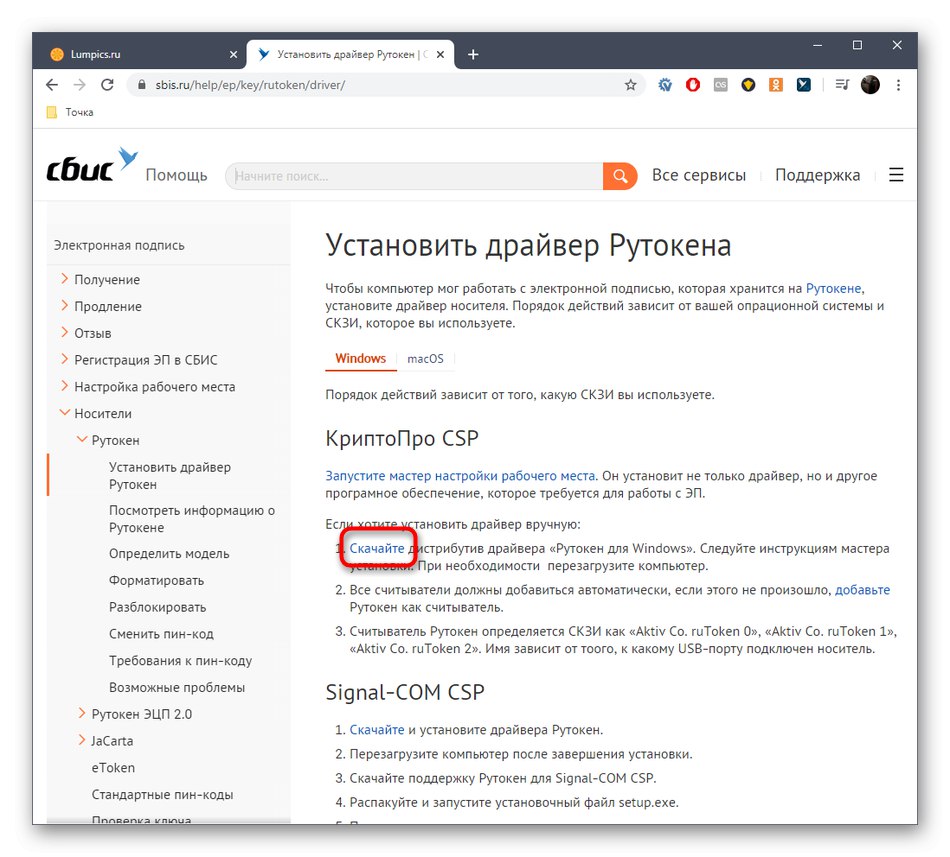
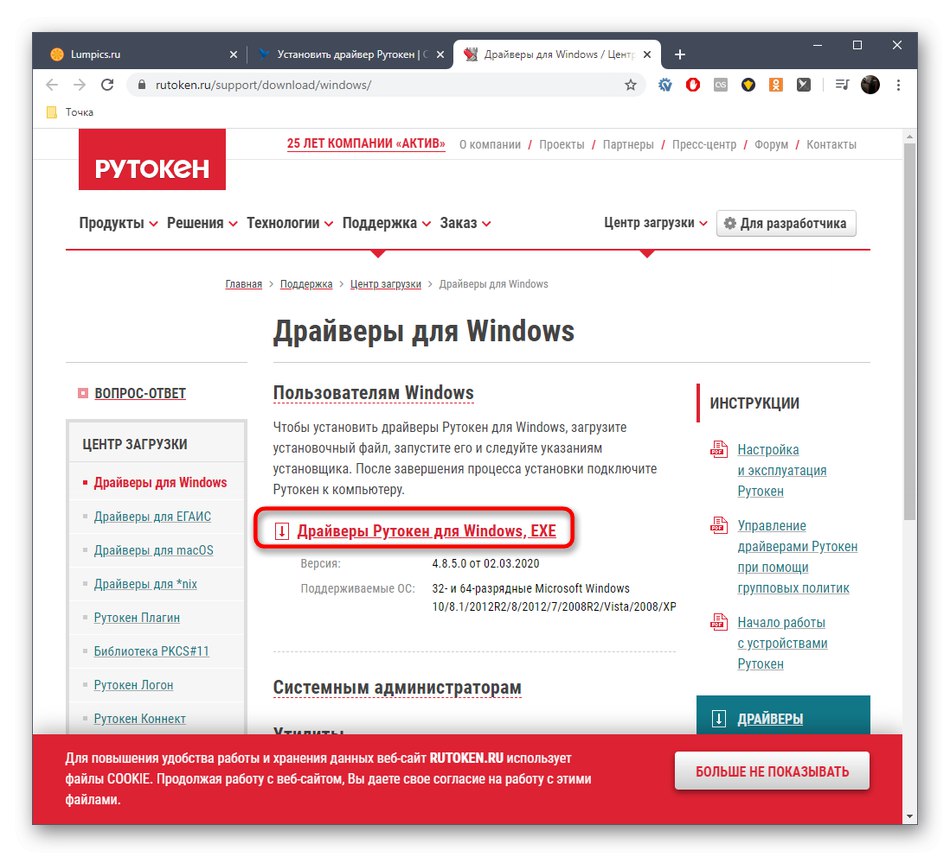
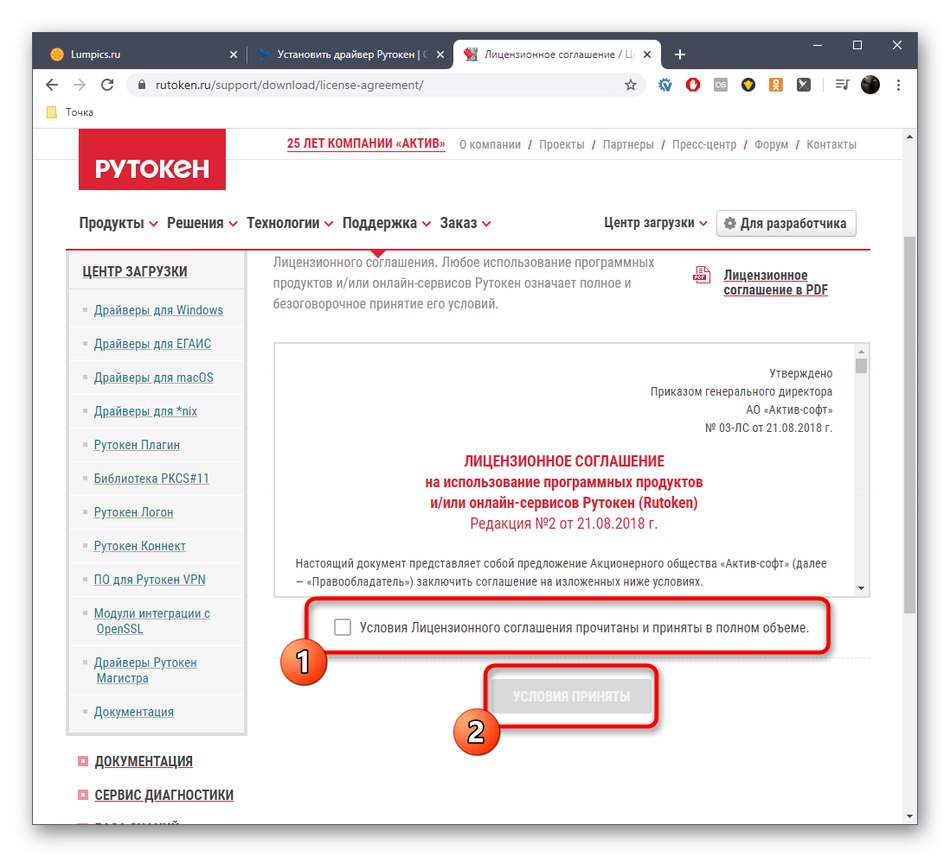
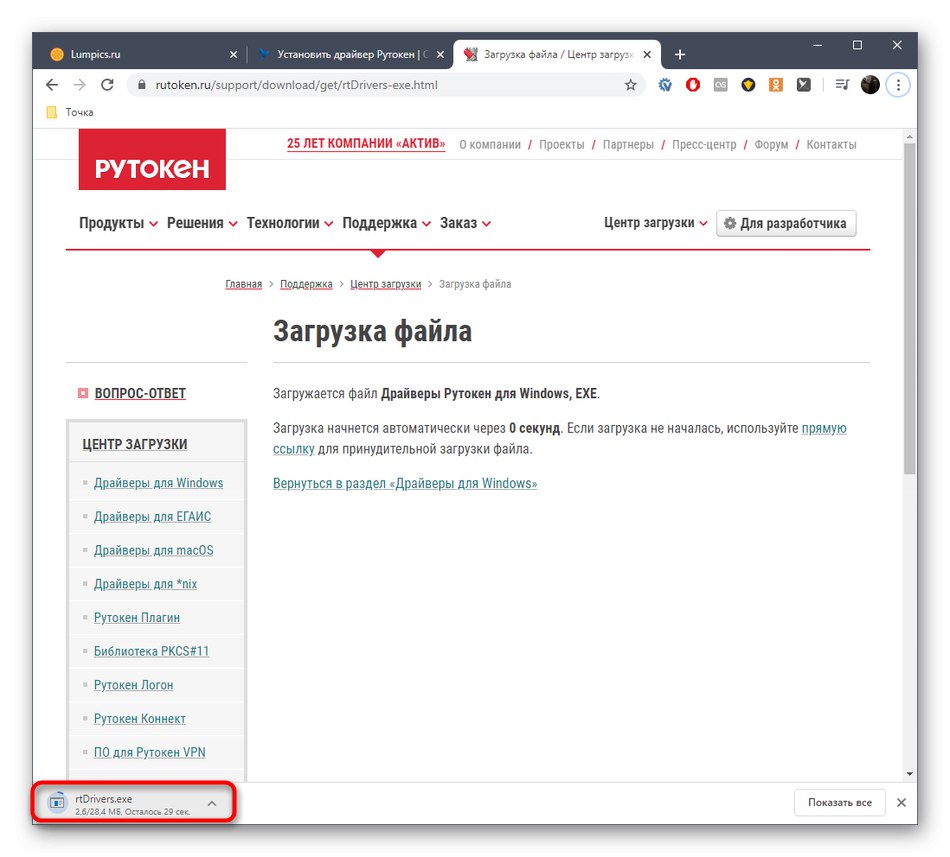
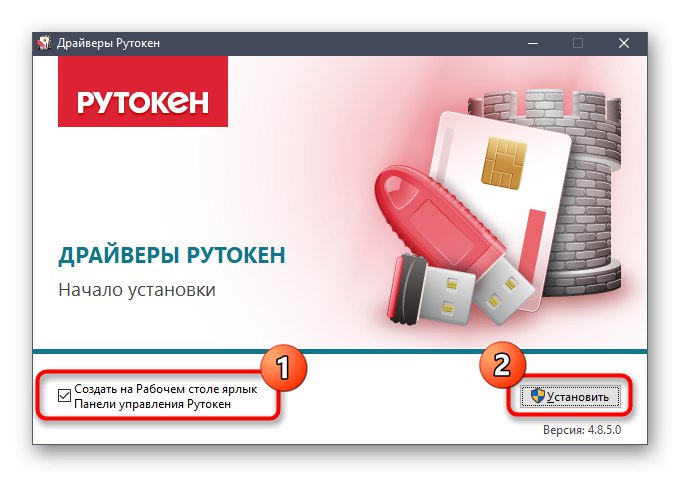
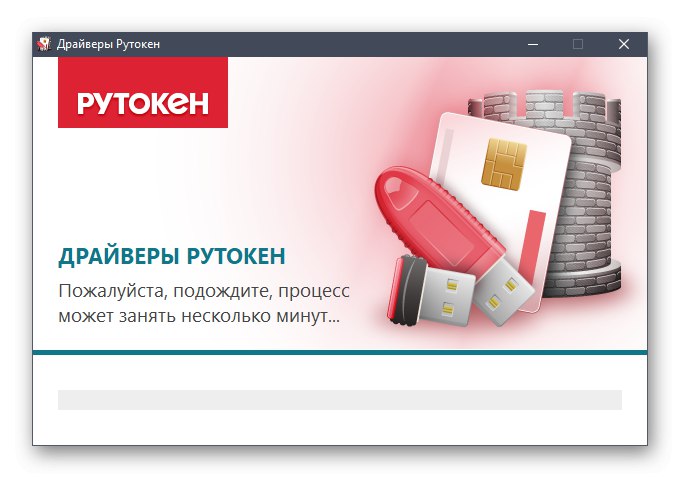
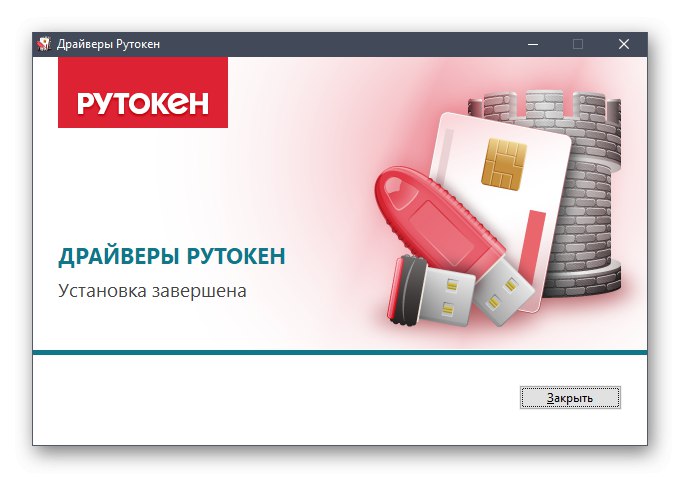
Для надійності можете перезавантажити комп'ютер, якщо не впевнені в тому, що всі зміни, внесені після установки нових файлів, вступили в силу.
Спосіб 3: Офіційний сайт Рутокен
Як ви вже зрозуміли, сайт НВІС є тільки посередником, надаючи посилання на скачування драйвера з офіційної сторінки Рутокен. Якщо ви бажаєте завантажити інші версії драйверів або не маєте доступу до згаданого вище джерела, можна відразу ж скористатися другим сайтом.
Перейти на офіційний сайт Рутокен
- Для цього відшукайте його самостійно через пошуковик або скористайтеся посиланням вище. На головній сторінці розгорніть розділ «Центр завантаження».
- В меню оберіть цікавий для вас розділ. Більшості власників носіїв електронного підпису потрібна категорія «Драйвери для Windows».
- Почніть скачування останньої версії файлів або перейдіть до перегляду попередніх, якщо це потрібно.
- При відображенні списку з іншими підтримуваними стабільними збірками знайдете потрібну, враховуючи розрядність операційної системи, і натисніть по рядку для скачування.
- Дочекайтеся початку завантаження.
- Запустіть отриманий EXE-файл і чекайте закінчення підготовки до інсталяції.
- Дотримуйтесь простим інструкціям, щоб завершити цю операцію.
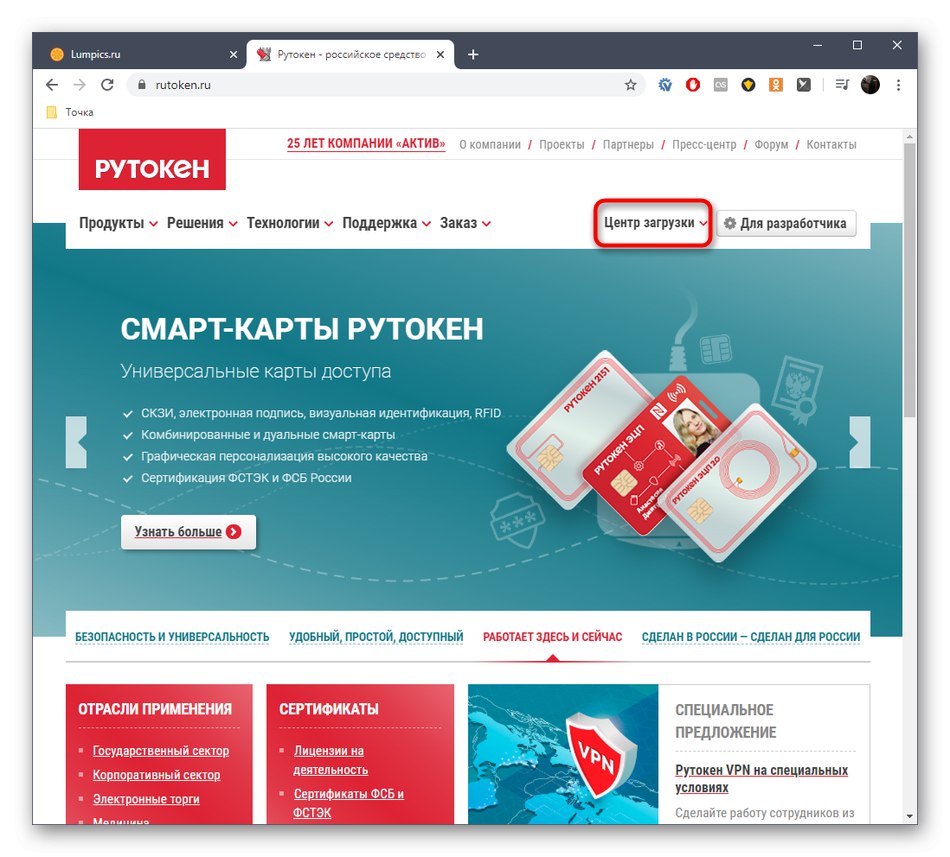
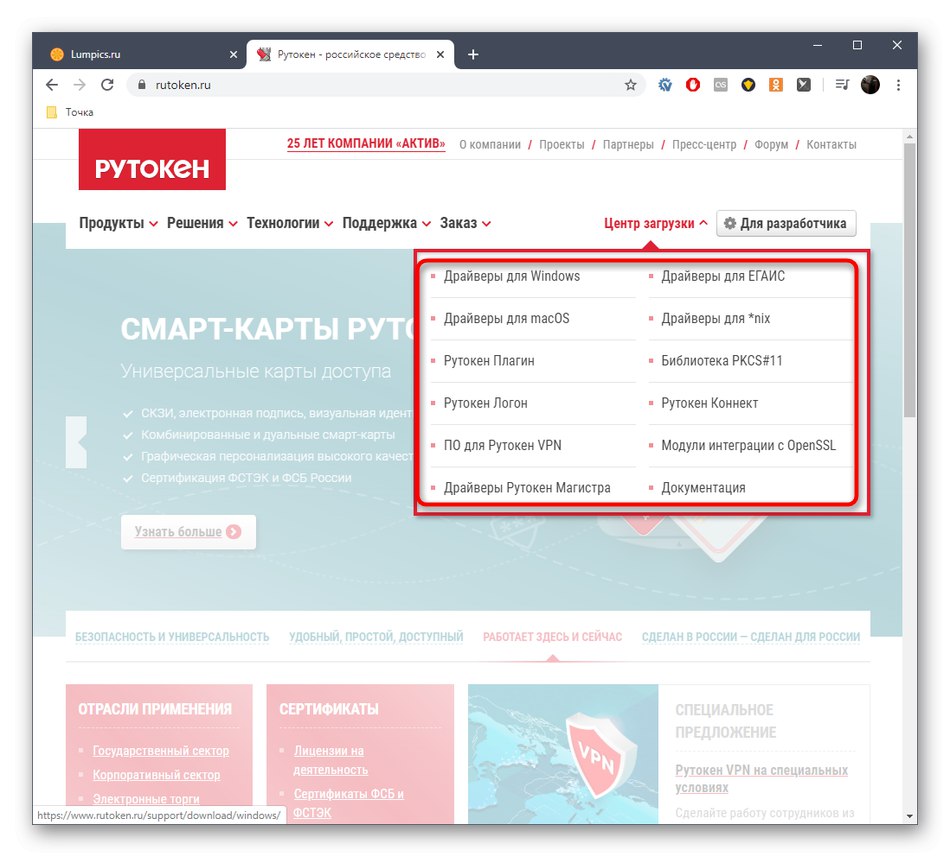
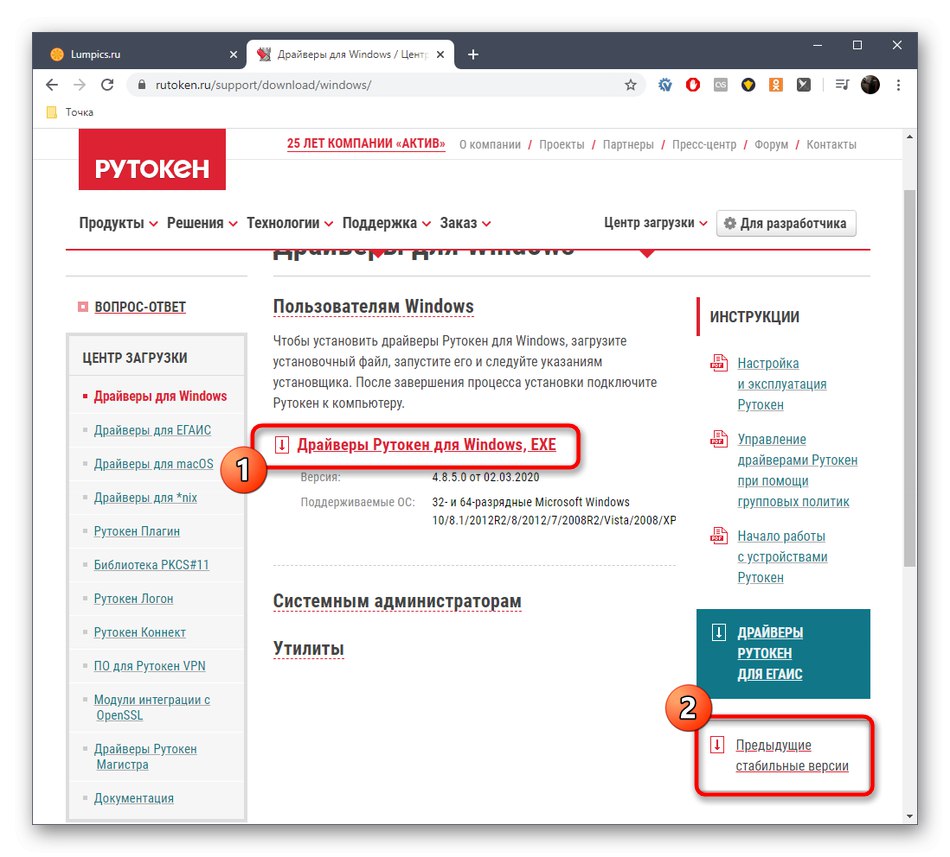
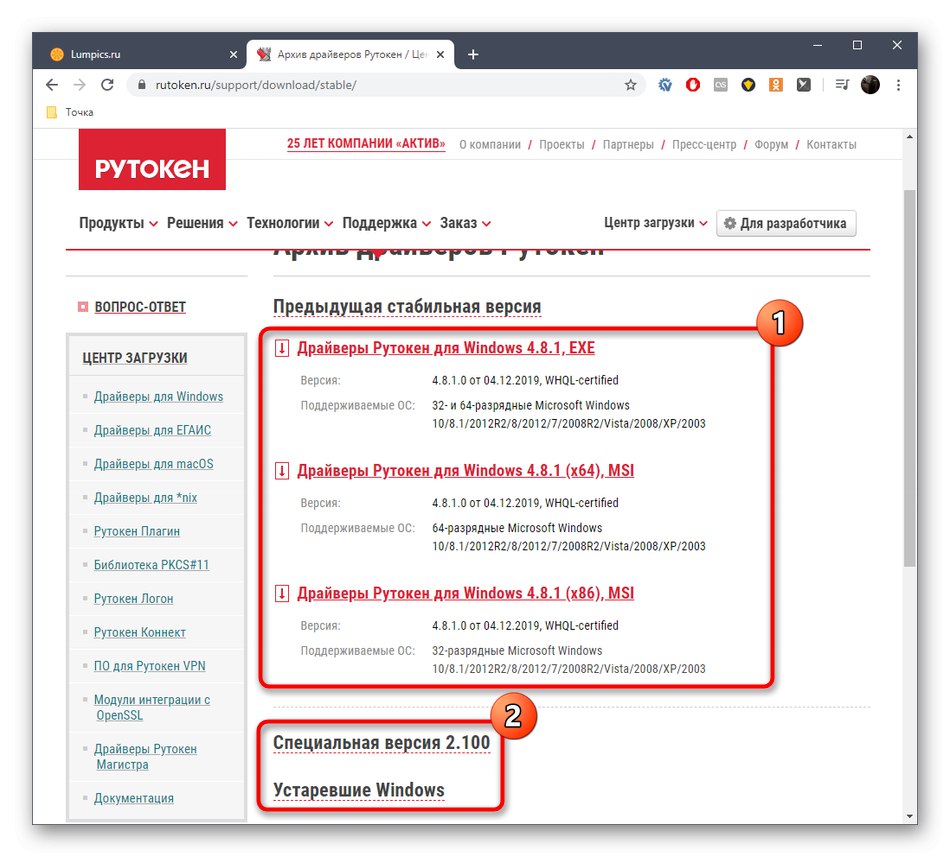
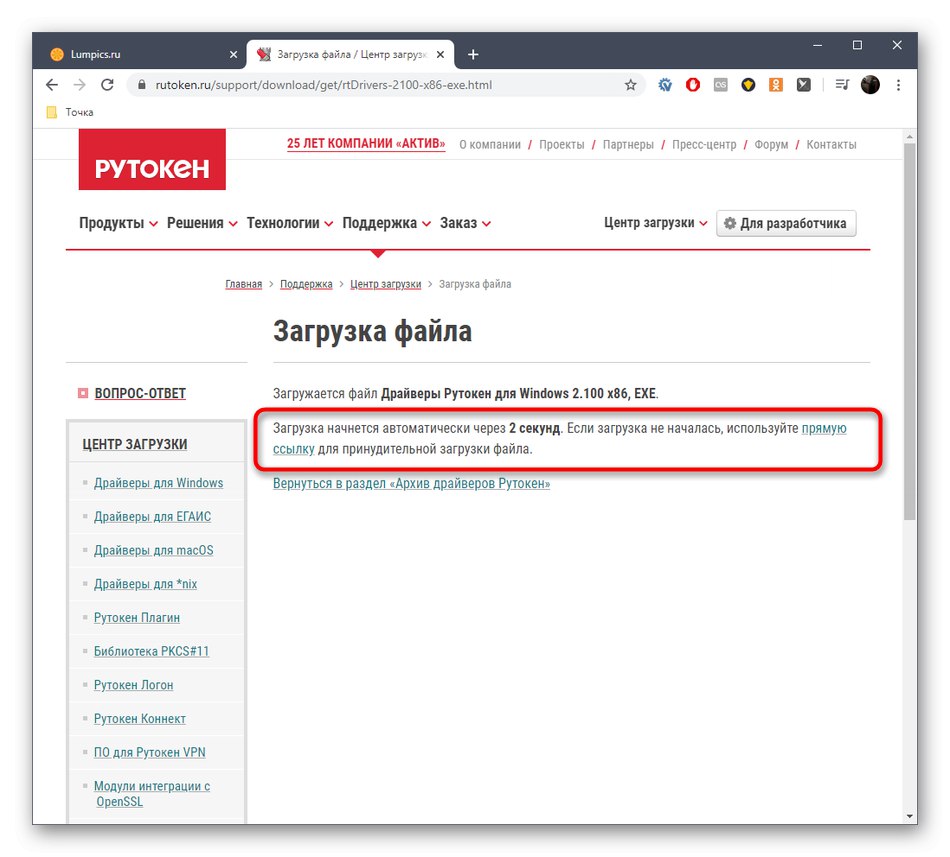
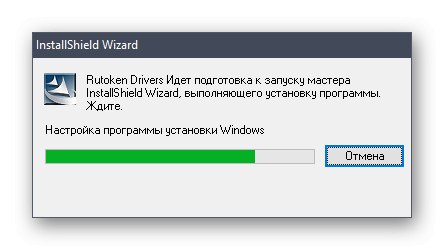
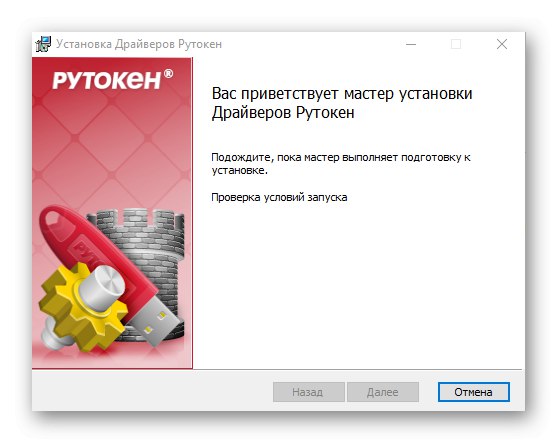
Це були всі доступні способи інсталяції драйверів Рутокен для НВІС. Вам залишається тільки підібрати оптимальний і слідувати представленим інструкціям, щоб без проблем впоратися з поставленим завданням.