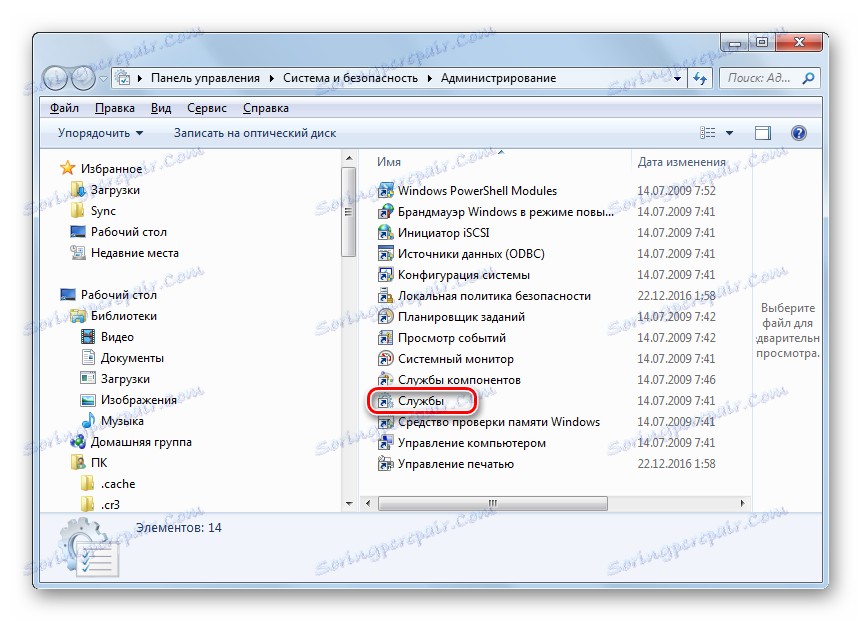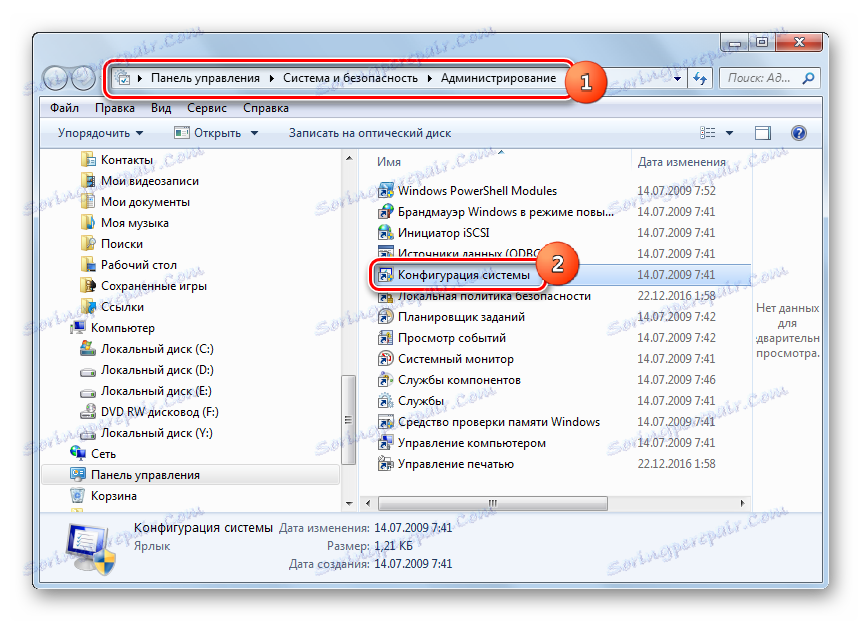Запуск служби аудіо на Windows 7
Основний службою, яка відповідає за звук на комп'ютерах з операційною системою Віндовс 7, є «Windows Audio». Але буває, що даний елемент відключається через збої або просто не працює належним чином, що призводить до неможливості прослуховування звуку на ПК. У цих випадках необхідно його запустити або перезавантажити. Давайте подивимося, як це можна зробити.
Читайте також: Чому немає звуку на комп'ютері Віндовс 7
зміст
Активація «Windows Audio»
Якщо з якихось причин у вас була деактивовано «Windows Audio», то в «Панелі повідомлень» близько іконки у формі динаміка з'явиться вписаний в червоний гурток білий хрестик. При наведенні курсора на цю іконку з'явиться повідомлення, в якому говориться: «Служба аудіо не запущено». Якщо подібне відбувається безпосередньо після включення комп'ютера, то хвилюватися рано, так як елемент системи можливо просто ще не встиг запуститися і буде активований найближчим часом. Але якщо хрестик не пропадає і після декількох хвилин роботи ПК, а, відповідно, відсутній і звук, то проблему необхідно вирішувати.

Є кілька методів активації «Windows Audio», і найчастіше допомагають найпростіші. Але бувають і такі ситуації, при яких службу можна запустити, лише використовуючи спеціальні варіанти дій. Давайте розглянемо всі можливі способи вирішення поставленого в поточній статті завдання.
Спосіб 1: «Модуль виправлення неполадок»
Найбільш очевидний метод вирішення проблеми, якщо ви помітили перекреслений значок динаміка в треї - це використання «Модуля виправлення неполадок».
- Клацніть лівою кнопкою мишки (ЛФМ) за вказаною вище перекреслити значку в «Панелі повідомлень».
- Після цього буде запущений «Модуль виправлення неполадок». Він знайде проблему, а саме з'ясує, що її причиною є непрацююча служба, і зробить її запуск.
- Потім у віконці відобразиться повідомлення, яке говорить про те, що «Модулем виправлення неполадок» були внесені коректування в систему. Також буде відображатися поточний статус вирішення проблеми - «Виправлено».
- Таким чином, «Windows Audio» буде запущена знову, про що говорить також відсутність хрестика на значку динаміка в треї.

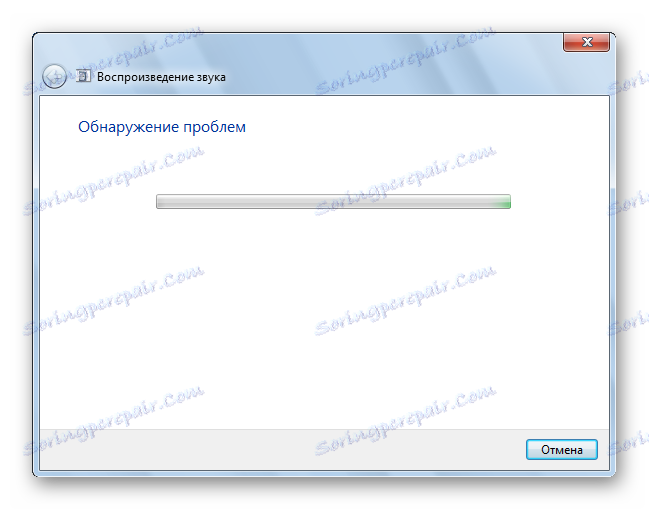
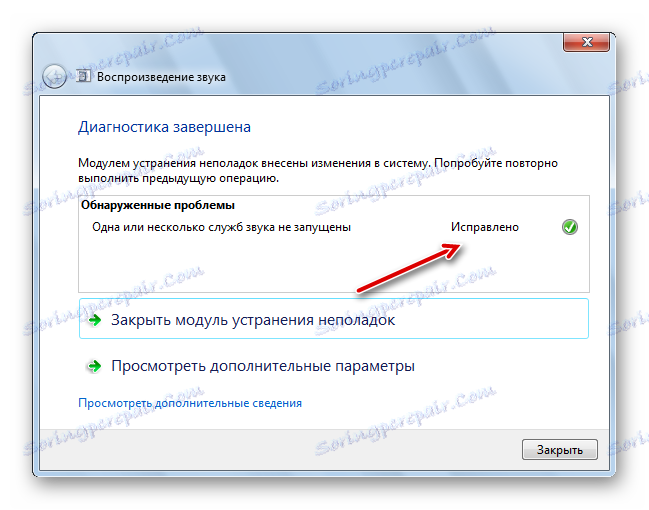

Спосіб 2: «Диспетчер служб»
Але, на жаль, описаний вище спосіб діє далеко не завжди. Іноді навіть сам динамік на «Панелі повідомлень» може бути відсутнім. В цьому випадку потрібно використовувати інші варіанти вирішення проблеми. Серед інших, найбільш часто вживаним методом включення служби аудіо є маніпуляції через «Диспетчер служб».
- Перш за все, потрібно перейти в «Диспетчер». Натисніть «Пуск» і переходите по «Панель управління».
- Клікайте «Система і безпека».
- У наступному вікні натисніть «Адміністрування».
- Запускається віконце «Адміністрування» з переліком системних інструментів. Вибирайте «Служби» і клікніть по цій назві.
![Перехід в Диспетчер служб в розділі Адміністрування Панелі управління в Windows 7]()
Існує і більш швидкий варіант запуску потрібного інструменту. Для цього викликайте віконце «Виконати», натиснувши Win + R. Введіть:
services.mscКлацніть «OK».
- Стартує «Диспетчер служб». У переліку, який представлений в даному вікні, необхідно знайти запис «Windows Audio». Щоб спростити пошук, можна побудувати перелік в алфавітному порядку. Слід просто натиснути на найменування колонки «Ім'я». Після того, як ви знайшли потрібний елемент, погляньте на статус «Windows Audio» в стовпчику «Стан». Там повинен стояти статус «Працює». Якщо статусу немає, то це означає те, що об'єкт відключений. У графі «Тип запуску» повинен стояти статус «Автоматично». Якщо там встановлено статус «Відключено», то це означає, що служба не запускається разом з операційною системою і її потрібно активувати вручну.
- Щоб виправити становище, клацніть ЛКМ по «Windows Audio».
- Відкривається вікно властивостей «Windows Audio». У графі «Тип запуску» виберіть «Автоматично». Клацніть "Застосувати» і «OK».
- Тепер служба буде автоматично запускатися при старті системи. Тобто, для її активації потрібно перезавантажити комп'ютер. Але це робити не обов'язково. Можна виділити найменування «Windows Audio» і в лівій області «Диспетчера служб» клацнути «Запустити».
- Виконується процедура запуску.
- Після її активації ми побачимо, що «Windows Audio» в стовпчику «Стан» має статус «Працює», а в стовпчику «Тип запуску» - статус «Автоматично».
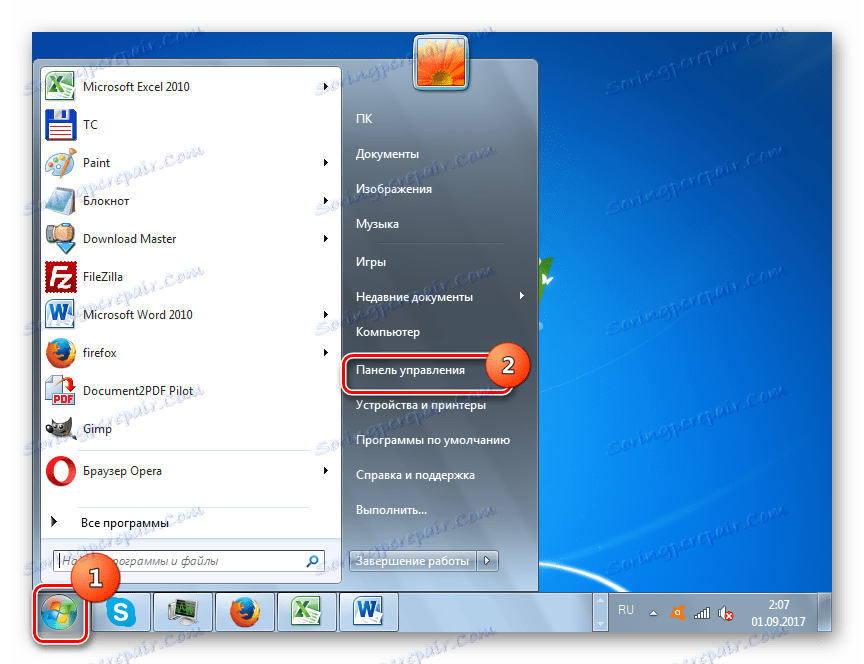
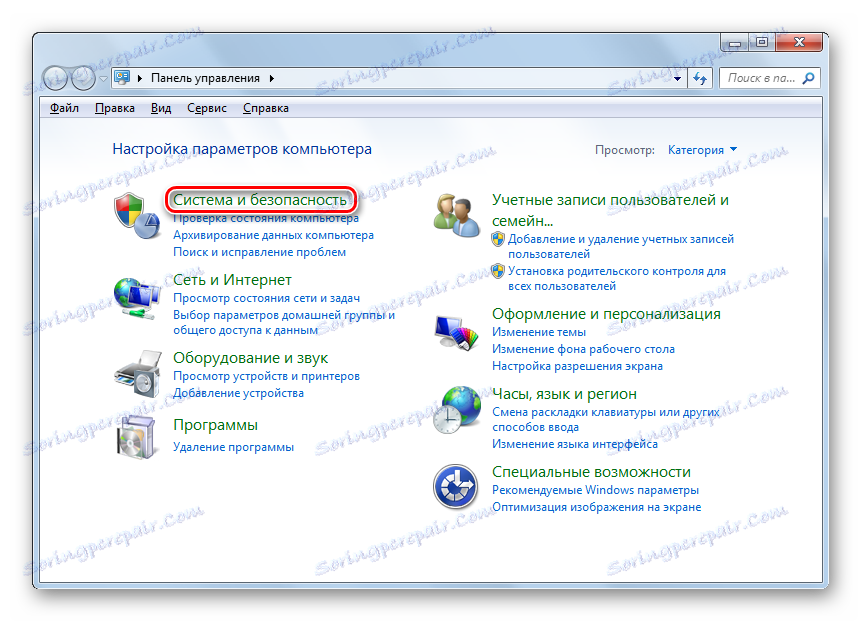
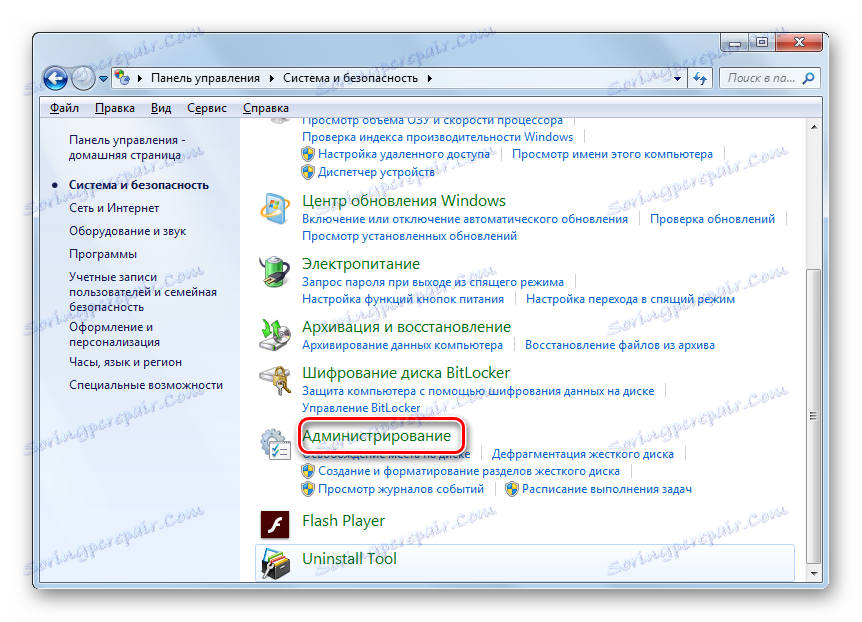
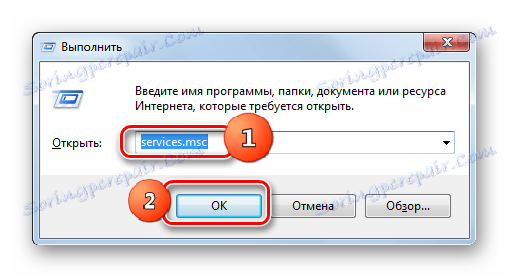
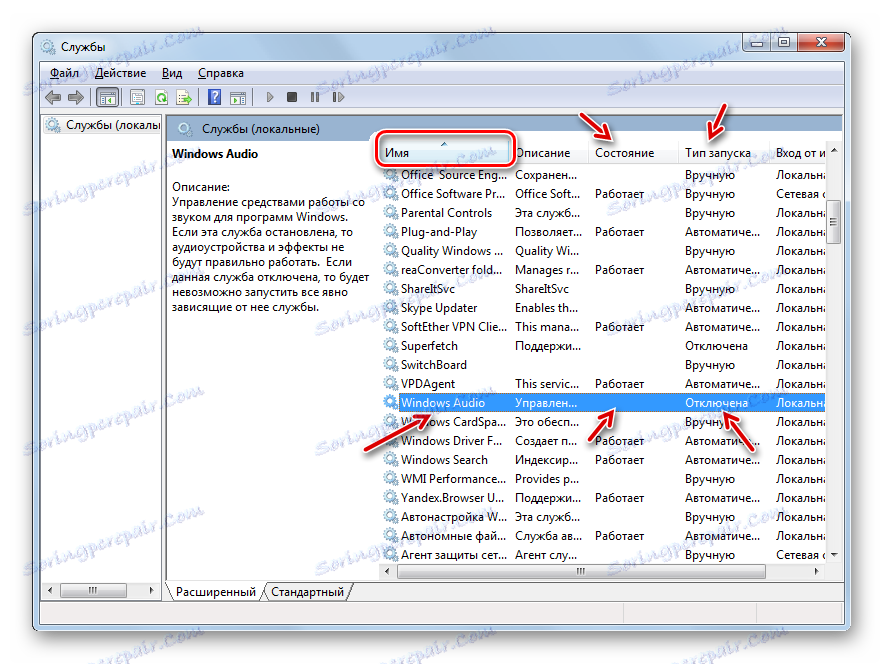
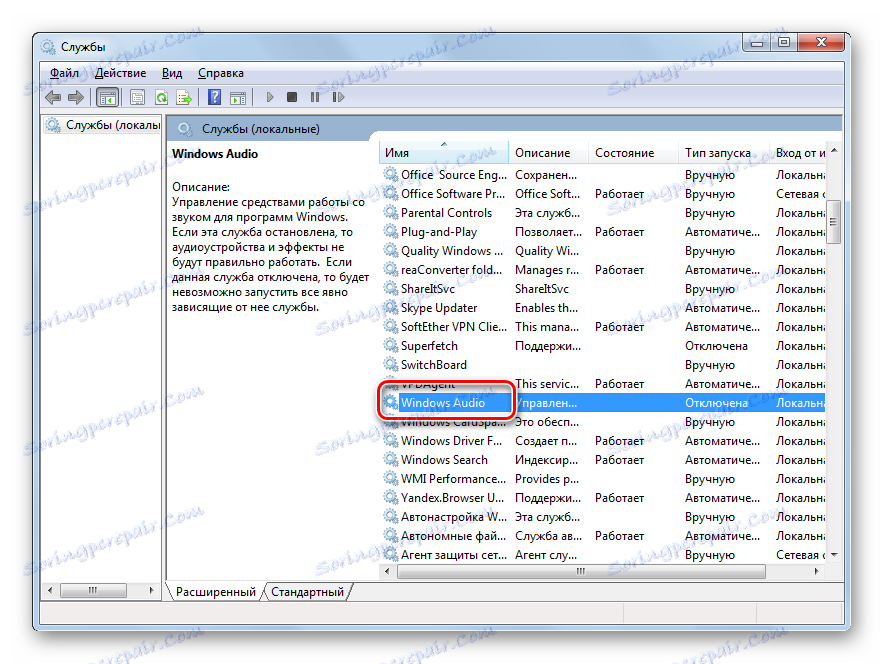
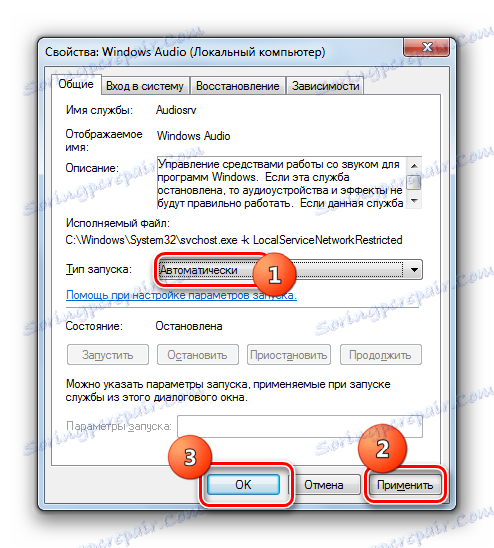
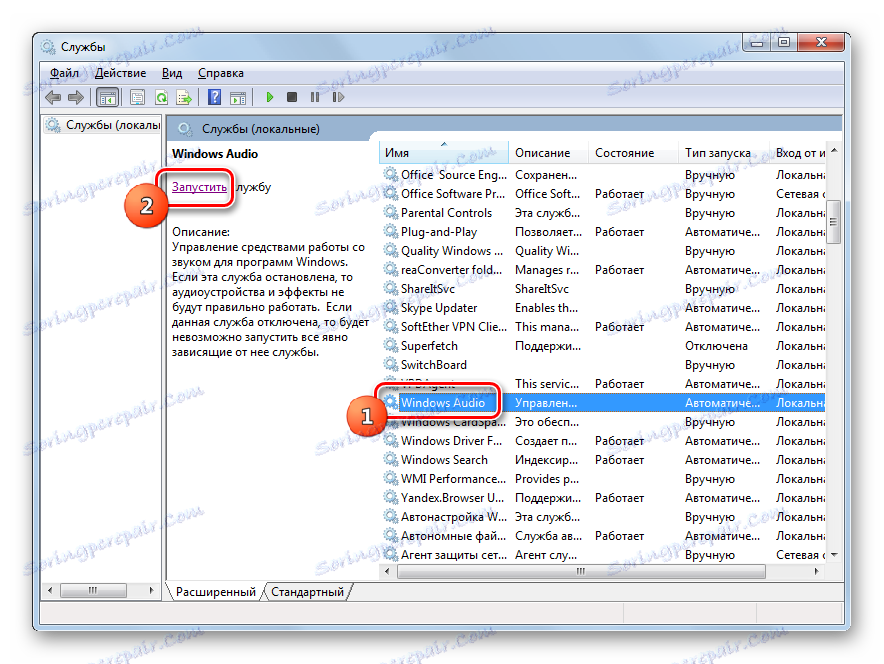

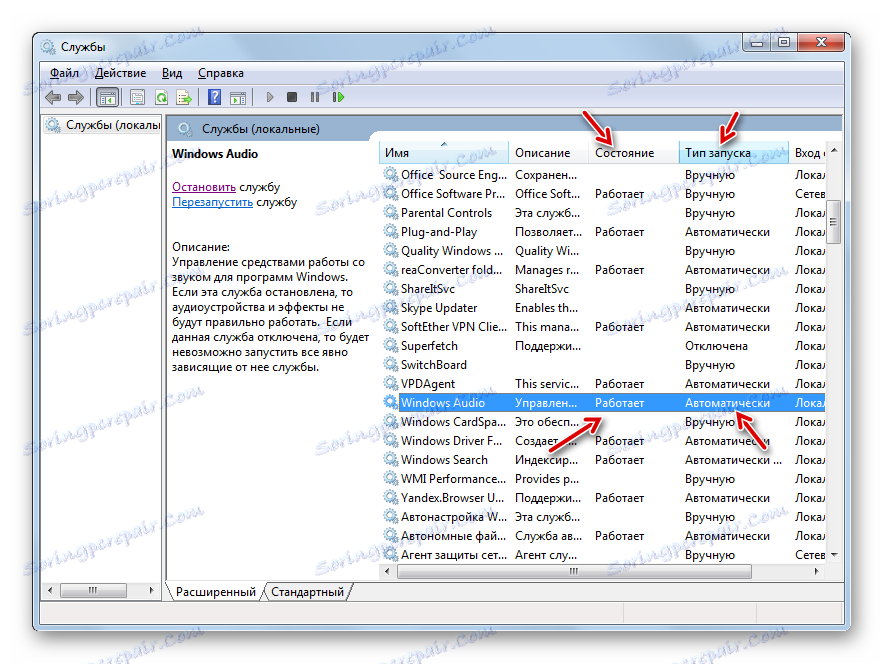
Але зустрічається і така ситуація, коли всі статуси в «Диспетчері служб» свідчать про те, що «Windows Audio» функціонує, але при цьому звук відсутній, а в треї знаходиться піктограма динаміка з хрестиком. Це свідчить про те, що служба функціонує неправильно. Тоді необхідно її запустити знову. Для цього виділіть найменування «Windows Audio» і клікніть «Запустити знову». Після закінчення процедури перезавантаження перевірте стан значка в треї і можливість комп'ютера відтворювати звук.
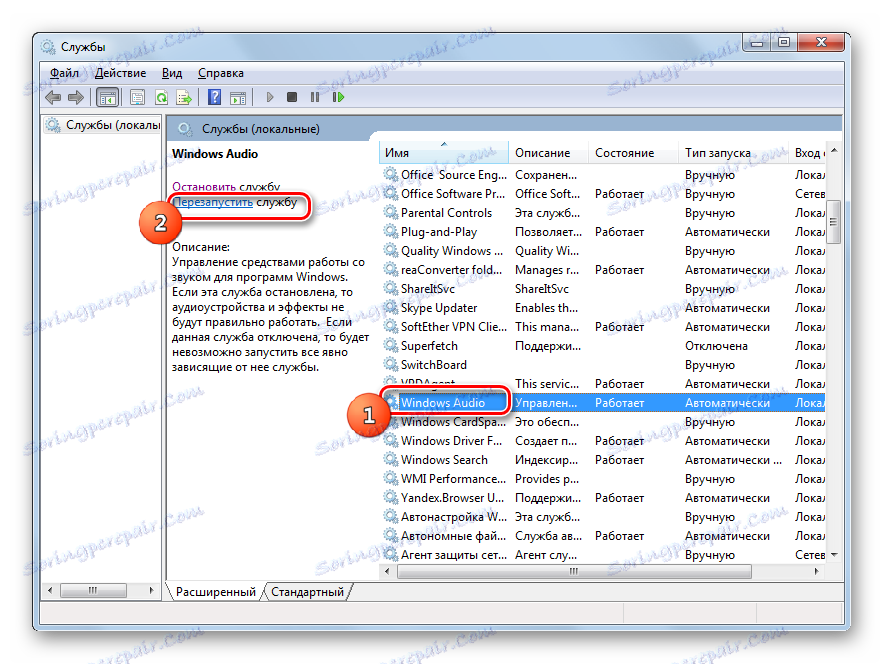
Спосіб 3: «Конфігурація системи»
Ще один варіант передбачає запуск аудіо за допомогою інструменту, який називається «Конфігурація системи».
- Перейти до зазначеного інструменту можна через «Панель управління» в розділі «Адміністрування». Про те, як туди потрапити, говорилося під час обговорення Способу 2. Отже, в віконці «Адміністрування» клікайте по «Конфігурація системи».
![Перехід у вікно Конфігурація системи в розділі Адміністрування Панелі управління в Windows 7]()
Також переміститися до потрібного нам інструменту можна, застосувавши утиліту «Виконати». Викличте її, натиснувши Win + R. Введіть команду:
msconfigНатисніть "OK".
- Після запуску вікна «Зміни системи» переміститеся в розділ «Служби».
- Потім знайдіть в списку найменування «Windows Audio». Для більш швидкого пошуку побудуйте перелік за алфавітом. Для цього клацайте по назві поля «Служби». Після виявлення необхідного елемента, встановіть навпроти нього галочку. Якщо галочка стоїть, то спочатку її зніміть, а потім знову поставте. Далі тисніть «Застосувати» і «OK».
- Щоб увімкнути послугу таким способом потрібне перезавантаження системи. З'явиться діалогове вікно, в якому запитується, чи хочете ви перезавантажити ПК зараз або пізніше. У першому випадку тисніть на кнопку «Перезавантаження», а в другому - «Вихід без перезавантаження». При першому варіанті дій не забудьте перед натисканням зберегти всі незбережені документи і закрити програми.
- Після перезавантаження «Windows Audio» буде активна.
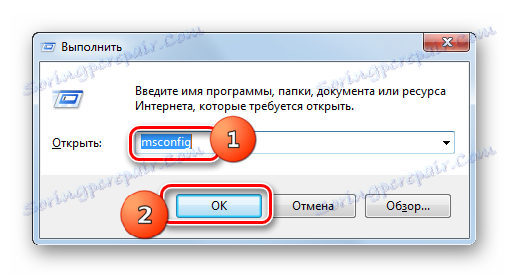
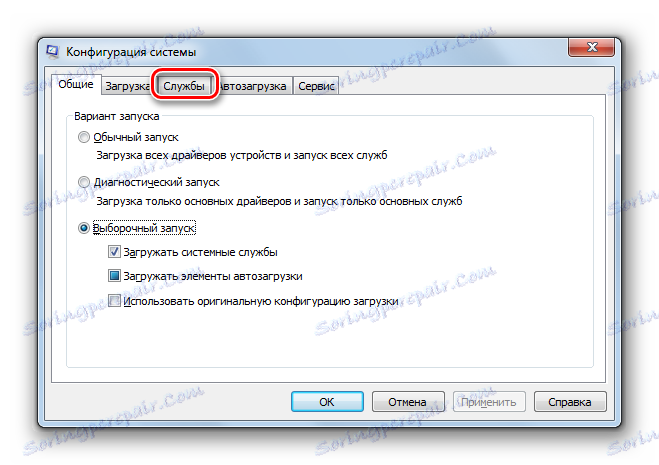
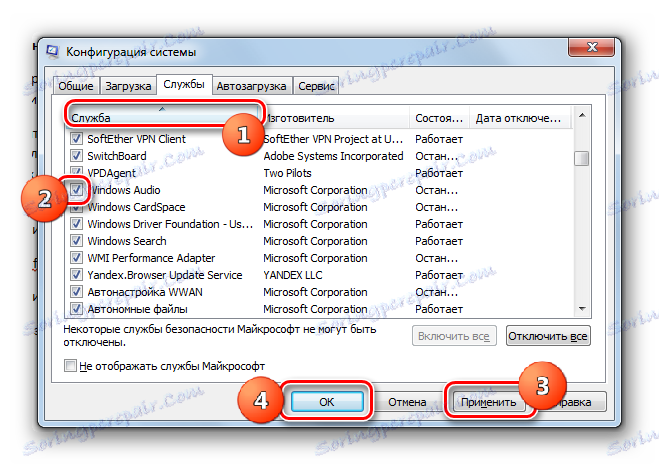

У той же час слід зауважити, що найменування «Windows Audio» просто може бути відсутнім у віконці «Зміни системи». Таке може статися, якщо в «Диспетчері служб» відключено завантаження даного об'єкта, тобто, в графі «Тип запуску» встановлено значення «Відключено». Тоді запуск через «Конфігурацію системи» буде неможливий.
В цілому, дії для вирішення зазначеного завдання через «Конфігурацію системи» є менш бажаними, ніж маніпуляції через «Диспетчер служб», так як, по-перше, необхідний елемент може не з'явитися у списку, а по-друге, завершення процедури вимагає перезавантаження комп'ютера .
Спосіб 4: «Командний рядок»
Вирішити досліджувану нами проблему можна також шляхом введення команди в «Командний рядок».
- Інструмент для успішного виконання поставленого завдання обов'язково потрібно запускати з правами адміністратора. Натисніть «Пуск», а потім - «Усі програми».
- Знайдіть директорію «Стандартні» і клікніть по її імені.
- Клацніть правою кнопкою миші (ПКМ) по напису «Командний рядок». В меню тисніть «Запуск від імені адміністратора».
- Відкривається «Командний рядок». Внесіть в неї:
net start audiosrvКлацайте Enter.
- Буде проведений запуск необхідної служби.
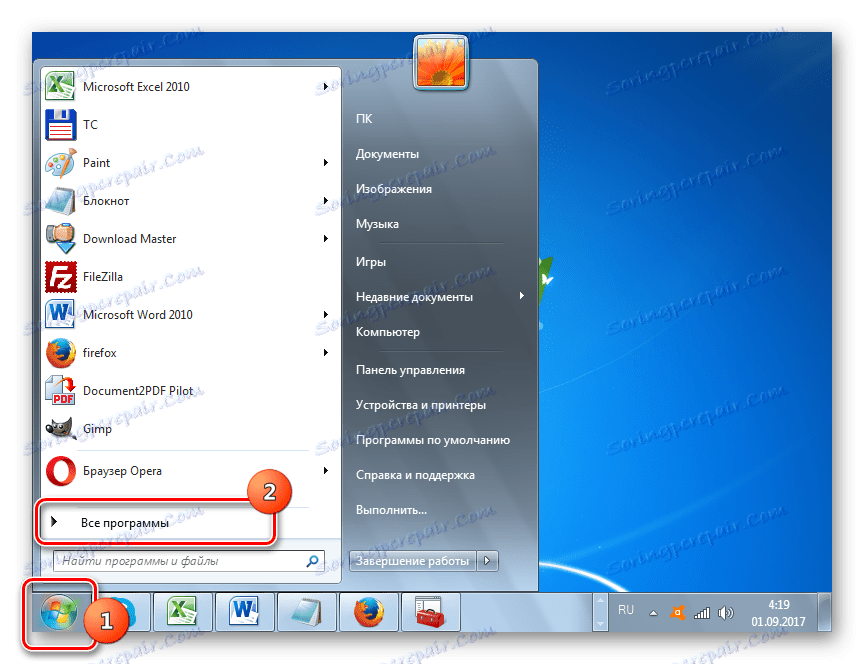
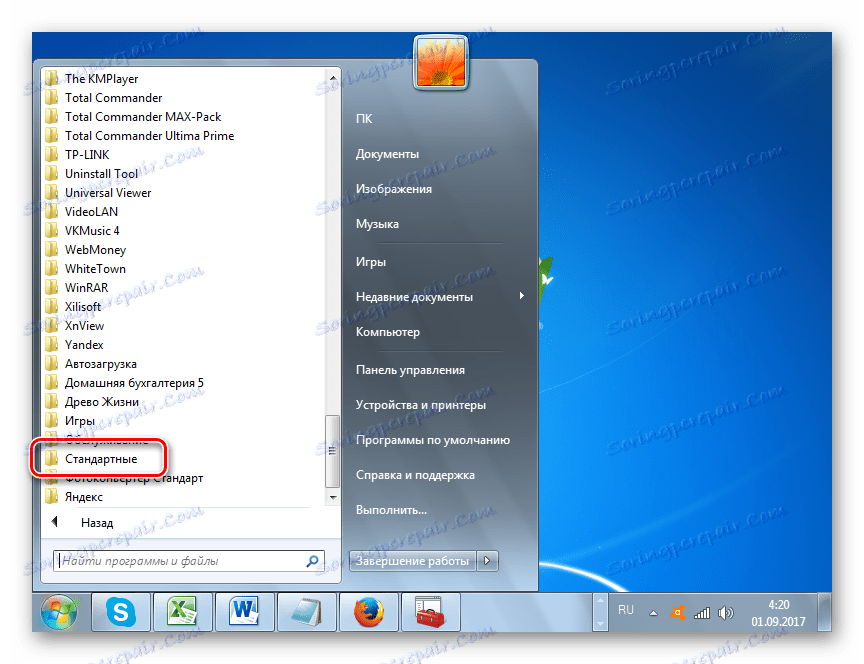
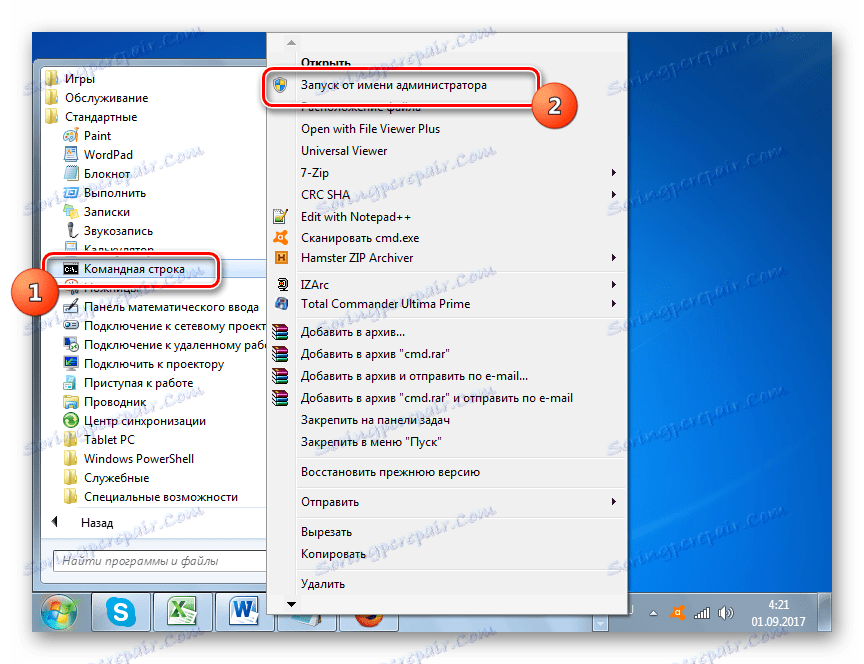
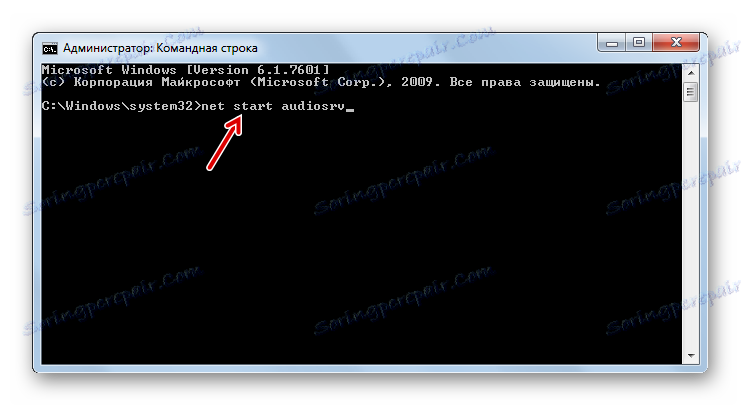
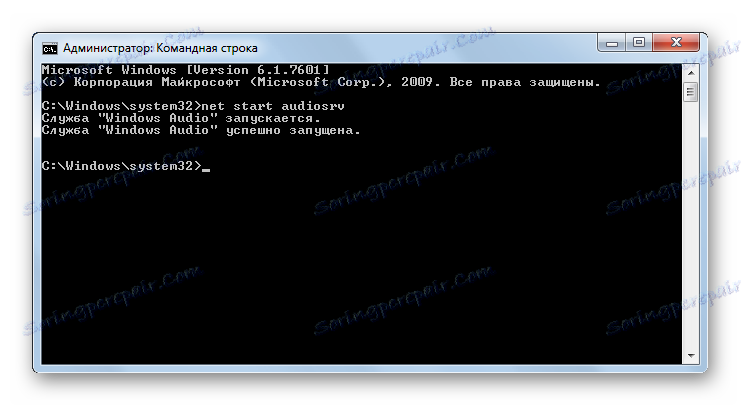
Даний спосіб також не працюватиме, якщо в «Диспетчері служб» відключений запуск «Windows Audio», але для його здійснення, на відміну від попереднього методу, перезавантаження не потрібне.
урок: Відкриття «Командного рядка» в Віндовс 7
Спосіб 5: «Диспетчер завдань»
Ще один метод активування описуваного в поточній статті елемента системи проводиться за допомогою «Диспетчера завдань». Даний метод також підійде тільки тоді, якщо у властивостях об'єкта в поле «Тип запуску» не встановлено значення «Відключено».
- Перш за все, потрібно активувати «Диспетчер завдань». Це можна зробити, набравши Ctrl + Shift + Esc. Ще один варіант запуску передбачає клік ПКМ по «Панелі задач». У меню, слід вибрати «Запустити диспетчер задач».
- «Диспетчер завдань» запущений. У якій би він вкладці не було відкрито, а цей інструмент відкривається в тому розділі, де в останній раз була завершена робота в ньому, слід перейти у вкладку «Служби».
- Перейшовши в названий розділ, потрібно відшукати в списку найменування «Audiosrv». Це виконати буде легше, якщо вибудувати список за алфавітом. Для цього тисніть по заголовку столика «Ім'я». Після того, як об'єкт знайдений, зверніть увагу на статус в графі «Стан». Якщо там поставлений статус «Зупинено», то це означає, що елемент відключений.
- Клацайте ПКМ по «Audiosrv». Виберіть «Запустити службу».
- Але можливо, що потрібний об'єкт не запуститься, а замість цього з'явиться вікно, в якому інформується, що операція не виконана, так як було відмовлено в доступі. Клацайте «OK» в даному віконці. Проблема може бути викликана тим, що «Диспетчер завдань» активований не від імені адміністратора. Але вирішити її можна безпосередньо через інтерфейс «Диспетчера».
- Перейдіть у вкладку «Процеси» і клацніть на кнопці внизу «Відображати процеси всіх користувачів». Таким чином, «Диспетчер завдань» отримає адміністративні права.
- Тепер знову повертайтеся в розділ «Служби».
- Пошукайте «Audiosrv» і клацніть по ньому ПКМ. Вибирайте «Запустити службу».
- «Audiosrv» запуститься, що ознаменується появою статусу «Працює» в колонці «Стан».
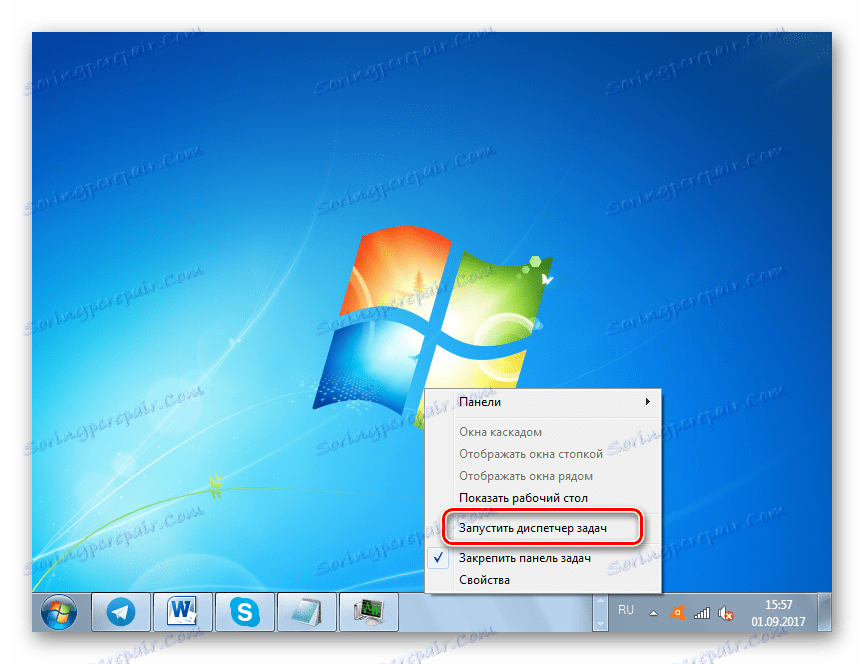
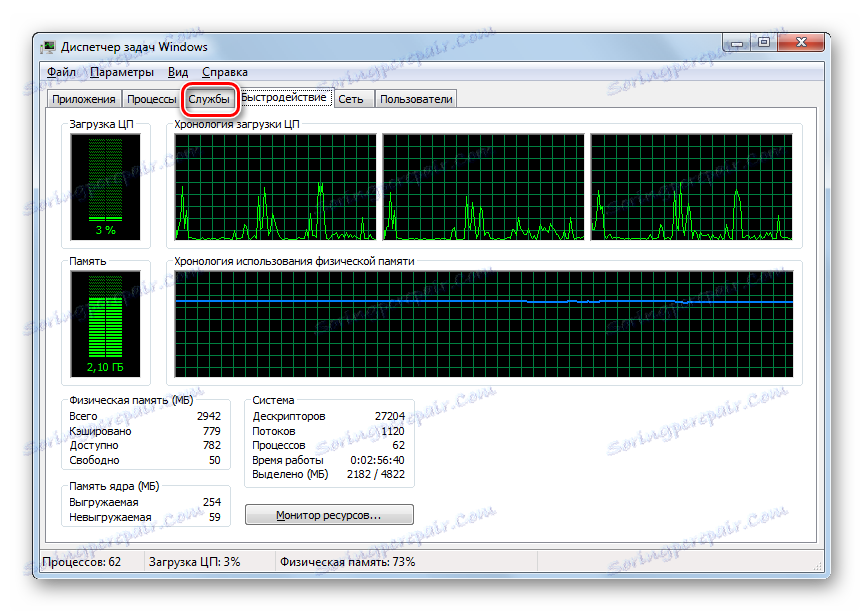
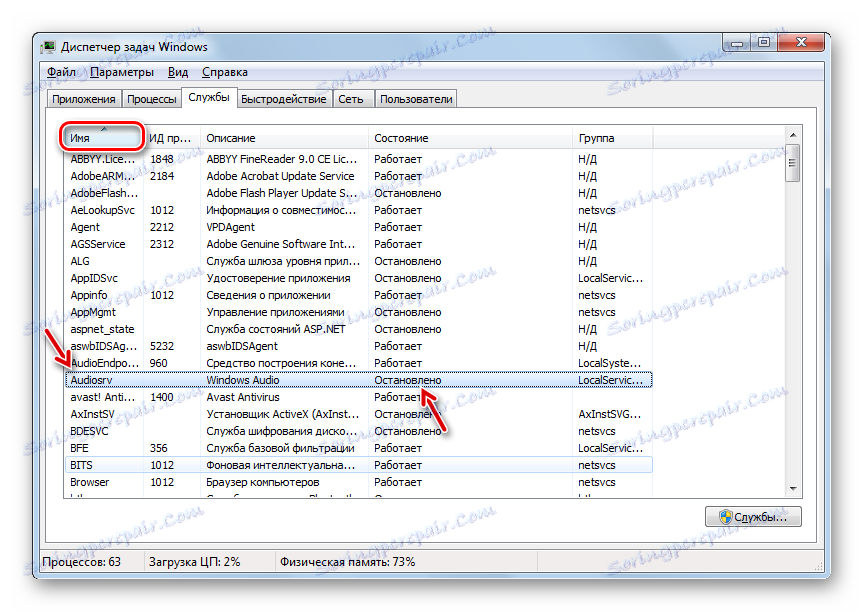
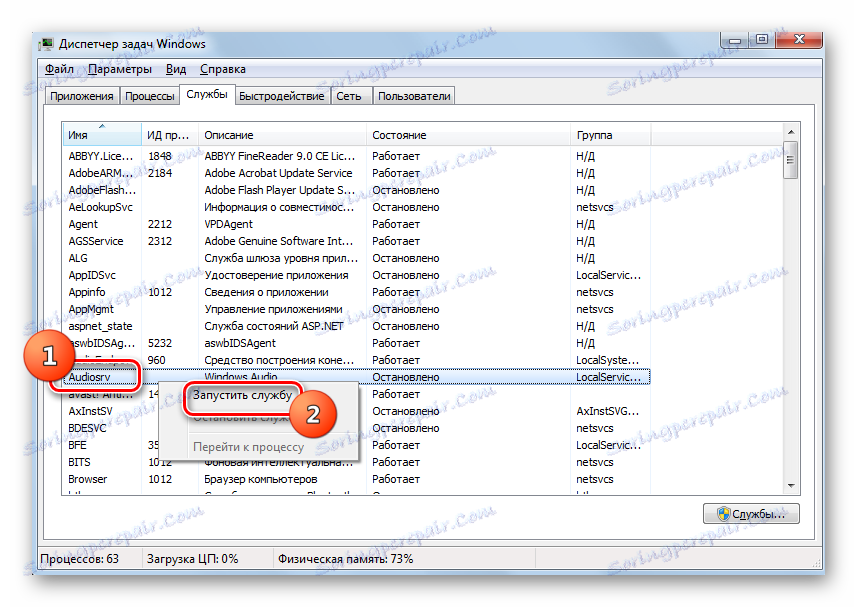

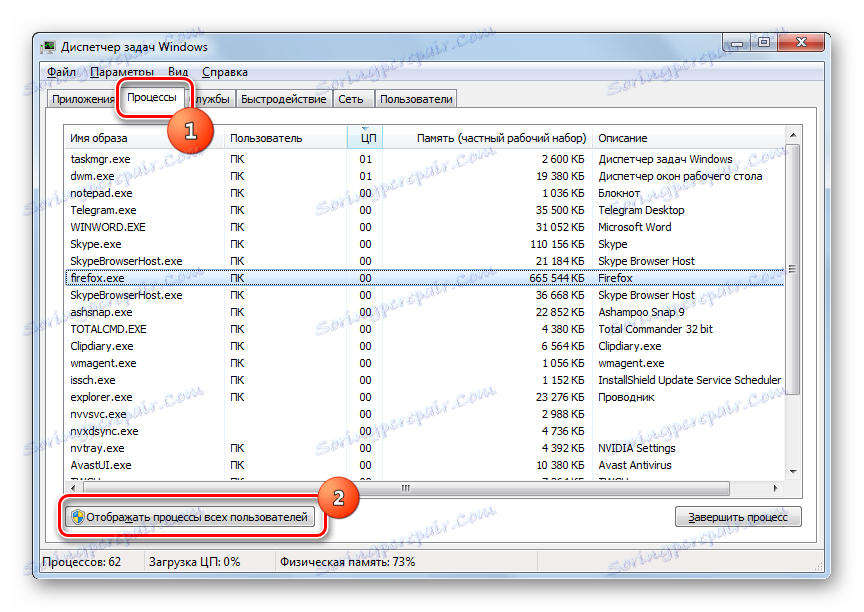
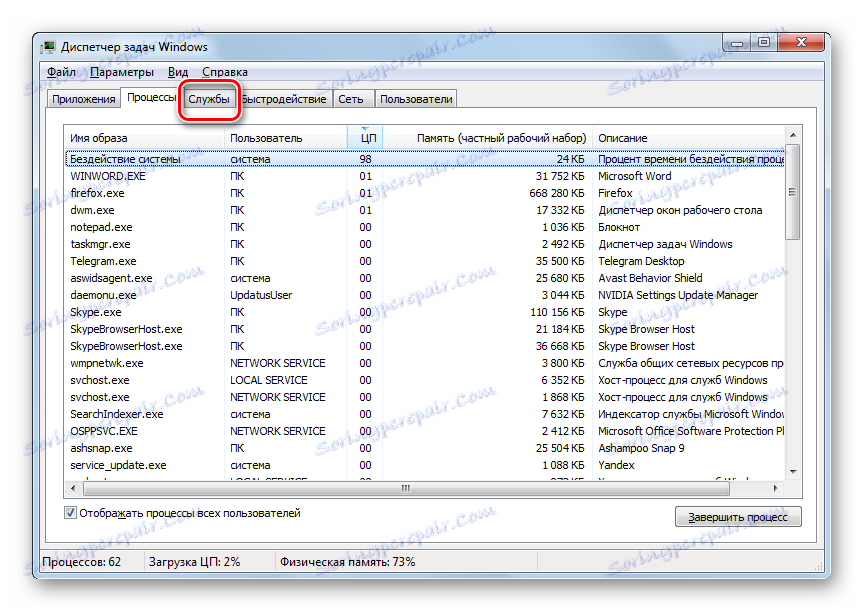
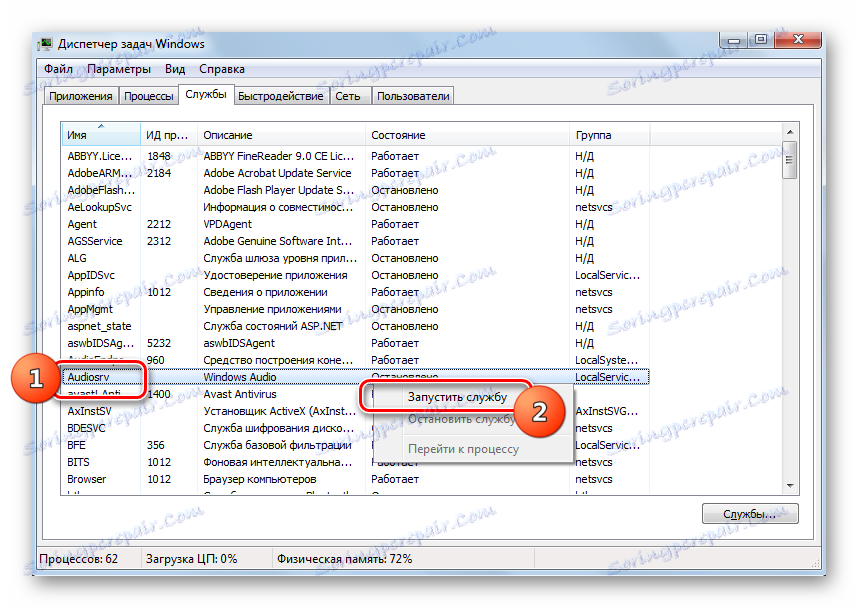
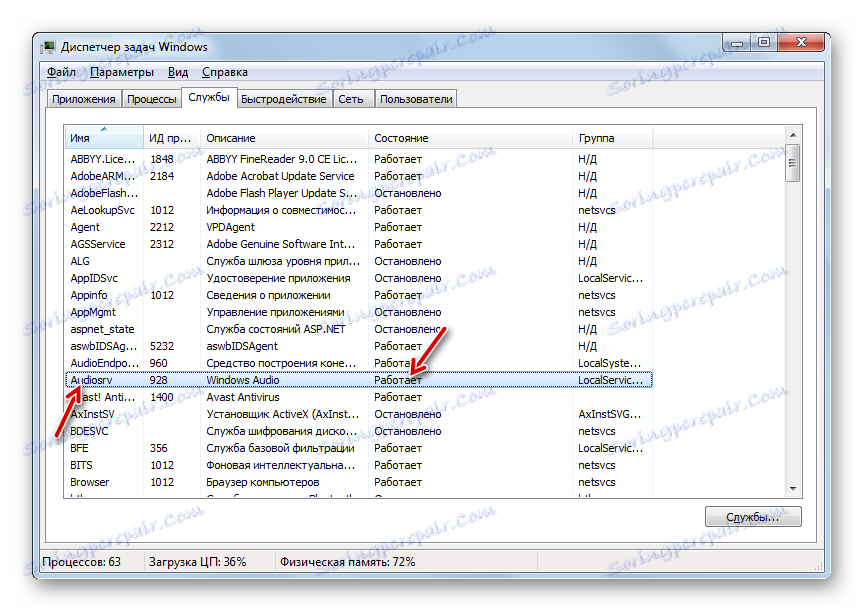
Але ви можете знову зазнати невдачі, так як з'явиться точно така ж помилка, що і в перший раз. Це, швидше за все, означає той факт, що у властивостях «Windows Audio» встановлено тип запуску «Відключено». В цьому випадку активацію вийде провести тільки через «Диспетчер служб», тобто, застосувавши Спосіб 2.
урок: Як відкрити «Диспетчер завдань» в Віндовс 7
Спосіб 6: Активація пов'язаних служб
Але трапляється і таке, коли не один з перерахованих вище методів не працює. Це може бути викликано тим, що вимкнені деякі пов'язані служби, а це, в свою чергу, під час запуску «Windows Audio» призводить до помилки 1068, яка відображається в інформаційному вікні. Також з цим можуть бути пов'язані такі помилки: тисяча п'ятьдесят три, 1079, 1 722, 1075. Для вирішення проблеми необхідно активувати непрацюючі дочірні елементи.

- Перейдіть в «Диспетчер служб», застосувавши один з тих варіантів дій, які були описані при розгляді Способу 2. Перш за все, шукайте найменування «Планувальник класів мультимедіа». Якщо даний елемент відключений, а це, як ми вже знаємо, можна дізнатися по статусах в рядку з його найменуванням, переходите в властивості, клікнувши по імені.
- У віконці властивостей «Планувальника класів мультимедіа» в графі «Тип запуску» виберіть «Автоматично», а далі клікайте «Застосувати» і «OK».
- Повернувшись в віконце «Диспетчера» виділіть найменування «Планувальника класів мультимедіа» і клікніть «Запустити».
- Тепер спробуйте активувати «Windows Audio», дотримуючись того алгоритму дій, який був приведений в Способі 2. Якщо не вийшло, тоді зверніть увагу на наступні служби:
- Віддалений виклик процедур;
- Живлення;
- Засіб побудови кінцевих точок;
- Plug and Play.
Увімкніть ті елементи з даного переліку, які відключені, за тією ж методикою, за якою проводилося включення «Планувальника класів мультимедіа». Потім пробуйте повторно запустити «Windows Audio». На цей раз невдачі бути не повинно. Якщо ж і цей спосіб не працює, то це означає, що причина набагато глибша жене в даній статті теми. В цьому випадку можна порадити лише спробувати відкотити систему до останньої коректно функціонує контрольної точки відновлення або в разі її відсутності перевстановити ОС.
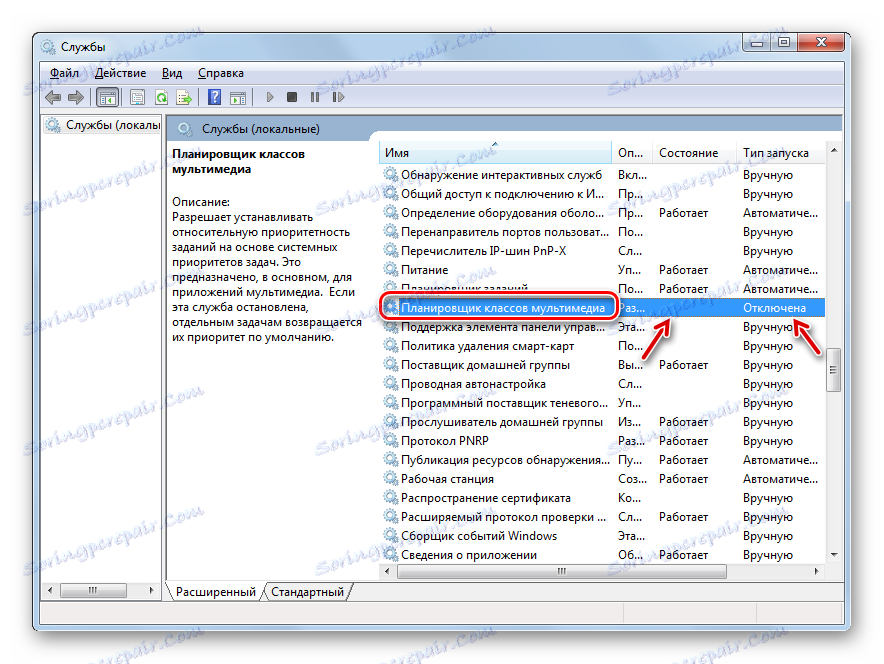

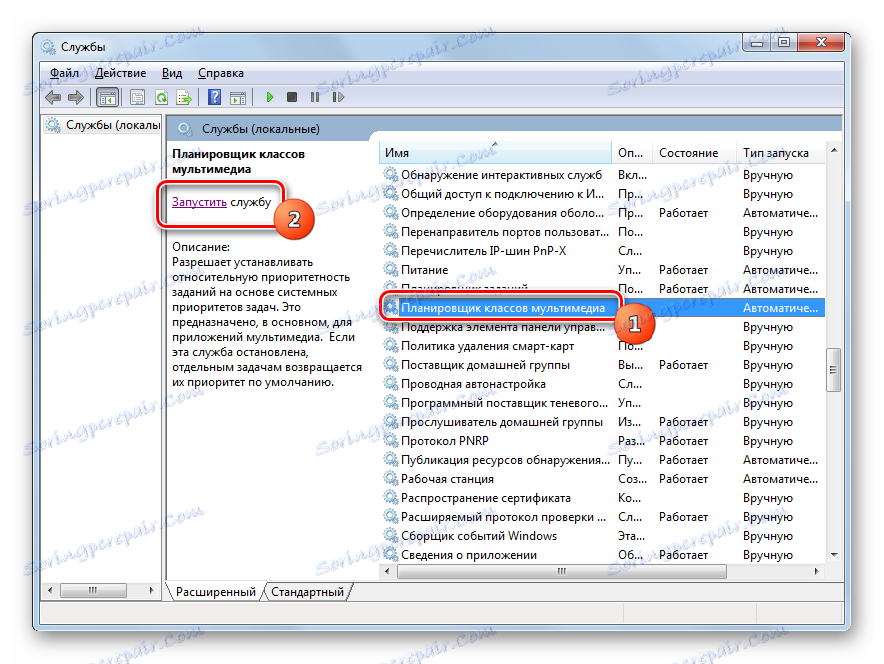
Існує кілька способів запуску «Windows Audio». Одні з них універсальні, як, наприклад, запуск з «Диспетчера служб». Інші ж можна здійснити тільки при наявності певних умов, наприклад, дії через «Командний рядок», «Диспетчер завдань» або «Конфігурацію системи». Окремо варто відзначити особливі випадки, коли для виконання зазначеної в даній статті завдання необхідно проводити активацію різних дочірніх служб.