Знімаємо c папки захист від запису в Windows 10
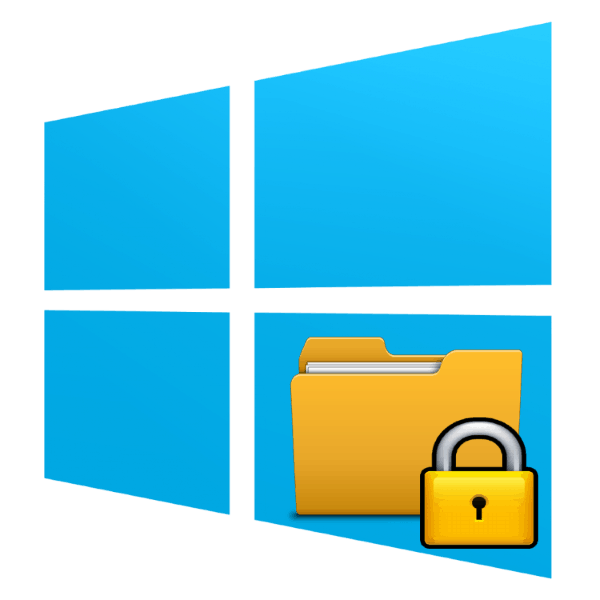
Часом «десятка» може піднести неприємний сюрприз: спроба маніпуляцій з тієї чи іншої папкою (копіювання, переміщення, перейменування) призводить до появи повідомлення з помилкою «Зніміть захист від запису». Проблема часто проявляється у користувачів, які користуються FTP або подібними протоколами для передачі файлів. Рішення в даному випадку просте, і сьогодні ми хочемо вас з ним познайомити.
зміст
Як зняти захист від запису
Причина неполадки криється в особливостях роботи файлової системи NTFS: ті чи інші об'єкти успадковують дозволи на читання / запис від батьківського, найчастіше кореневого каталогу. Відповідно, при перенесенні на іншу машину успадковані дозволу зберігаються. Зазвичай це не створює проблем, але якщо оригінальна директорія створена вже перевірений адміністратором сайту аккаунтом без дозволів на доступ призначеним для користувача учеткі, після копіювання папки на іншу машину може статися прояв даної помилки. Усунути її можна двома способами: видаленням успадкування прав або установкою дозволу на зміну вмісту каталогу для поточного користувача.
Спосіб 1: Видалення успадкування прав
Найпростіший метод усунення даної проблеми - видалення прав на модифікацію вмісту каталогу, успадкованих від оригінального об'єкта.
- Виділіть потрібну директорію і клацніть правою кнопкою миші. Використовуйте пункт меню «Властивості» для доступу до потрібних нам опцій.
- Перейдіть до закладки «Безпека» і скористайтеся кнопкою «Додатково».
- Не звертайте уваги на блок з дозволами - нам потрібна кнопка «Відключення спадкування», розташована нижче, натисніть на неї.
- У вікні попередження використовуйте пункт «Видалити все успадковані дозволу з цього об'єкта».
- Закрийте відкриті вікна властивостей і спробуйте перейменувати папку або змінити її вміст - повідомлення про захист від запису має пропасти.
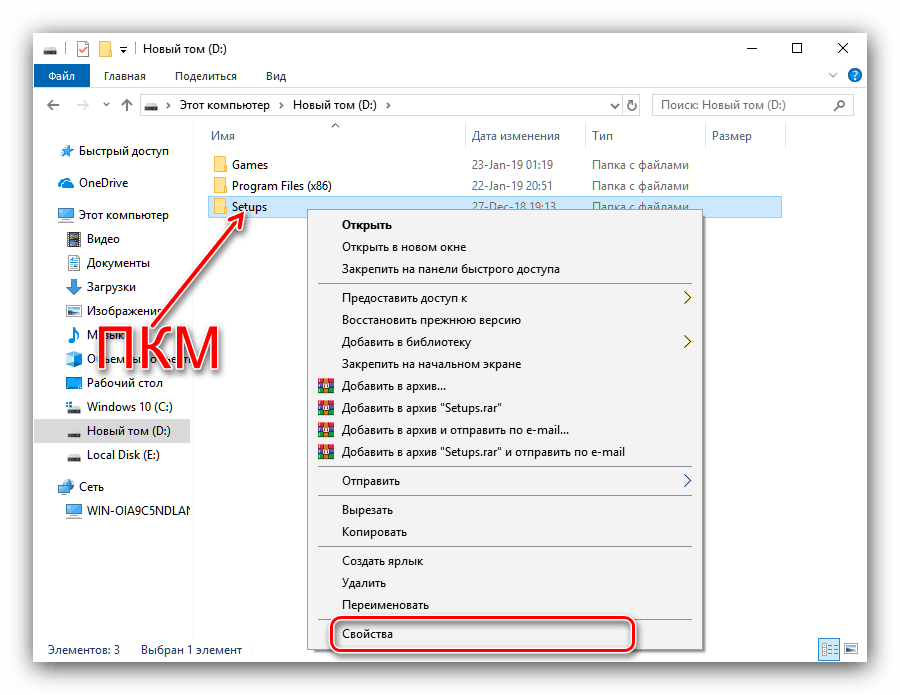
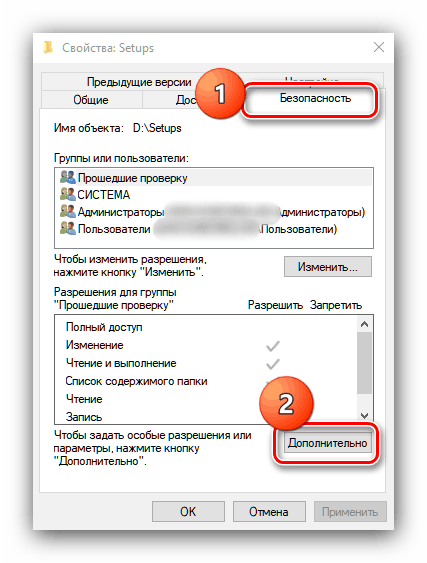
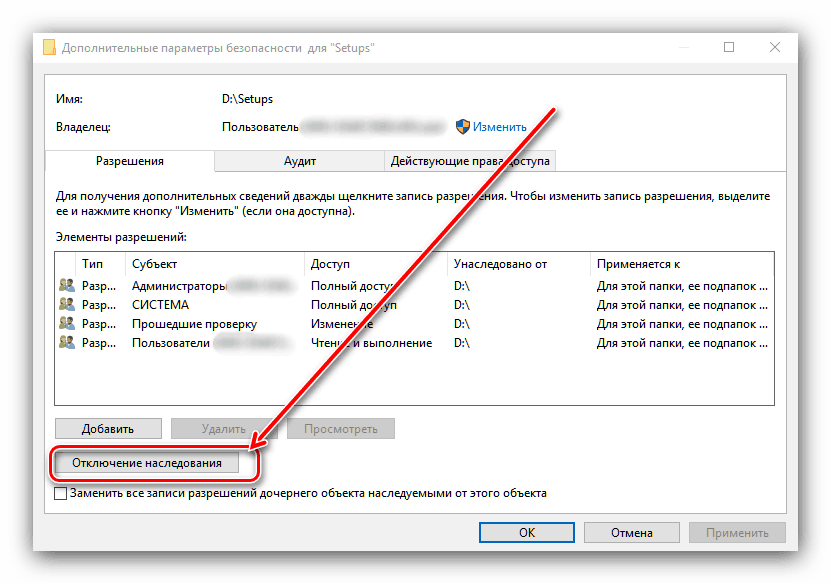
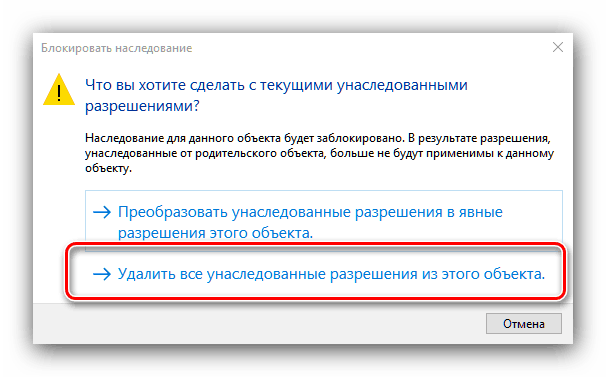
Спосіб 2: Видача дозволу на зміну
Описаний вище метод не завжди ефективний - крім видалення успадкування, може знадобитися також видати відповідні дозволи наявним користувачам.
- Відкрийте властивості папки і перейдіть до закладки «Безпека». На цей раз зверніть увагу на блок «Групи та користувачі» - нижче нього розташована кнопка «Змінити», скористайтеся нею.
- Виділіть в списку потрібну обліковий запис, потім зверніться до блоку «Дозволи для ...». Якщо в колонці «Заборонити» відзначені один або кілька пунктів, відмітки потрібно зняти.
- Натисніть кнопку «Применить» і «ОК», після чого закривайте вікна «Властивостей».
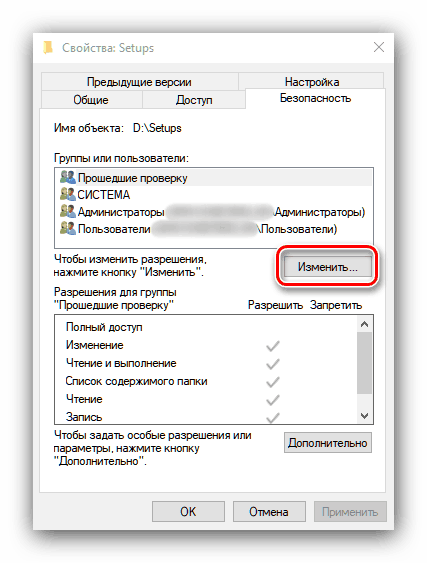
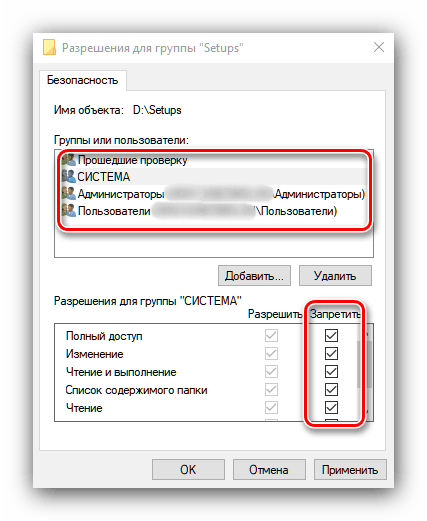
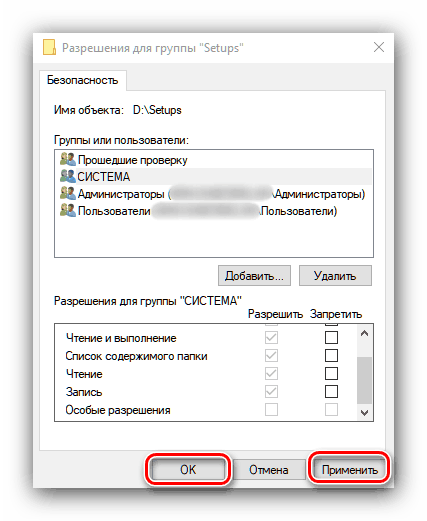
Ця операція видасть потрібні повноваження обраному аккаунту, що усуне причину появи помилки «Зніміть захист від запису».
Ми розглянули доступні методи боротьби з помилкою «Зніміть захист від запису» в операційній системі Windows 10.