Зняття захисту від записи з флешки
Досить часто користувачі стикаються з такою проблемою, що при спробі копіювання якоїсь інформації зі знімного носія з'являється помилка. Вона свідчить про те, що «Диск призначений лише для читання». Це повідомлення може з'являтися при форматуванні, видаленні або виконанні інших операцій. Відповідно, флешки не форматується, також не буде перезаписано і взагалі виявляється абсолютно марною.
Але існує кілька способів, які дозволяють вирішити цю проблему і розблокувати накопичувач. Варто сказати, що в інтернеті можна знайти і більше подібних методів, але вони не будуть працювати. Ми взяли тільки перевірені на практиці способи.
зміст
Як зняти захист від запису з флешки
Щоб відключити захист, можна скористатися стандартними засобами операційної системи Windows або ж спеціальними програмами. Якщо у Вас інша ОС, краще підіть до одного з Віндовс і виконайте цю операцію у нього. Що стосується спеціальних програм, то, як відомо, майже у кожної фірми є власне програмне забезпечення. Багато спеціалізовані утиліти дозволяють форматувати, відновити флешку і прибрати з неї захист.
Спосіб 1: Фізичне відключення захисту
Справа в тому, що на деяких знімних носіях є фізичний перемикач, який відповідає за захист від запису. Якщо поставити його в положення «Включено», вийде, що жоден файл не буде віддалятися або записуватися чому сам накопичувач виявляється практично не потрібен. Вміст флешки можна буде тільки переглянути, але не редагувати. Тому спочатку перевірте, чи не включена цей перемикач.

Спосіб 2: Спеціальні програми
У цьому розділі ми розглянемо те фірмове програмне забезпечення, яке випускає виробник і за допомогою якого можна прибрати захист від запису. Наприклад, для Transcend є фірмова програма JetFlash Online Recovery. Більш докладно про неї можна прочитати в статті по відновленню накопичувачів даної фірми (спосіб 2).
урок: Як відновити флешку Transcend
Після завантаження та запуску даної програми слід вибрати варіант «Repair drive and keep all data» і натиснути на кнопку «Start». Після цього відбудеться відновлення знімного носія. 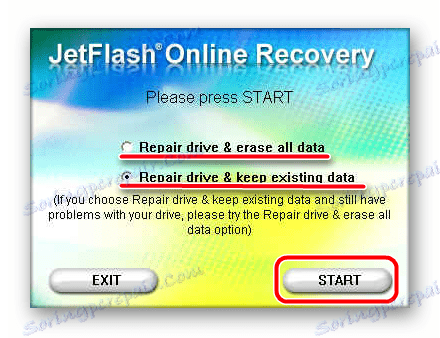
Що стосується флешок фірми A-Data, оптимальним варіантом буде використання USB Flash Drive Online Recovery. Більш докладно написано в уроці щодо пристроїв даної компанії.
урок: Відновлення флешок A-Data
Для Verbatim теж існує власне ПО для форматування дисків. Про використання такого читайте в статті по відновленню USB-накопичувачів.
урок: Як відновити флешку Verbatim
У SanDisk є SanDisk RescuePRO, теж фірмове програмне забезпечення, яке дозволяє відновлювати знімні носії.
урок: Відновлення флешок SanDisk
Що стосується пристроїв Silicon Power, для них існує Silicon Power Recover Tool. В уроці щодо форматування техніки даної фірми в першому способі описаний процес використання даної програми.
урок: Як відновити флешку Silicon Power
Користувачам Kingston найкраще буде використовувати Kingston Format Utility. В уроці щодо носіїв даної фірми також описано те, як можна форматувати пристрій стандартним засобом Windows (спосіб 6).
урок: Відновлення флешок Kingston
Спробуйте скористатися однією з спеціалізованих утиліт. Якщо вище немає фірми, накопичувачі якої використовуйте Ви, знайдіть потрібну програму за допомогою сервісу iFlash сайту flashboot . Як це зробити, теж описано в уроці по роботі з пристроями Kingston (спосіб 5).
Спосіб 3: Використовуємо командний рядок Windows
- Запустіть командний рядок. У Windows 7 це робиться за допомогою пошуку в меню «Пуск» програми з назвою «cmd» і запуску її від імені адміністратора. Для цього необхідно натиснути на знайденої програмою правою кнопкою миші і вибрати відповідний пункт. У Windows 8 і 10 необхідно просто натиснути одночасно клавіші Win і X.
- Введіть в командний рядок слово
diskpart. Її можна скопіювати прямо звідси. Натисніть Enter на клавіатурі. Те ж саме доведеться робити після введення кожної наступної команди. - Після цього напишіть
list disk, щоб побачити список доступних дисків. Буде показаний список всіх пристроїв зберігання даних, підключених до комп'ютера. Вам потрібно запам'ятати номер вставленої флешки. Дізнатися її можна за розміром. У нашому прикладі знімний носій позначений як «Диск 1», так як у диска 0 розмір 698 Гб (це жорсткий диск). - Далі виберете потрібний носій за допомогою команди
select disk [номер]. У нашому прикладі, як ми говорили вище, номер 1, тому потрібно ввестиselect disk 1. - В кінці введіть команду
attributes disk clear readonly, дочекайтеся закінчення процесу зняття захисту і введітьexit.
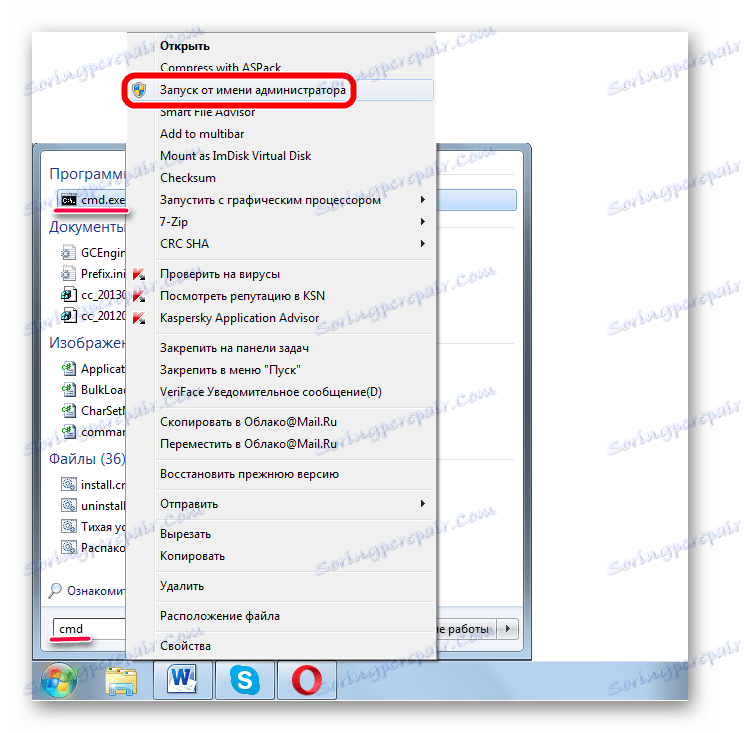
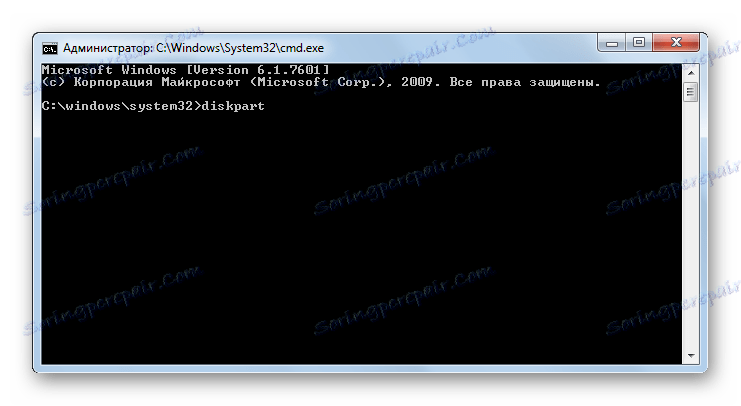
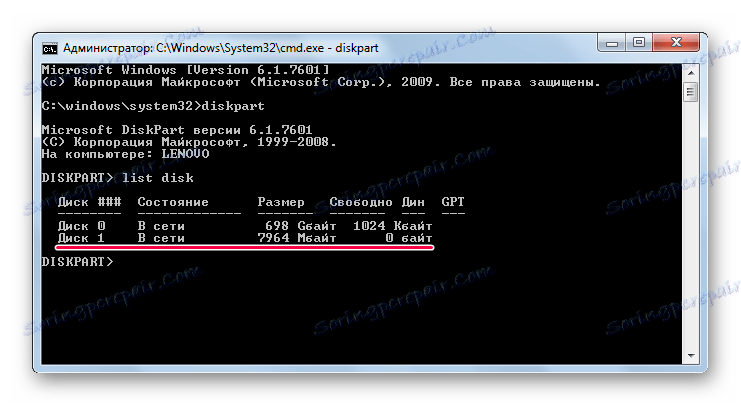
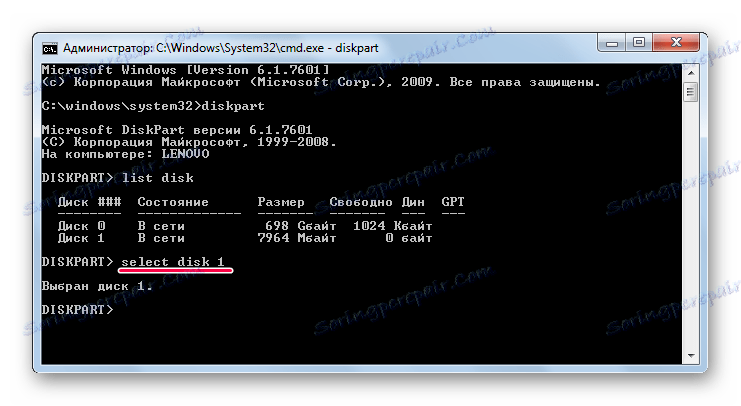
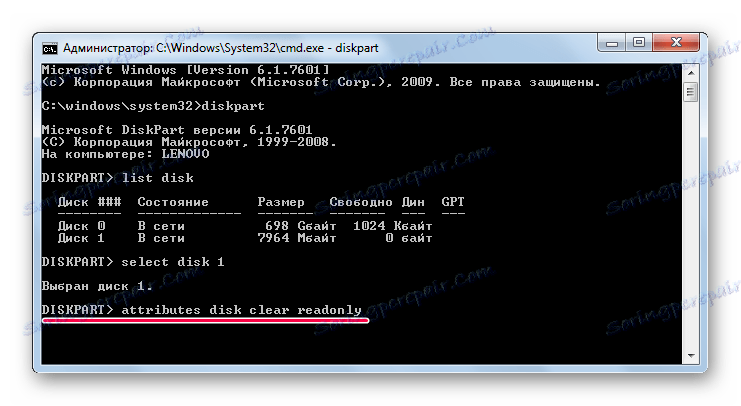
Спосіб 4: Редактор реєстру
- Запустіть даний сервіс за допомогою введення команди «regedit», введеної в вікно запуску програм. Щоб відкрити його, натисніть одночасно клавіші Win і R. Далі клікніть на кнопку «ОК» або ж Enter на клавіатурі.
- Після цього за допомогою дерева розділів пройдіть поетапно за наступним шляхом:
HKEY_LOCAL_MACHINE / SYSTEM / CurrentControlSet / ControlНа останній клікніть правою кнопкою миші і в випадаючому списку виберіть пункт «Створити», а потім «Розділ».
- У назві нового розділу вкажіть «StorageDevicePolicies». Відкрийте його і в поле праворуч натисніть правою кнопкою миші. У меню, що випадає виберете «Створити» і пункт «Параметр DWORD (32 біт)» або «Параметр QWORD (64 біт)» в залежності від розрядності системи.
- У назві нового параметра введіть «WriteProtect». Перевірте, щоб його значення було рівним 0. Для цього клікніть по параметру лівою кнопкою миші двічі і в поле «Значення» залиште 0. Натисніть «ОК».
- Якщо ця папка спочатку була в папці «Control» і в ній відразу був параметр з назвою «WriteProtect», просто відкрийте його і введіть значення 0. Це слід перевірити спочатку.
- Далі перезавантажте комп'ютер і спробуйте знову скористатися своєю флешкою. Швидше за все, вона буде працювати, як раніше. Якщо немає, переходьте до наступного способу.
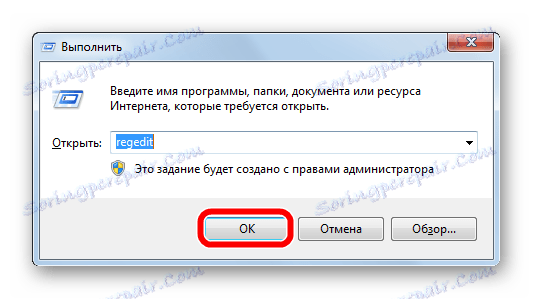
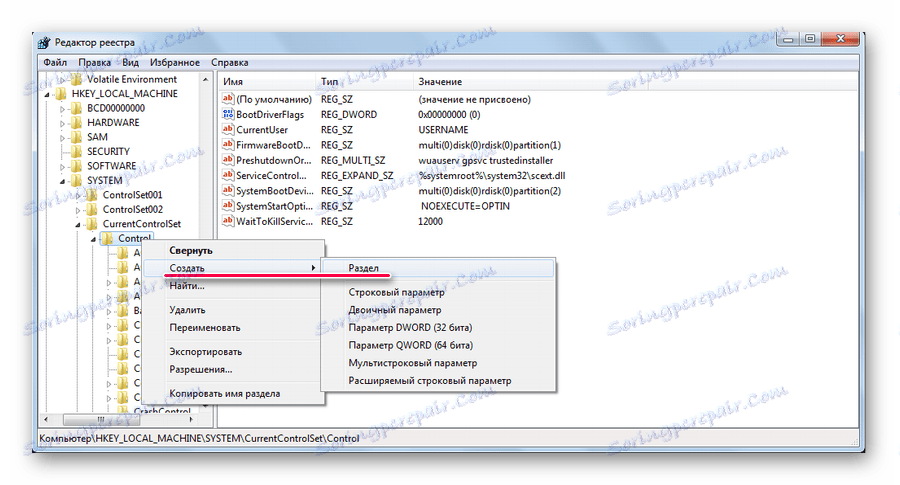
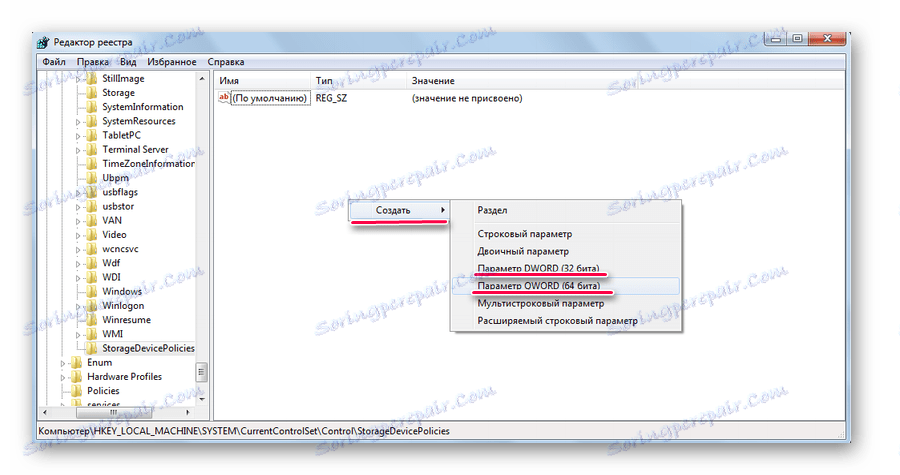
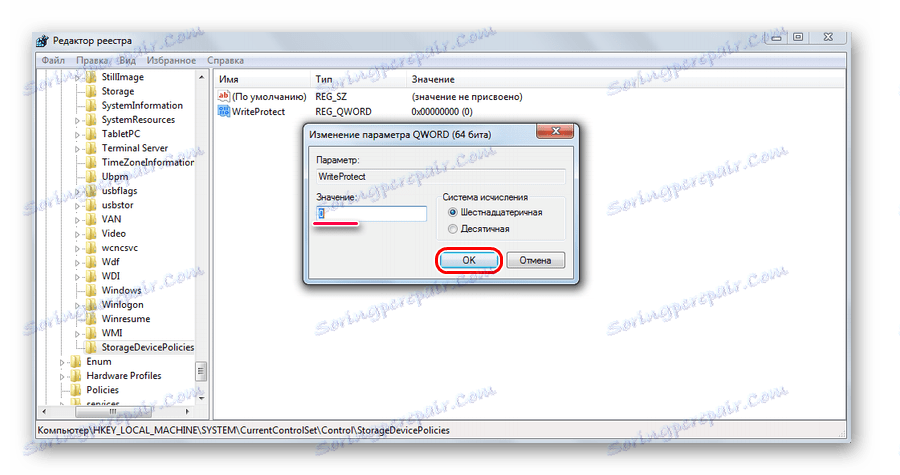
Спосіб 5: Редактор локальної групової політики
За допомогою вікна запуску програм запустіть «gpedit.msc». Для цього введіть в єдине поле відповідну команду і натисніть кнопку «ОК». 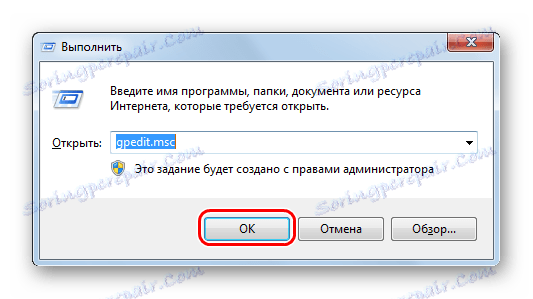
Далі поетапно перейдіть за наступним шляхом:
Конфигурация компьютера / Административные шаблоны / Система
Робиться це в панелі зліва. Знайдіть параметр під назвою «Знімні диски: Заборонити запис». Натисніть на нього лівою кнопкою миші двічі. 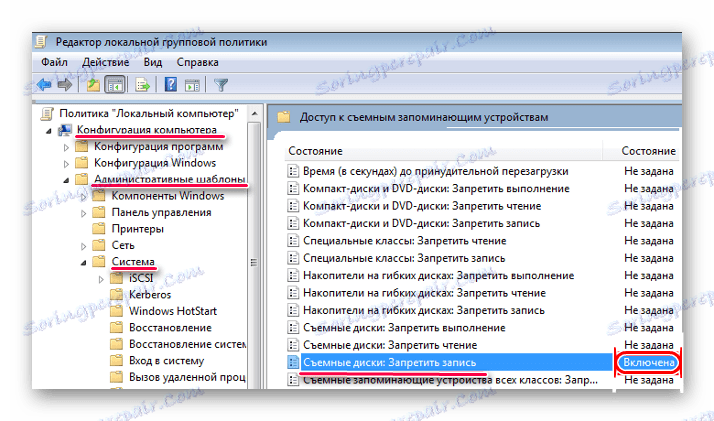
У вікні, поставте позначку навпроти пункту "Відключити". Натисніть «ОК» внизу, вийдіть з редактора групової політики. 
Перезавантажте комп'ютер і спробуйте знову скористатися своїм знімним носієм.
Один з цих способів точно повинен допомогти відновити працездатність флешки. Якщо все-таки нічого не допоможе, хоча це малоймовірно, доведеться купувати новий знімний носій.