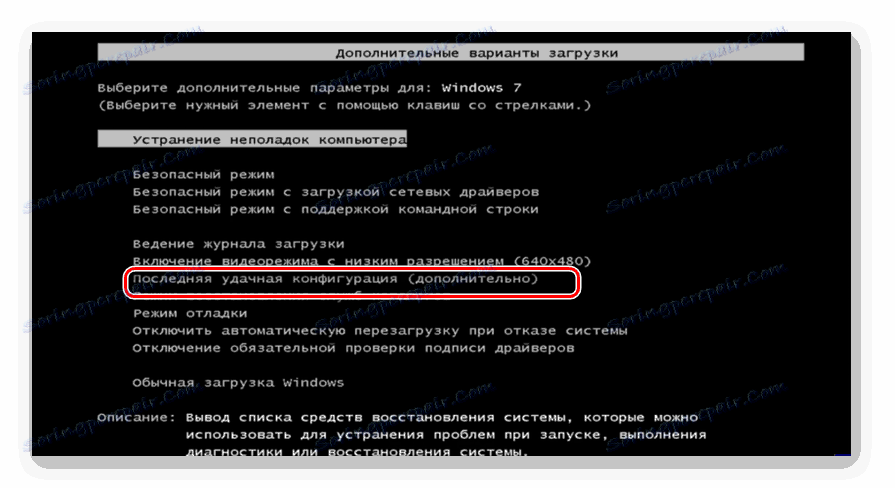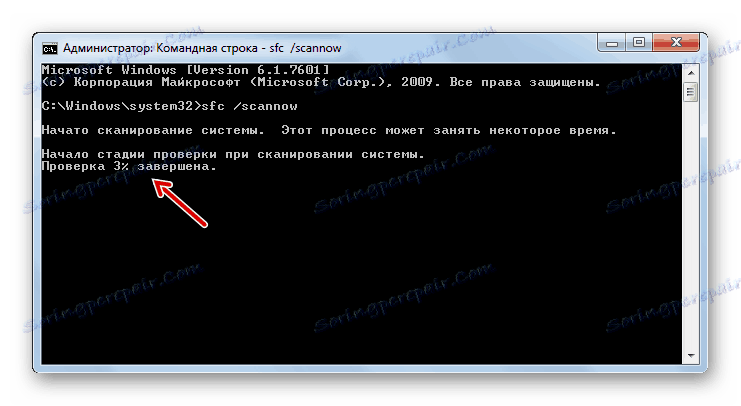Рішення проблеми з чорним екраном при включенні комп'ютера з Windows 7
Іноді користувачі при завантаженні системи зустрічаються з такою неприємною проблемою, як поява чорного екрана, на якому відображається тільки курсор мишки. Таким чином, працювати з ПК просто неможливо. Розглянемо, які існують найбільш ефективні способи усунення даної неполадки в Windows 7.
Читайте також:
Чорний екран при завантаженні Віндовс 8
Синій екран смерті при запуску Віндовс 7
зміст
Усунення проблеми з чорним екраном
Найчастіше чорний екран з'являється після того, як було відкрито вітальне вікно Windows. У переважній більшості випадків ця проблема викликана неправильно встановленим оновленням Віндовс, коли під час інсталяції стався якийсь збій. Це тягне за собою неможливість запуску системного застосування explorer.exe ( «Провідник Віндовс»), яке відповідає за відображення графічної оболонки ОС. Тому замість картинки ви бачите просто чорний екран. Але в деяких випадках проблема може бути викликана і іншими причинами:
- Пошкодження системних файлів;
- віруси;
- Конфлікт з встановленими додатками або драйверами;
- Апаратні несправності.
Ми вивчимо варіанти усунення зазначеної проблеми.
Спосіб 1: Відновлення ОС з-під «Безпечного режиму»
Перший метод передбачає використання «командного рядка», запущеної в «безпечному режимі», для активації програми explorer.exe з подальшим відкотом ОС до працездатного стану. Даний метод можна використовувати тоді, коли на пристрої є точка відновлення, сформована до появи проблеми з чорним екраном.
- Перш за все, потрібно зайти в «Безпечний режим». Для цього перезавантажте комп'ютер і при його повторному включенні після звукового сигналу затисніть кнопку F8.
- Запуститься оболонка вибору типу завантаження системи. Перш за все, спробуйте активацію останньої вдалої конфігурації, вибравши за допомогою стрілок на клавішах вказаний варіант і натиснувши Enter. Якщо комп'ютер запуститься нормально, то вважайте, що ваша проблема вирішена.
![Перехід до завантаження останньої вдалої конфігурації системи в вікні вибору режиму запуску операційної системи в Windows 7]()
Але в більшості випадків це не допомагає. Тоді в оболонці типу завантаження виберіть варіант, який передбачає активацію «Безпечного режиму» з підтримкою «Командного рядка». Далі натисніть Enter.
- Система буде запущена, але відкриється тільки вікно «Командного рядка». Вбийте в нього:
explorer.exeПісля введення натисніть Enter.
- Введена команда активує «Провідник» і графічна оболонка системи почне відображатися. Але якщо ви спробуєте зробити повторний перезапуск, то проблема повернеться, а це значить, що слід зробити відкат системи до робочого стану. Для активації інструменту, який здатний виконати цю процедуру, клацніть «Пуск» і перейдіть в «Усі програми».
- Відкрийте папку «Стандартні».
- Увійдіть в каталог «Службові».
- У переліку, що відкрився інструментів виберіть «Відновлення системи».
- Активується стартова оболонка штатного інструменту з реанімування ОС, де вам слід клікнути «Далі».
- Потім запускається вікно, де слід зробити вибір точки, до якої буде виконаний відкат. Рекомендуємо використовувати найбільш пізній варіант, але який обов'язково був створений ще до того, як з'явилася проблема з чорним екраном. Щоб розширити можливості вибору, поставте позначку в квадрат «Показати інші ...». Після виділення назви оптимальної точки тисніть «Далі».
- У наступному віконці потрібно тільки натиснути «Готово».
- Відкриється діалогове вікно, де слід підтвердити наміри, натиснувши «Так».
- Розпочнеться операція відкату. В цей час ПК буде перезавантажений. Після його включення система повинна запуститися в стандартному режимі, а проблема з чорним екраном - зникнути.
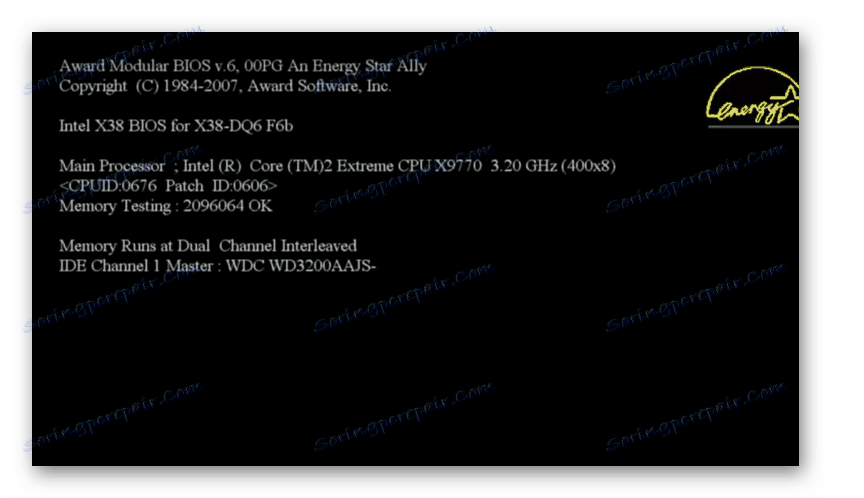
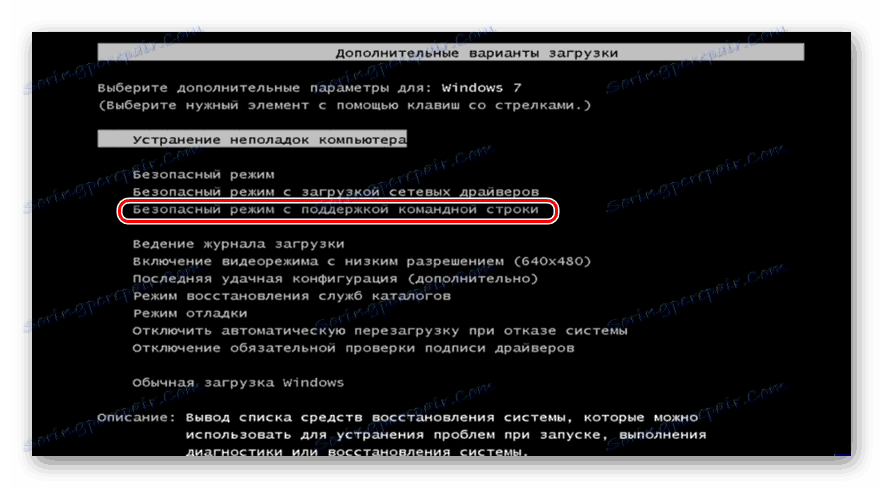

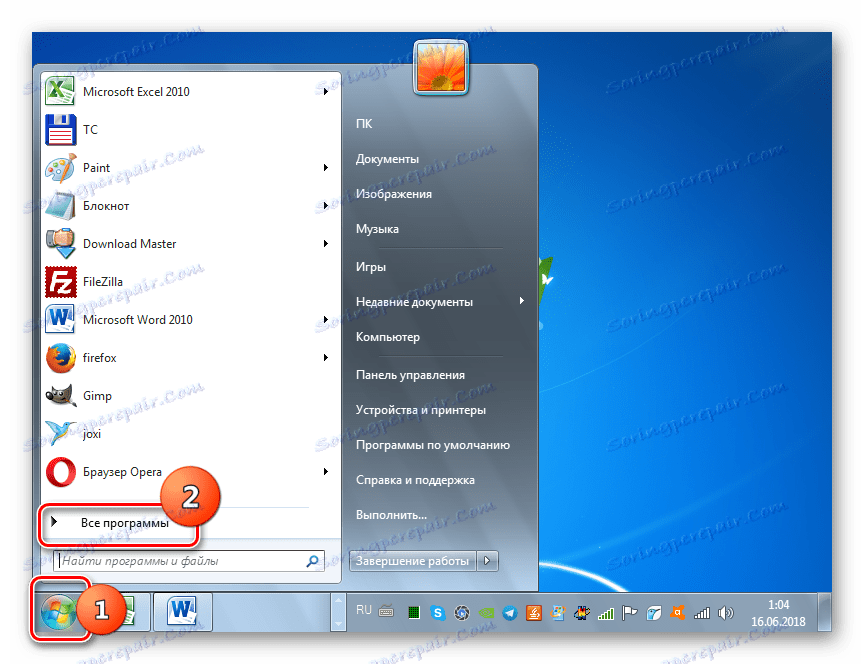
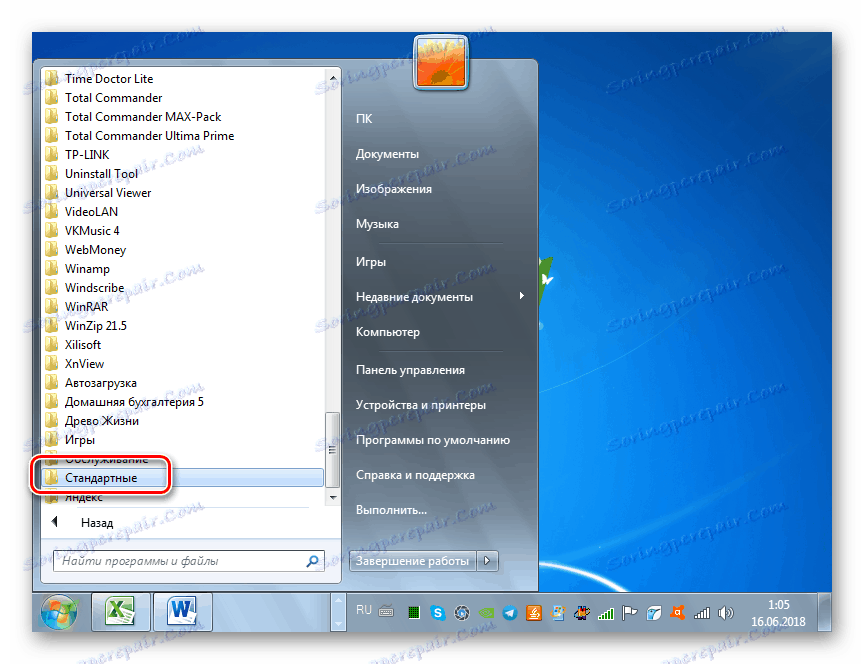
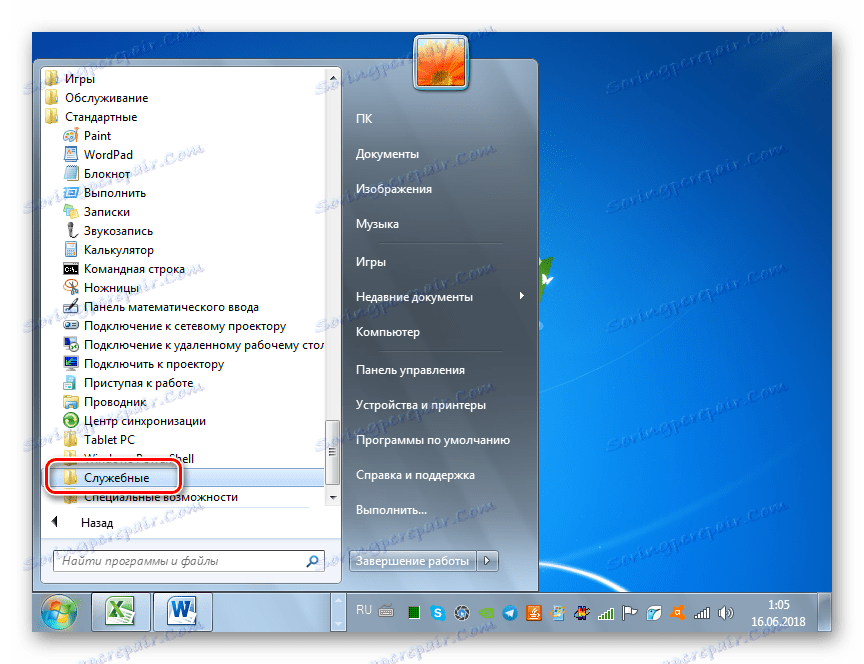
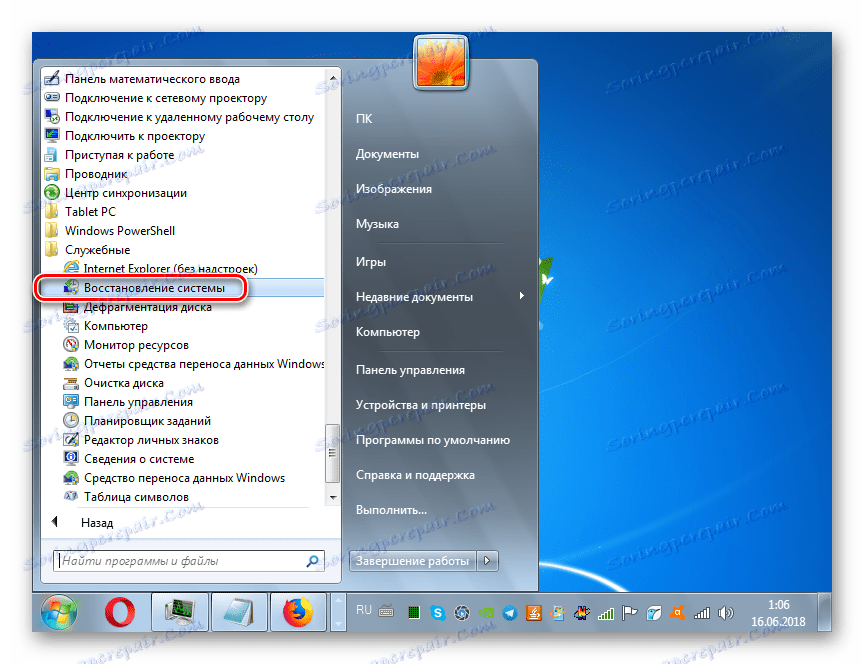
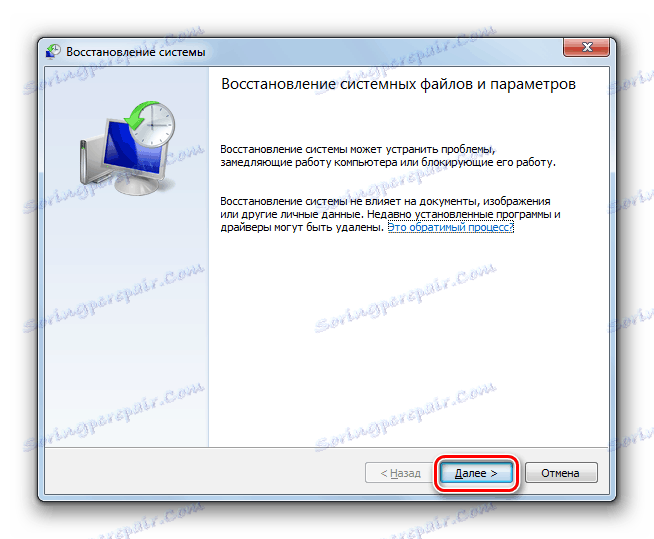
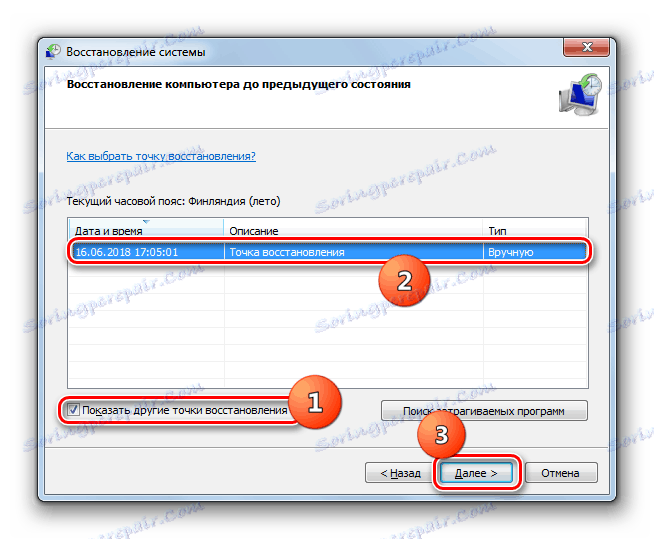
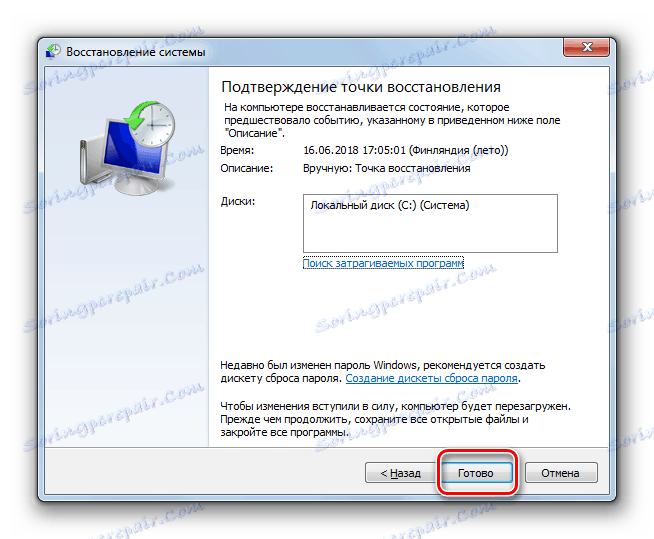
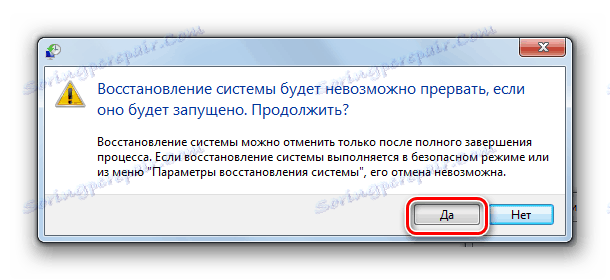
урок: Заходимо в «Безпечний режим» в Windows 7
Спосіб 2: відновлення файлів ОС
Але бувають випадки, коли файлів ОС нанесено таке сильне пошкодження, що система не завантажується навіть в «безпечному режимі». Також не можна виключити і такого варіанту, що у вас на ПК може просто не виявитися потрібною точки відновлення. Тоді слід провести більш складну процедуру з реанімування комп'ютера.
- При запуску ПК переміститеся в віконце вибору виду завантаження, як було продемонстровано в попередньому способі. Але на цей раз з представлених пунктів вибирайте «Усунення неполадок ...» і натискайте Enter.
- Відкривається віконце середовища відновлення. Зі списку інструментів вибирайте «Командний рядок».
- Відкривається інтерфейс «Командного рядка». У ньому зробіть введення такого виразу:
regeditОбов'язково натискайте Enter.
- Запуститься оболонка «Редактора реєстру». Але потрібно пам'ятати, що його розділи будуть належати не до діючої ОС, а до середовища відновлення. Тому потрібно додатково підключити кущ реєстру тієї Віндовс 7, яку необхідно виправити. Для цього в «Редакторі» виділіть розділ «HKEY_LOCAL_MACHINE».
- Після цього тисніть «Файл». У списку, вибирайте «Завантажити кущ ...».
- Відкривається віконце завантаження куща. Перейдіть в ньому в той розділ диска, на якому знаходиться ваша операційна система. Далі перейдіть послідовно в каталоги «Windows», «System32» і «Config». Якщо, наприклад, ваша ОС знаходиться на диску C, то повний шлях для переходу повинен бути наступним:
C:Windowssystem32configУ відкрилася директорії виділіть файл під назвою «SYSTEM» і натисніть «Відкрити».
- Відкривається віконце «Завантаження куща розділу». Впишіть в єдине його поле будь довільне найменування на латиниці або за допомогою цифр. Далі клацайте «OK».
- Після цього новий розділ буде створений в папці «HKEY_LOCAL_MACHINE». Тепер необхідно його відкрити.
- У відкритому каталозі виділіть папку «Setup». У правій частині вікна серед з'явилися елементів знайдіть параметр «CmdLine» і клацайте по ньому.
- У віконці введіть в поле значення «cmd.exe» без лапок, після чого клацайте «OK».
- Тепер перейдіть в вікно властивостей параметра «SetupType» шляхом клацання по відповідному елементу.
- У віконці замініть в поле поточне значення на «2» без лапок і клацайте «OK».
- Після цього повертайтеся в вікно «Редактора реєстру» до того розділу, який раніше підключили, і виділіть його.
- Тисніть «Файл» і з розкрився списку вибирайте «вивантажити кущ ...».
- Відкриється діалогове віконце, де потрібно підтвердити рішення, натиснувши «Так».
- Потім закривайте вікно «Редактора реєстру» і «Командний рядок», повертаючись таким чином в основне меню середовища відновлення. Клацніть тут по кнопці «Перезавантаження».
- Після перезавантаження ПК автоматично відкриється «Командний рядок». Вбийте туди команду:
sfc /scannowТут же натискайте Enter.
- Запуститься перевірка комп'ютера на цілісність структури файлів. Якщо будуть виявлені порушення, автоматично активується процедура відновлення відповідного елемента.
![Процедура перевірки та відновлення системних файлів в Командному рядку в Windows 7]()
- Після закінчення відновлення введіть наступну команду:
shutdown /r /t 0Натискайте Enter.
- Комп'ютер перезавантажиться і ввімкнеться в звичайному режимі. При цьому важливо враховувати, що якщо системні файли були пошкоджені, що і викликало чорний екран, то, цілком можливо, першопричиною цього могло бути вірусне зараження ПК. Тому відразу ж після відновлення працездатності комп'ютера перевірте його антивірусною утилітою (не штатний антивірусом). Наприклад, можна використовувати Dr.Web CureIt .
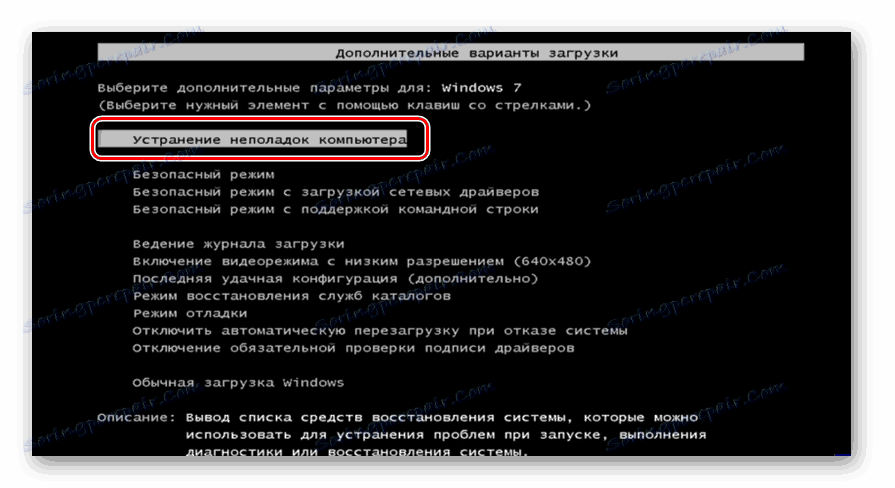

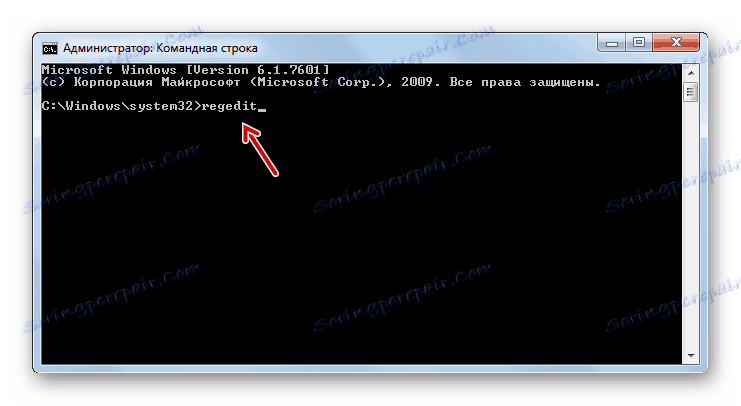
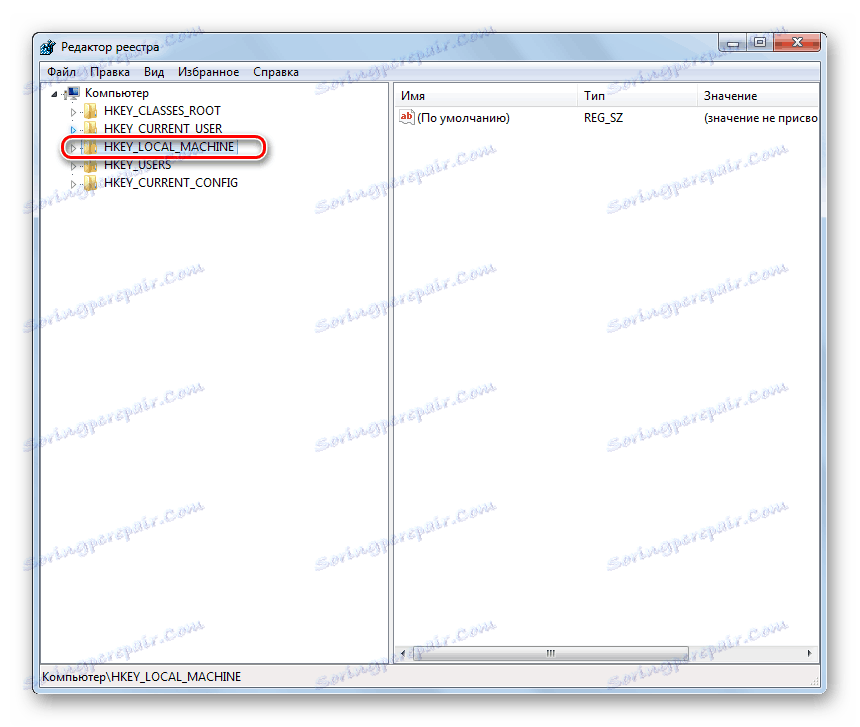
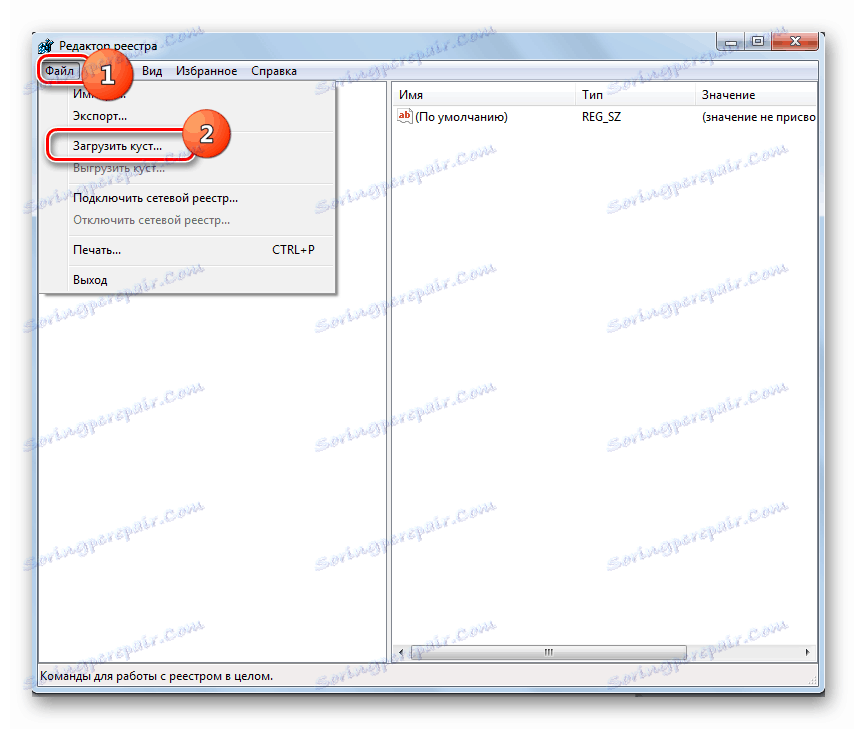
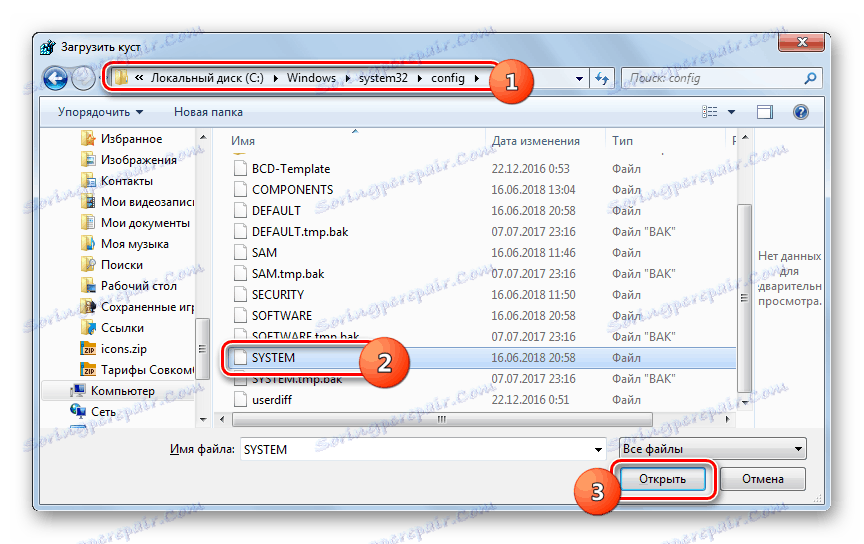
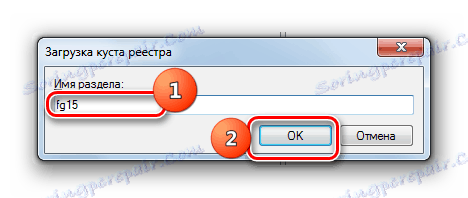
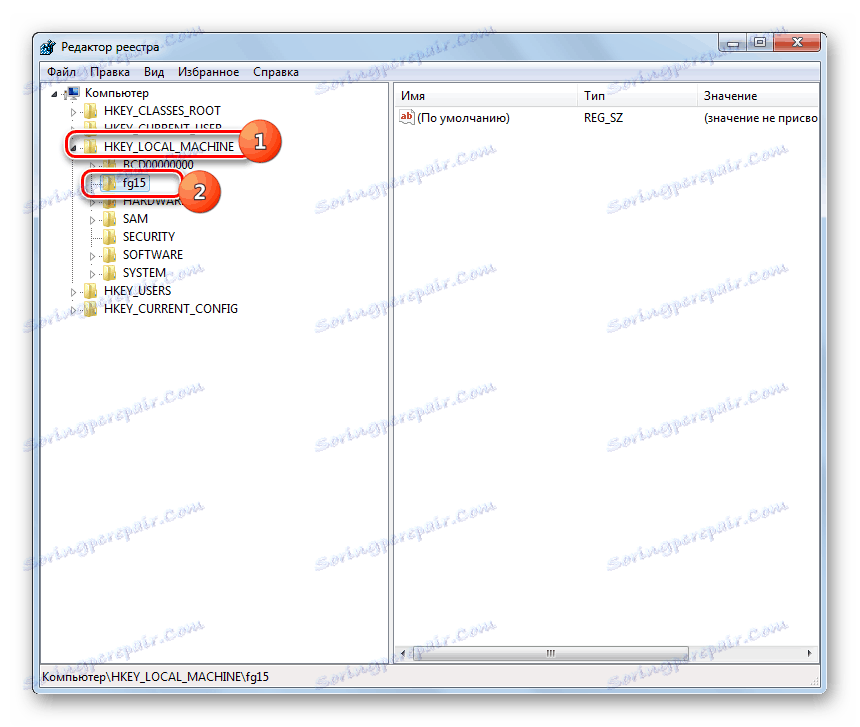
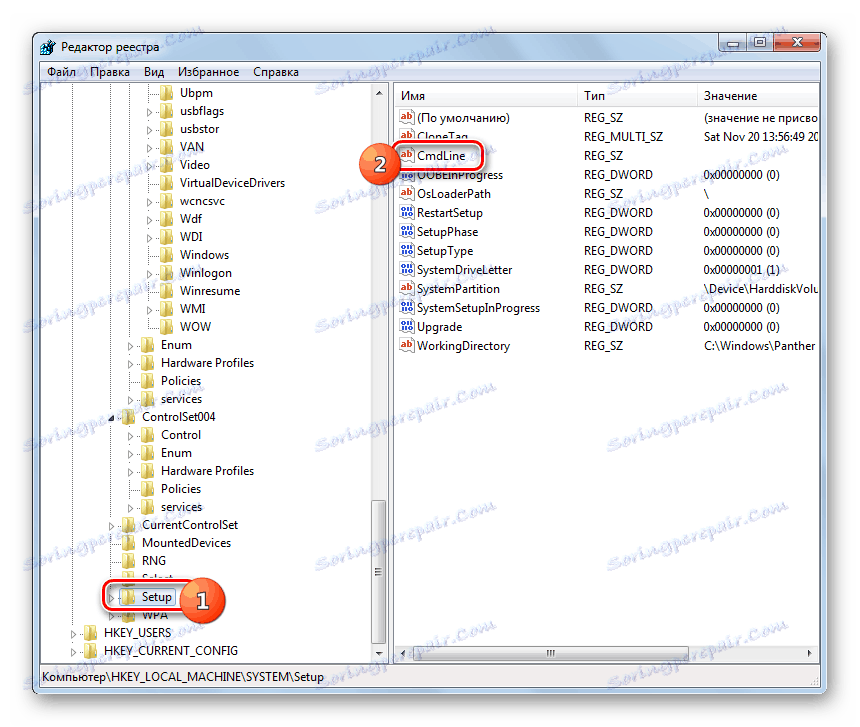
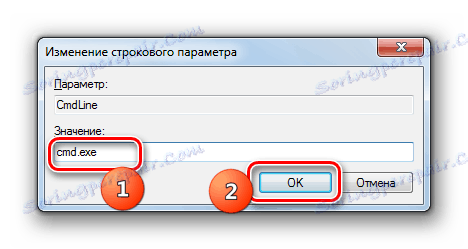
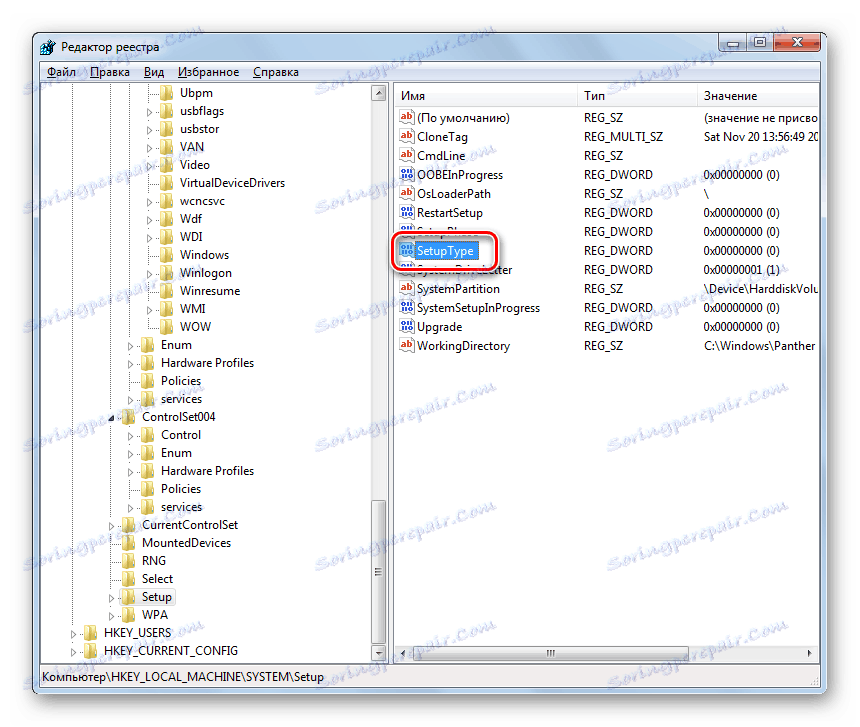

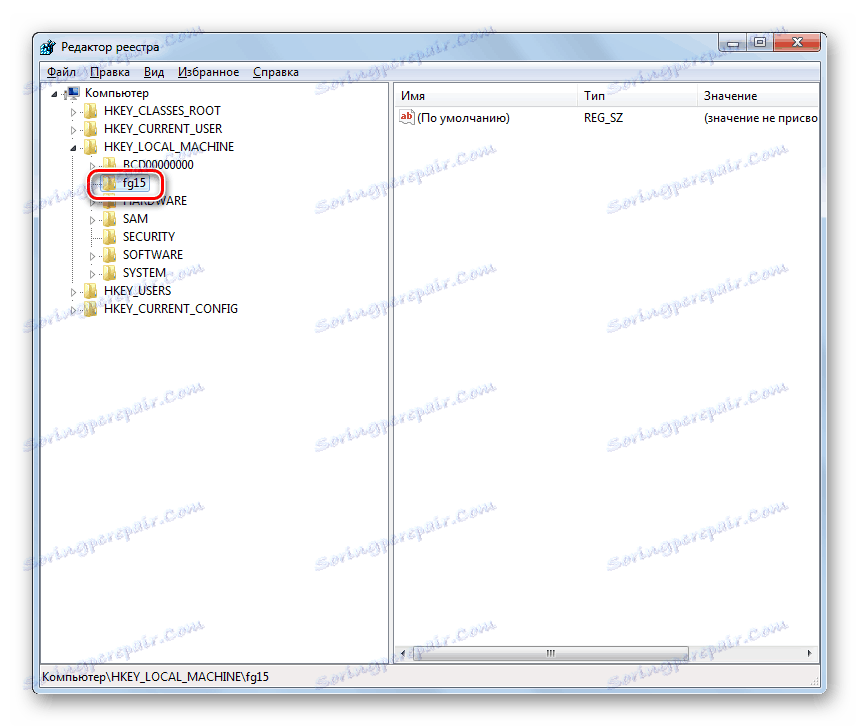
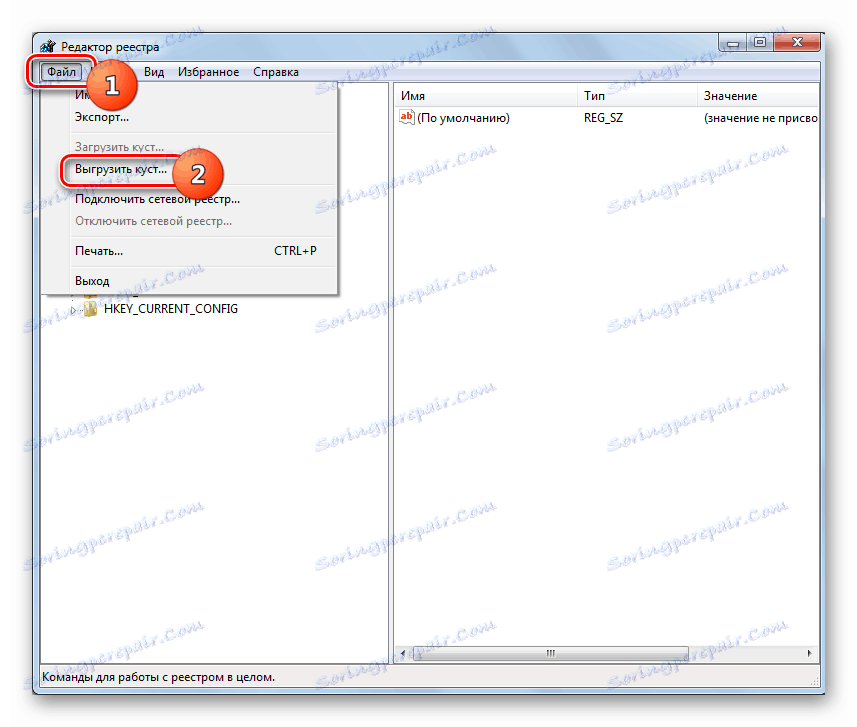

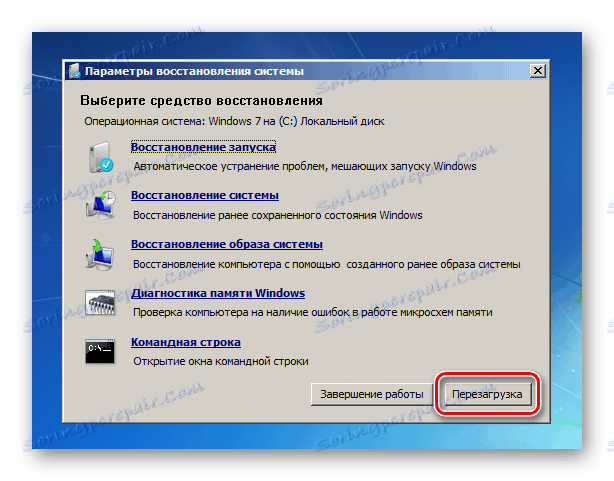
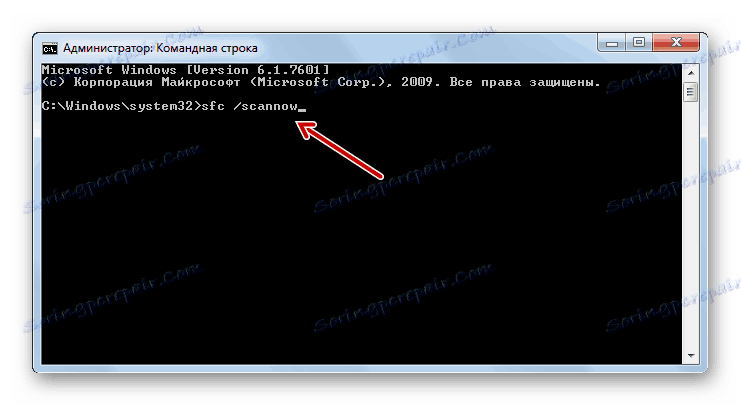
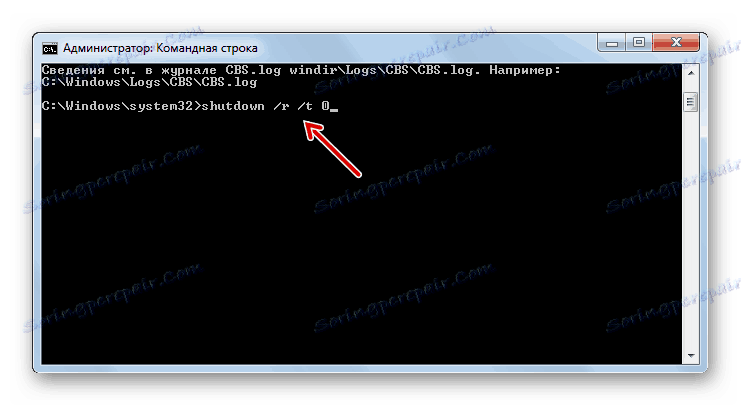
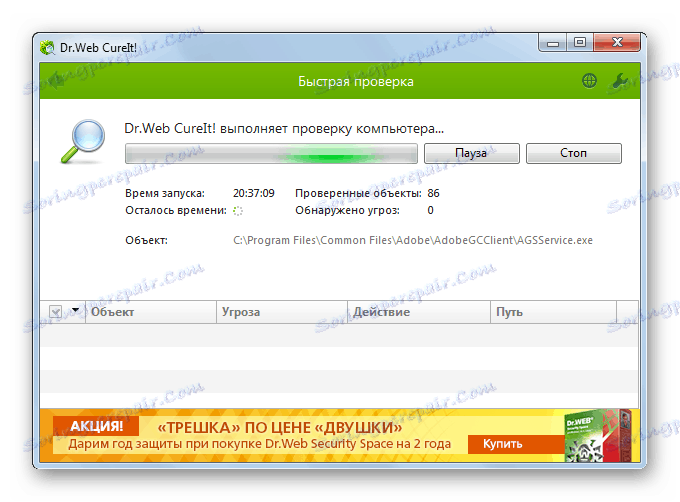
урок: Перевірка ПК на наявність вірусів
Якщо жоден із зазначених способів не допоміг, то в цьому випадку ви можете зробити установку Віндовс 7 поверх робочої операційної системи зі збереженням усіх налаштувань або ж повну переустановку ОС. Якщо і ці дії не дали результату, є велика ймовірність того, що одна з апаратних складових комп'ютера вийшла з ладу, наприклад, жорсткий диск. У цьому випадку необхідно провести ремонт або заміну зламаного пристрою.
урок:
Інсталяція Віндовс 7 поверх Віндовс 7
Установка Віндовс 7 з диска
Інсталяція Віндовс 7 з флешки
Головною причиною появи чорного екрану при завантаженні системи в Віндовс 7 є неправильно встановлений оновлення. Дана проблема «лікується» шляхом відкату ОС до раніше створеної точці або виконанням процедури відновлення файлів. Більш радикальні дії також припускають переустановку системи або заміну елементів апаратної частини комп'ютера.