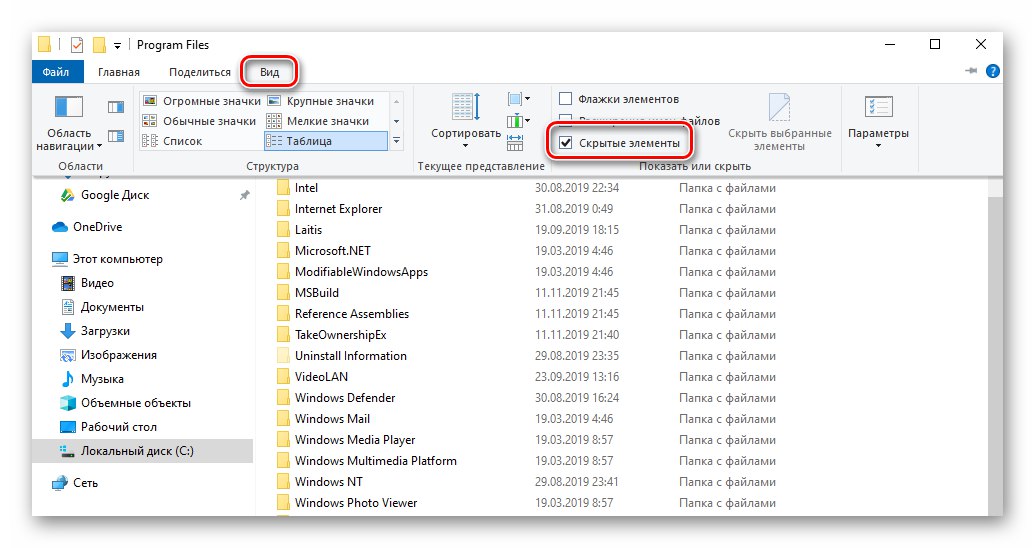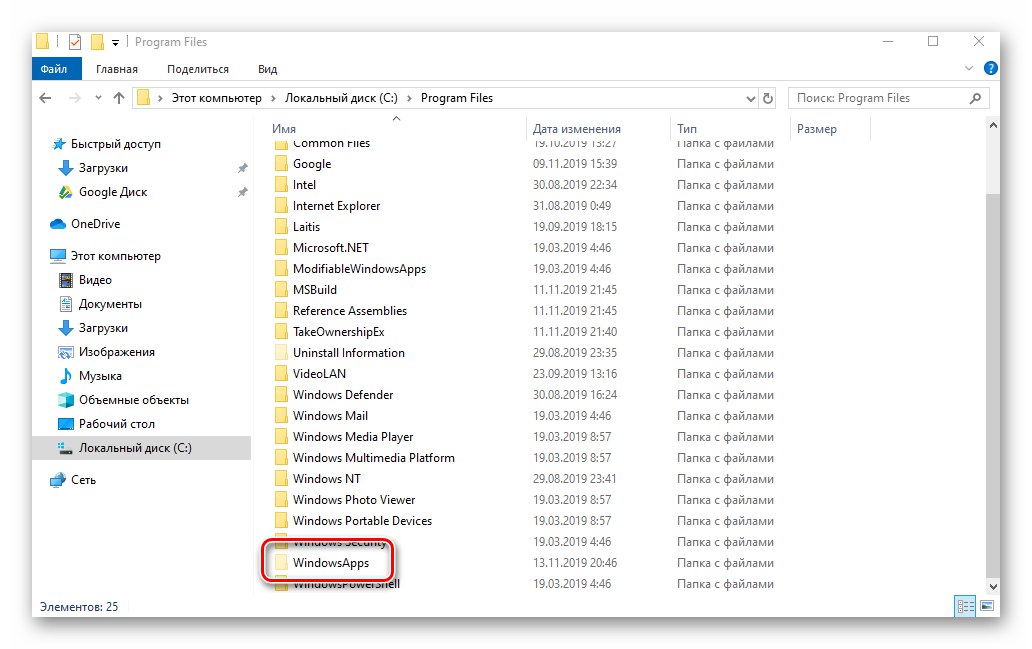Встановлювати програмне забезпечення в операційній системі Windows можна як з фірмового магазину Microsoft, так і з офіційних сайтів розробників або сторонніх джерел. Після видалення таких програм, як правило, залишаються «хвости». З даної статті ви дізнаєтеся про те, як повністю видалити віддалені програми в Windows 10.
Видалення віддаленого софта в Віндовс 10
У цьому посібнику ми розглянемо два випадки - файли, що після видалення сторонніх програм і перелік програм в облікового запису Microsoft - для кожного з них запропонуємо кілька способів вирішення. Ви ж в свою чергу зможете вибрати найбільш підходящий, хоча в кінцевому підсумку всі вони дадуть один і той же результат.
ПО зі сторонніх джерел
Програми, отримані не з магазину Microsoft, часто залишають після себе файли в системі. Іноді вони можуть навіть відображатися в списку встановлених, хоча і були видалені. Підчистити всі сліди можна двома способами - вручну і за допомогою спеціалізованого програмного забезпечення. Розглянемо обидва варіанти докладніше.
Спосіб 1: Спеціалізований софт
Існує чимало програм, які спеціалізуються на якісному видаленні слідів, залишених після деінсталяції інших додатків. Ознайомитися зі списком найбільш ефективних рішень ви можете по посиланню нижче:
Докладніше: Програми для видалення програм, які залишаються
Як приклад ми використовуємо Soft Organizer, Але запропонований нижче алгоритм буде застосовний і для інших програм.
- Запустіть Soft Organizer. У лівій частині вікна натисніть на кнопку «Сліди вже видалених програм».
- У вікні, ви побачите перелік програмного забезпечення, після видалення якого залишилися сліди в системі. Для очищення залишкових записів натисніть кнопку «Видалити сліди».
- Після цього почнеться автоматичний процес видалення файлів. Перевагою даної програми є те, що вона також очищає і реєстр від залишків Деінсталювати софта. По завершенні операції ви побачите повідомлення про успішне очищення. Всі відкриті вікна можна закрити, так як поставлена мета виконана.
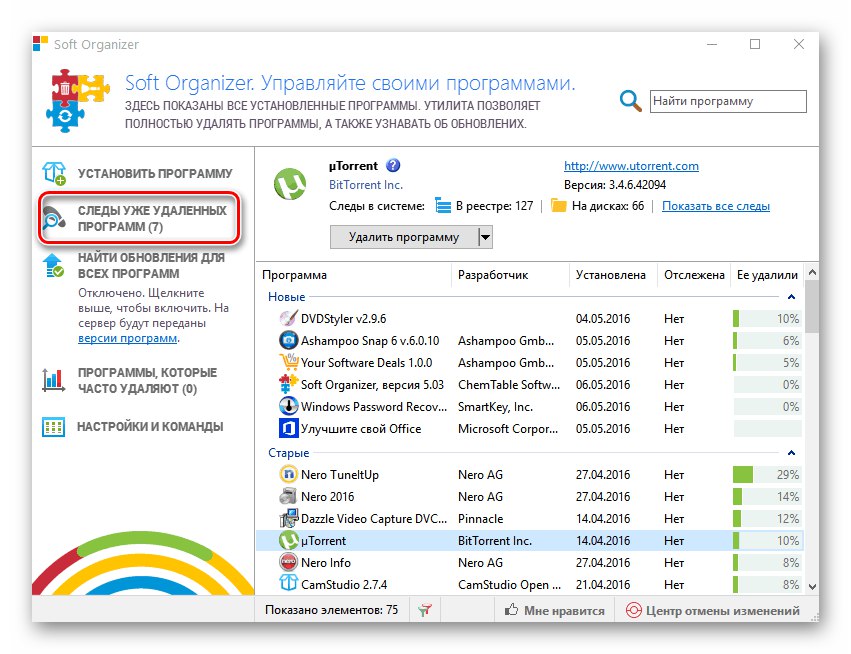
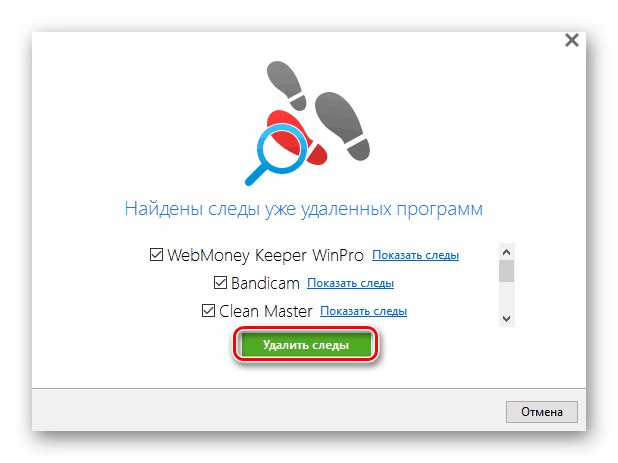
Читайте також: Як повністю видалити програму на комп'ютері з Віндовс 10
Спосіб 2: Ручне очищення
На жаль, навіть самим просунутим програмами не завжди вдається коректно і повністю стерти залишки віддаленого ПО. У таких випадках доводиться робити все самостійно. Це означає, що потрібно перевірити всі основні папки і реєстр на предмет наявності зайвих файлів. Виконайте наступні дії:
- Відкрийте «Провідник» Windows і перейдіть в папку «Документи». За замовчуванням посилання на неї є в лівій частині вікна.
- Перевірте, чи є в цій папці каталог, який відноситься до віддаленої раніше програмі. Як правило, він має таку ж назву, як і сам софт. Якщо є, тоді просто видаліть його стандартним способом, помістивши в «Кошик» або минаючи її.
- Аналогічним чином потрібно перевірити інші папки - «Program Files» і «Program Files (х86)». Якщо у вас 32-розрядна система, остання папка буде відсутній. Знаходяться вони за наступними адресами:
C: Program Files
C: Program Files (x86)Саме в ці каталоги за замовчуванням встановлюються всі програми. Якщо після деінсталяції в них залишилися папки, просто видаліть їх, але будьте обережними, щоб залишити поза увагою зайве.
- Наступним кроком буде очищення директорій, які приховані від користувача. Для доступу до них відкрийте «Провідник» і клікніть по адресному рядку правою кнопкою мишки. З контекстного меню виберіть пункт «Змінити адресу».
- У активований поле введіть команду
% AppData%, Після чого натисніть «Enter» на клавіатурі. - З'явиться перелік директорій, які створюються при інсталяції тієї чи іншої програми. Як і в інших папках, в цій вам потрібно відшукати залишки віддаленого софта за назвою. Якщо знайдете їх - сміливо видаляйте.
- Далі точно таким же чином, через адресний рядок, перейдіть в каталог
% LocalAppData%. Якщо є сліди віддалених додатків - зітріть їх. - Тепер потрібно перевірити реєстр. Всі подальші дії слід виконувати дуже уважно, інакше можна нашкодити системі. Для виклику редактора натисніть клавіші «Windows + R» і введіть в поле вікна команду
regeditі натисніть «Enter». - Коли відкриється вікно «Редактор реєстру», Натисніть в ньому комбінацію «Ctrl + F». Це дозволить відкрити вікно пошуку, яке також можна викликати через меню «Правка» і пункт «Знайти».
- Введіть в пошукове поле назву програми або ім'я організації виробника. Тут складно вгадати, по яким саме шляхом будуть зберігатися ключі в реєстрі. Після введення запиту натисніть кнопку «Знайти далі».
- Через деякий час дерево реєстру відкриється в тому місці, де знайдено збіг по пошуковому запиту. Зверніть увагу, що це може бути як ціла папка, так і окремий файл всередині іншого каталогу. Видаліть знайдений елемент, потім натисніть кнопку «F3» для продовження пошуку.
- Повторюйте пошук до тих пір, поки не з'явиться вікно з повідомленням «Пошук в реєстрі завершений». Це означає, що більше збігів немає. У такій ситуації можна закрити «Редактор реєстру», Так як ви стерли всі сліди віддалених раніше програм. При бажанні можна повторити пошук з іншим запитом.
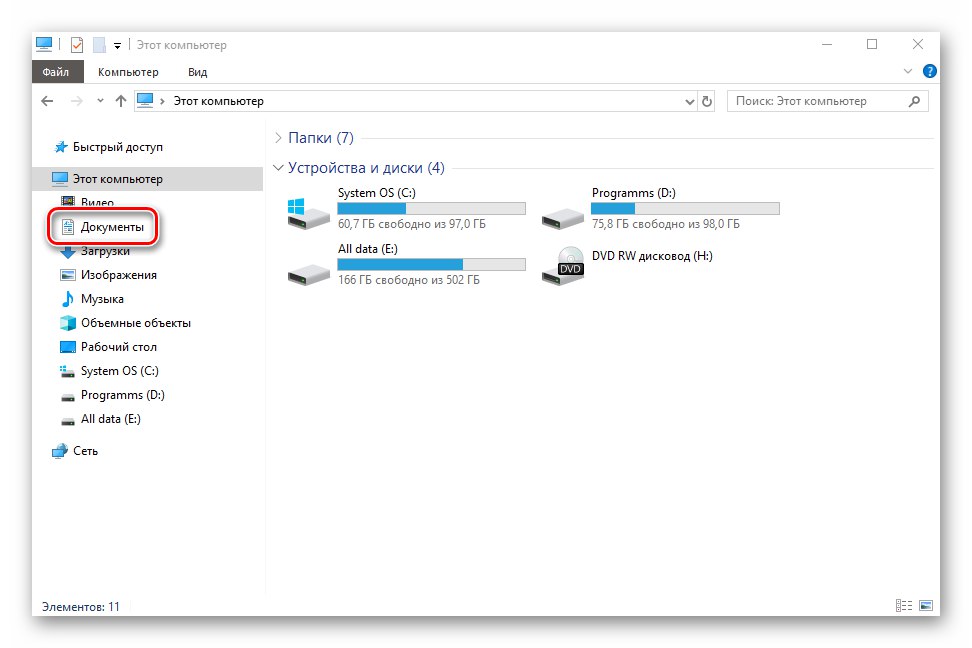
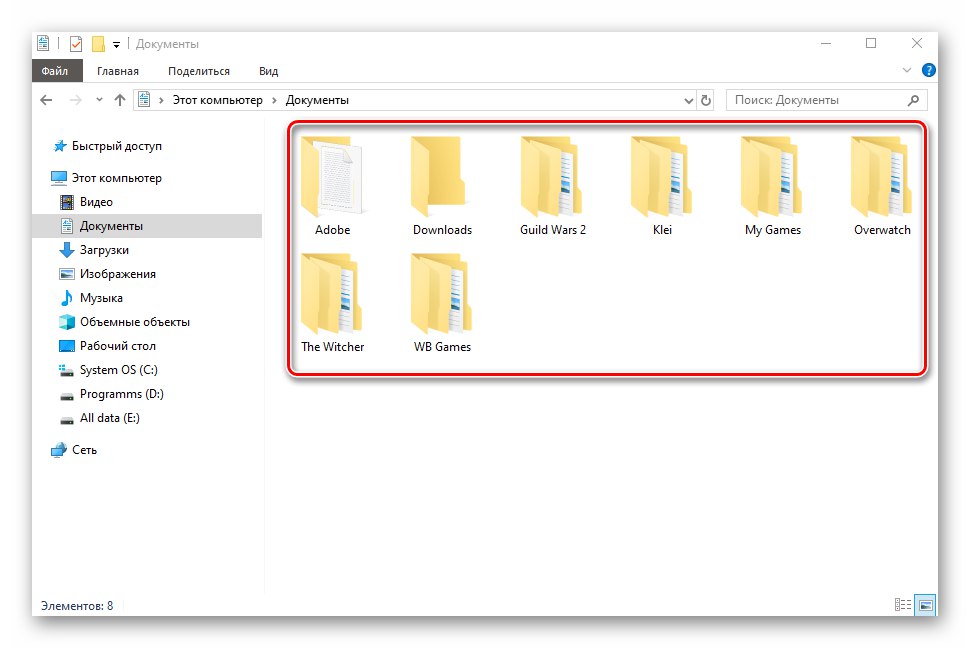
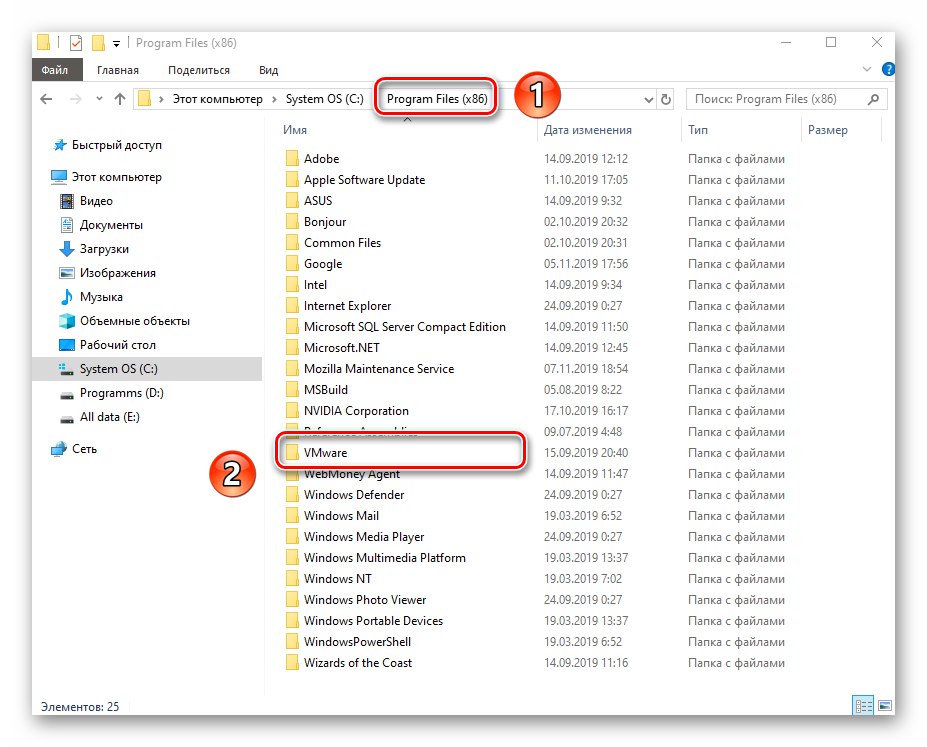
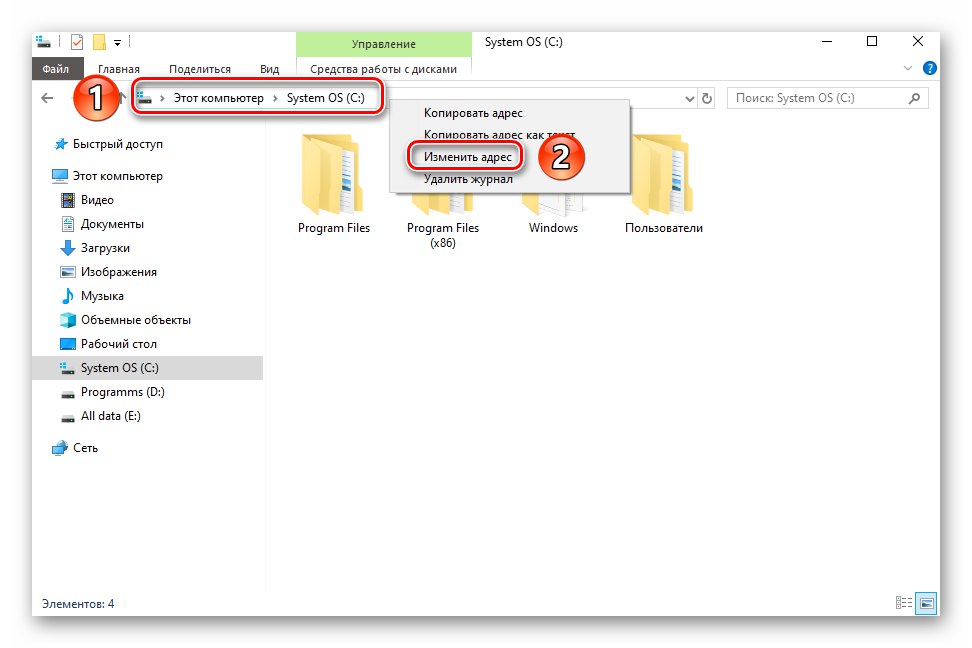
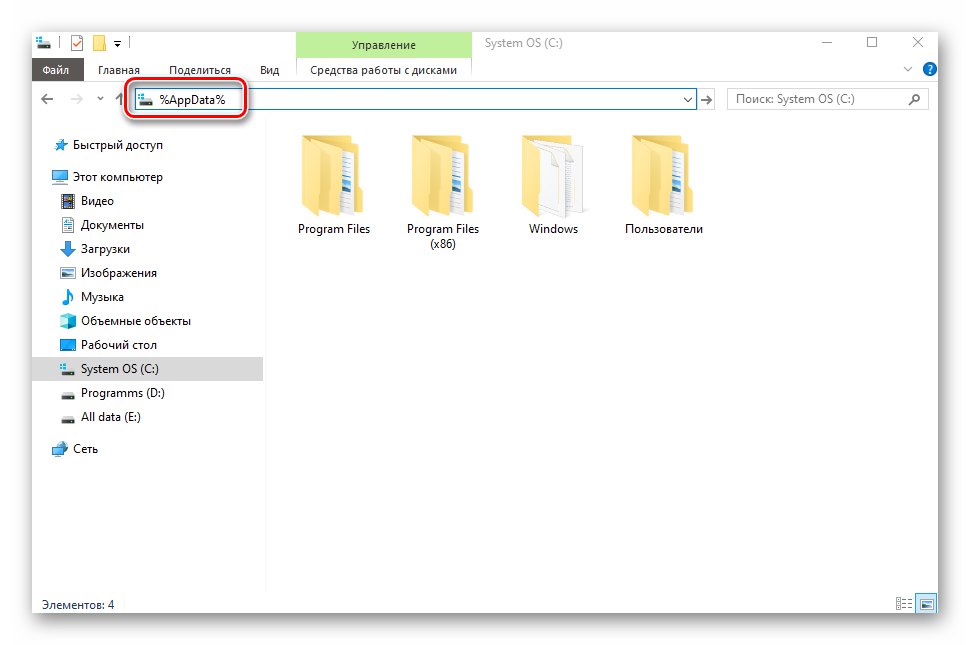
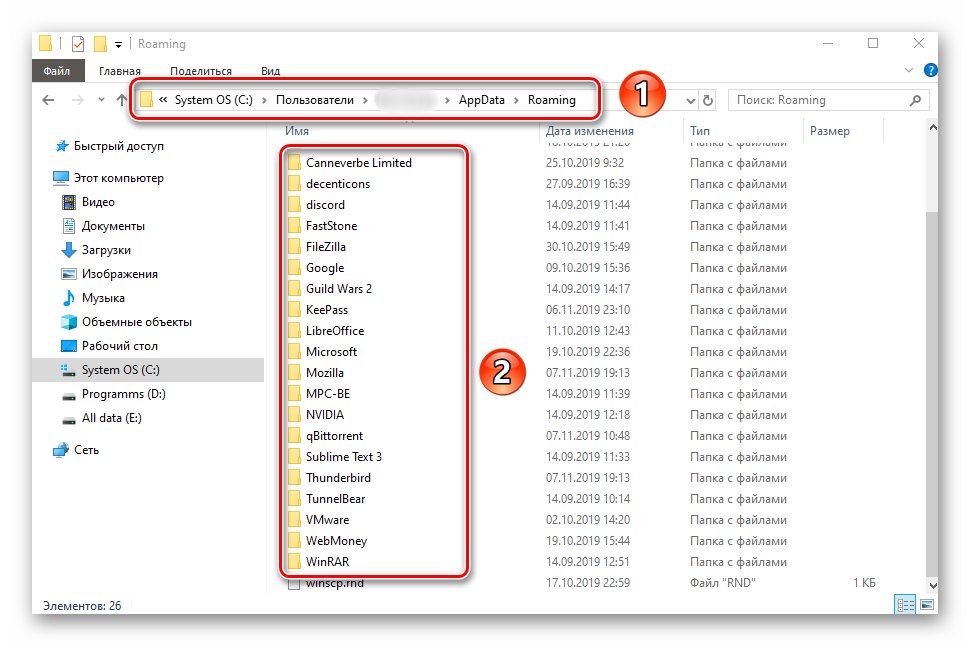
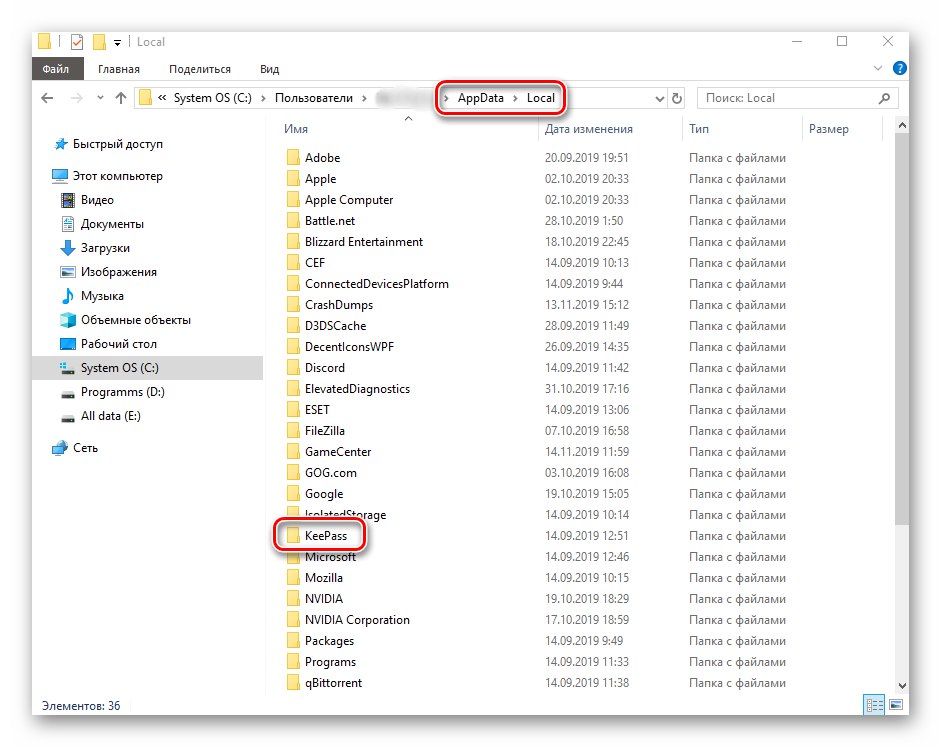
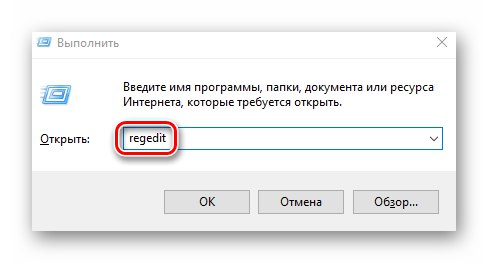
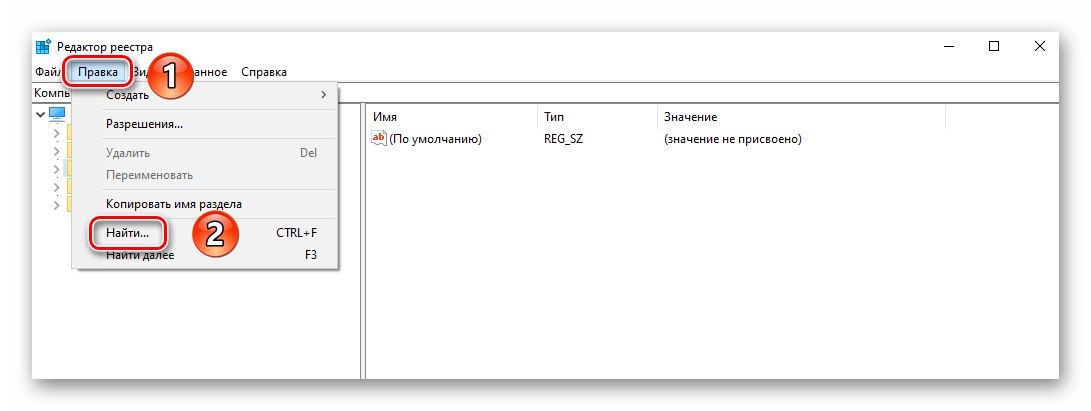
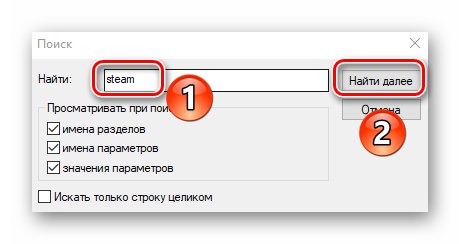
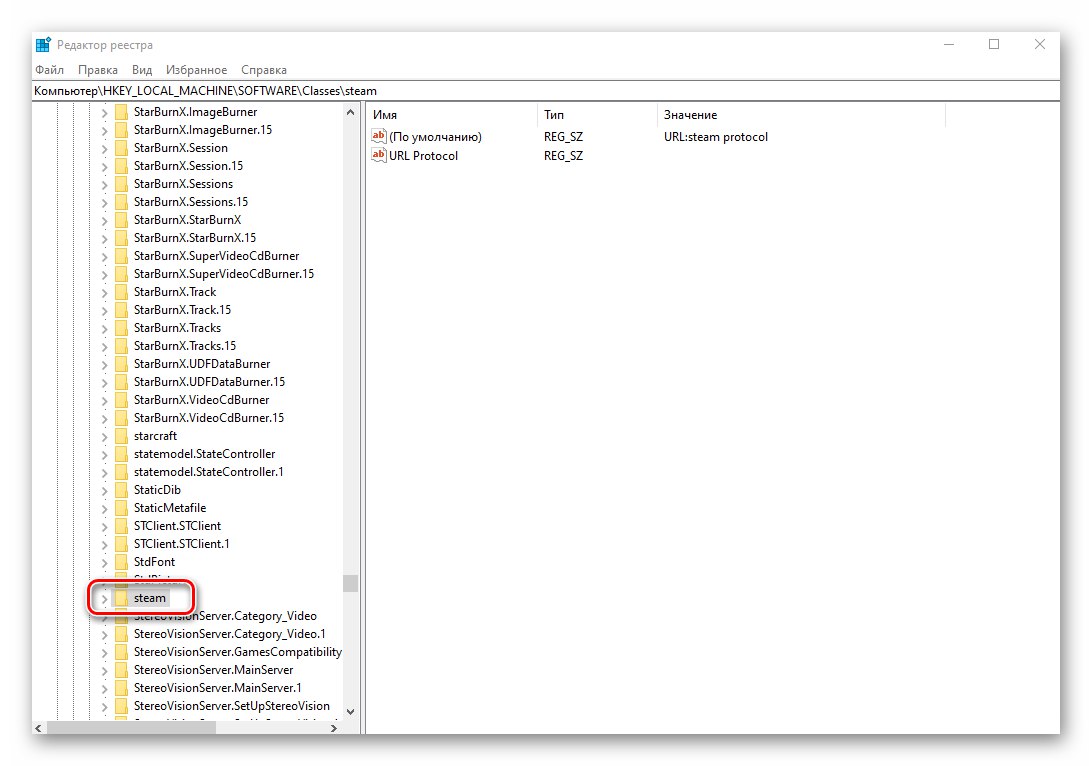
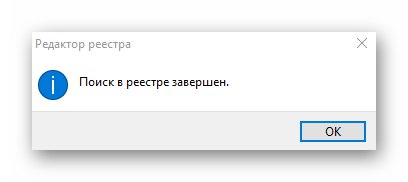
Програми магазину Microsoft
Тепер розглянемо ситуацію, коли потрібно позбутися від залишків додатків або ігор, які раніше були встановлені через вбудований магазин Microsoft. Для цього буде потрібно виконати наступні дії:
- Відкрийте програму Магазин Microsoft. В правому куті вікна натисніть кнопку із зображенням трьох крапок, а потім виберіть з меню, що випадає рядок «Моя бібліотека».
- У наступному вікні включите режим відображення «Все що належить». Потім знайдіть в списку програму, яку ви видалили з комп'ютера. Натисніть навпроти неї кнопку з трьома крапками і виберіть з меню, що випадає пункт «Приховати».
- На жаль, видалити софт повністю з бібліотеки на даний момент не можна. Це зроблено з міркувань безпеки, так як багато ПО в магазині купується за гроші. Пам'ятайте, що ви в будь-який момент можете подивитися всі заховані таким чином програми - досить натиснути кнопку «Показати приховані продукти», Зазначену на скріншоті вище.
- Далі потрібно перевірити, чи не залишилося в кореневій системі папок і файлів від віддаленого софта Microsoft. Для цього відкрийте «Провідник», Натисніть у верхній частині вікна кнопку «Вид». У випадаючому підменю поставте галочку біля рядка «Приховані елементи».
![Функція переходу в режим відображення прихованих папок і файлів в Windows 10]()
Читайте також: Відображення прихованих папок в Windows 10
- Тепер зайдіть в папку «Program File», Знайдіть в ній і відкрийте папку «WindowsApps». Якщо при спробі зробити це ви побачите повідомлення про проблеми з доступом, скористайтеся утилітою «TakeOwnershipEx», Про яку ми розповідали в одній з попередніх статей.
![Перехід в папку WindowsApps через Провідник Windows 10]()
Докладніше: Усунення помилки "Немає доступу» в Windows 10
- У відкрилася директорії «WindowsApps» вам потрібно видалити тільки ту папку, яка містить в назві найменування віддаленої програми. Не чіпайте інші каталоги, так як це може порушити роботу системних утиліт.
- Після видалення папки закрийте всі вікна і відключіть функцію відображення прихованих папок.
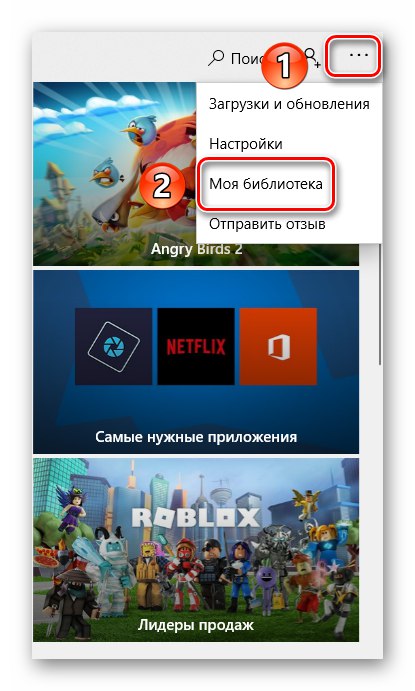
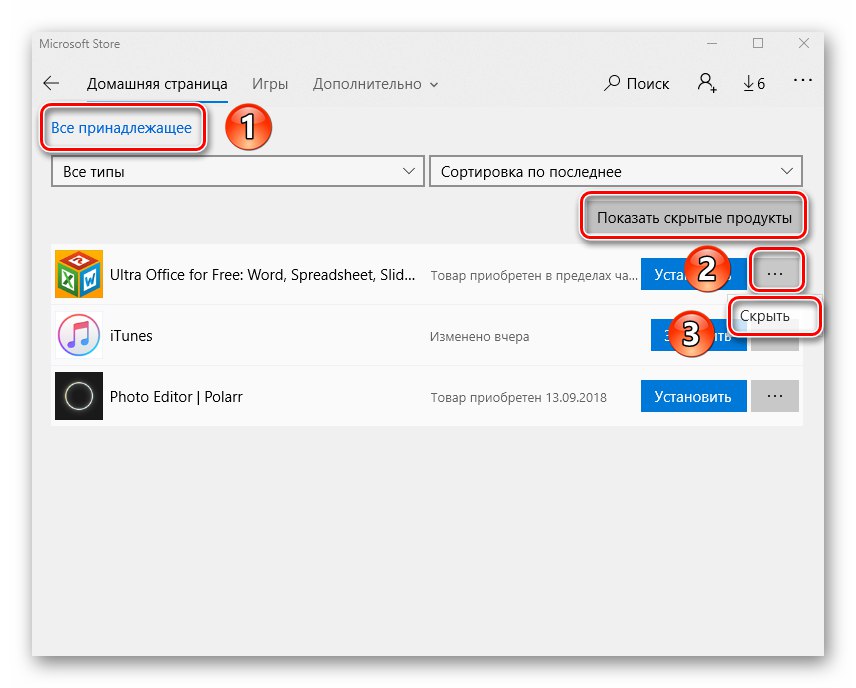
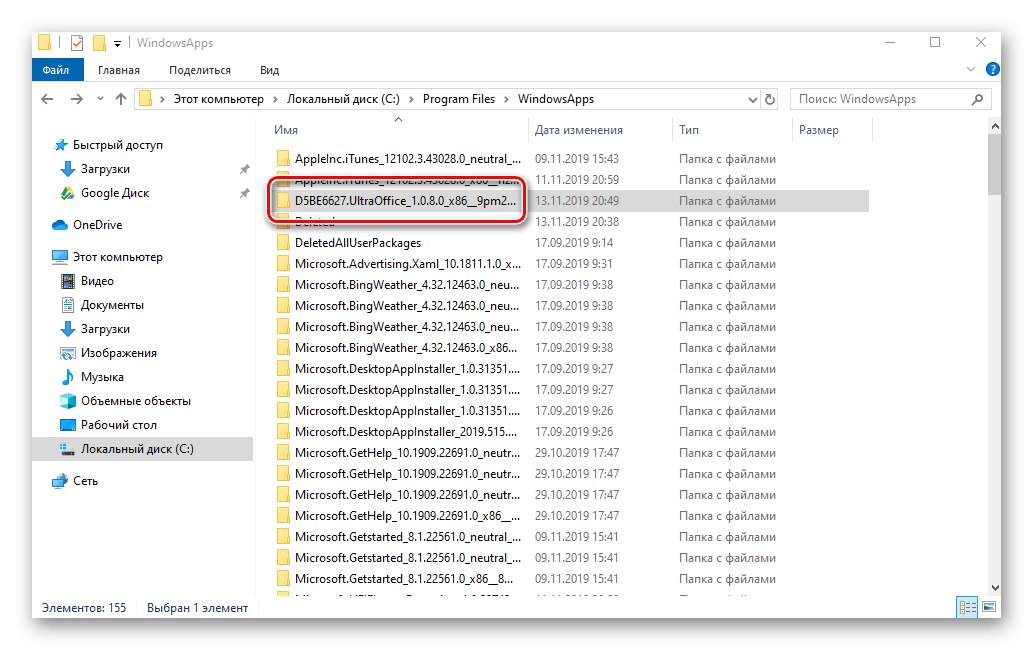
Читайте також: Куди встановлюються гри з Магазину в Windows 10
Виконавши описані в статті дії, ви без зусиль зможете очистити систему від залишкових файлів. Найголовніше при цьому не перестаратися і не видалити зайвого, так як в найгіршому випадку доведеться відновлювати систему.
Читайте також: Відновлюємо ОС Windows 10 до вихідного стану