Повне видалення продуктів IObit з комп'ютера
Продукти від компанії IObit допомагають поліпшити операційну систему. Наприклад, за допомогою Advanced SystemCare користувач може збільшити продуктивність, Driver Booster допомагає оновити драйвера, Smart Defrag виробляє дефрагментацію диска, а IObit Uninstaller видаляє ПО з комп'ютера. Але як і будь-яке інше програмне забезпечення, перераховане вище може втратити актуальність. У цій статті мова піде про те, як повністю очистити комп'ютер від всіх програм IObit.
зміст
Видаляємо IObit з комп'ютера
Процес очищення комп'ютера від продуктів компанії IObit можна розбити на чотири етапи.
Крок 1: Видалення програм
Насамперед необхідно видалити безпосередньо саме програмне забезпечення. Для цього можна використовувати системну утиліту «Програми та засоби».
- Відкрийте вищезгадану утиліту. Є спосіб, який працює у всіх версіях Windows. Вам потрібно відкрити вікно «Виконати», натиснувши Win + R, і вписати в нього команду «appwiz.cpl», після чого натиснути кнопку «ОК».
![виконання команди appwiz.cpl у вікні виконати для відкриття утиліти програми і компоненти]()
Детальніше: Як видалити програму в Windows 10 , Windows 8 і Windows 7
- У вікні, яке відкриється, відшукайте продукт IObit і натисніть по ньому ПКМ, після чого в контекстному меню виберіть пункт «Видалити».
Примітка: це ж дію ви можете виконати, натиснувши кнопку «Видалити» на верхній панелі.
- Після цього запуститься дєїнсталлятор, слідуючи інструкціям якого, зробіть видалення.
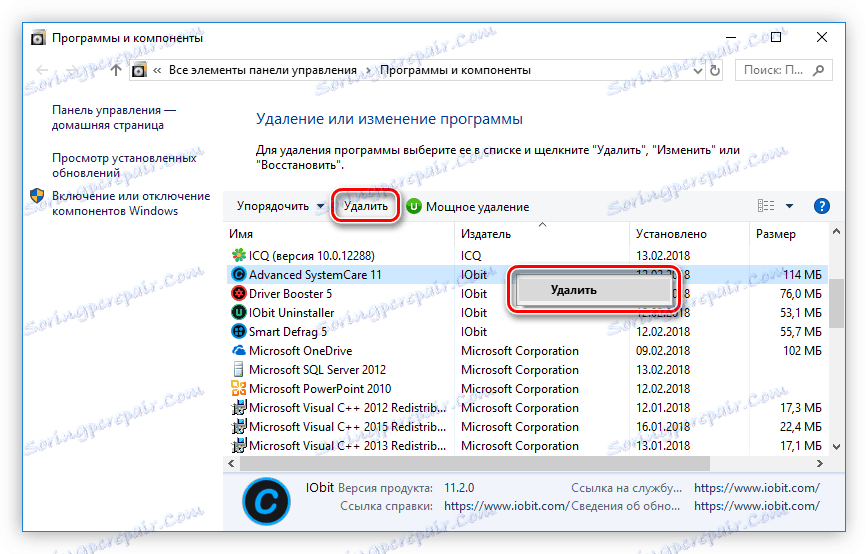
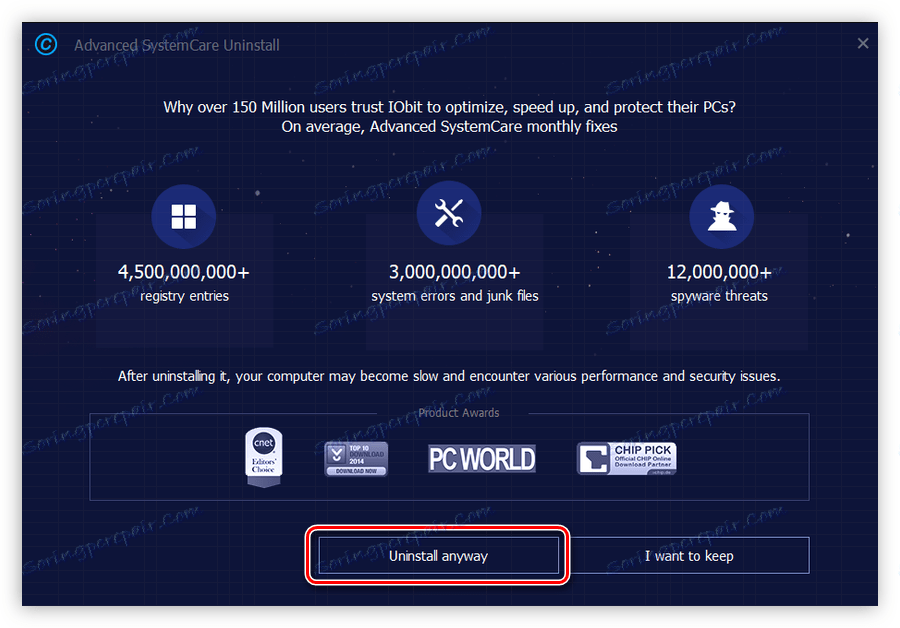
Виконання цих дій необхідно провести з усіма додатками від IObit. До слова, щоб в списку всіх програм, встановлених на комп'ютері, швидко відшукати потрібні, Упорядкуйте їх по видавцеві.
Крок 2: Видалення тимчасових файлів
Видалення через «Програми та засоби» не пере повністю всі файли і дані додатків IObit, тому другим етапом буде очищення тимчасових каталогів, які просто займають вільне місце. Але для вдалого виконання всіх дій, які будуть описані нижче, потрібно включити відображення прихованих папок.
Детальніше: Як включити відображення прихованих папок в Windows 10 , Windows 8 і Windows 7
Отже, ось шляхи до всіх тимчасових папок:
C:WindowsTemp
C:UsersUserNameAppDataLocalTemp
C:UsersDefaultAppDataLocalTemp
C:UsersAll UsersTEMP
Примітка: замість «UserName» необхідно написати ім'я користувача, яке ви вказали при установці операційної системи.
Просто по черзі відкрийте зазначені папки і помістіть в «Кошик» все їх вміст. Не бійтеся видаляти файли, які не відносяться до програм IObit, це ніяк не відіб'ється на роботі інших додатків.

Примітка: Якщо при видаленні якогось файлу з'являється помилка, то просто пропустіть його.
У двох останніх папках рідко знаходяться тимчасові файли, але щоб упевнитися в повному очищенні від «сміття», все ж варто перевірити і їх.
Деякі користувачі, які намагаються пройти в файловому менеджері по одному з вищевказаних шляхів, можуть не виявити деяких сполучних папок. Це відбувається через відключеною опції відображення прихованих папок. На нашому сайті є статті, в яких докладно розказано, як його ввімкнути.
Крок 3: Очищення реєстру
Наступним етапом буде очищення реєстру комп'ютера. При цьому варто враховувати, що внесення правок до реєстру може істотно зашкодити роботі ПК, тому рекомендується перед виконанням дій інструкції створити точку відновлення.
Детальніше:
Як створити точку відновлення в Windows 10 , Windows 8 і Windows 7
- Відкрийте редактор реєстру. Найпростіше це зробити через вікно «Виконати». Для цього натисніть клавіші Win + R і у вікні виконайте команду «regedit».
![відкриття редактора реєстру через вікно виконати]()
Детальніше: Як відкрити редактор реєстру в Windows 7
- Відкрийте вікно пошуку. Для цього можна скористатися комбінацією Ctrl + F або ж натиснути на панелі пункт «Правка» і в меню вибрати «Знайти».
- У пошуковий рядок впишіть слово «iobit» і натисніть кнопку «Знайти далі». Простежте також за тим, щоб стояли три галочки в області «Переглядати при пошуку».
- Видаліть знайдений файл, натиснувши по ньому правою кнопкою миші і вибравши пункт «Видалити».
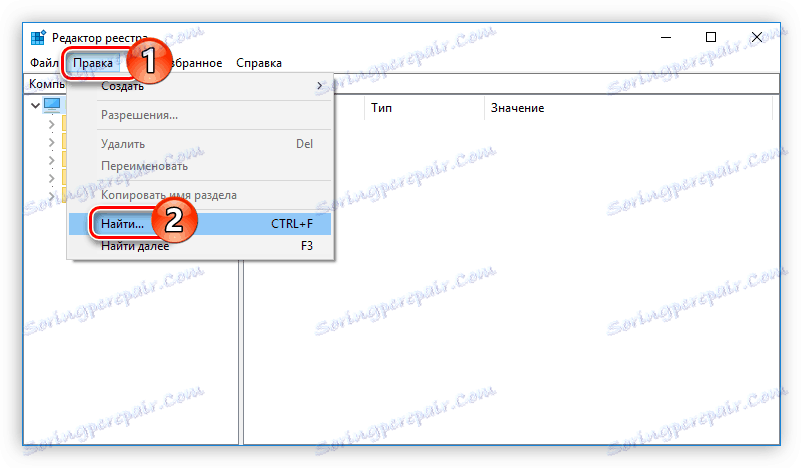
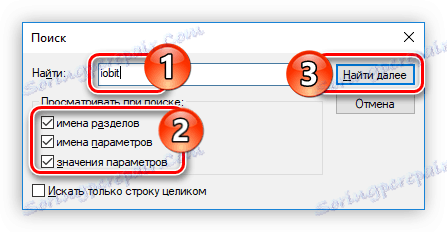
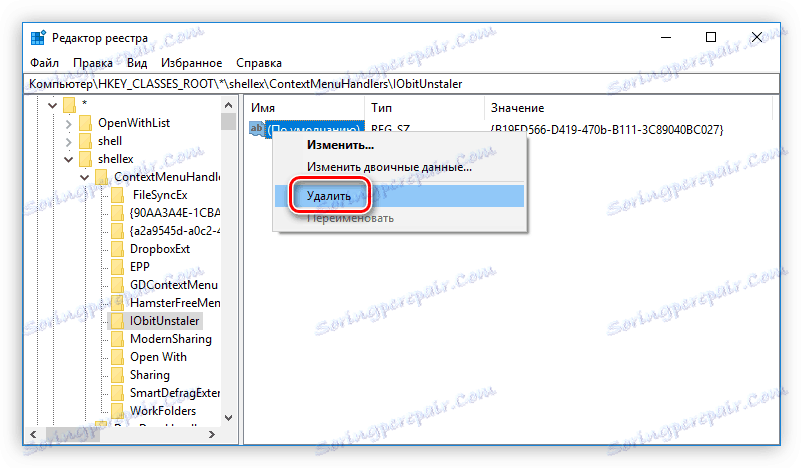
Після цього вам необхідно знову виконати пошук за запитом «iobit» і видалити вже наступний файл реєстру, і так до тих пір, поки при виконанні пошуку чи не з'явиться повідомлення «Об'єкт не знайдено».
Читайте також: Як швидко очистити реєстр від помилок
Якщо під час виконання пунктів інструкції щось пішло не так і ви видалили не ту запис, то ви можете відновити реєстр. У нас на сайті є відповідна стаття, в якій все детально розказано.
Детальніше: Як відновити реєстр Windows
Крок 4: Очищення «Планувальника завдань»
Програми IObit залишають свої сліди і в «Планувальник завдань», тому якщо ви хочете очистити комп'ютер повністю від непотрібного ПО, його вам теж потрібно буде почистити.
- Відкрийте «Планувальник завдань». Щоб це зробити, виконайте пошук по системі з ім'ям програми і натисніть на його назві.
- Відкрийте каталог «Бібліотека планувальника завдань» і в списку справа знайдете файли зі згадуванням програми IObit.
- Видаліть відповідний пошуку елемент, вибравши в контекстному меню пункт «Видалити».
- Повторіть це дії з усіма іншими файлами програми IObit.
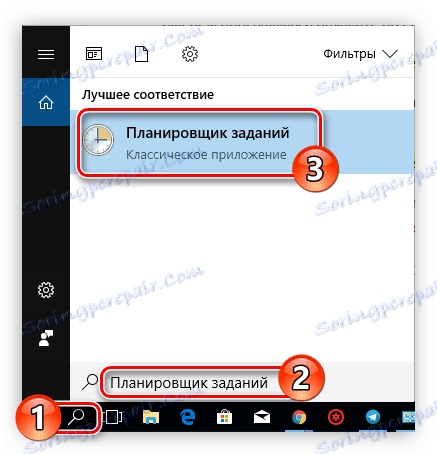
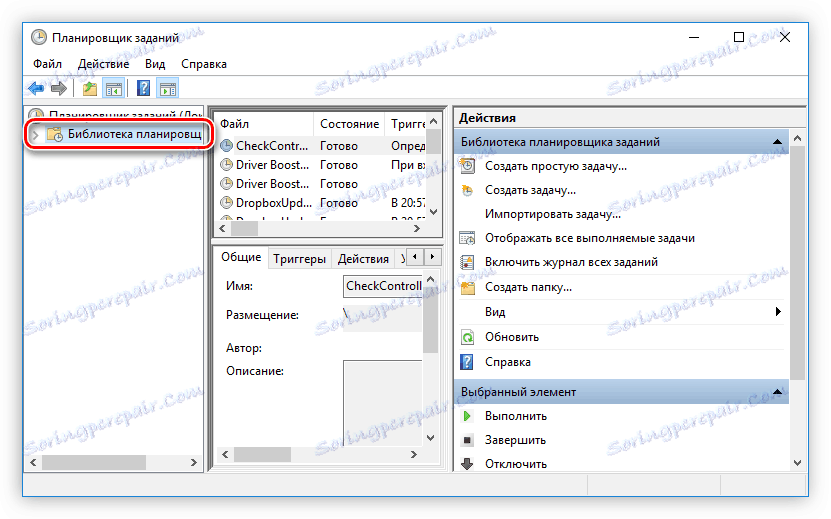
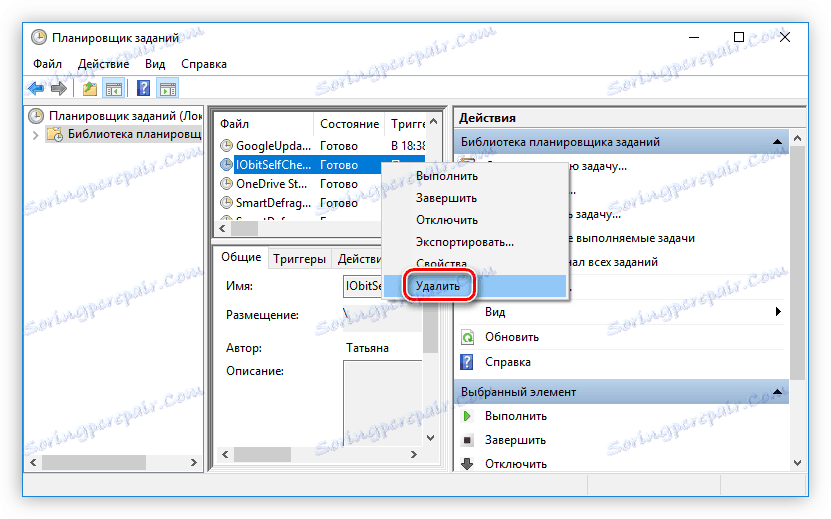
Зверніть увагу, що іноді в «Планувальнику завдань» файли IObit не підписані, тому рекомендується очистити всю бібліотеку від файлів, авторство яких присвоєно ім'я користувача.
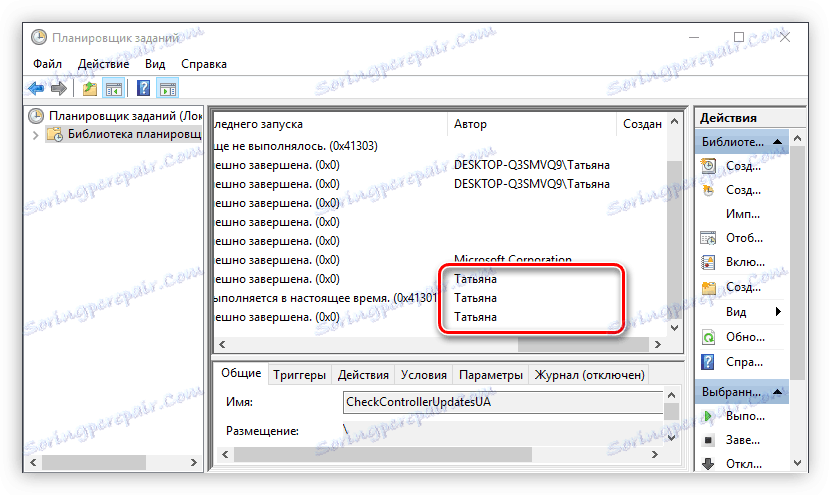
Крок 5: Контрольна чистка
Навіть після виконання всіх вищеописаних дій в системі залишаться файли програм IObit. Вручну їх практично неможливо відшукати і видалити, тому за підсумком рекомендується провести чистку комп'ютера за допомогою спеціальних програм.
Детальніше: Як очистити комп'ютер від «сміття»
висновок
Видалення таких програм здається простим лише на перший погляд. Але як видно, щоб позбутися від усіх слідів, необхідно виконати чимало дій. Зате в кінцевому підсумку ви будете точно впевнені, що система не завантажена зайвими файлами і процесами.

