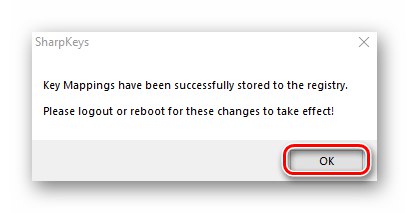Іноді у користувачів ПК і ноутбуків виникає необхідність поміняти місцями деякі з клавіш, а точніше, закріплені за ними значення і / або функції. За замовчуванням в операційній системі Windows не передбачена така можливість. Проте, існує кілька способів, що дозволяють це зробити в Віндовс 10, І далі ми про них розповімо.
Методи перепризначення клавіш в Windows 10
Найчастіше описувані в статті дії доводиться виконувати при несправності одного з клавіш, або ж для банального зручності користувача. Перепризначення проводиться у всіх випадках за допомогою спеціалізованого софту. Всі згадані далі додатки повністю безкоштовні і знаходяться у відкритому доступі в мережі, вони відрізняються лише наявністю додаткового функціоналу, тому можете застосовувати на практиці абсолютно будь-який.
Спосіб 1: MapKeyboard
Даний софт є одним з кращих рішень в питанні перепризначення клавіш. Він повністю безкоштовний і не вимагає установки. Відзначимо, що програму більше не можна завантажити з офіційного сайту виробника, так як її замінили платним аналогом. Однак, її легко можна знайти на просторах інтернету. При цьому будьте уважні, щоб не заразити систему вірусами. Найкраще перед запуском перевіряти долучення за допомогою спеціальних сервісів, які зможуть вчасно розпізнати загрозу.
Докладніше: Онлайн перевірка системи, файлів і посилань на віруси
Процес перепризначення за допомогою MapKeyboard виглядає наступним чином:
- Запустіть програму. На екрані з'явиться вікно із зображенням клавіатури. У ньому клікніть лівою кнопкою мишки по тій клавіші, яку хочете перепризначити. Потім в лівому нижньому кутку за допомогою спливаючого меню виберіть клавішу, яка буде програмно знаходитесь у скрутному становищі замість зазначеної раніше.
- При цьому обрана спочатку клавіша подсветится зеленим - так надалі буде простіше зрозуміти, де саме робилося перепризначення. Для застосування налаштувань натисніть кнопку «Save layout» в правому нижньому кутку вікна.
- В результаті на екрані з'явиться вікно з повідомленням про те, що зміни збережені, але вступлять в силу лише після повторного входу в систему, що і буде запропоновано виконати. Натисніть кнопку «Так».
- На екрані входу введіть пароль від свого облікового запису (якщо такий є). Після авторизації клавіші будуть вже змінені. Якщо ж вам в майбутньому буде потрібно скинути всі параметри до значень за замовчуванням, знову запустіть програму і просто натисніть кнопку, зазначену на скріншоті нижче.
- У вікні необхідно підтвердити скасування всіх перепризначених клавіш, натиснувши кнопку «Так».
- Після цього ви побачите вже знайоме повідомлення про те, що зміни вступлять в силу лише після повторної авторизації. Виконайте вказану дію і всі налаштування будуть скинуті.
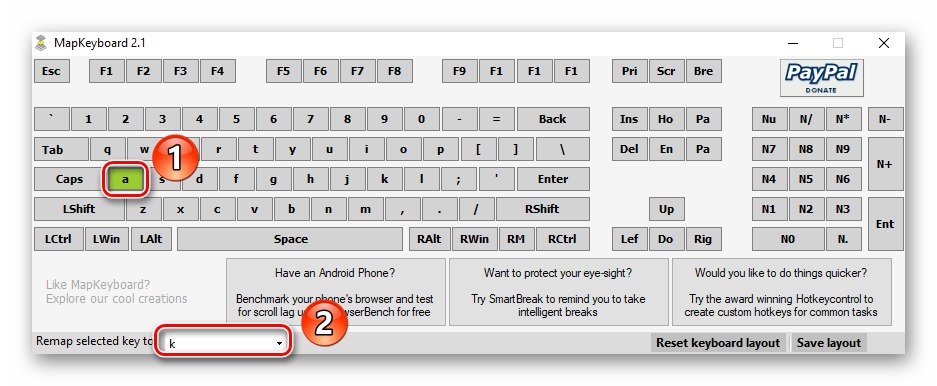
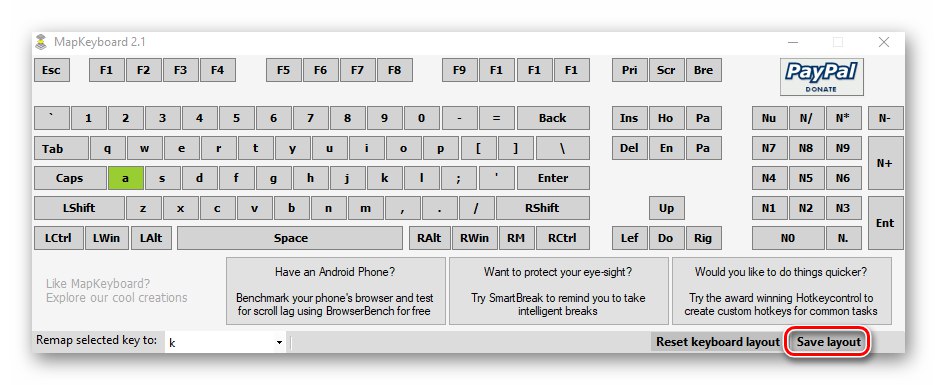
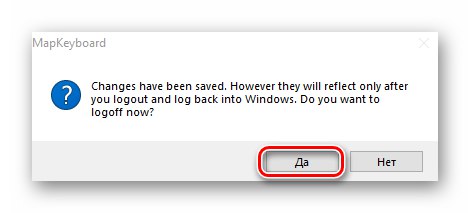
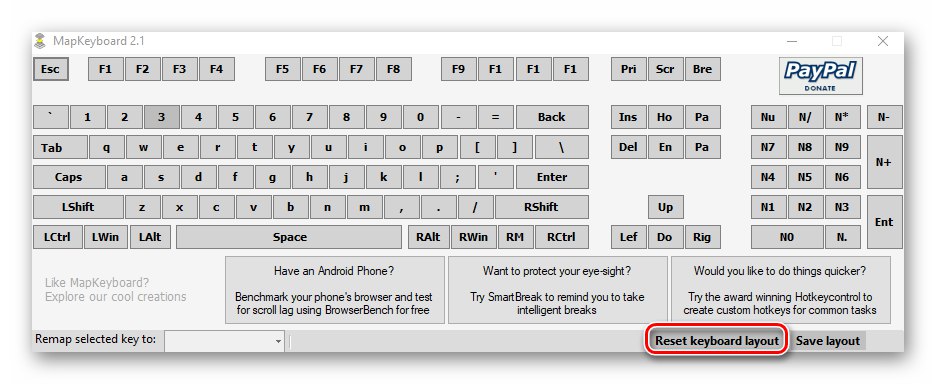
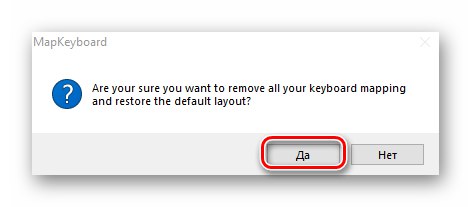
Спосіб 2: SharpKeys
На відміну від попереднього рішення, це необхідно інсталювати в систему. Крім того, SharpKeys володіє трохи більшим функціоналом і дозволяє призначити на конкретні клавіші навіть мультимедійні кнопки і поєднання. В даному випадку необхідно виконати наступні дії:
- Скачайте додаток з офіційного сайту і встановіть його на комп'ютер. Процес інсталяції ми не будемо описувати, так як він проходить буквально в три кліка мишки і не має підводних каменів.
- Запустіть SharpKeys. У лівому нижньому кутку головного вікна натисніть кнопку «Add».
- У наступному вікні ви побачите два основних стовпчики з переліком клавіш. У першому з них клікніть ЛКМ по тій кнопці, яку хочете замінити. Після цього в правій половині вікна аналогічним чином виберіть те, на що слід замінити обрану раніше. Далі натисніть кнопку «OK» в цьому ж вікні.
- В якості альтернативи можете використовувати кнопки «Type Key». Вони є під обома списками і дозволяють призначити конкретну клавішу шляхом її натискання на клавіатурі.
- У головному вікні ви побачите список всіх клавіш, які будуть перезаписані. Можете повторити попередні дії для поповнення переліку.Після цього натисніть кнопку, зазначену на скріншоті нижче. Це дозволить програмі внести зміни в реєстр і перепризначити клавіші.
- З'явиться вікно з повідомленням, що всі відповідні зміни успішно внесені в систему. Натисніть в ньому «OK». Для остаточного застосування налаштувань необхідно повторно авторизуватись під своїм обліковим записом або ж просто перезавантажити комп'ютер.
![Запит на перезавантаження системи після перепризначення клавіш в SharpKeys на Windows 10]()
Читайте також: Способи перезавантаження Windows 10
- Для скасування призначення в вікні програми просто натисніть кнопку «Delete All» або ж виділіть одну з рядків і використовуйте кнопку «Delete», Потім знову клікніть «Write to Registry».
- Не забудьте підтвердити запит на видалення у вікні, натиснувши «Так».
- Перезапустіть Windows 10 для остаточного застосування налаштувань.
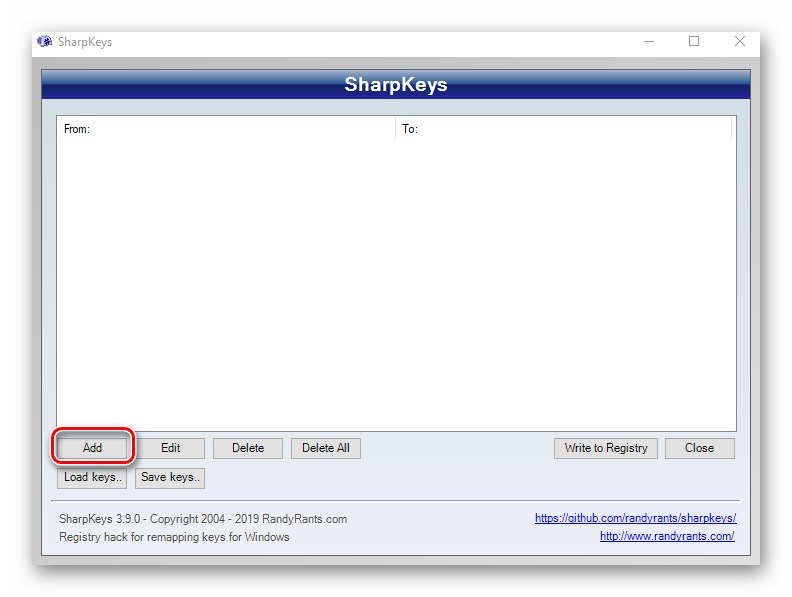
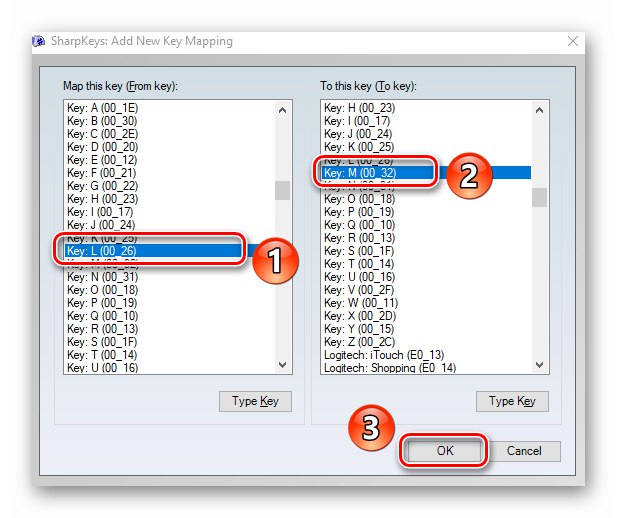
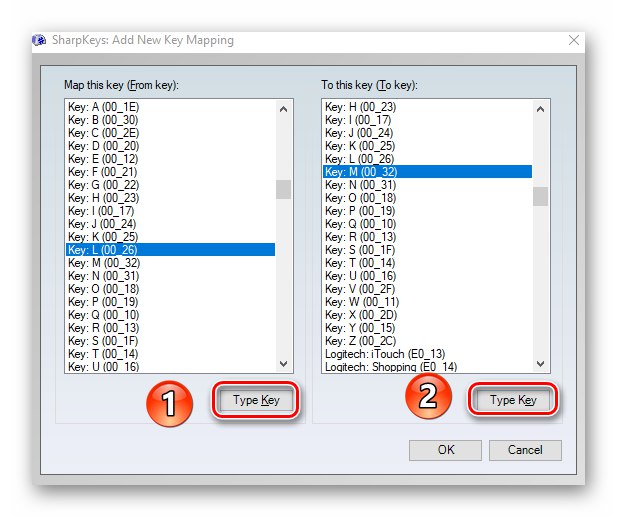
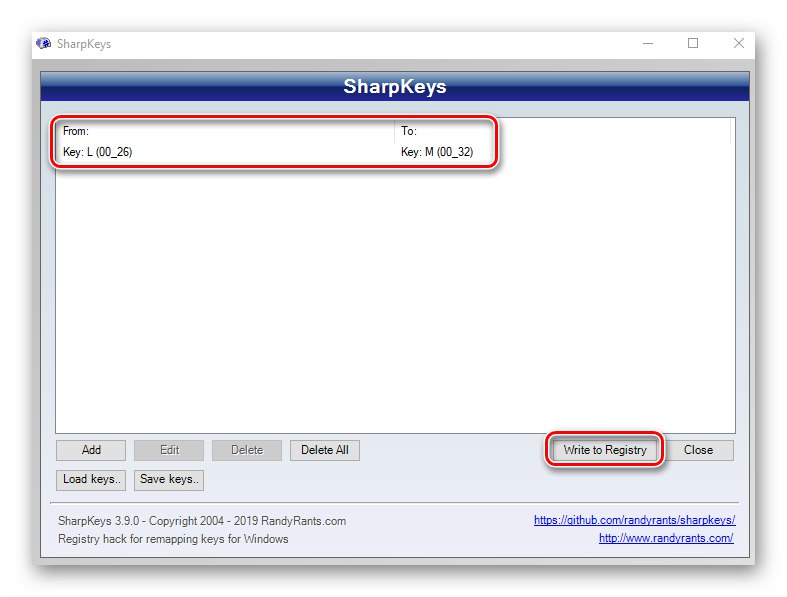
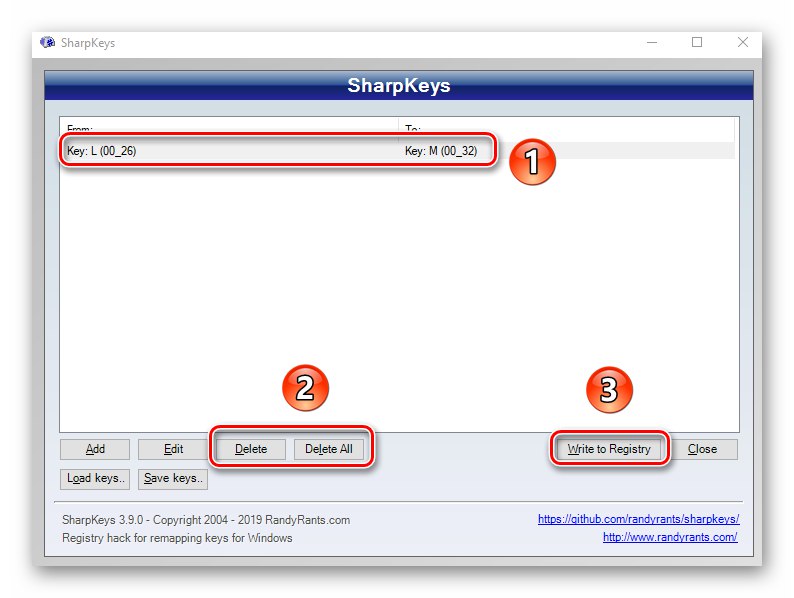
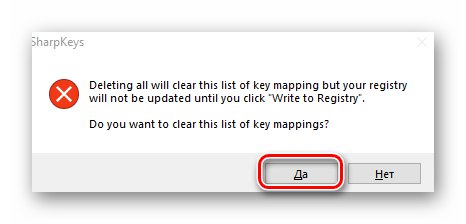
Способи 3: KeyTweak
Дана програма теж вимагає установки на комп'ютер і дозволяє призначити на клавішу мультимедійні функції і корисні дії (виключення комп'ютера, сон і т. Д.). Мінусом можна вважати трохи незвичний інтерфейс і шрифт деяких елементів.
- Завантажте програму з офіційного сайту, встановіть її на комп'ютер і запустіть.
- У головному вікні ви побачите зображення клавіатури. Клацніть лівою кнопкою мишки на тій клавіші, яку потрібно замінити. Зверніть увагу, що вони пронумеровані, а не підписані як в інших випадках. Назва клавіші можна дізнатися, просто навівши курсор на неї. Воно з'явиться трохи нижче. Крім того, після вибору найменування буде відображено в блоці «Keyboard Control».
- Далі із зазначеного на скріншоті нижче меню, що випадає виберіть клавішу, яка буде використовуватися замість виділеної раніше. Після цього клікніть «Remap key».
- В результаті в області, яка розташована в правій нижній частині вікна, ви побачите повідомлення про майбутні зміни. Для їх застосування натисніть кнопку «Apply».
- З'явиться вікно з повідомленням, що до реєстру будуть внесені відповідні зміни. Вони вступлять в силу лише після перезапуску комп'ютера. Вам буде запропоновано зробити це негайно, для чого достатньо просто натиснути кнопку «Так».
- Для скидання всіх параметрів у вікні програми скористайтеся кнопкою «Restore All Defaults». Вона представлена в двох варіантах, використовувати можна будь-який.
- Знову з'явиться повідомлення про необхідність перезапуску системи. Виконуємо запропоноване дію. Після цього всі зміни будуть скасовані.
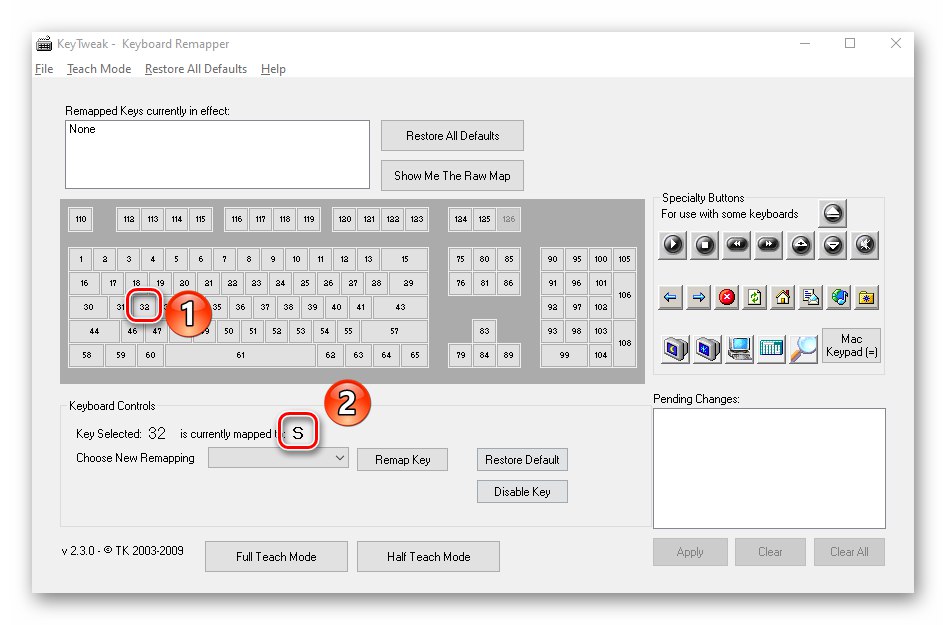
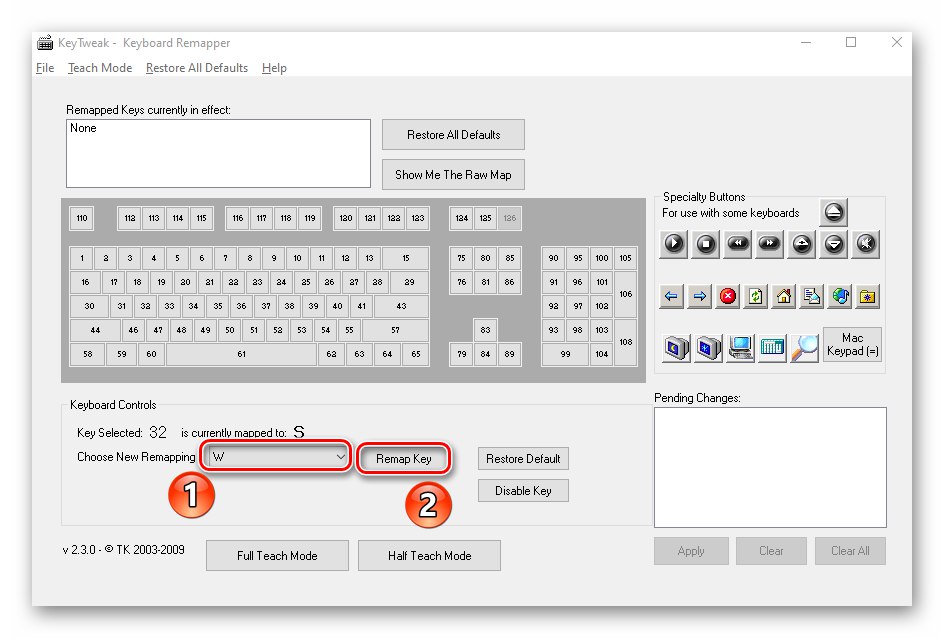
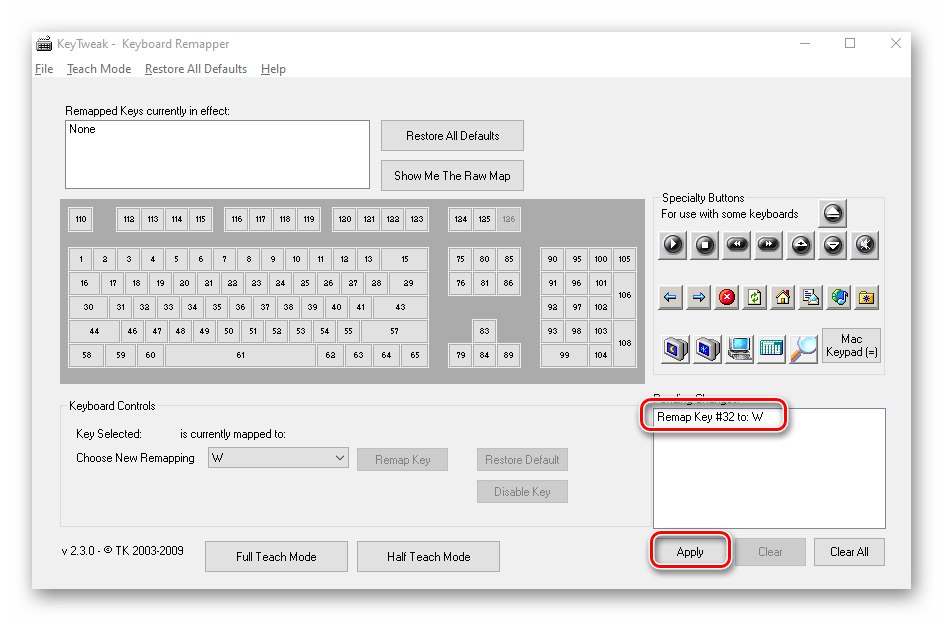
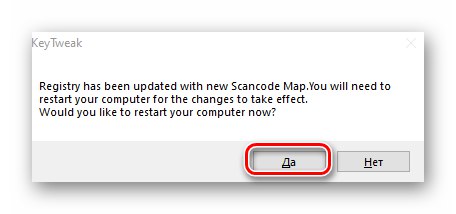
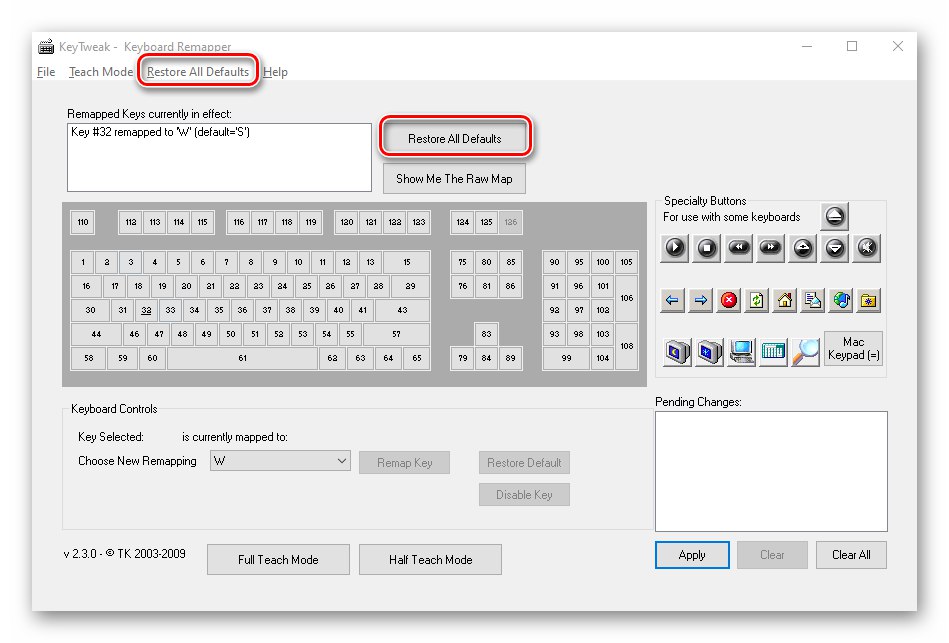
Спосіб 4: Центр управління мишею і клавіатурою
Даний метод підійде виключно тим користувачам, які володіють фірмовою клавіатурою від Microsoft. На ній можна перепризначити клавіші за допомогою спеціальної програми від самих розробників пристрою і ОС Windows 10. Завантажити її можна за посиланням на початку статті. Зверніть увагу, що згадане додаток можна встановити на редакцію Віндовс 10 S і пристрої з ARM-архітектурою.
Завантажити Центр управління мишею і клавіатурою
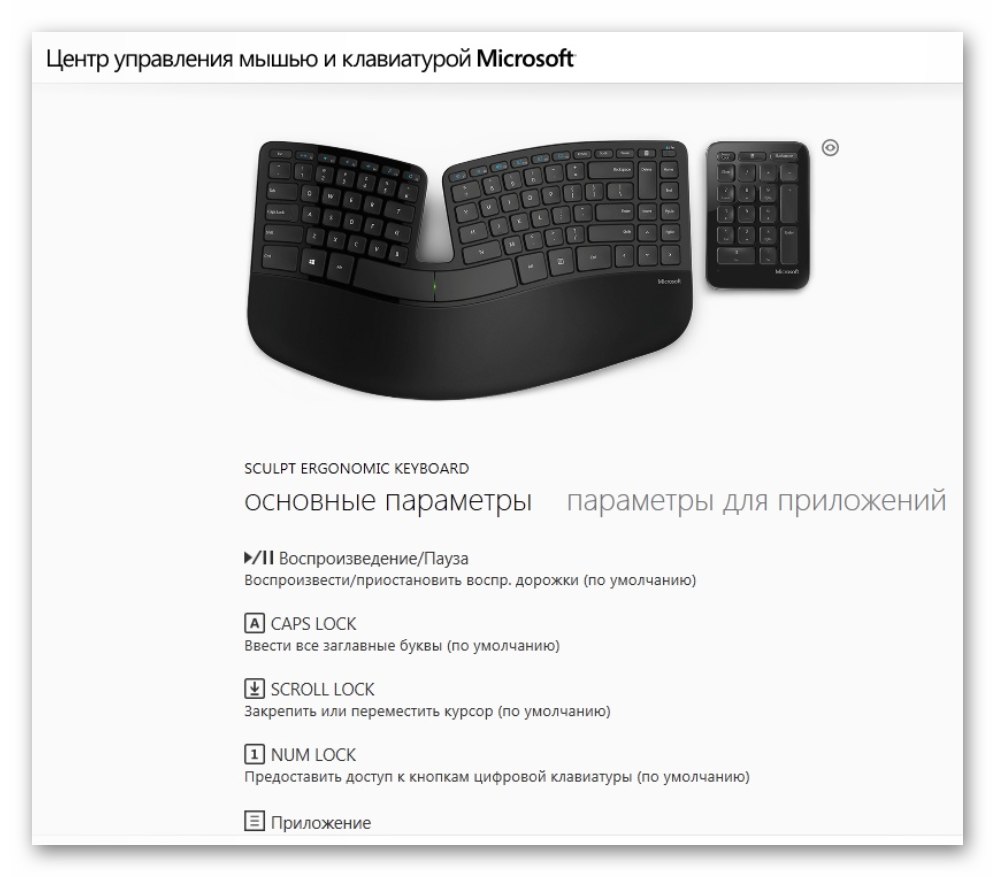
Таким чином, ви дізналися про кращі способи перепризначення клавіш на пристроях під управлінням Windows 10. Як висновок ми хотіли б нагадати, що можна змінити не тільки поодинокі клавіші, але і їх поєднання для системних функцій, наприклад зміна мови. Про це ми писали раніше в окремому керівництві.
Докладніше: Налаштування перемикання розкладки в Windows 10