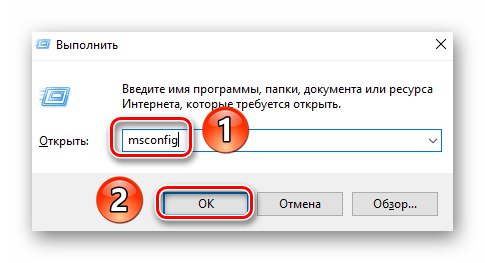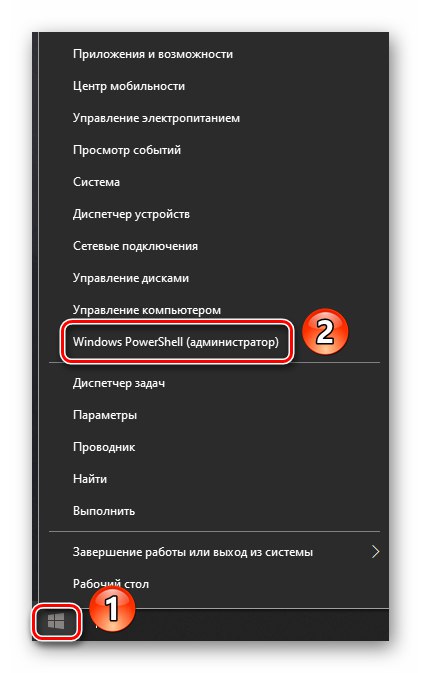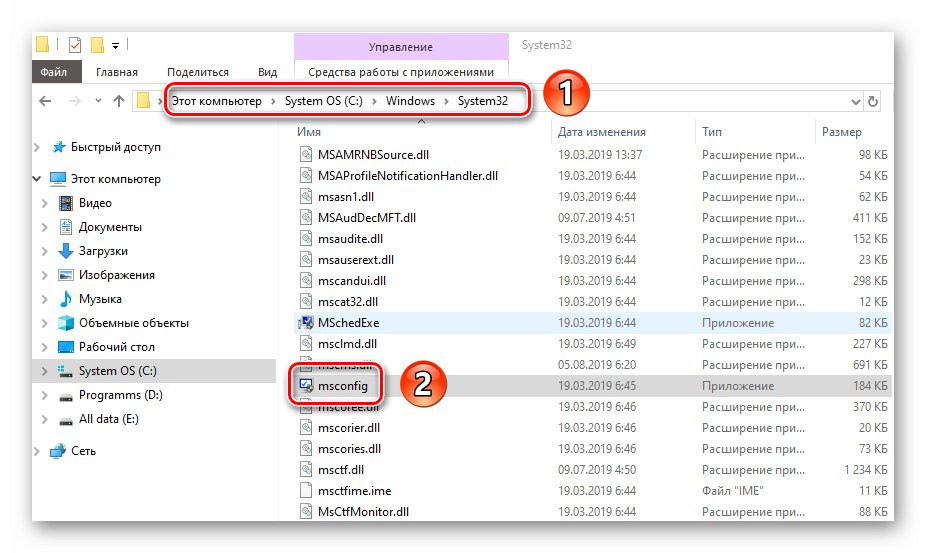У багатьох випадках при виправленні помилок і вирішенні проблем з Windows використовується вбудована утиліта «Конфігурація системи», Яку також називають «Msconfig». Вона дозволяє змінювати параметри автозавантаження і управляти роботою сервісів. У даній статті ми розглянемо всі можливі способи, що дозволяють відкрити вікно згаданої оснастки на пристроях під управлінням Windows 10.
Запуск «msconfig» в Windows 10
Відразу відзначимо, що всі описані в статті способи не мають на увазі під собою використання сторонніх програм. У всіх випадках запуск утиліти здійснюється вбудованими засобами, які є в кожній редакції ОС Windows.
Спосіб 1: Оснащення «Виконати»
За допомогою зазначеної утиліти можна запускати безліч системних програм, в тому числі і потрібну нам «Конфігурацію системи». Для цього виконайте такі дії:
- Натисніть одночасно клавіші «Windows» і «R». В результаті з'явиться вікно утиліти «Виконати» з текстовим полем. У нього необхідно ввести команду
msconfig, Після чого натиснути кнопку «OK» в цьому ж вікні або «Enter» на клавіатурі.![Запуск утиліти msconfig через оснащення Виконати в Windows 10]()
Читайте також: Виклик оснащення «Виконати» в ОС Windows 10
- Після цього відразу ж запуститься шукана утиліта.
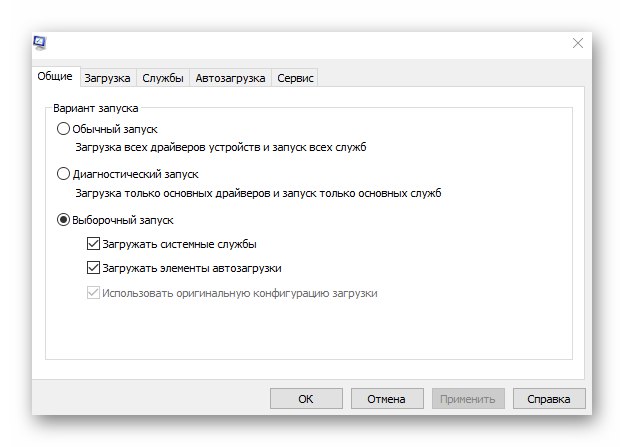
Спосіб 2: Оболонка «PowerShell» або «Командний рядок»
Другий метод дуже схожий з попереднім. Різниця лише в тому, що команда для запуску оснащення буде виконуватися не через утиліту «Виконати», А за допомогою системної оболонки «PowerShell» або інструменту "Командна строка".
- Натисніть на кнопці «Пуск» правою кнопкою мишки. З контекстного меню виберіть пункт «Windows PowerShell». Якщо ви міняли системні настройки, то замість цього рядка у вас може бути "Командна строка". Можна вибрати і її.
![Запуск системної оболонки PowerShell через меню Пуск в Windows 10]()
Читайте також: Відкриття командного рядка в Windows 10
- В відкрилося вікно введіть команду
msconfig, А потім натисніть «Enter» для її виконання. В результаті на екрані з'явиться вікно потрібної утиліти «Конфігурація системи».
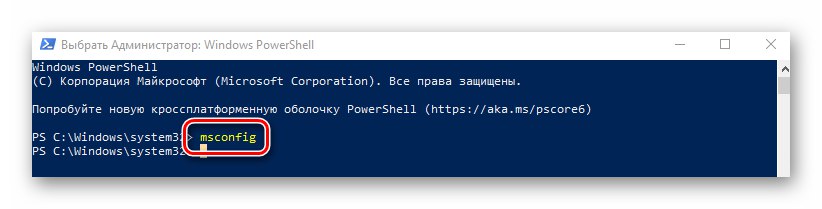
Спосіб 3: Меню «Пуск»
Більшість системних утиліт можна знайти в меню «Пуск». Звідти ж вони при необхідності і запускаються. Оснащення «Msconfig» в цьому плані не виняток.
- Відкрийте меню «Пуск», Клікнувши по ньому лівою кнопкою мишки. В основному меню перейдіть в самий низ, поки не побачите папку «Засоби адміністрування Windows», І відкрийте її. Всередині буде перелік системних утиліт. Клацніть по тій з них, яка називається «Конфігурація системи» або «System Configuration».
- Після цього відразу ж з'явиться вікно оснащення «Msconfig».
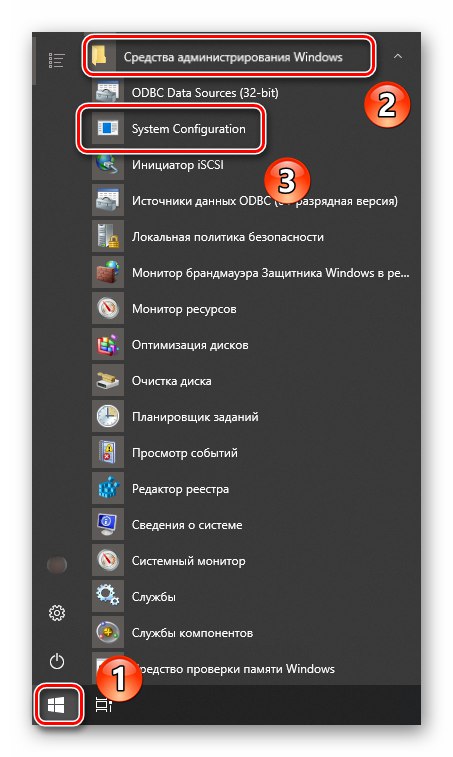
Спосіб 4: Системний «Пошук»
Буквально будь-який файл або програму на комп'ютері можна знайти через вбудовану функцію пошуку. Для відкриття шуканої утиліти вам потрібно виконати наступне:
- Натисніть на іконці «Пошук» на «Панелі задач» лівою кнопкою мишки. У текстове поле вікна почніть вводити фразу
msconfig. В результаті у верхній області ви побачите перелік запропонованих варіантів. Клацніть по тому з них, яке називається «Конфігурація системи». - Через миті запуститься потрібна оснастка.
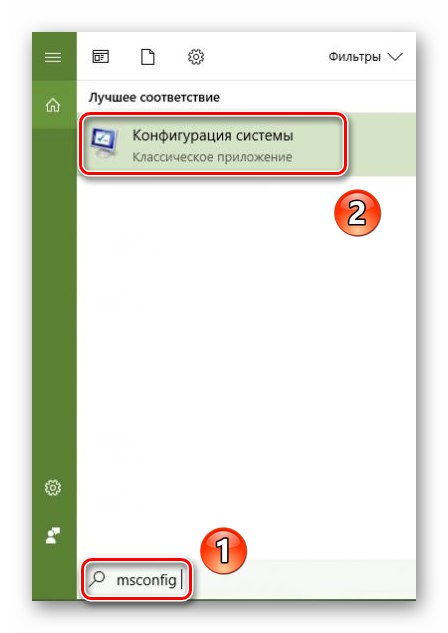
Спосіб 5: Файловий менеджер
У кожній системній програми і утиліти є власна папка, в якій за замовчуванням знаходиться виконуваний файл. Оснащення «Конфігурація системи» не виняток в цьому плані.
- Відкрийте вікно «Цей комп'ютер», Клікнувши по відповідній іконці на «Робочому столі» або будь-яким іншим чином.
- Далі вам необхідно пройти за наступним шляхом:
C: Windowssystem32 - В директорії «System32» ви знайдете шукану утиліту «Msconfig». Клацніть по однойменному файлу двічі ЛКМ. Якщо ви плануєте використовувати оснастку часто, тоді можете створити для зручності ярлик на «Робочому столі».
![Запуск утиліти msconfig через каталог файлів в Windows 10]()
Читайте також: Створюємо ярлики на робочому столі Windows
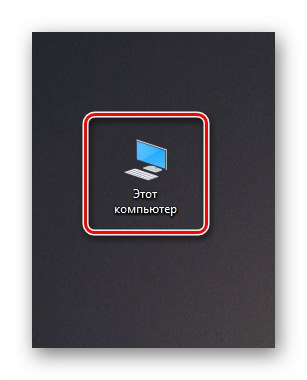
Спосіб 6: «Панель управління»
Крім перерахованих вище методів, відкрити утиліту «Конфігурація системи» можна також через вбудоване засіб "Панель управління".
- Будь-яким зручним способом відкрийте "Панель управління", Наприклад, скориставшись для цього пошуком.
Читайте також: Відкриття «Панелі управління» на комп'ютері з Windows 10
- З вікна перейдіть в розділ «Адміністрування». При необхідності активуйте режим «Великі значки» для більш комфортного відображення вмісту.
- У наступному вікні натисніть двічі по пункту «System Configuration» або ж «Конфігурація системи».
- Після цього на екрані з'явиться головне вікно утиліти «Msconfig».
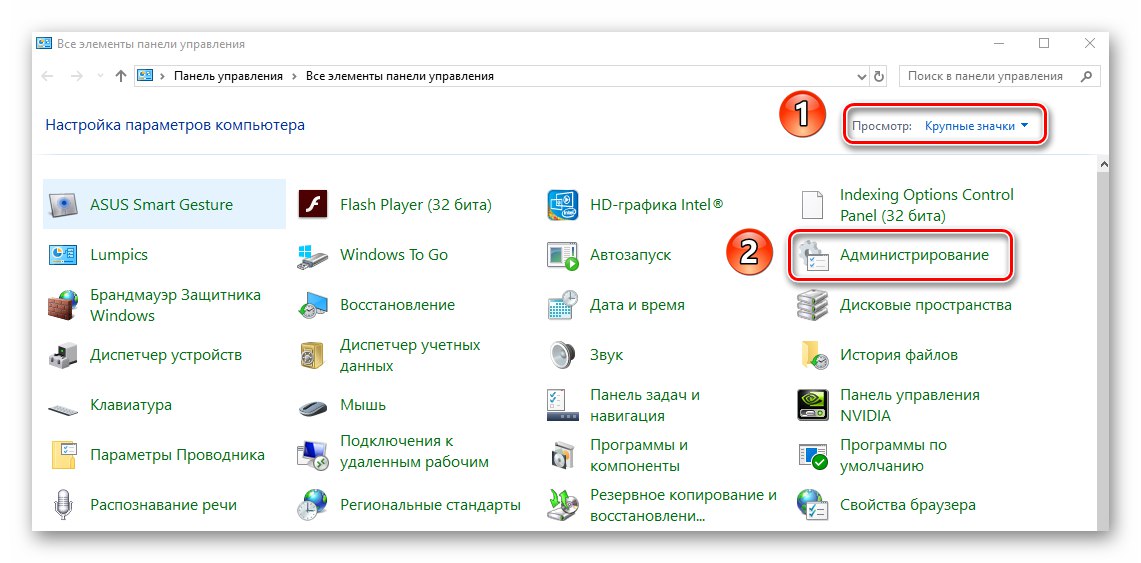
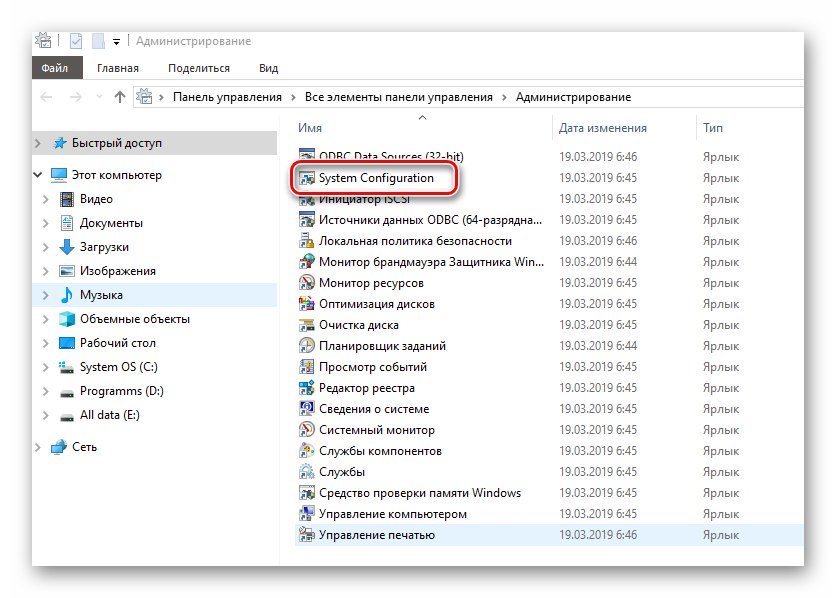
Використавши на практиці один з описаних способів, ви без особливих зусиль зможете отримати доступ до однієї з найважливіших системних оснасток в Windows 10. Нагадаємо, що з її допомогою часто активують "Безпечний режим" завантаження. Якщо ви не знаєте, як правильно це зробити, рекомендуємо ознайомитися з нашим тематичним керівництвом.
Докладніше: Безпечний режим в Windows 10