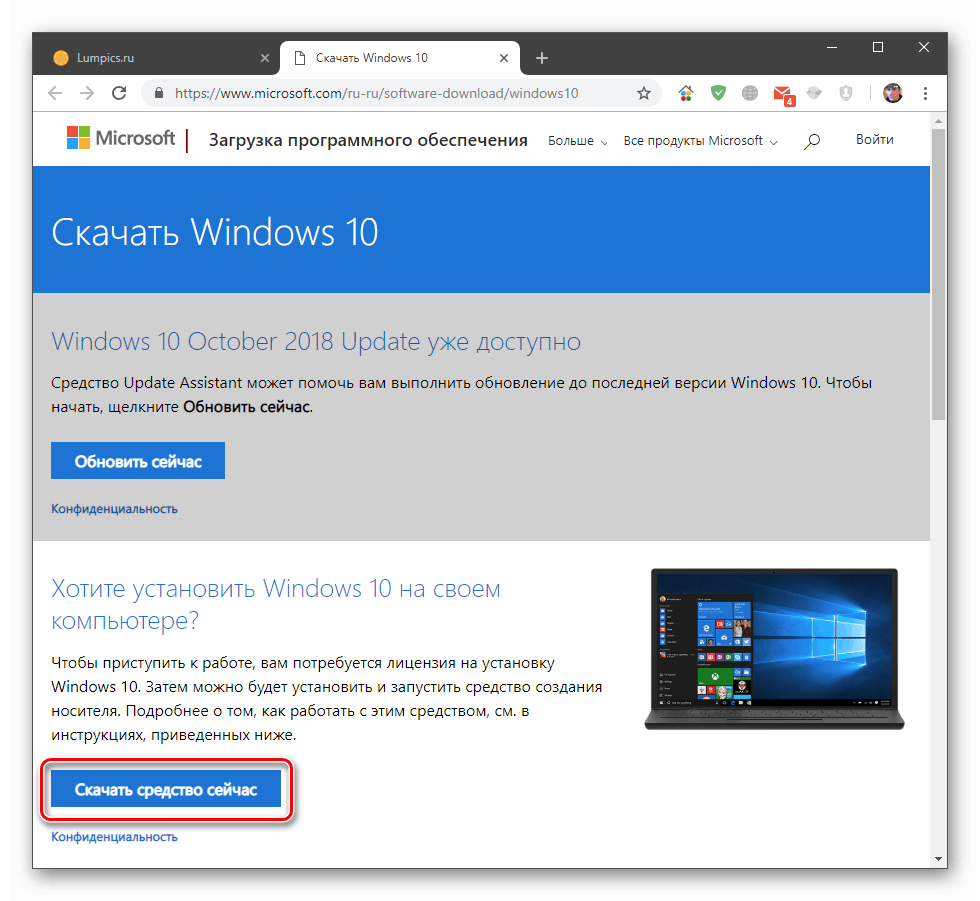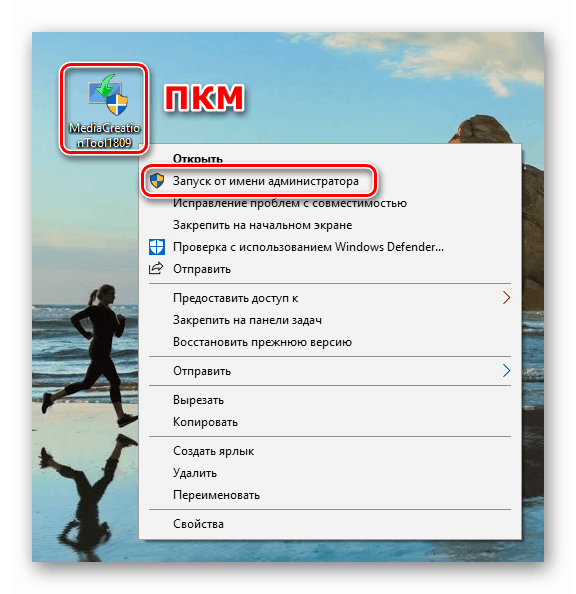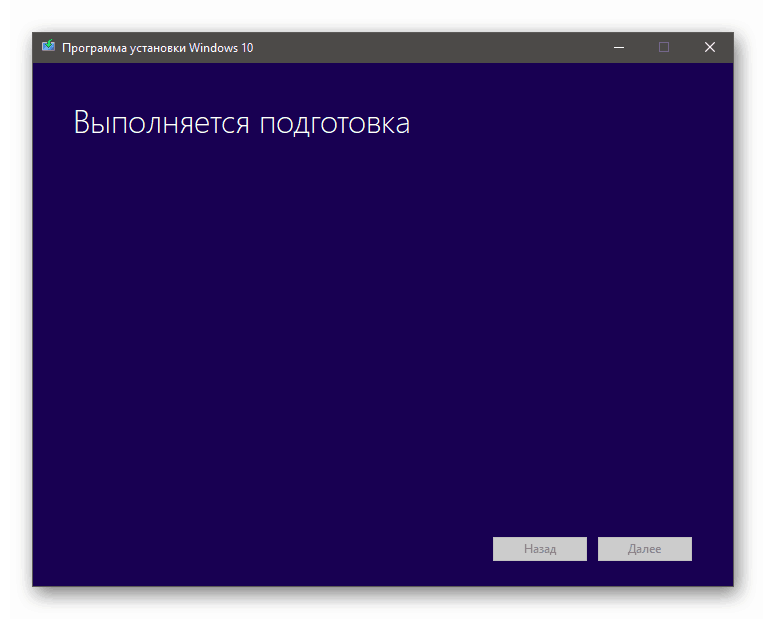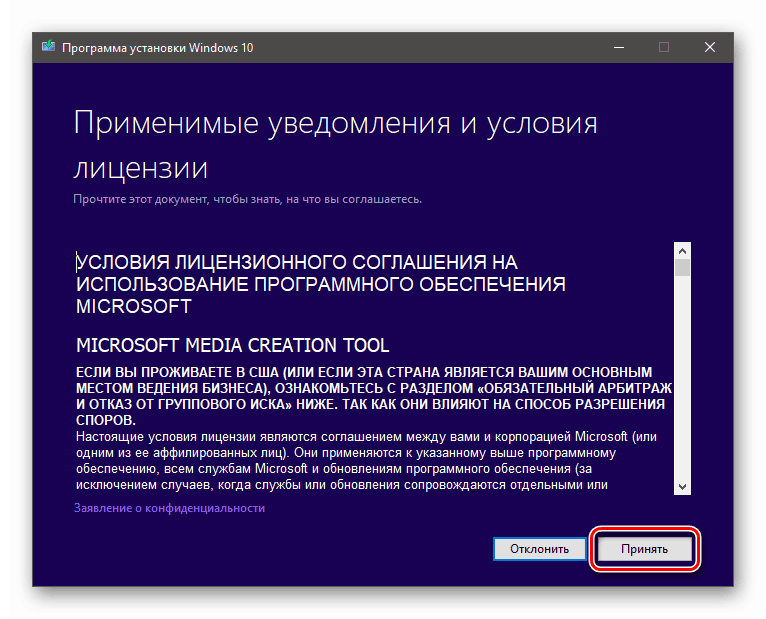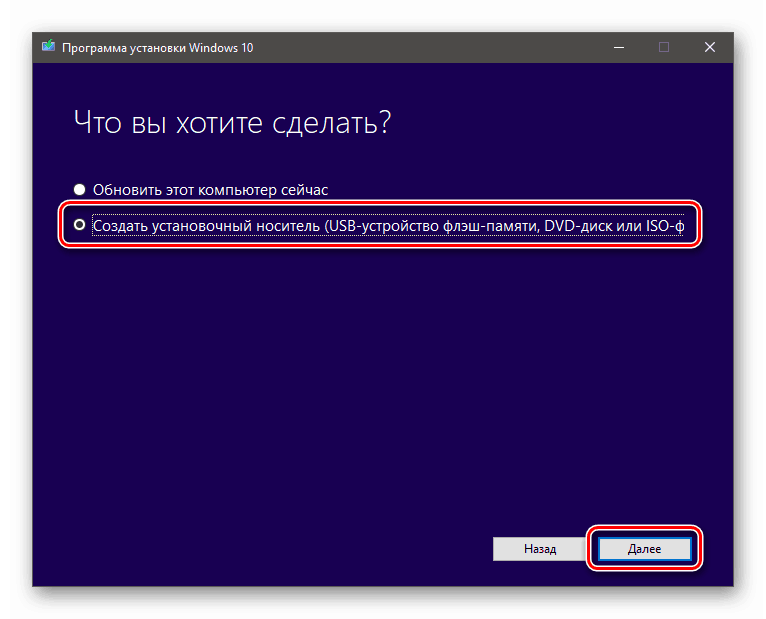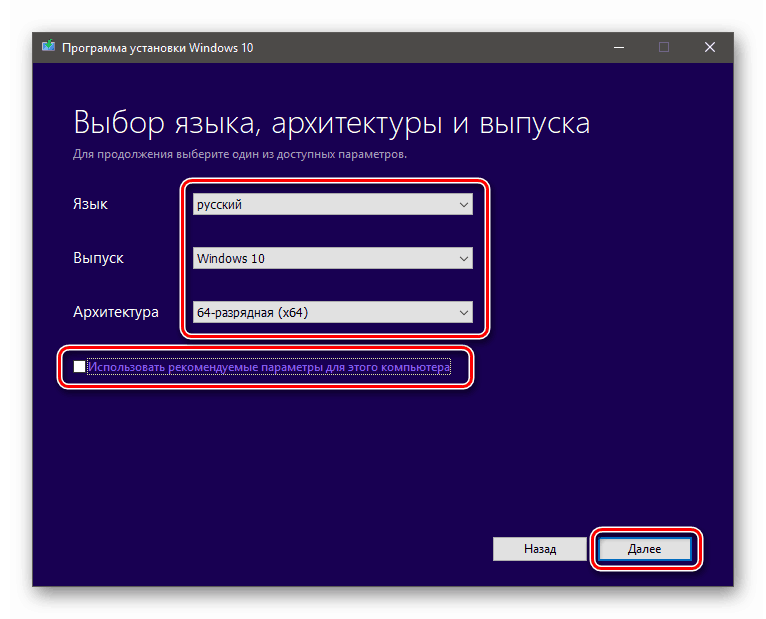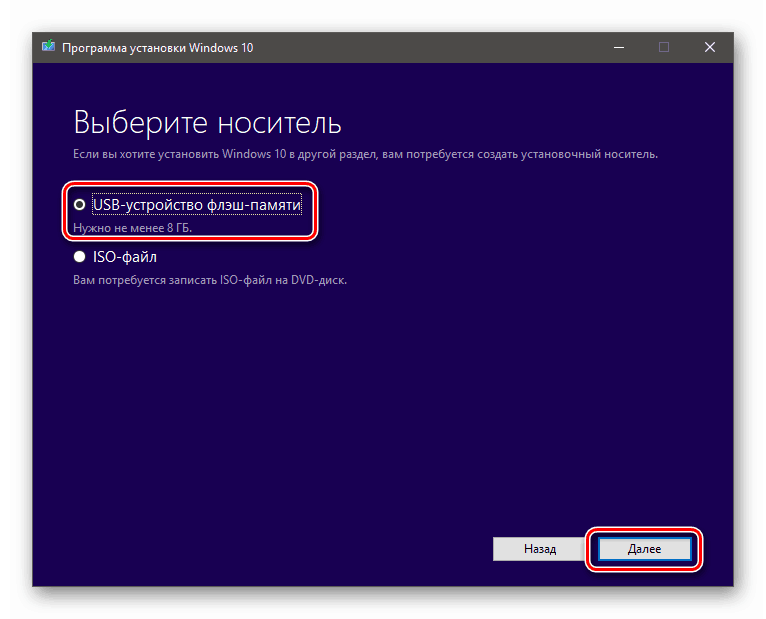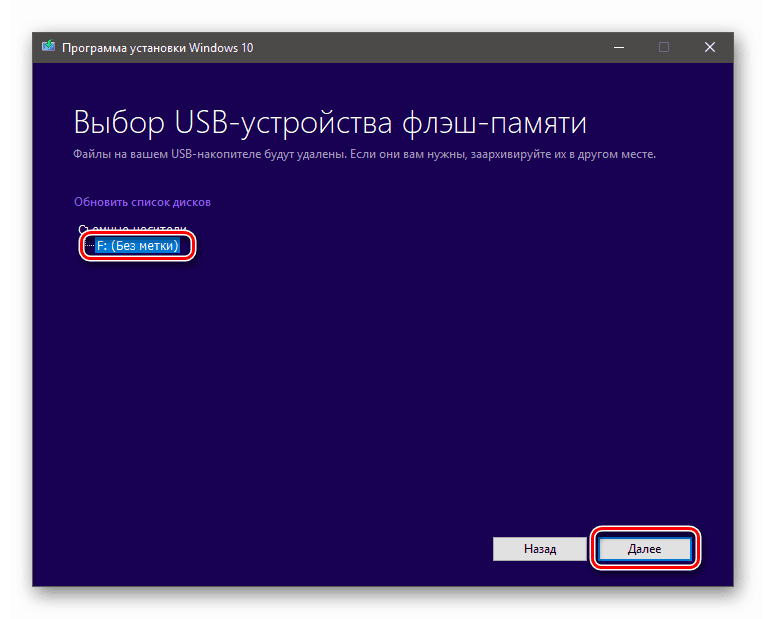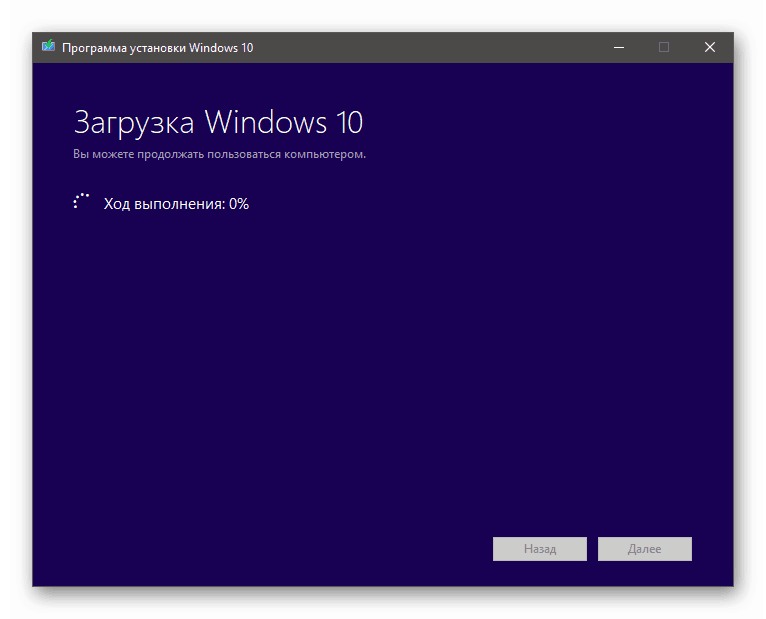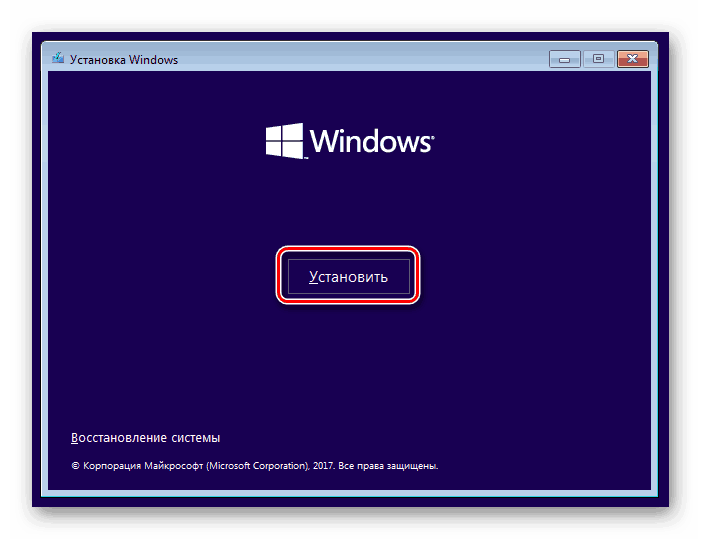Перевстановлюємо Windows 10 зі збереженням ліцензії
Багатьом користувачам ОС Windows 10 доводилося заново встановлювати систему з тих чи інших причин. Даний процес зазвичай супроводжується втратою ліцензії з необхідністю повторного її підтвердження. У цій статті ми поговоримо про те, як зберегти статус активації при перевстановлення «десятки».
зміст
Перевстановлення без втрати ліцензії
У Windows 10 є три інструменти для вирішення поставленого завдання. Перший і другий дозволяють відновити систему до початкового стану, а третій - зробити нове встановлення зі збереженням активації.
Спосіб 1: Заводські настройки
Даний спосіб спрацює в тому випадку, якщо ваш комп'ютер або ноутбук поставлявся з передвстановленою «десяткою», і ви її не встановлювали самостійно. Існує два шляхи: завантажити з офіційного сайту спеціальну утиліту і запустити її на своєму ПК або скористатися аналогічною вбудованою функцією в розділі оновлення та безпеки.
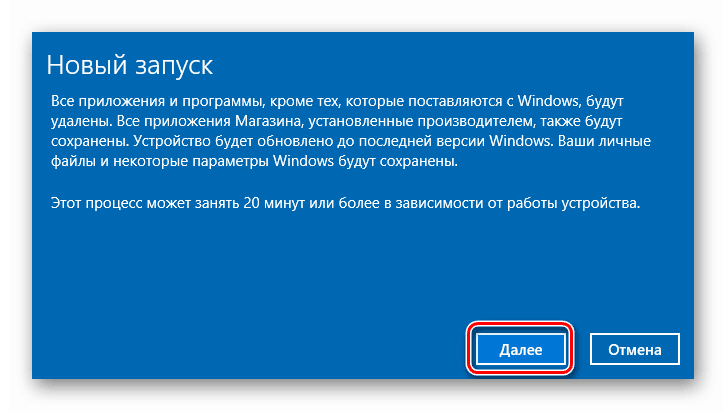
Детальніше: Повертаємо Windows 10 до заводського стану
Спосіб 2: Початковий стан
Цей варіант дає аналогічний скидання до заводських налаштувань результат. Відмінність полягає в тому, що допоможе він навіть в разі, якщо система була встановлена (або переінстальовано) вами вручну. Тут також є два сценарії: перший передбачає виконання операції в запущеній «винде», а другий - роботу в середовищі відновлення.

Детальніше: Відновлюємо ОС Windows 10 до вихідного стану
Спосіб 3: Чистий установка
Може трапитися так, що попередні способи будуть недоступні. Причиною цього може послужити відсутність в системі файлів, необхідних для роботи описаних інструментів. У такій ситуації необхідно завантажити інсталяційний образ з офіційного сайту і провести інсталяцію вручну. Робиться це за допомогою спеціального засобу.
- Знаходимо вільну флешку з розміром не менше 8 ГБ і підключаємо її до комп'ютера.
- Переходимо на сторінку завантаження і тиснемо кнопку, зазначену на скріншоті нижче.
![Скачування засобу оновлення системи Windows 10 на офіційному сайті Майкрософт]()
- Після скачування ми отримаємо файл з назвою «MediaCreationTool1809.exe». Зверніть увагу, що зазначена версія 1809 в вашому випадку може відрізнятися. На момент написання статті це була найсвіжіша редакція «десятки». Запускаємо засіб від імені адміністратора.
![Запуск засобу оновлення системи від імені адміністратора в Windows 10]()
- Чекаємо, поки програма установки виконає підготовку.
![Підготовка системи до оновлення програмою установки Windows 10]()
- У вікні з текстом ліцензійної угоди натискаємо кнопку «Прийняти».
![Ухвалення ліцензійної угоди в програмі установки Windows 10]()
- Після чергової нетривалої підготовки інсталятор запитає нас, що ми хочемо зробити. Тут два варіанти - оновити або створити інсталяційний носій. Перший нам не підходить, так як при його виборі система залишиться в старому стані, тільки будуть додавання найсвіжіші оновлення. Вибираємо другий пункт і тиснемо «Далі».
![Вибір створення інсталяційного носія в програмі установки Windows 10]()
- Перевіряємо, чи відповідають зазначені параметри нашій системі. Якщо немає, то знімаємо галку біля «Використовувати рекомендовані параметри для цього комп'ютера» і вибираємо потрібні позиції в випадних списках. Після настройки натискаємо «Далі».
![Налаштування параметрів операційної системи в програмі установки Windows 10]()
Читайте також: Визначаємо розрядність використовуваної ОС Windows 10
- Ми залишаємо пункт «USB-пристрій флеш-пам'яті» активованим і йдемо далі.
![Вибір запису образу на флеш-накопичувач в програмі установки Windows 10]()
- Вибираємо флешку в списку і переходимо до запису.
![Вибір носія для запису образу в програмі установки Windows 10]()
- Чекаємо закінчення процесу. Його тривалість залежить від швидкості інтернету і продуктивності флешки.
![Процес завантаження і запису образу на флеш-накопичувач в програмі установки Windows 10]()
- Після того як інсталяційний носій буде створений, необхідно завантажитися з нього і провести інсталяцію системи звичайним способом.
![Запуск установки Windows 10 з флеш-накопичувача]()
Детальніше: Керівництво по установці Windows 10 з USB-флешки або диска
Всі наведені вище способи допоможуть вирішити задачу по перевстановлення системи без «зльоту» ліцензії. Рекомендації можуть не спрацювати, якщо Windows була активована за допомогою піратських інструментів без наявності ключа. Сподіваємося, що це не ваш випадок, і все пройде нормально.