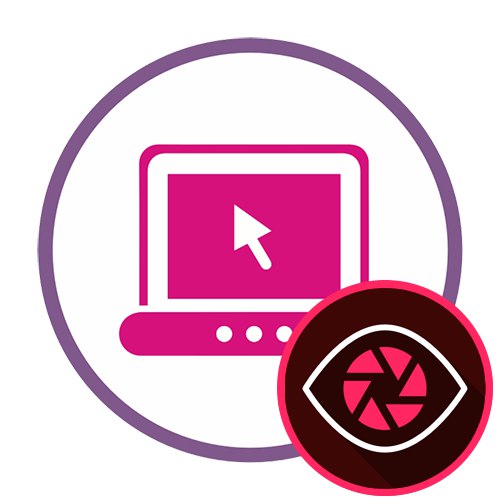Спосіб 1: ScreenApp
ScreenApp - єдиний онлайн-сервіс, який для запису відео з екрану не вимагає попереднього скачування ніяких додаткових модулів. Він виконаний повністю англійською мовою, але розібратися з принципом захоплення під силу навіть початківцю.
Перейти до онлайн-сервісу ScreenApp
- Відкрийте головну сторінку сайту ScreenApp, де натисніть на кнопку «Get Started».
- Відзначте маркером пункт, який відповідає за захоплення звуку з мікрофона і браузера, якщо це необхідно, а після натисніть по «Share your Screen».
- З'явиться вбудоване попередження від браузера про те, що сайт запитує доступ до екрану. Виберіть вікно або конкретну вкладку, яку ви хочете демонструвати, а потім клацніть «Поділитися».
- Для початку запису клікніть «Start Recording».
- Перемикайтеся на інші вкладки і виконуйте дії, які потрібно записати на відео. Про поточний стан ScreenApp повідомляє відповідний індикатор, розташований праворуч від назви сайту.
- Після залишається тільки повернутися на вкладку онлайн-сервісу і клацнути «Stop Recording» для зупинки запису.
- Ви будете повідомлені про те, що відео готове до завантаження. Натисніть відповідну кнопку, щоб почати його скачування в локальне сховище.
- Відкрийте отриманий файл через будь-який зручний плеєр, щоб відтворити його.
- Переконайтеся, що всі необхідні елементи були захоплені в ролик і він повністю відповідає вашим вимогам.
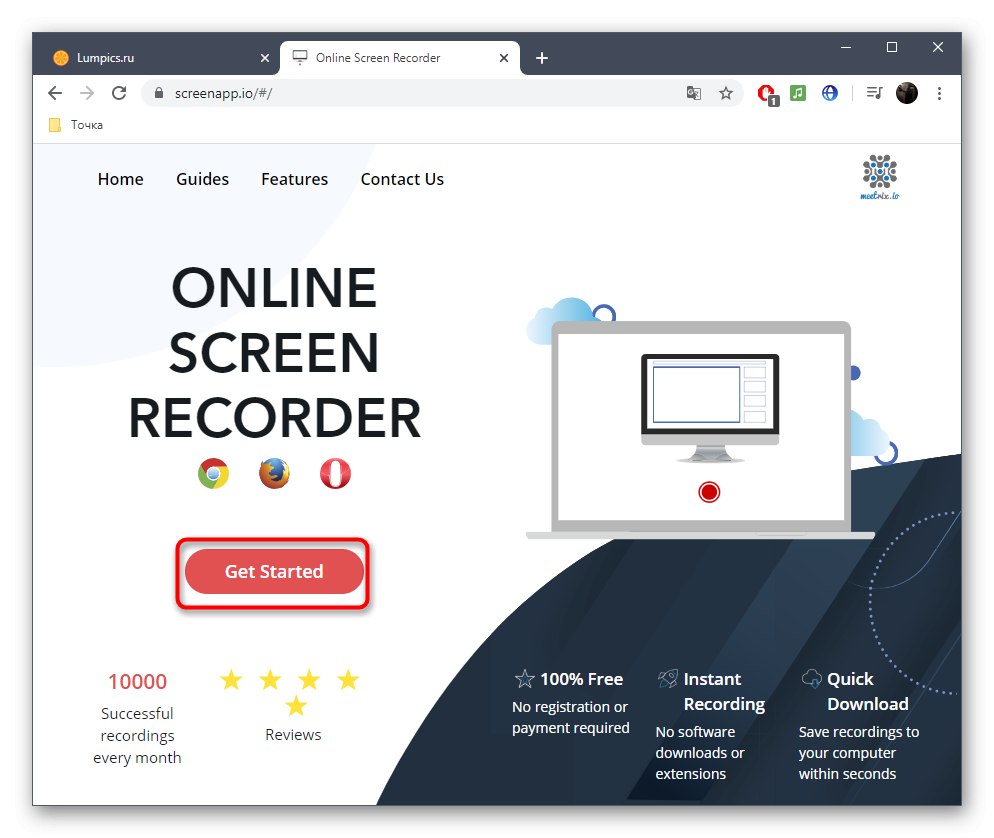
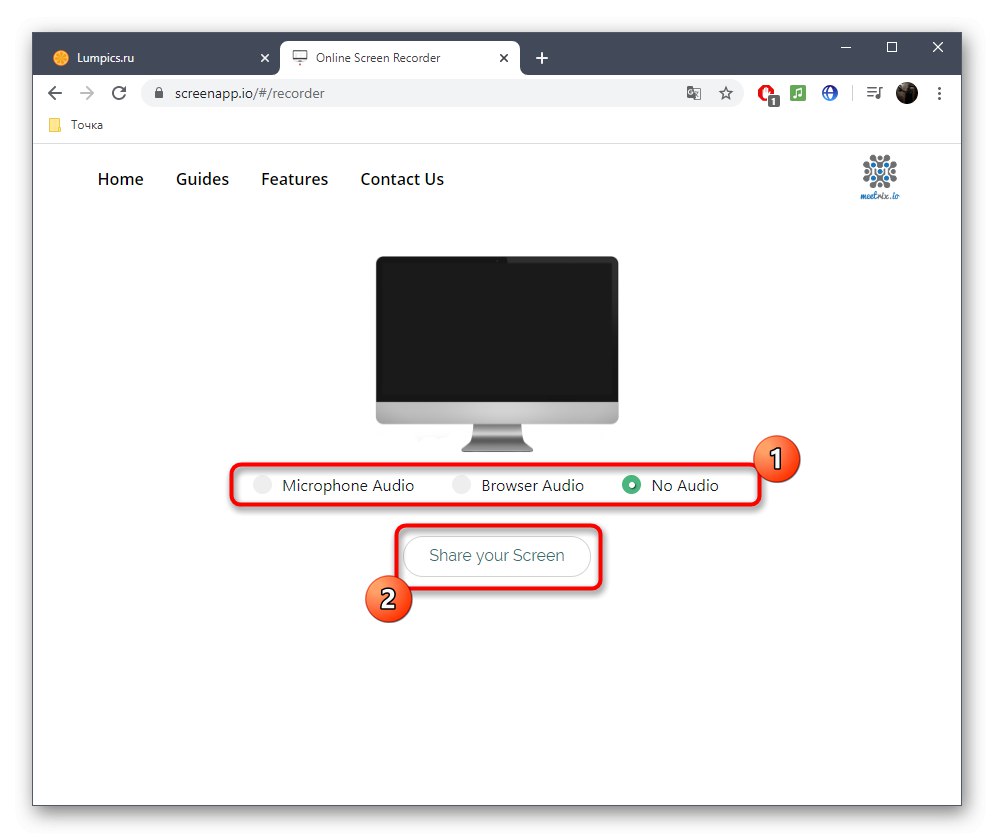
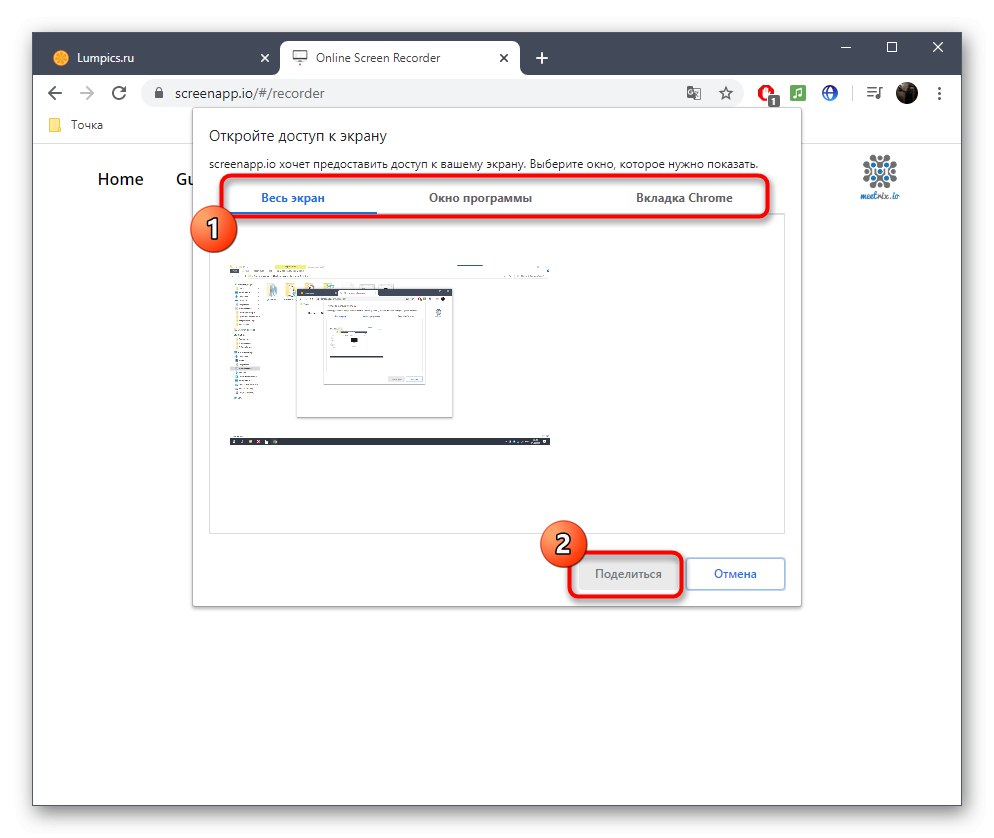
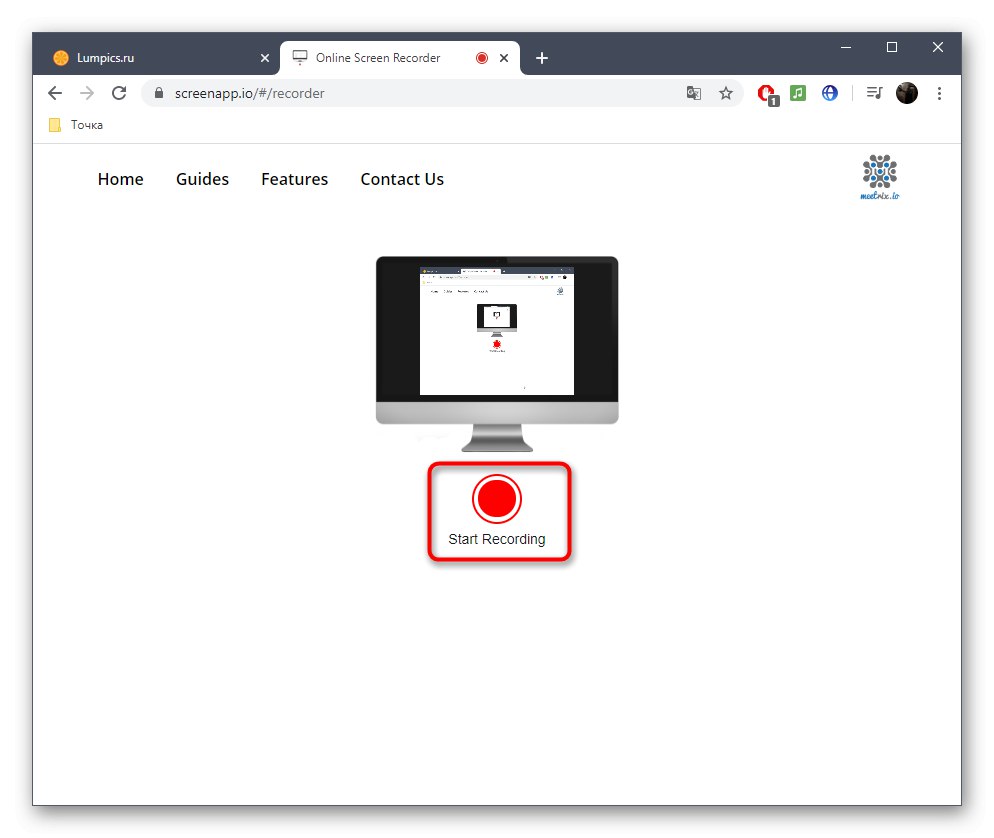
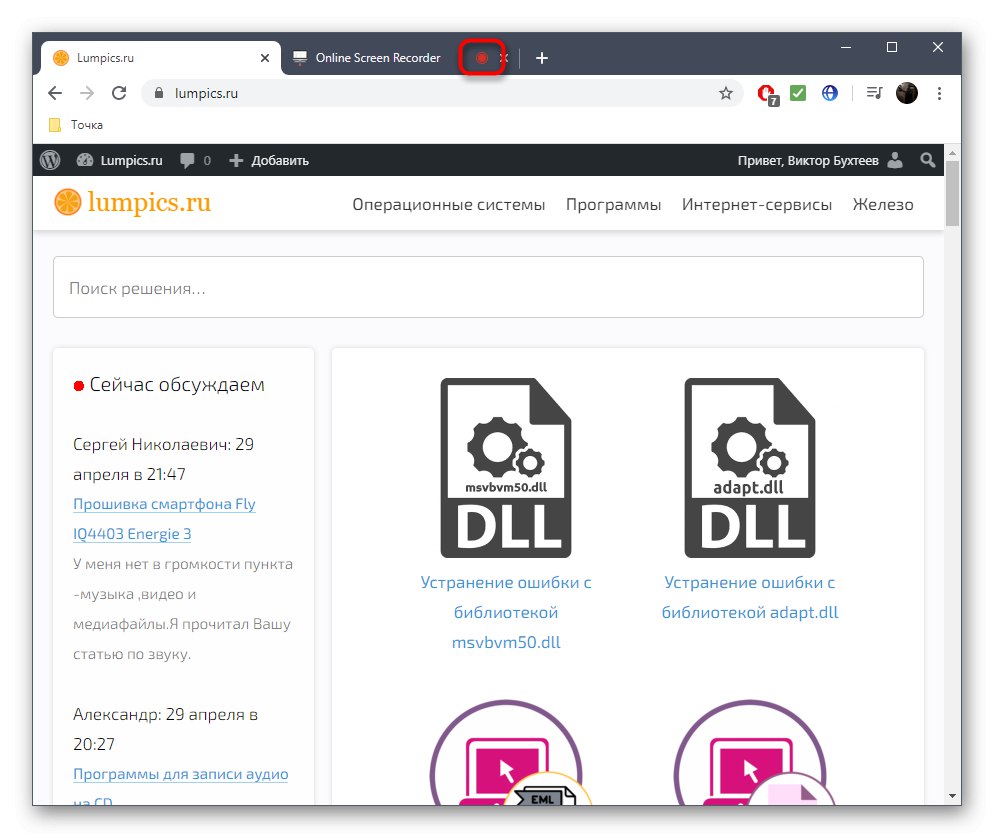
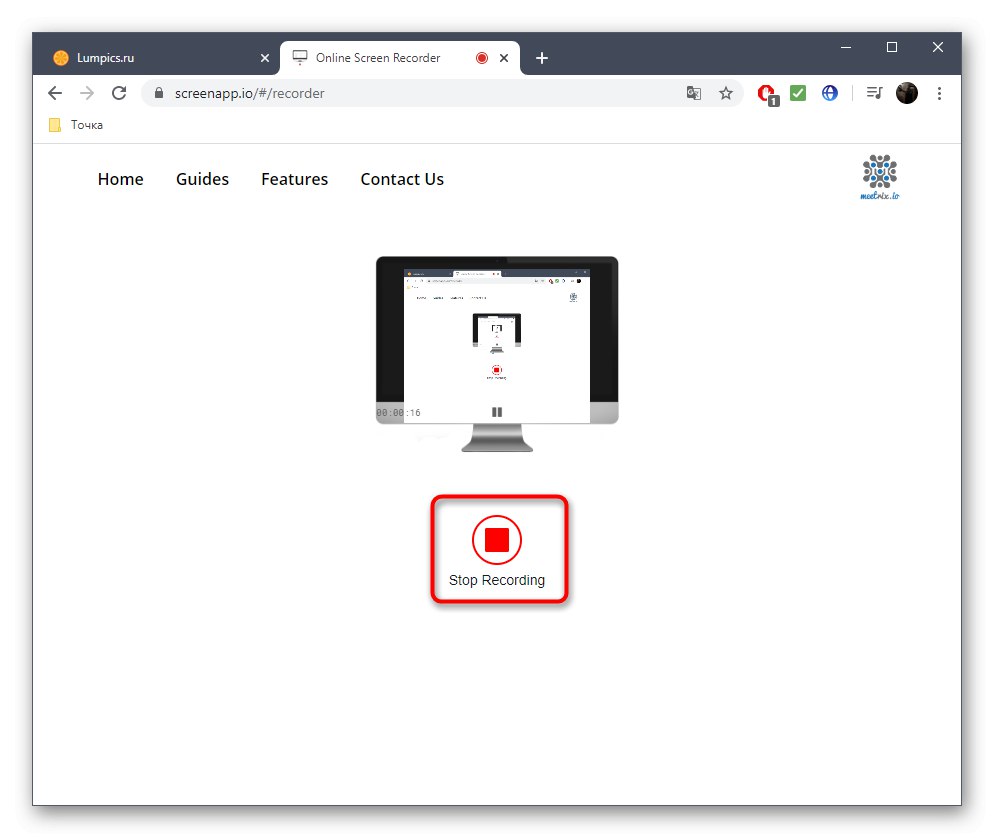
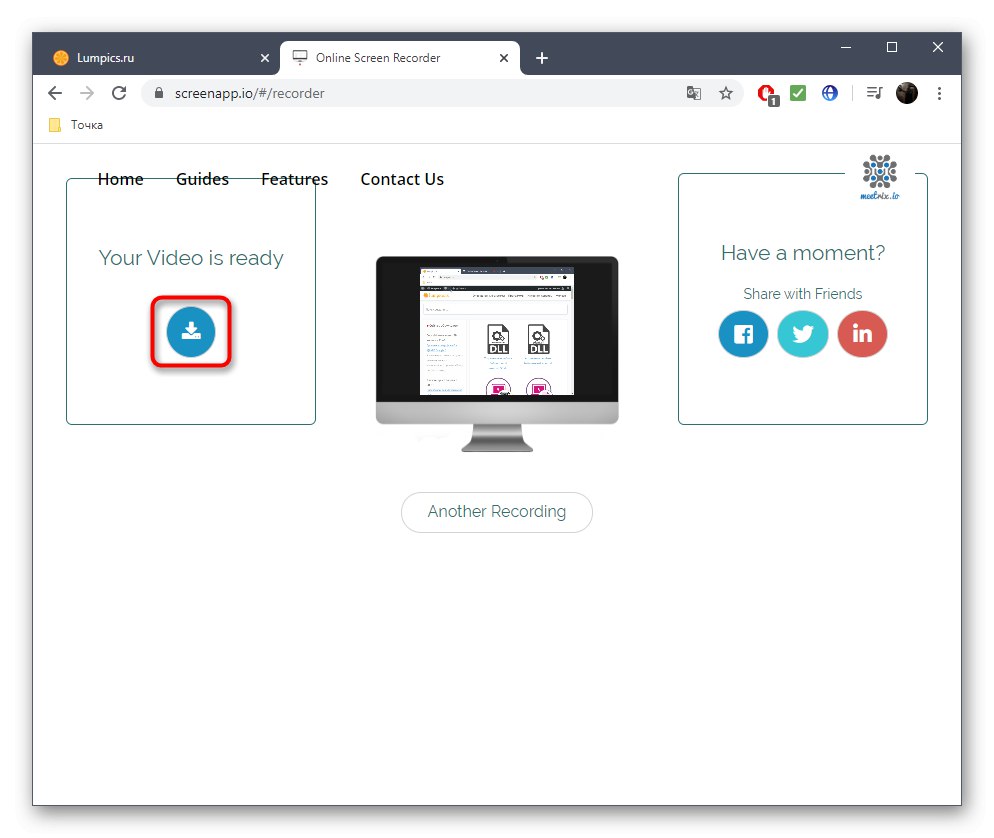
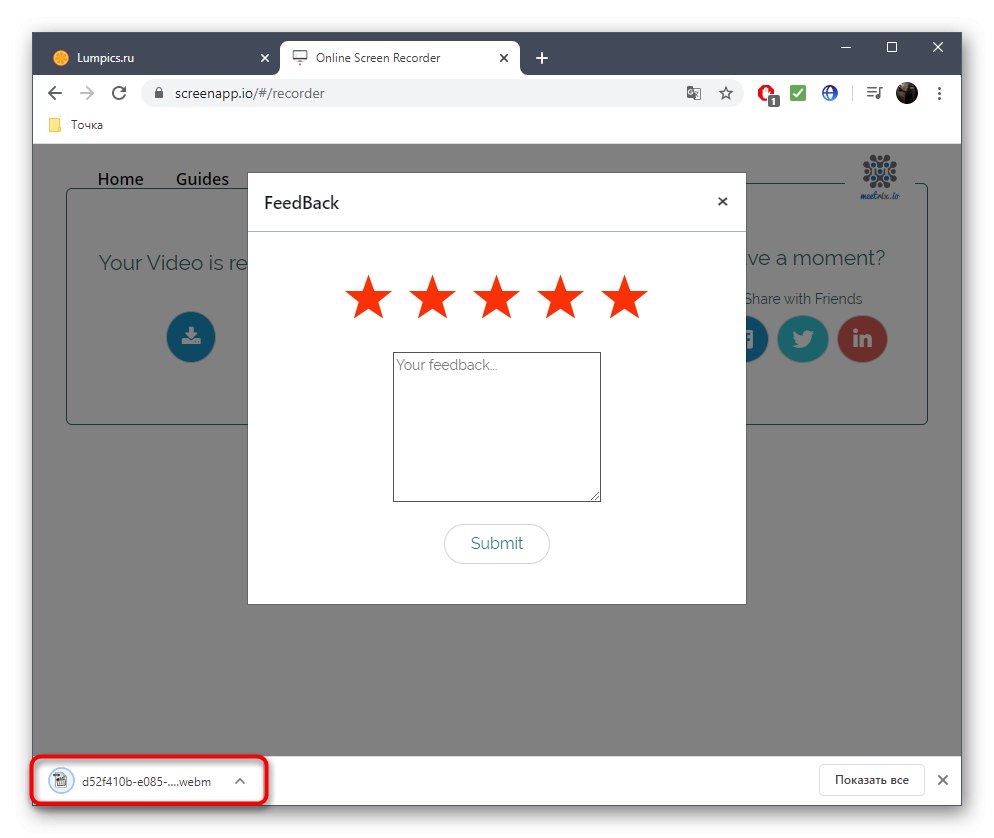
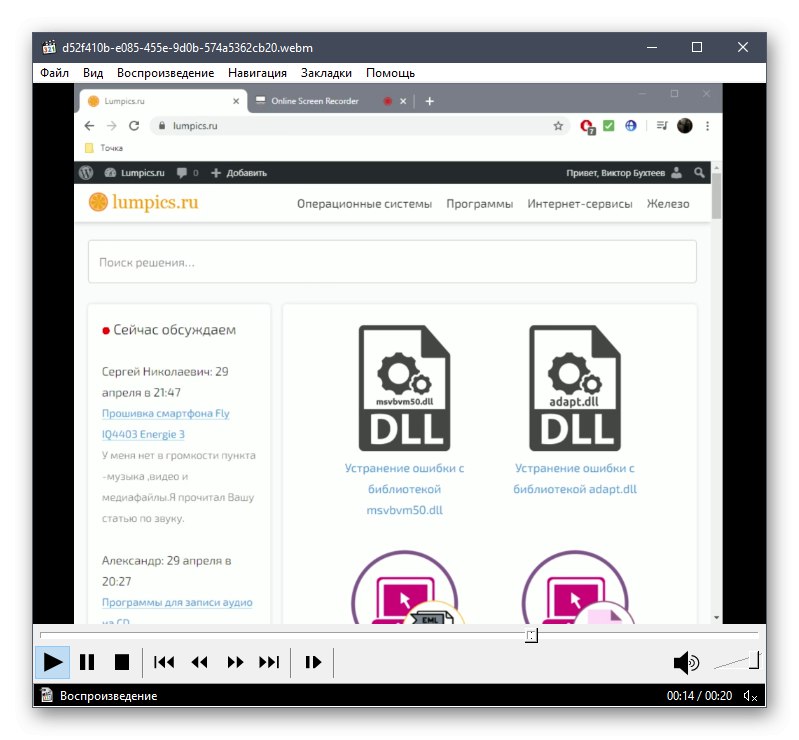
Ви точно помітите, що запис матеріалу починається прямо зі вкладки з ScreenApp, а також закінчується тільки після кліка по спеціально відведеній кнопці, через що в підсумкове відео потрапляють непотрібні фрагменти, які часто потрібно обрізати. Для цього теж можна застосувати відповідні онлайн-сервіси, про що більш детально читайте в окремому керівництві на нашому сайті за посиланням нижче.
Докладніше: Обрізка відео онлайн
Спосіб 2: Apowersoft
Для запису відео з екрану через онлайн-сервіс Apowersoft потрібно використовувати спеціальний модуль у вигляді невеликого додатки, яке завантажується на комп'ютер. Якщо вас влаштовує такий варіант захоплення, виконайте наступні дії:
Перейти до онлайн-сервісу Apowersoft
- Спочатку клікніть по посиланню вище, щоб опинитися на головній сторінці сайту. Там натисніть на кнопку «Start Recording».
- Ви будете повідомлені про необхідність в завантаженні програми. Скачайте його і запустіть, а після в браузері підтвердіть відкриття лаунчер.
- Використовуйте відобразити поверх всіх вікон панель, щоб управляти захопленням. Ви можете вибрати область, активувати веб камеру або відразу ж почати запис відео в повний екран, клацнувши «Rec».
- Почнеться зворотний відлік в три секунди, після цього захоплення відразу ж почнеться.
- Керуйте станом записи за допомогою окремої переміщуваної панелі. Ви можете використовувати інструмент для малювання, призупиняти захоплення або зовсім завершити його.
- Після закінчення запису відкривається невеликий фірмовий редактор. Зверніть увагу на таймлайн. Переміщайте знаходяться там повзунки, щоб обрізати непотрібні фрагменти, наприклад той, де ви зупиняєте запис.
- Залишається тільки натиснути «Зберегти», Щоб перейти до завантаження відео на свій комп'ютер.
- Виберіть збереження в якості відеофайлу, але, якщо це потрібно, нічого не заважає вам вказати доступний формат GIF.
- Відкрийте папку з готовим об'єктом або відтворіть його прямо через додаток Apowersoft.
- Відео буде збережено в окремий каталог розділу «Документи».
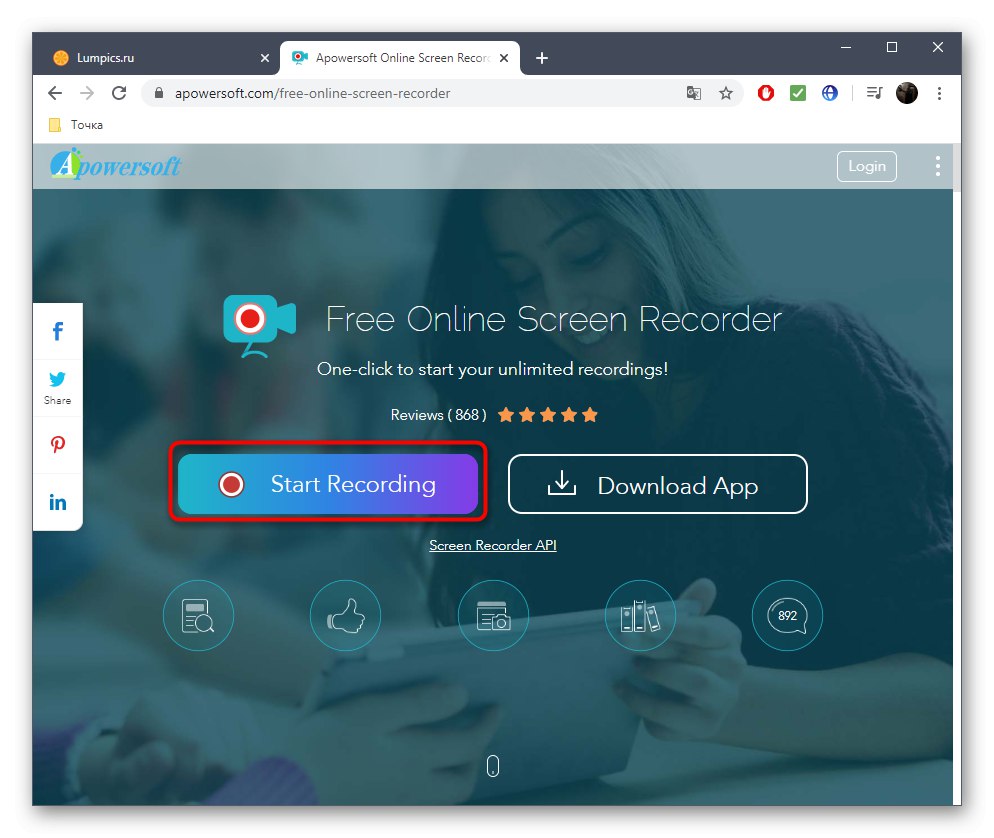
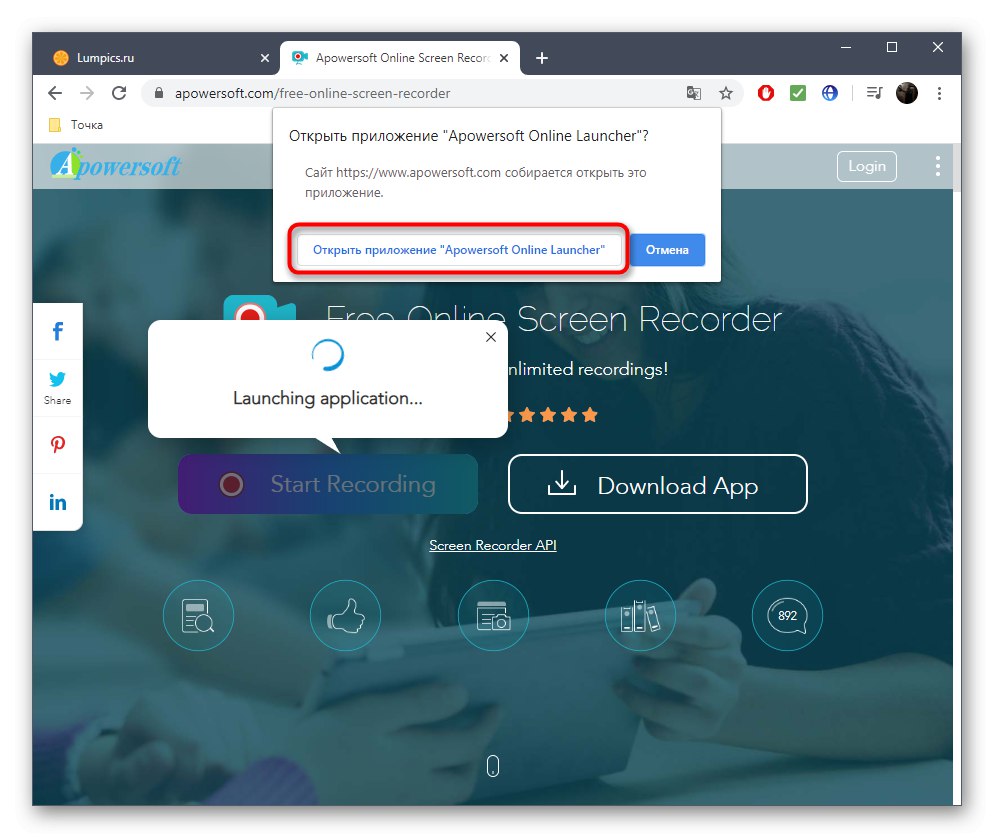

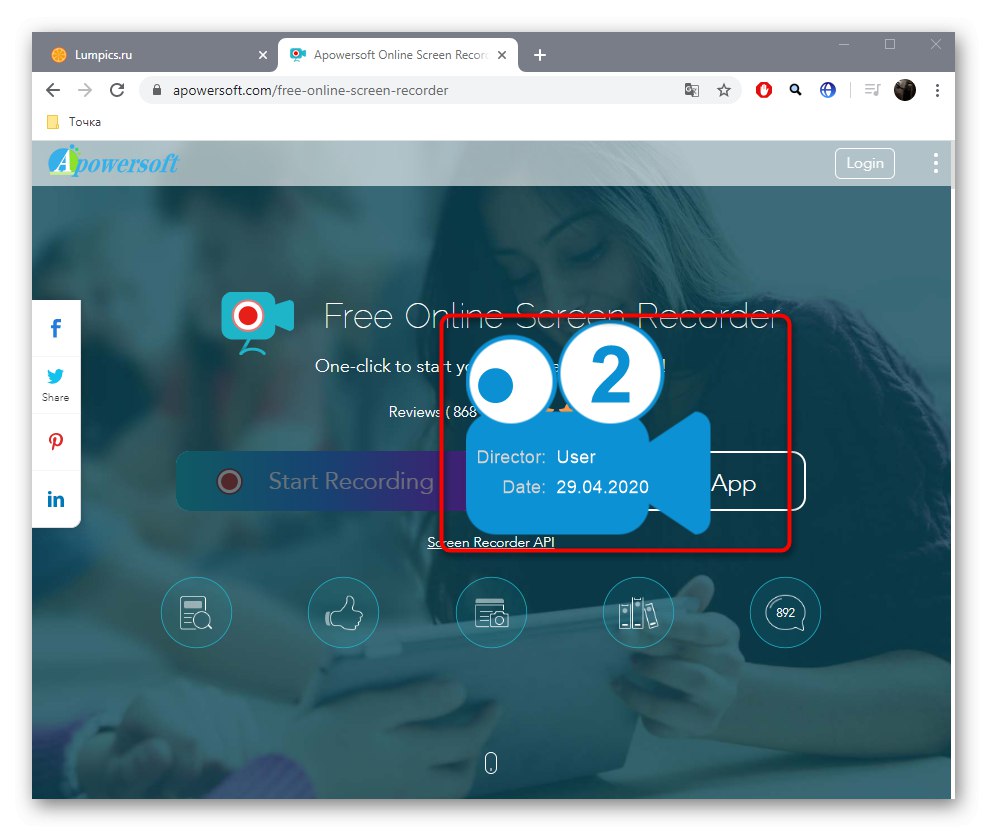
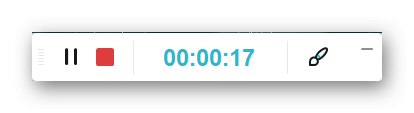
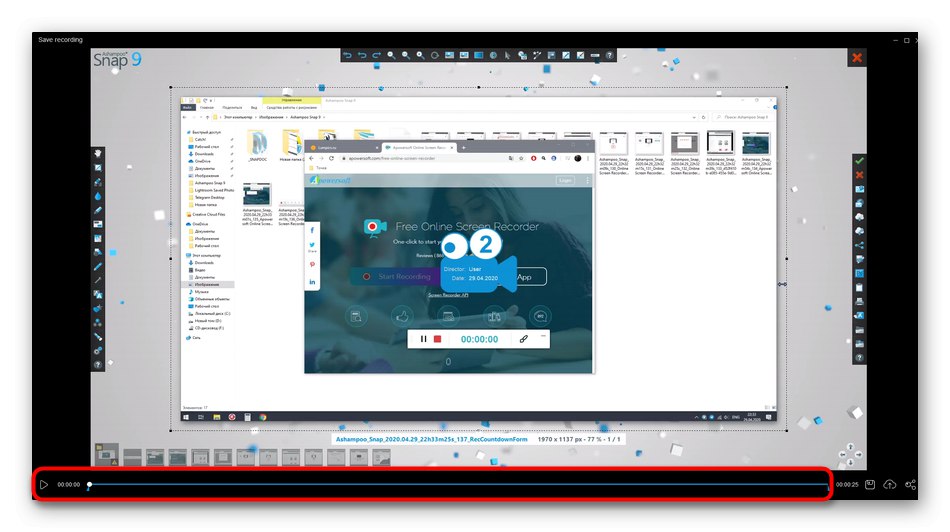
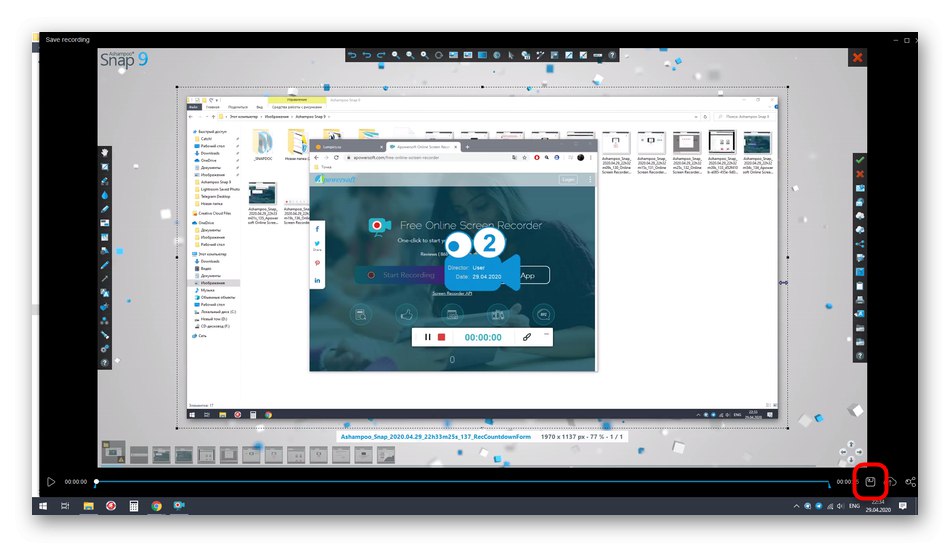
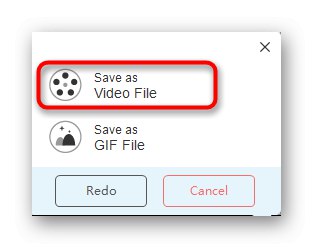
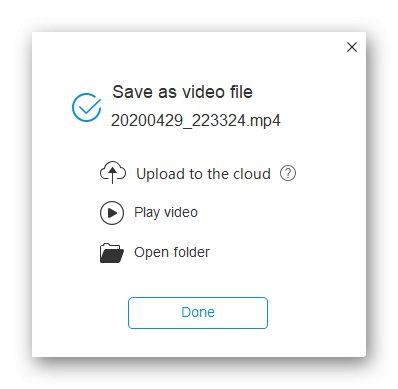
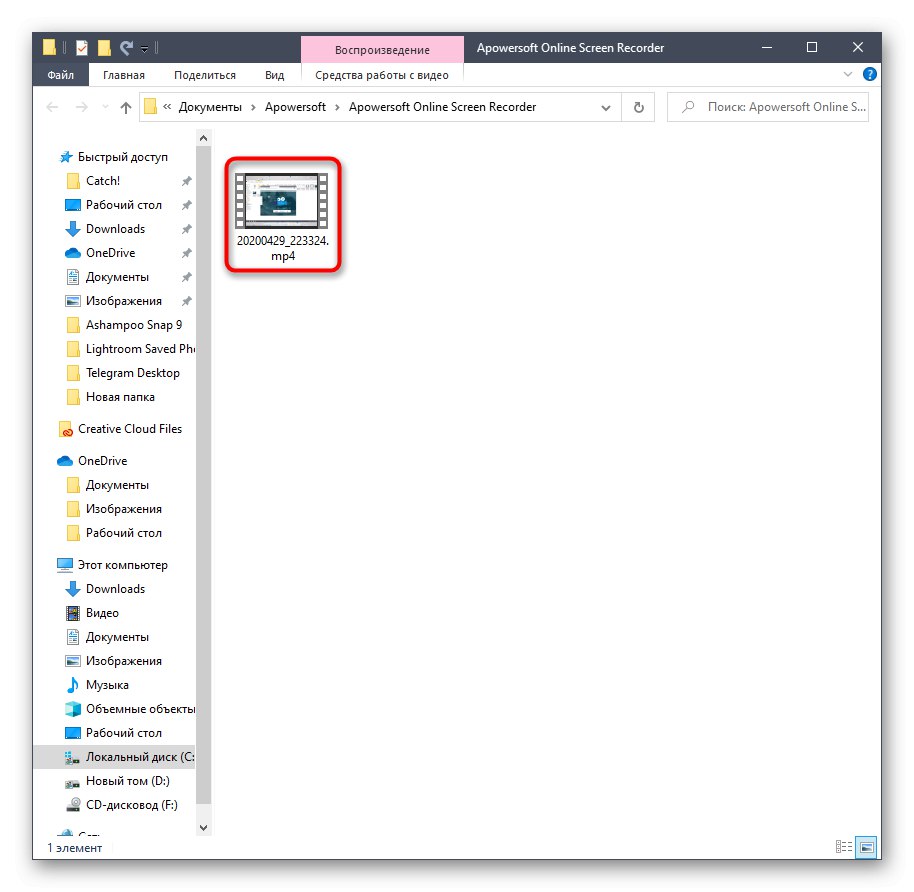
Спосіб 3: WeVideo
На завершення поговоримо про просунутому редакторі відео, що працює в режимі онлайн. Тут нас цікавить лише одна функція, але, на жаль, надається вона платно.
Перейти до онлайн-сервісу WeVideo
- Відкрийте сайт WeVideo, де авторизуйтесь або пройдіть реєстрацію, якщо не зробили цього раніше.
- Створіть свій перший проект, натиснувши кнопку «Make a video».
- Перейдіть в розділ для роботи з одними файлами.
- тут натисніть «Record».
- Безкоштовно можна захопити тільки веб-камеру, а для відкриття зняття відео з екрану доведеться перейти до покупки преміум-версії онлайн-сервісу. Виберіть цей варіант і натисніть на «Next».
- Ознайомтеся з присутніми тарифними планами. Знайдіть там відповідний, оплатіть його і можете приступати до виконання стандартного захоплення, керуючи їм за допомогою вбудованих інструментів.
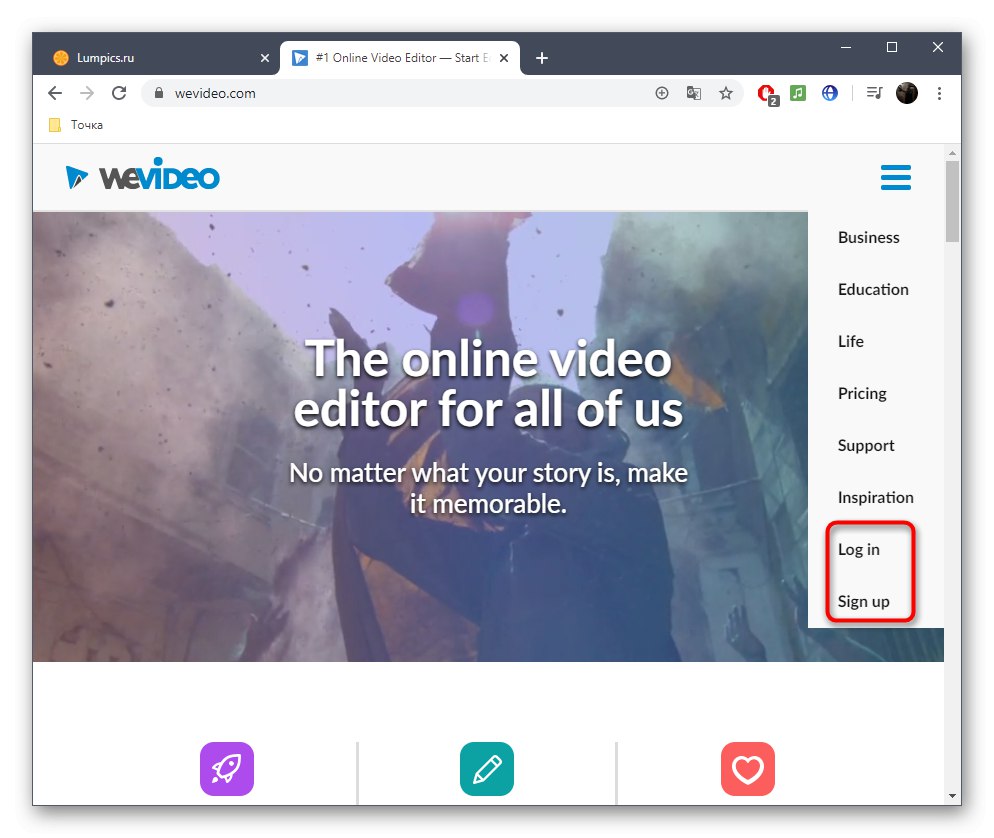
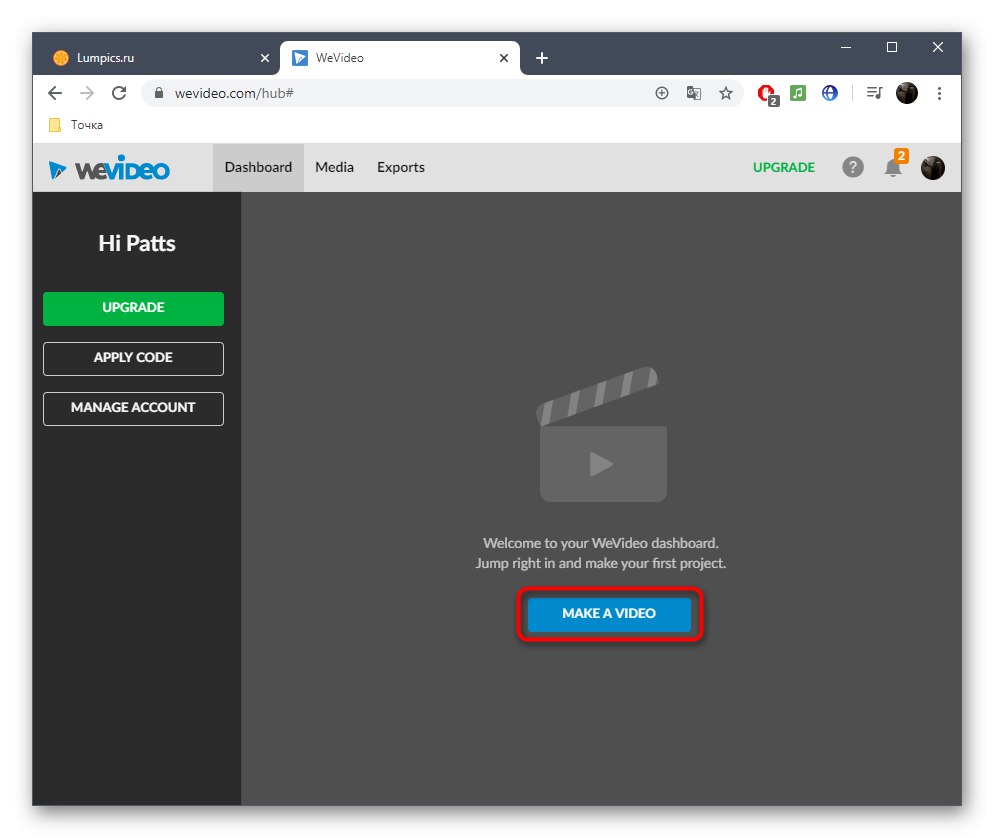
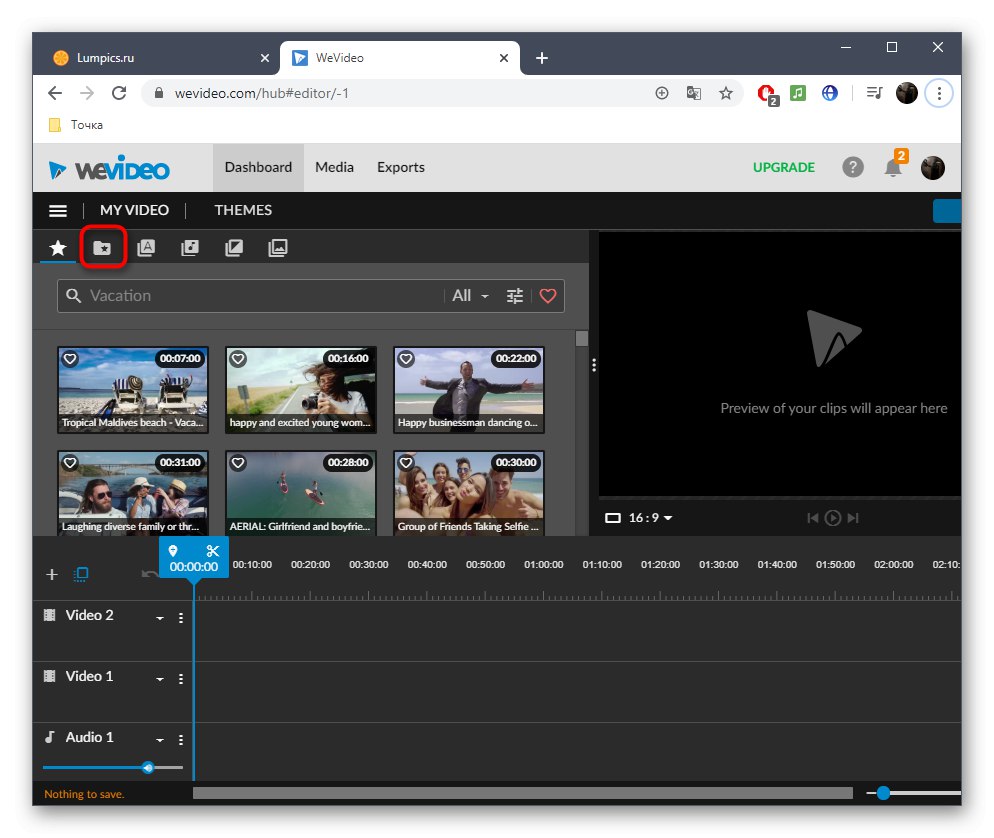
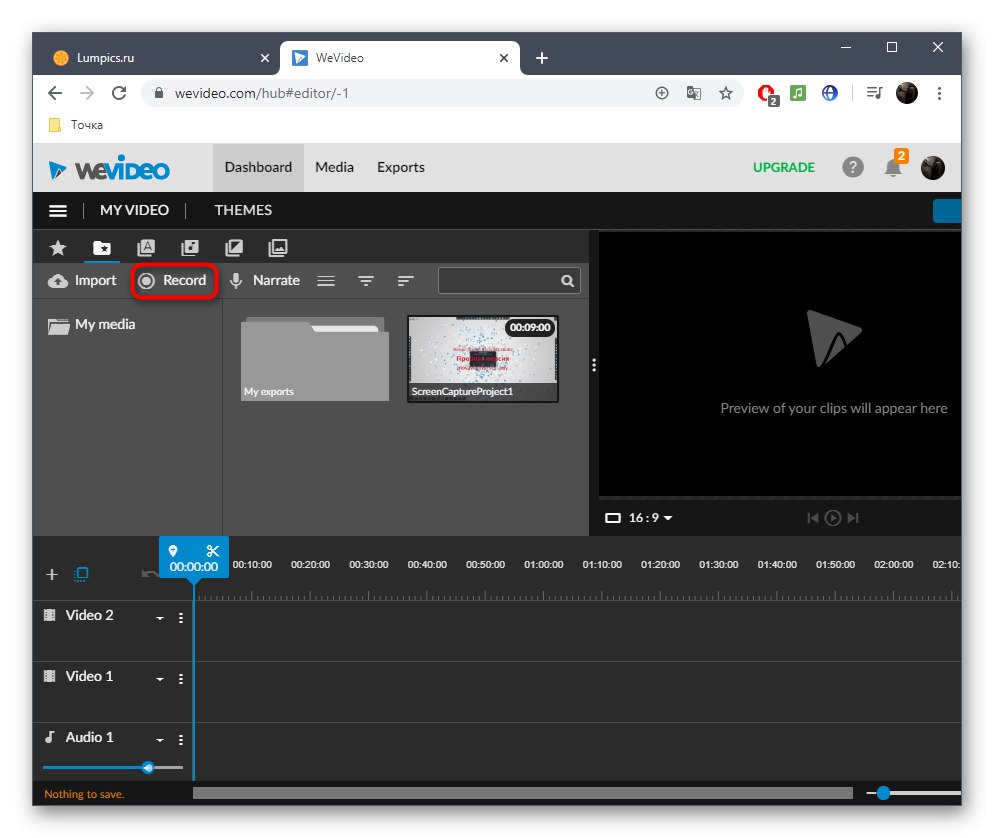
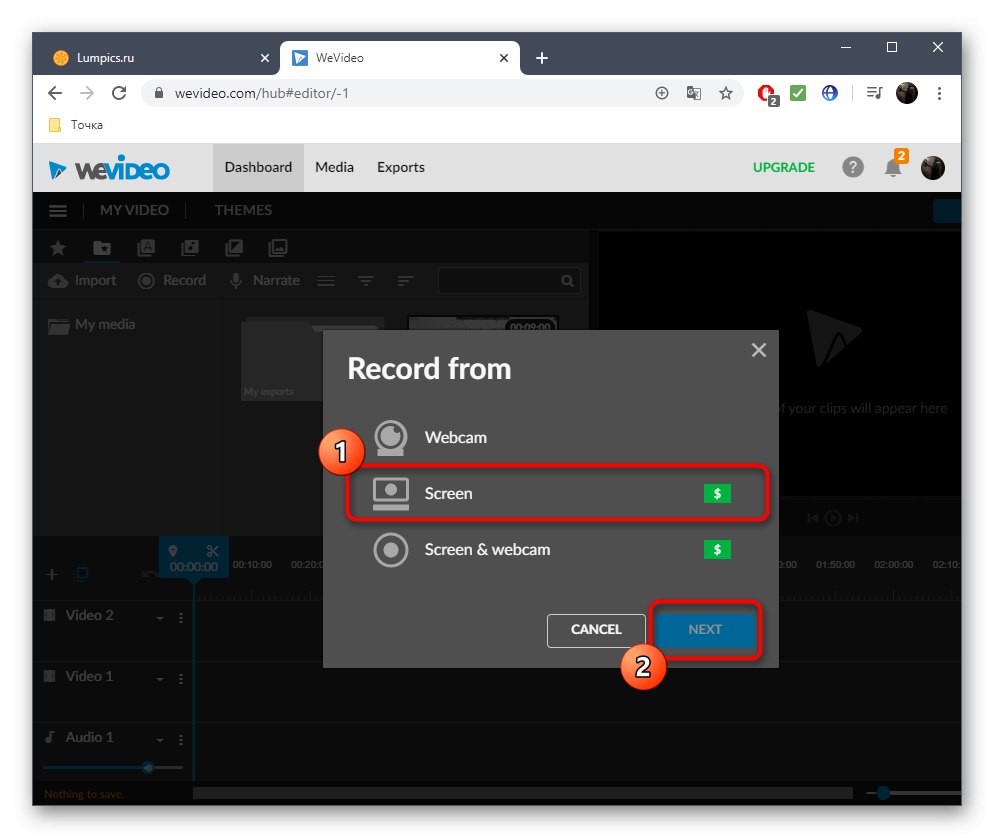
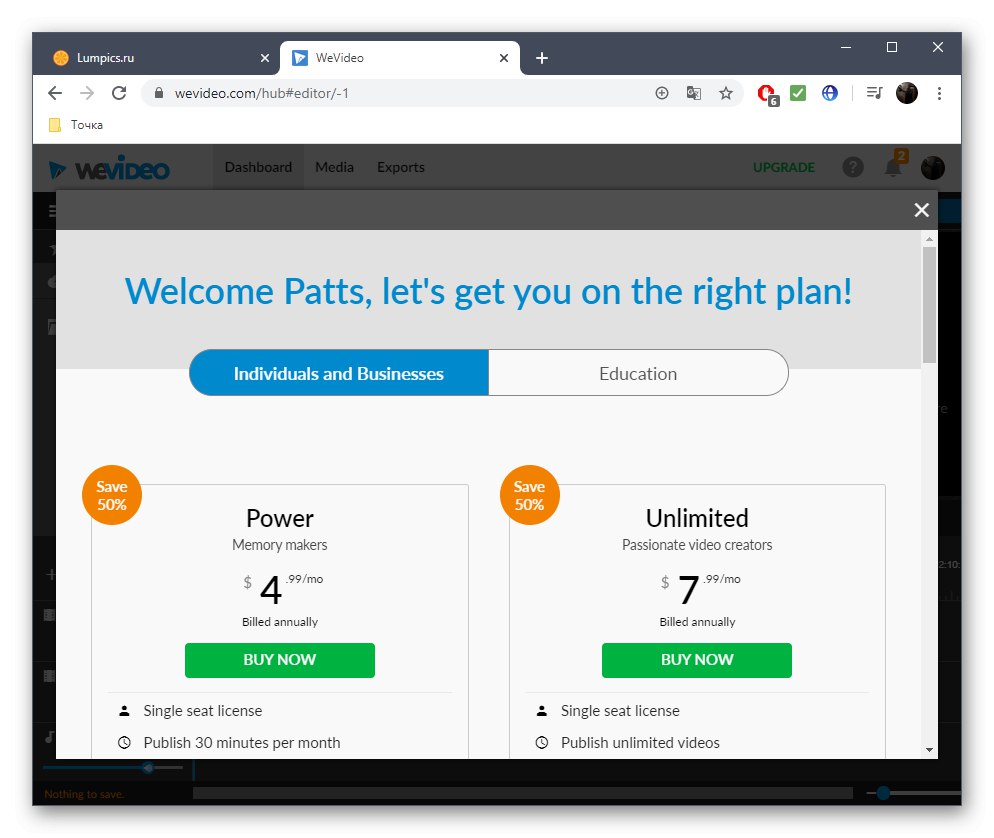
Якщо вас не влаштовують описані вище веб-ресурси, пропонуємо ознайомитися з іншими тематичними матеріалами по посиланню нижче. Враховуйте, що в Windows 10 є вбудована опція, що дозволяє виконати захоплення. Для її використання не потрібно завантажувати додаткове програмне забезпечення або мати доступ до мережі.
Докладніше:
Запис відео з екрану комп'ютера на Windows 10
Запис відео з екрану комп'ютера