Як записати відео з екрану комп'ютера
Вам знадобилося зняти відео з екрану комп'ютера? Немає нічого простіше! Сьогодні ми докладніше розглянемо простий процес захоплення зображення на екрані, який зможе здійснити навіть початківець комп'ютерний користувач.
Для того, щоб записати відео з екрану комп'ютера, нам знадобиться встановити на комп'ютер спеціальне програмне забезпечення. Рекомендуємо вам звернути увагу на oCam Screen Recorder з кількох причин: програма має простий інтерфейс з підтримкою російської мови, оснащена всіма функціями, які можуть знадобитися в процесі захоплення екрану, а також вона поширюється абсолютно безкоштовно.
Завантажити програму oCam Screen Recoder
Як записати відео з екрану?
1. Скачайте oCam Screen Recorder і виконайте установку на комп'ютер.
2. Запустіть програму. На вашому екрані з'явиться саме вікно oCam Screen Recorder, а також рамка, яка дозволяє задавати потрібну область для запису.
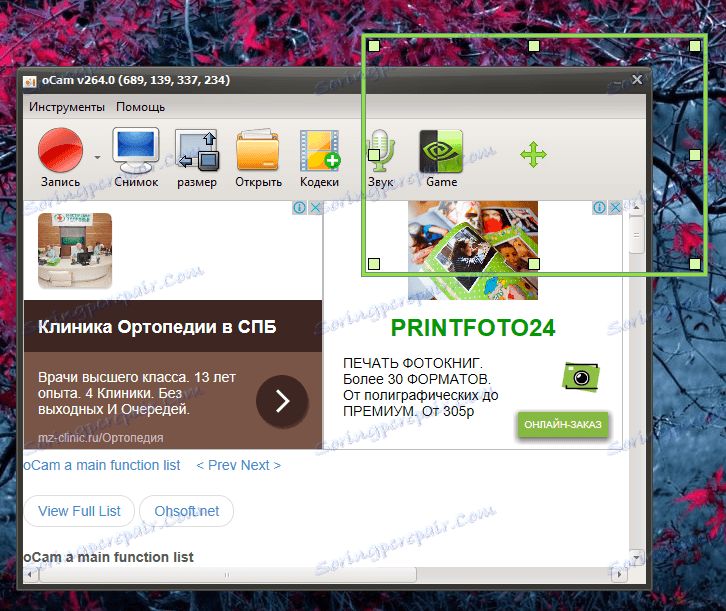
3. Перемістіть рамку в необхідну область і задайте їй потрібний розмір. При необхідності, рамка може бути розширена на весь екран.
4. Перш ніж приступити до запису, вам необхідно подбати про кінцевий форматі відеофайлу. Для цього клацніть по розділу «Кодеки». За замовчуванням всі відео записується в форматі MP4, але, при необхідності, його можна змінити в один клік.

5. Тепер кілька слів про налаштування звуку. Програма дозволяє записувати як системні звуки, так і звук з мікрофона. Щоб вибрати, з яких джерел буде вестися запис, і чи буде у відеозаписі взагалі бути присутнім звук, клацніть по розділу «Звук» і відзначте відповідні пункти.
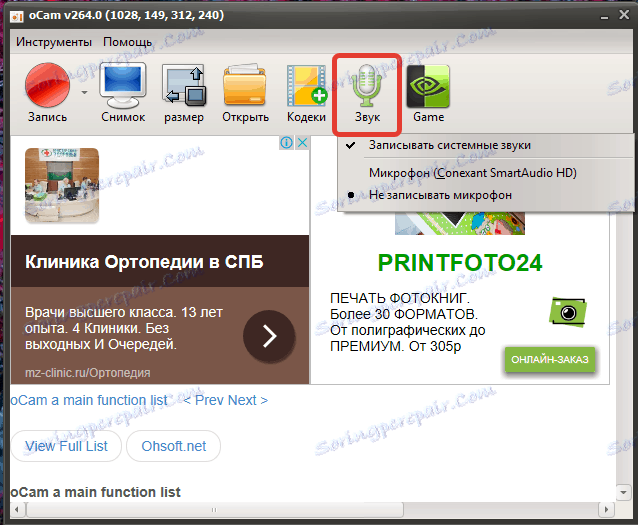
6. Коли все готово до захоплення екрану, натисніть на кнопку «Запис», щоб програма почала виконання своїх обов'язків.
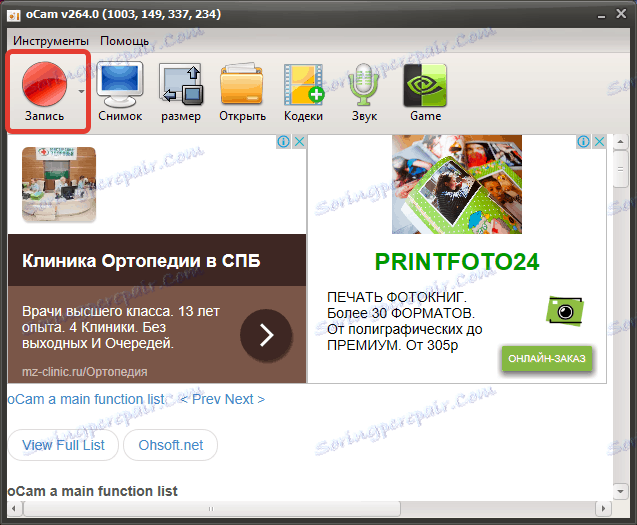
7. У процесі зйомки відеокліпу ви можете ставити запис на паузу і робити моментальні скріншоти. Зверніть увагу, що тривалість ролика обмежена лише кількістю вільного місця на диску, тому в міру зйомки ви будете бачити зростаючий розмір файлу, а також загальне вільний простір на диску.
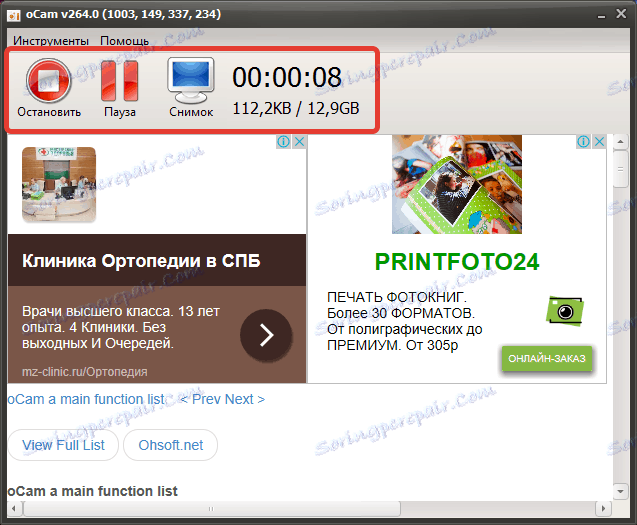
8. Щоб запевнити зйомку відео, натисніть кнопку «Зупинити».
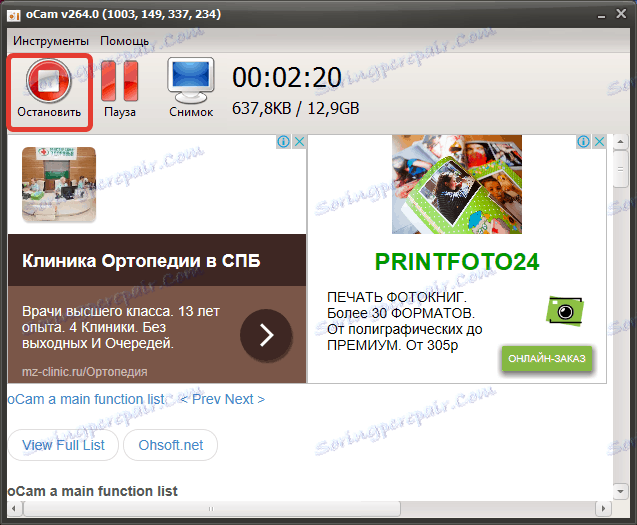
9. Щоб переглянути зняті ролики і скріншоти, клацніть у вікні програми по кнопці «Відкрити».
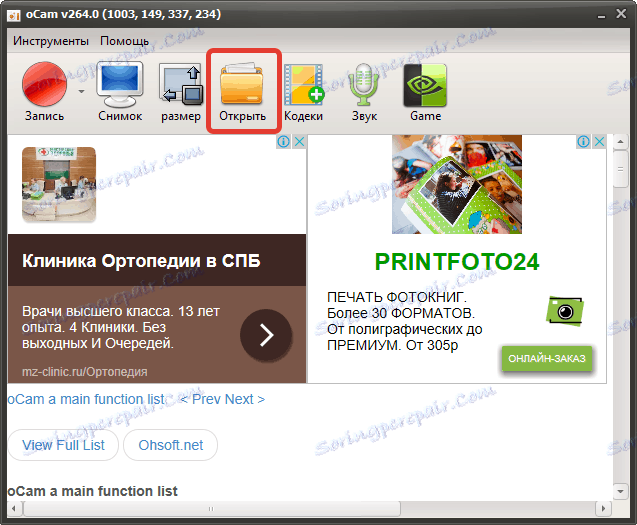
10. На екрані комп'ютера відобразиться вікно провідника Windows з усіма файлами, які були відзняті.
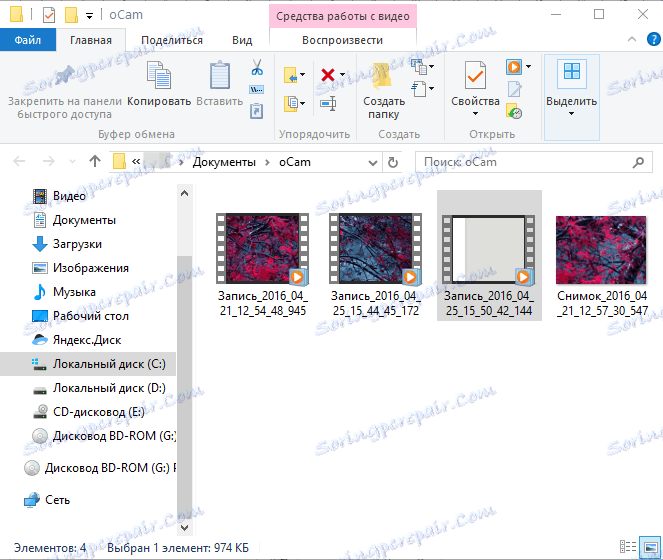
Читайте також: Програми для зйомки відео з екрану комп'ютера
На цьому зйомка відео з екрану завершена. Ми розглянули лише в загальних рисах процес захоплення зображення, але програма надає куди більше можливостей: створення GIF-анімацій, управління діями за допомогою гарячих клавіш, додавання мініатюрного вікна, в якому буде вестися відеозйомка з веб-камери, накладення водяних знаків, запис ігрового процесу з екрану комп'ютера і багато іншого.
