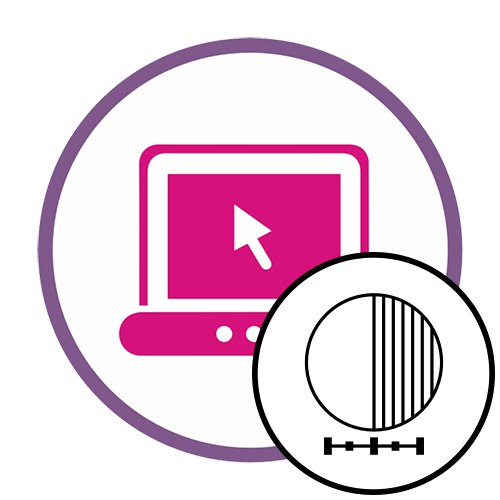Спосіб 1: Pho.to
Pho.to можна назвати універсальним онлайн-сервісом, оскільки він дозволяє в автоматичному режимі провести комплексне поліпшення фотографії. Сюди входить видалення шуму, підвищення насиченості, поліпшення кольоровості і підвищення різкості. Ви можете самостійно вирішити, які з інструментів задіяти.
Перейти до онлайн-сервісу Pho.to
- Опинившись на головній сторінці Pho.to, біля напису «Завантажте фотографію» клацніть по кнопці «З диска».
- Відкриється вікно Провідника, де знайдете знімок, для якого хочете підвищити різкість. Після його завантаження відзначайте галочками пункти, які вважаєте необхідними. Можна навіть простий залишити тільки «Підвищення різкості», А всі інші поліпшення відключити.
- Перемикайтеся між режимами «Результат» і «Початкове фото», Щоб оцінити результат підвищення різкості.
- Якщо він вас влаштовує, клацніть на кнопці «Зберегти і поділитися».
- Опустіться вниз по вкладці. Ви можете скопіювати посилання, щоб при переході по ній відображався готовий результат, але частіше буває потрібно саме завантажити знімок в локальне сховище. Для цього відведена спеціальна кнопка "Завантажити".
- Чекайте завершення завантаження і відкрийте картинку для більш детального ознайомлення.
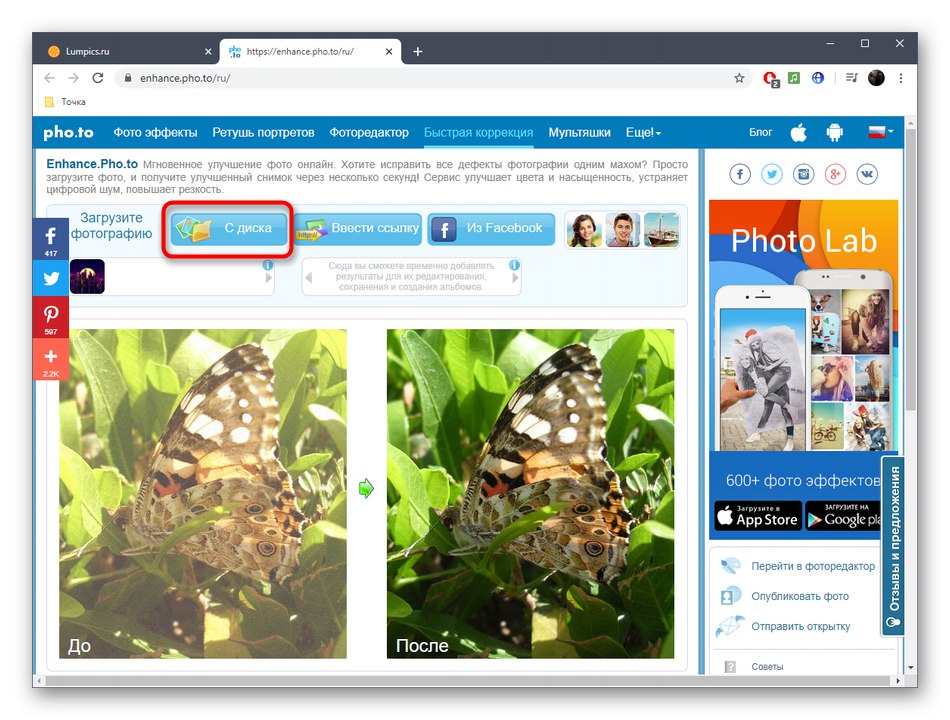
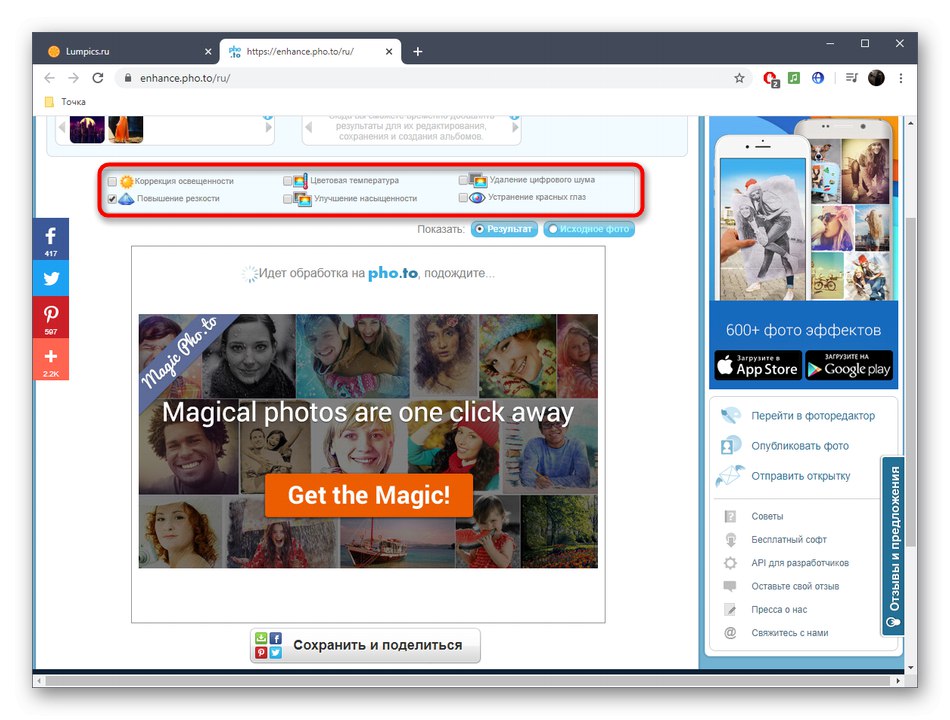
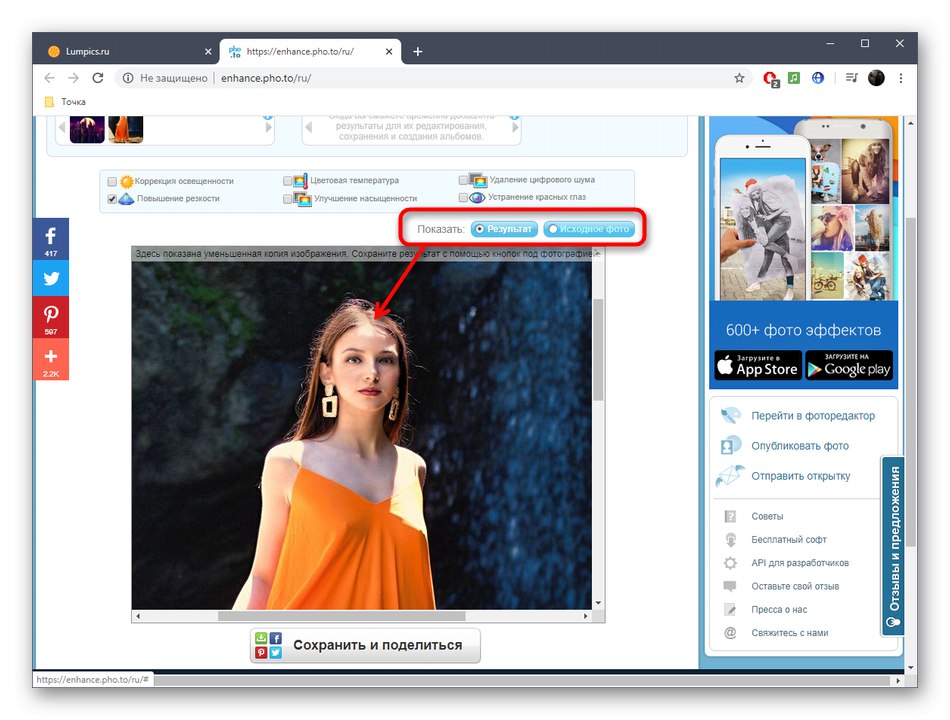
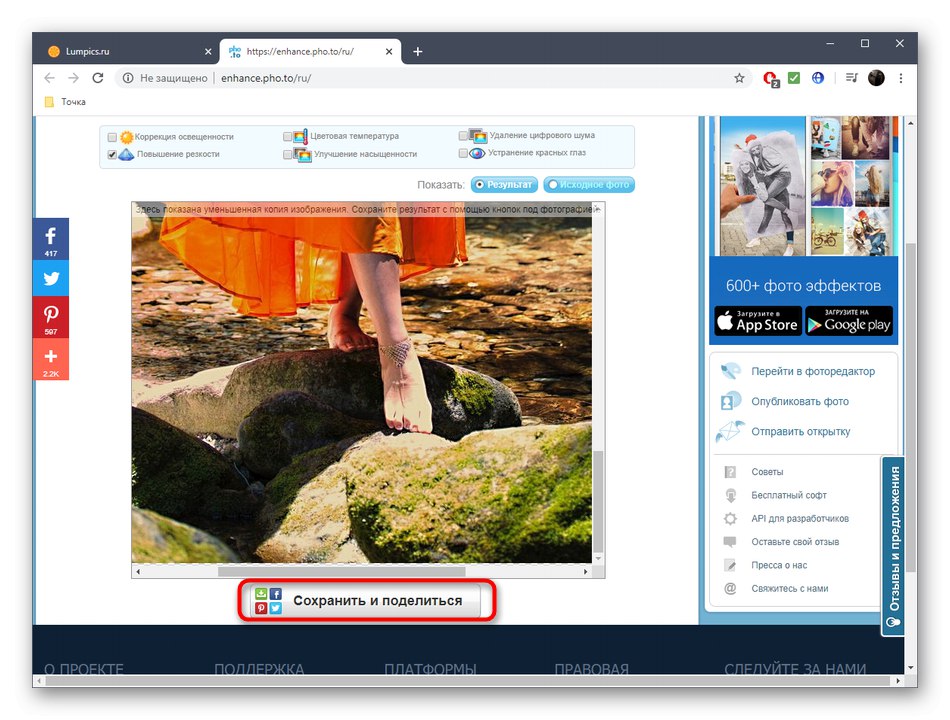
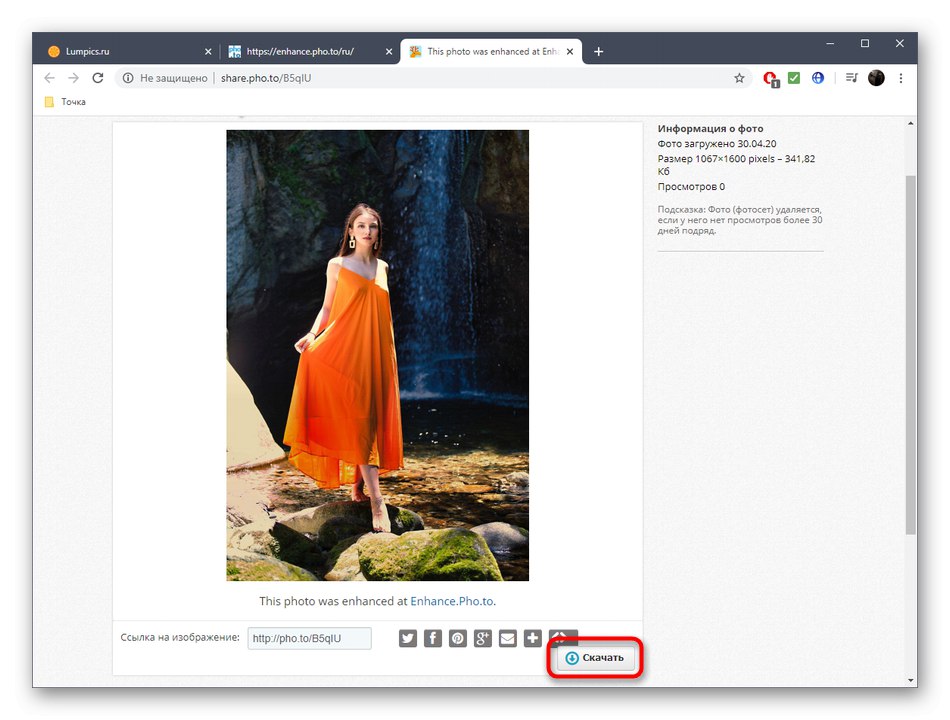
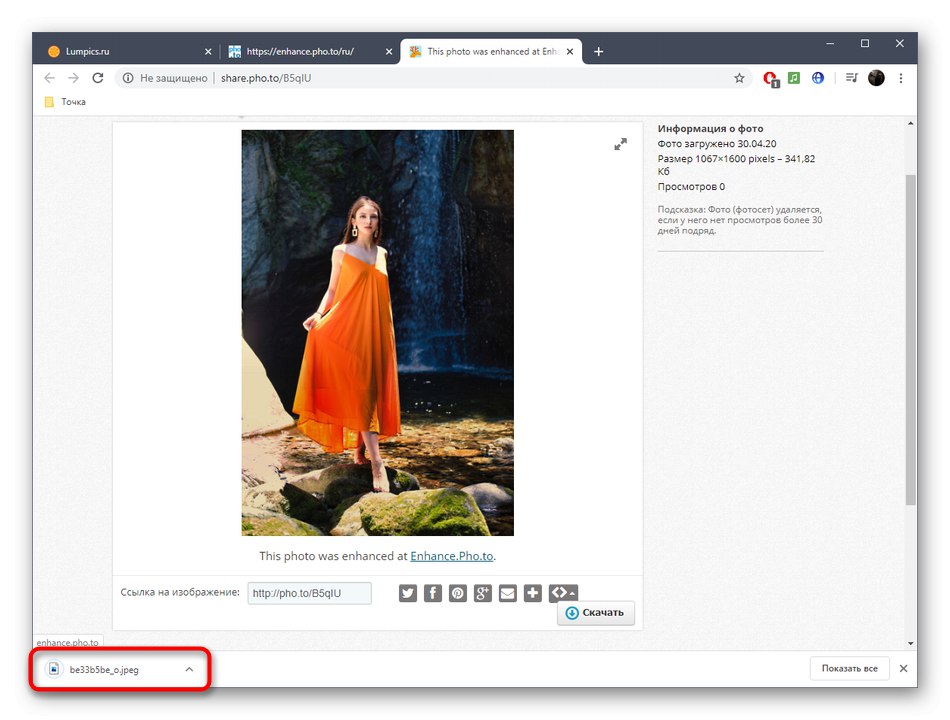
Спосіб 2: Online PNG Tools
Хоча назва наступного онлайн-сервісу Online PNG Tools і говорить про те, що він призначений для взаємодії з картинками зазначеного формату, підтримує інструмент і інші популярні типи файлів. Перевага цього варіанта полягає в тому, що ви можете самостійно регулювати ефект різкості, стежачи за підсумковим результатом, щоб в результаті знімок вийшов ідеальним.
Перейти до онлайн-сервісу Online PNG Tools
- Відкрийте головну сторінку Online PNG Tools, клікнувши на посилання вище. Клацніть по першому блоку, щоб відкрити оглядач для вибору фото.
- У Провіднику знайдете необхідний знімок і відкрийте його для подальшого редагування.
- Виберіть область, яку буде захоплювати інструмент підвищення різкості, переміщаючи прямокутник вручну або задавши значення в двох відведених для цього полях.
- Після змінюйте значення «Effect Strength» від одного до ста, відстежуючи зміни на другий панелі. Досягніть прийнятного результату, а потім переходите далі.
- У цьому ж другому блоці натисніть на кнопку «Save as», Якщо хочете зберегти підсумкове зображення на комп'ютер.
- Ще раз клацніть на кнопці «Download».
- Чекайте закінчення завантаження та переходите до подальшої взаємодії з вже зміненої картинкою.
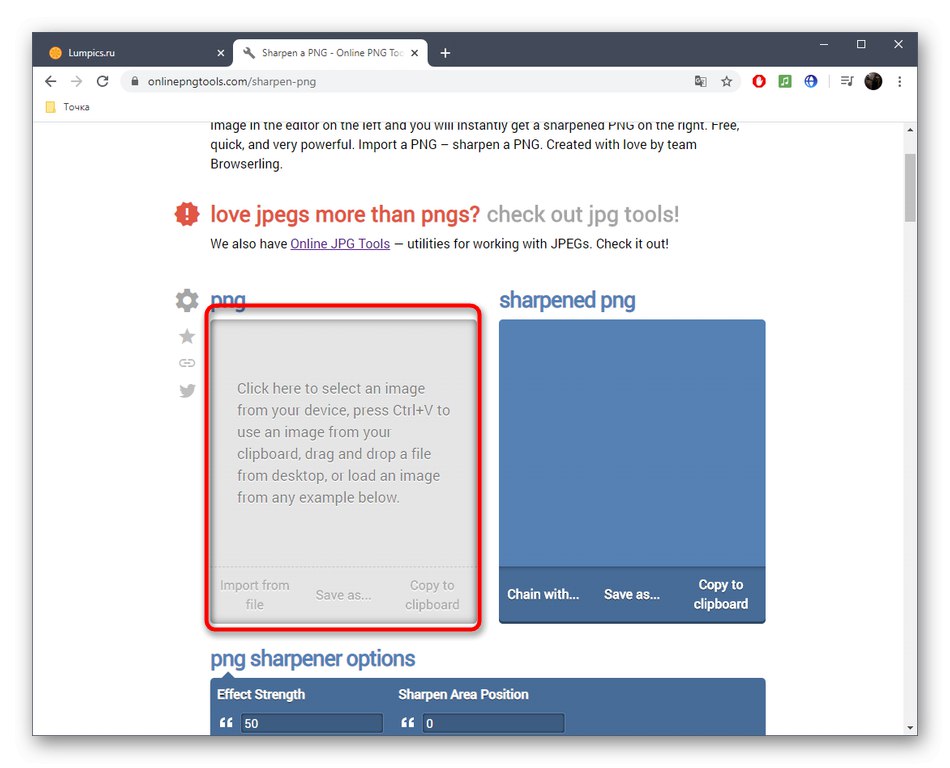
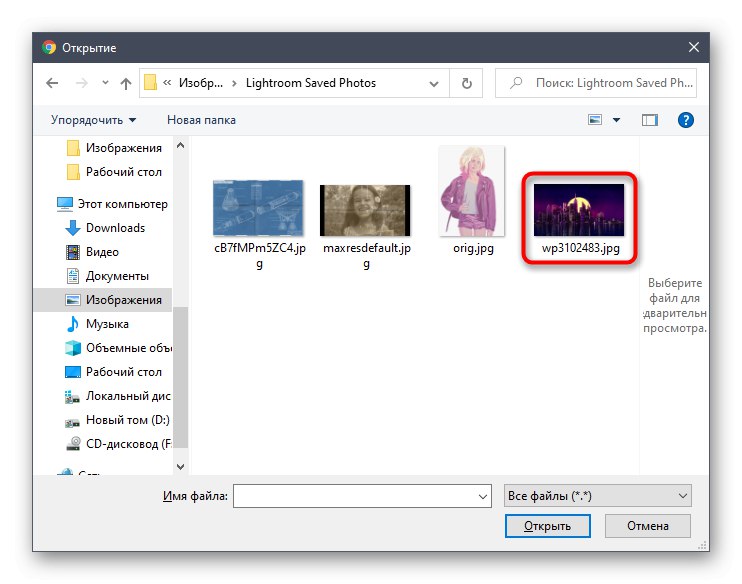
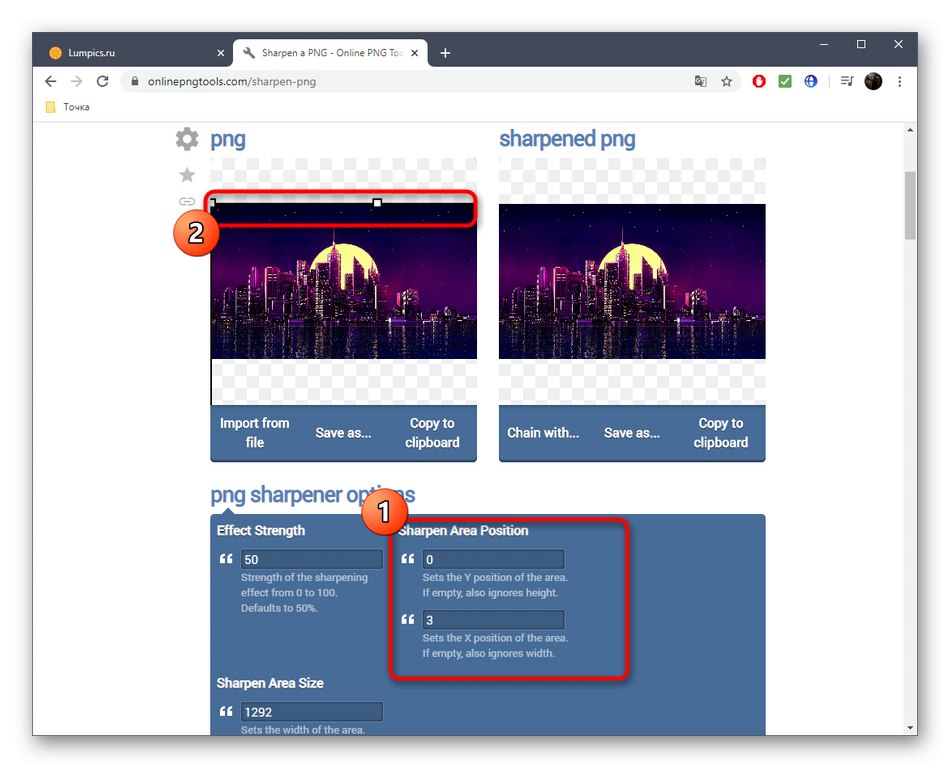
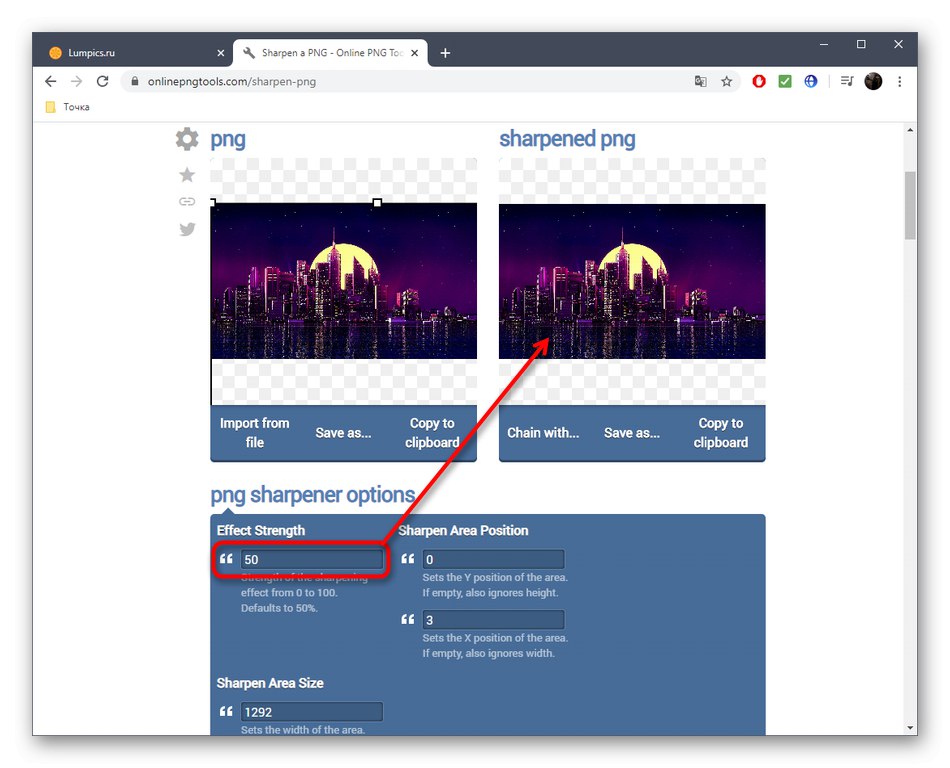
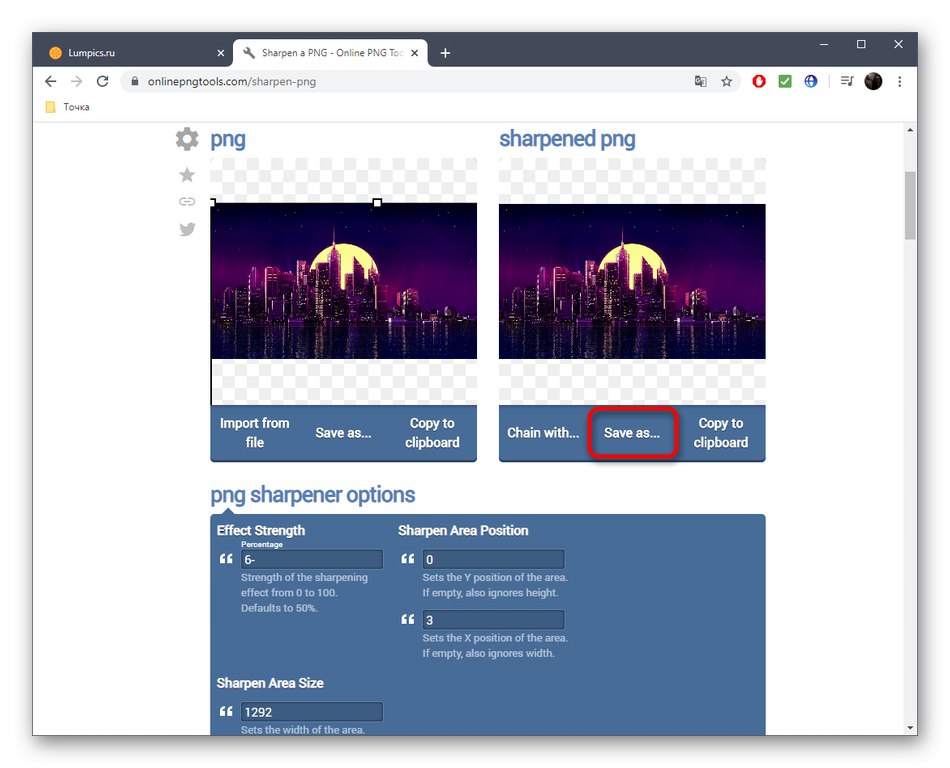
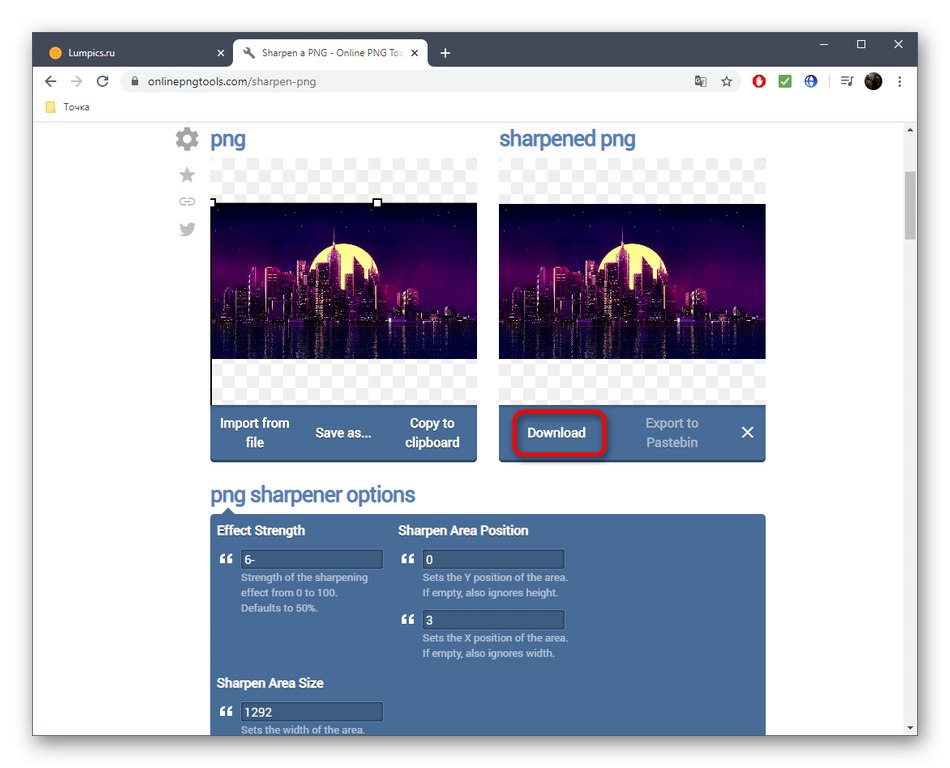
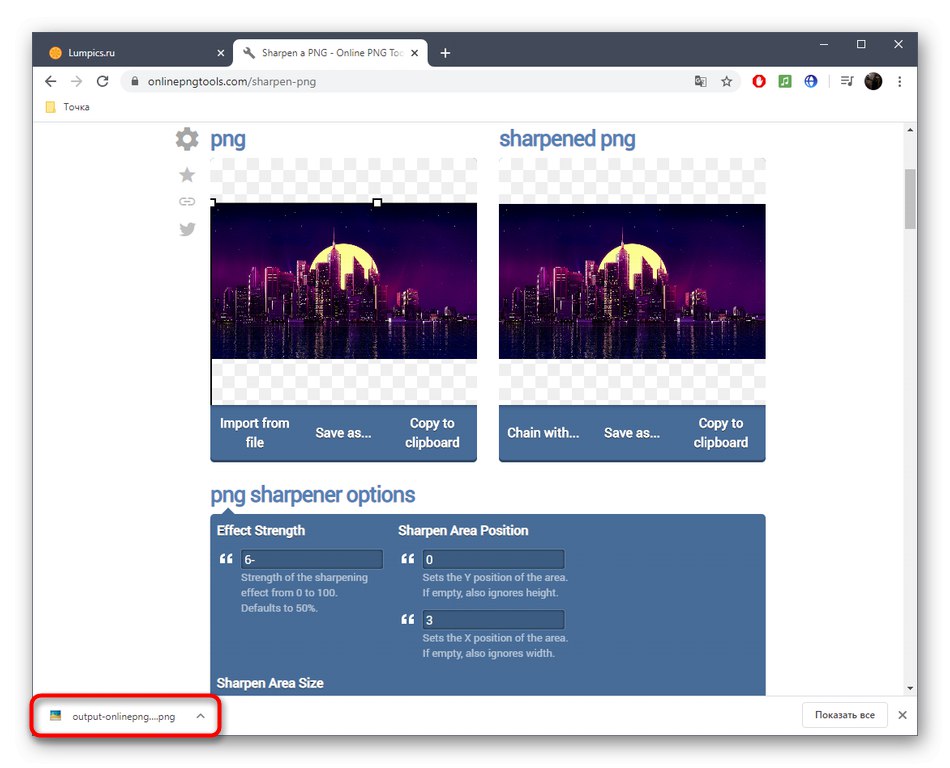
Спосіб 3: IMGonline
IMGonline крім збільшення різкості дозволяє налаштувати і інші параметри, пов'язані з відображенням текстур і інших деталей картинки. Це допоможе зробити її ще більш чіткої та якісної, але головне підібрати оптимальні значення параметрів.
Перейти до онлайн-сервісу IMGonline
- Весь процес управління IMGonline розбитий на кроки. В першу чергу завантажте фотографію, натиснувши "Виберіть файл".
- У Провіднику вже звичним чином відшукайте необхідний для обробки знімок.
- Задайте інтенсивність збільшення різкості і радіус в пікселях. Уважно читайте рекомендації від розробників в цій же вкладці, щоб визначити ідеальні параметри.
- Налаштування нарізний маски дозволить підвищити точність дрібних деталей картинки, що підходить і для обробки осіб. Тут так само задайте інтенсивність обробки, радіус в пікселях, корекцію інтенсивності для світлих і темних контурів.
- Визначте, в якому форматі ви хочете отримати кінцевий знімок, зазначивши маркером відповідний пункт. Для початку обробки клацніть «ОК».
- Ви отримаєте повідомлення про успішне збереженні фото. Відкрийте його для перегляду або відразу ж скачайте на комп'ютер.
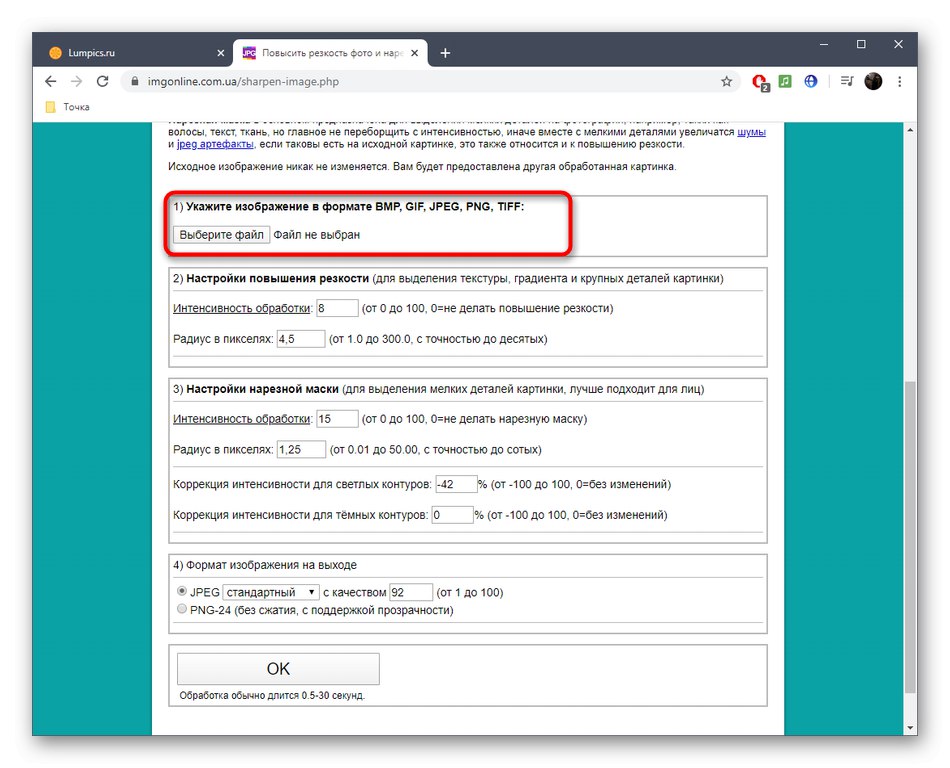
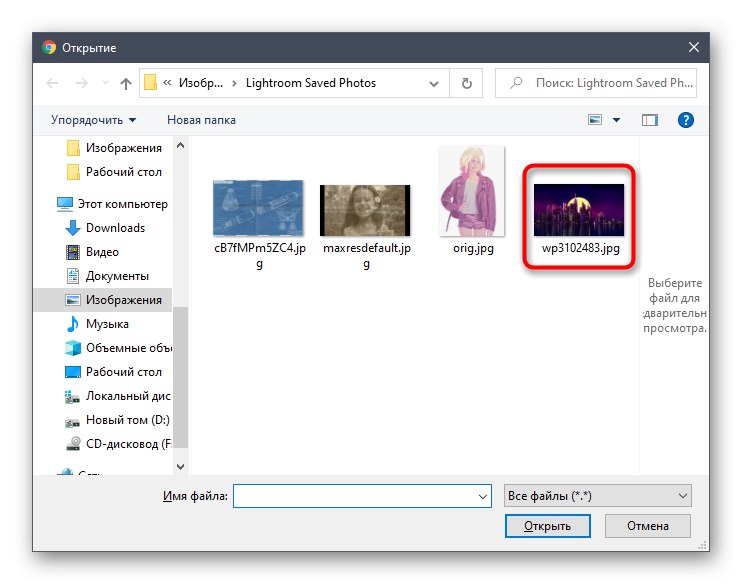
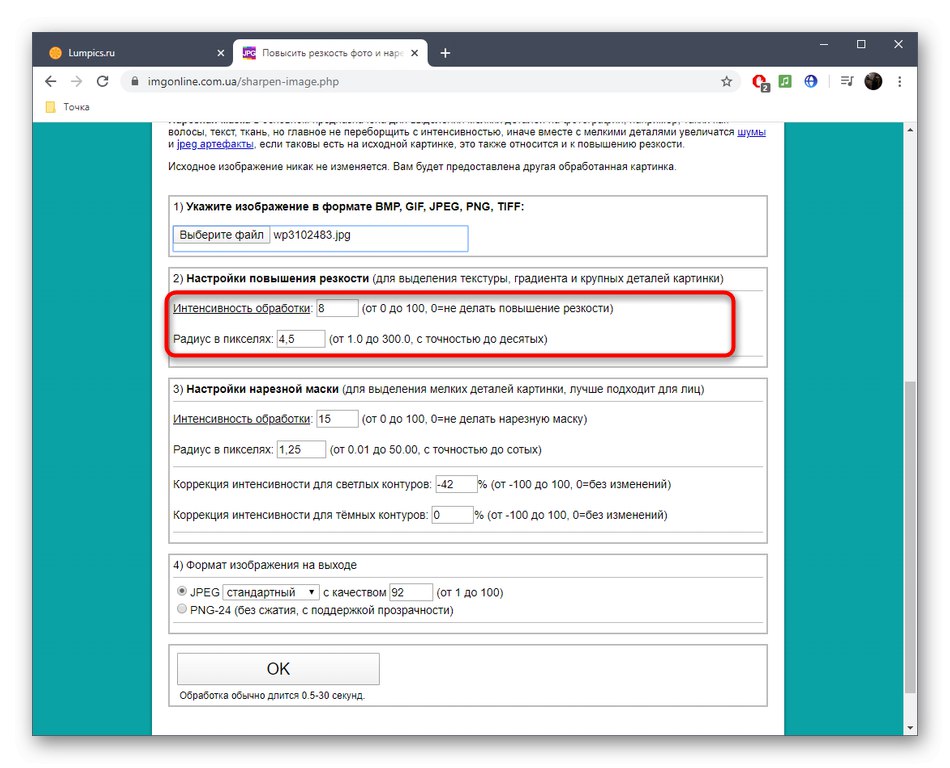
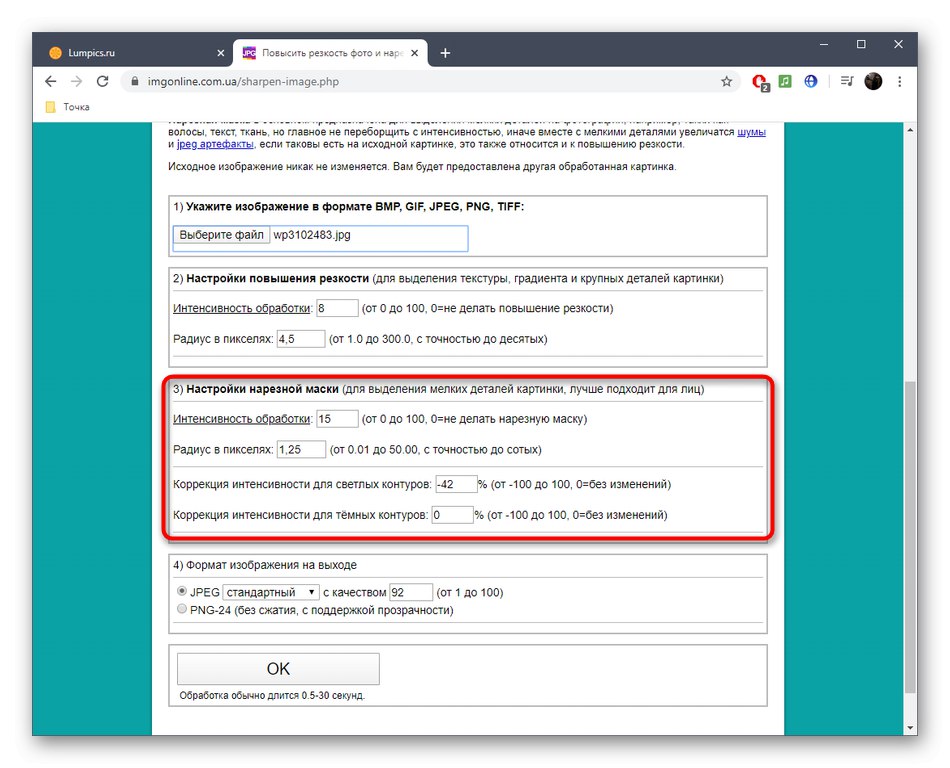
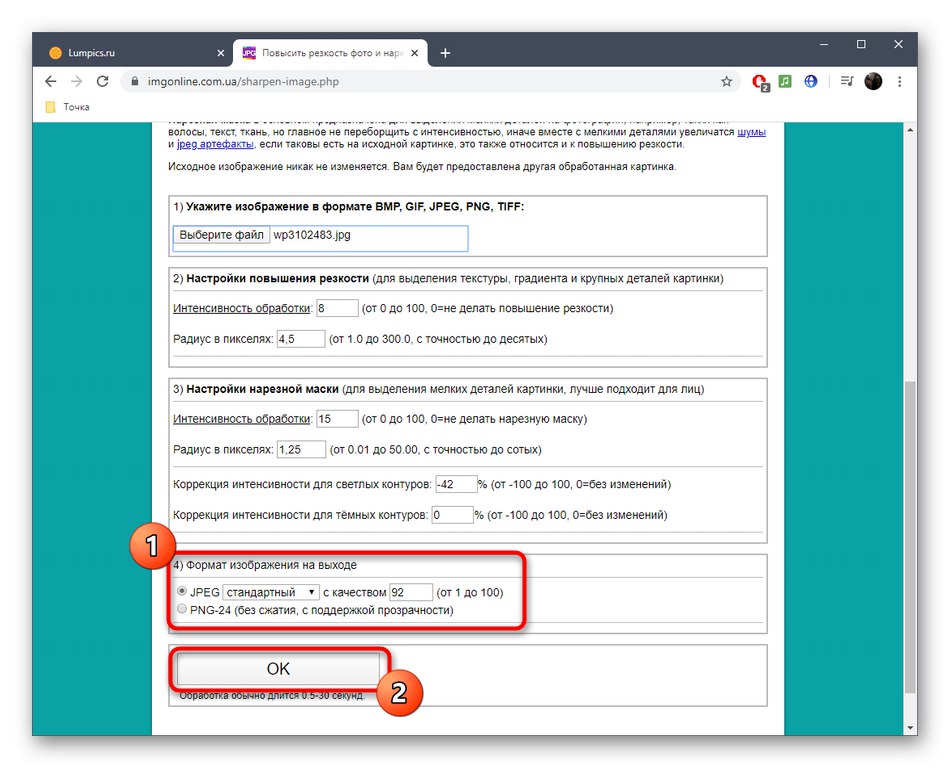
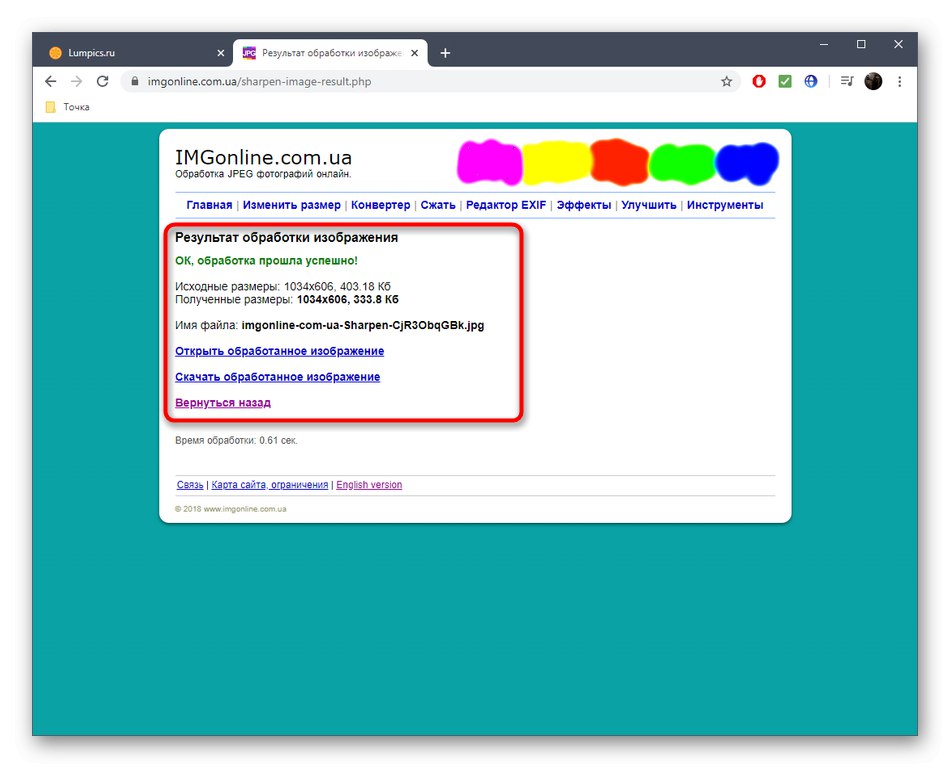
Онлайн-сервіси нормально справляються з поставленим завданням збільшення різкості, але їм поки що не вдається домогтися такої ефективності, як повноцінним графічним редакторам, тому в якості альтернативи рекомендується прочитати статтю по посиланню нижче.
Докладніше: Як збільшити різкість в Фотошопі