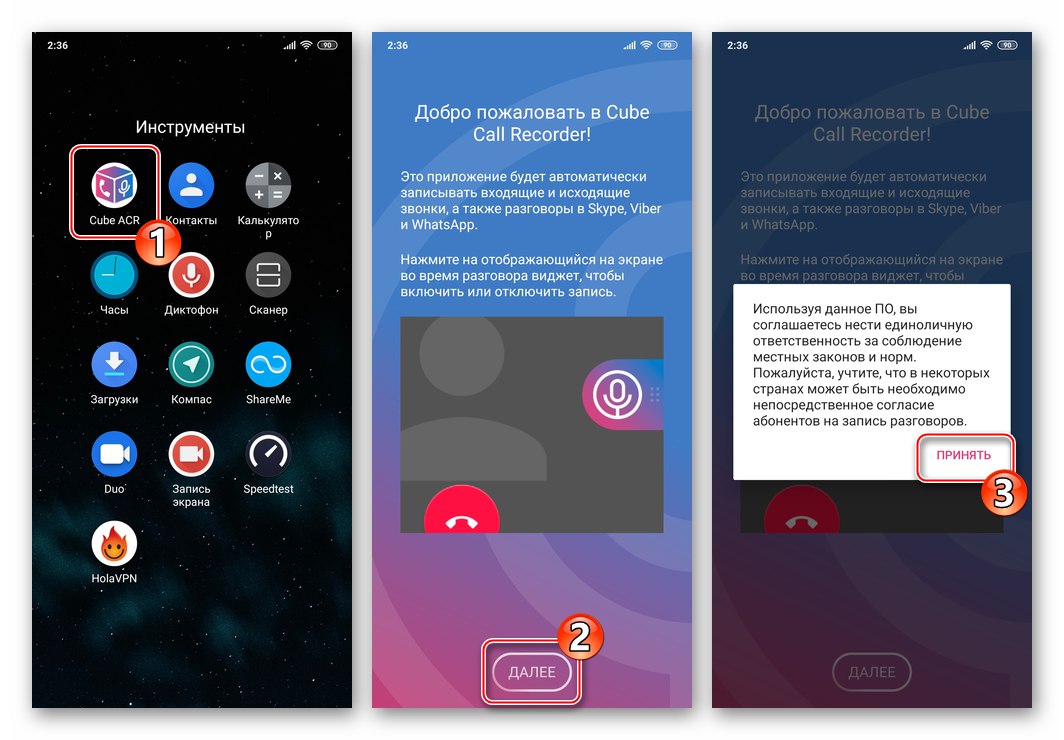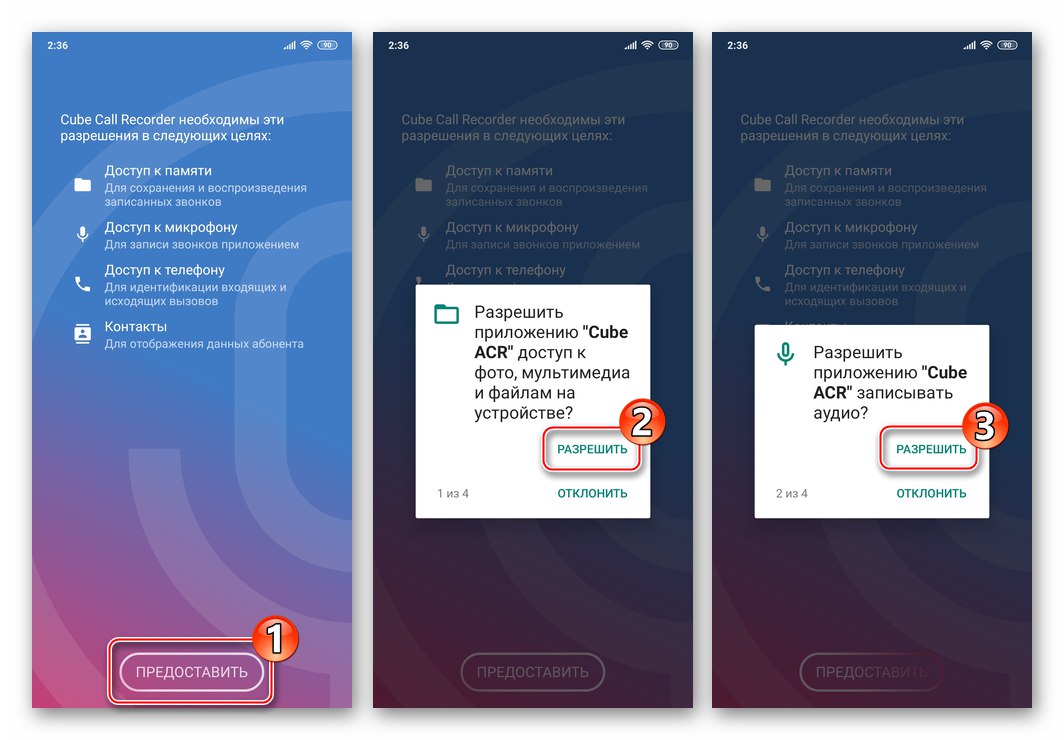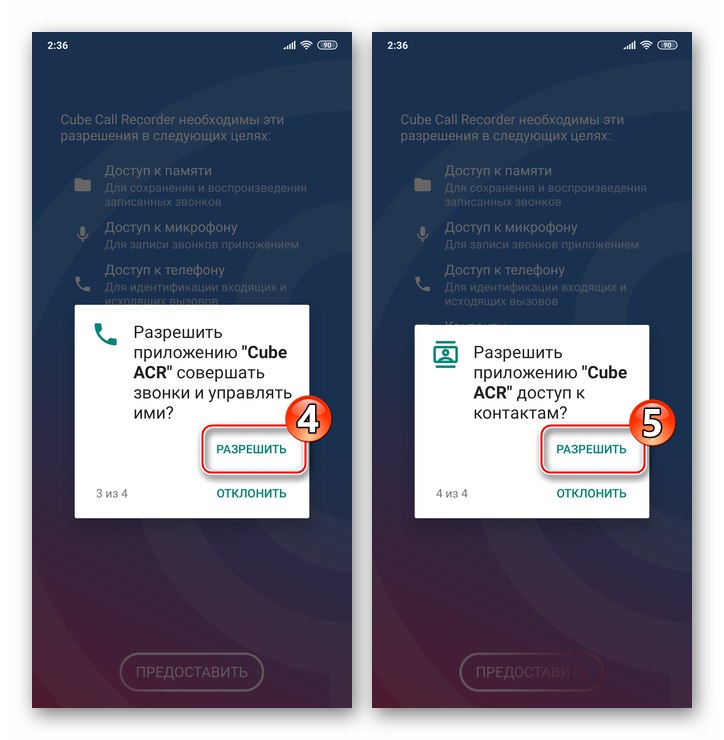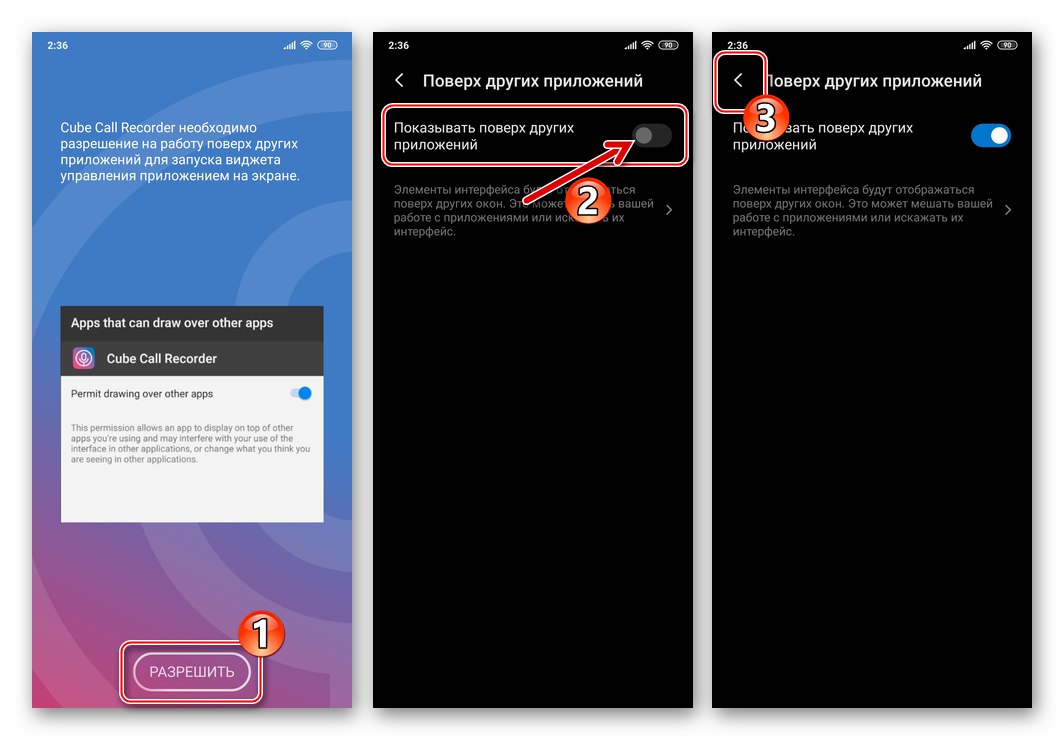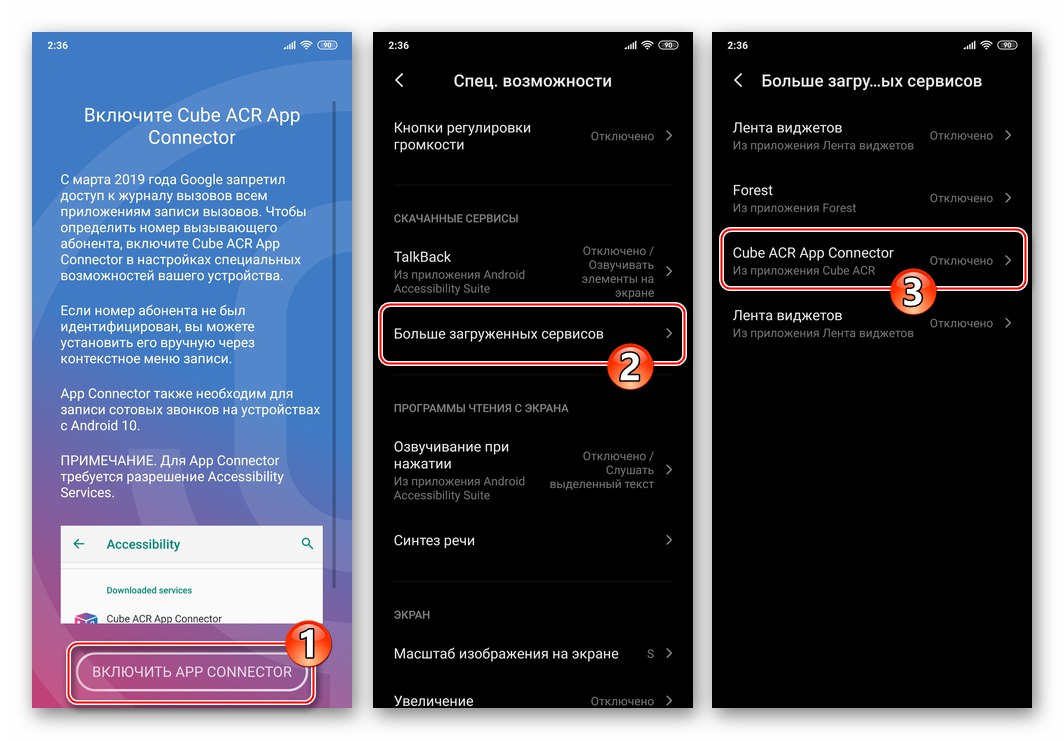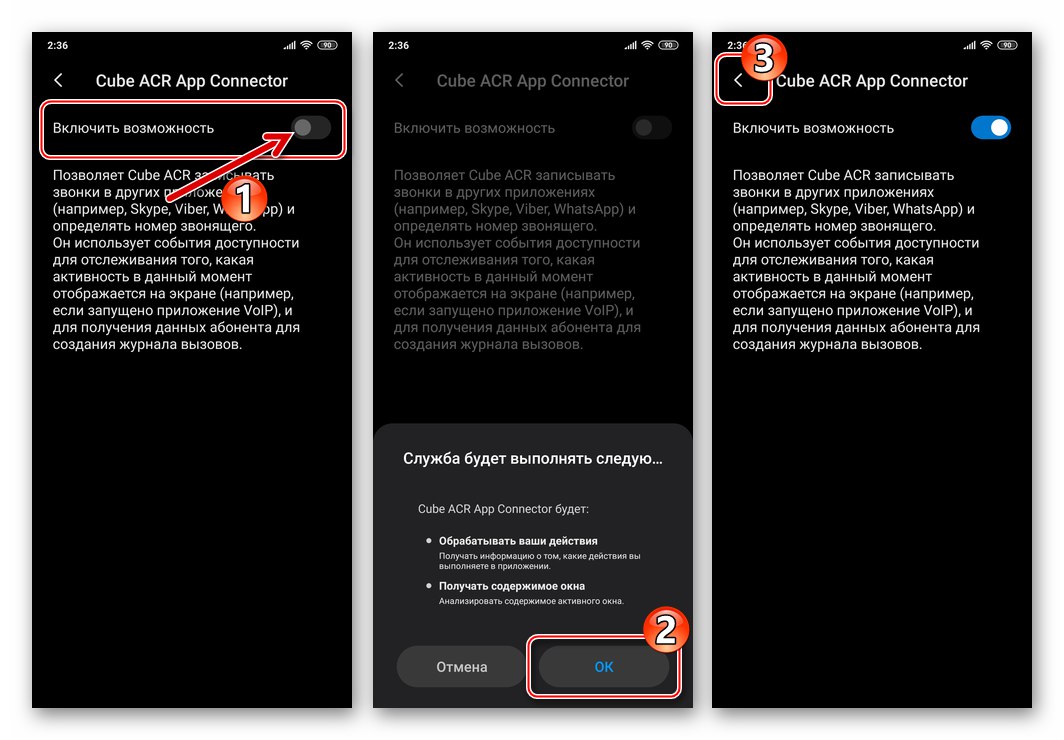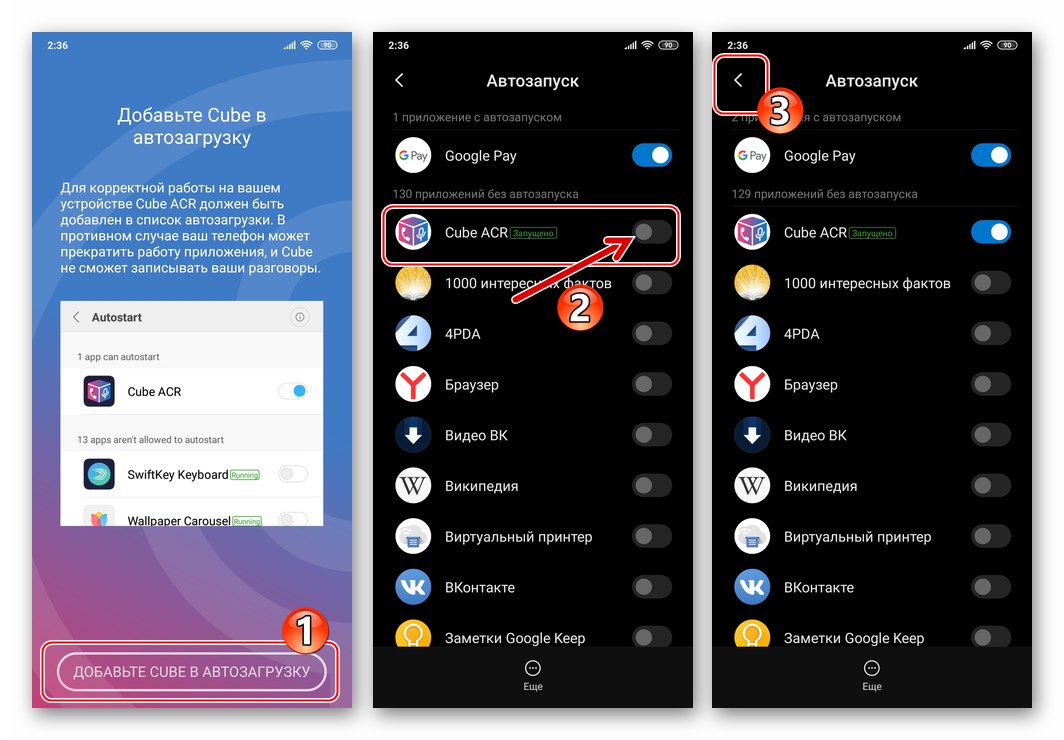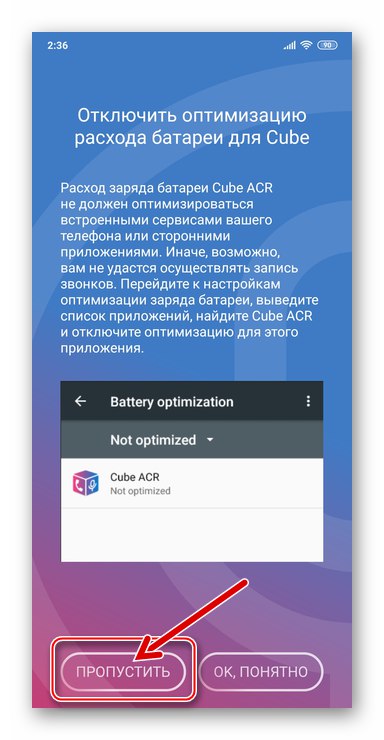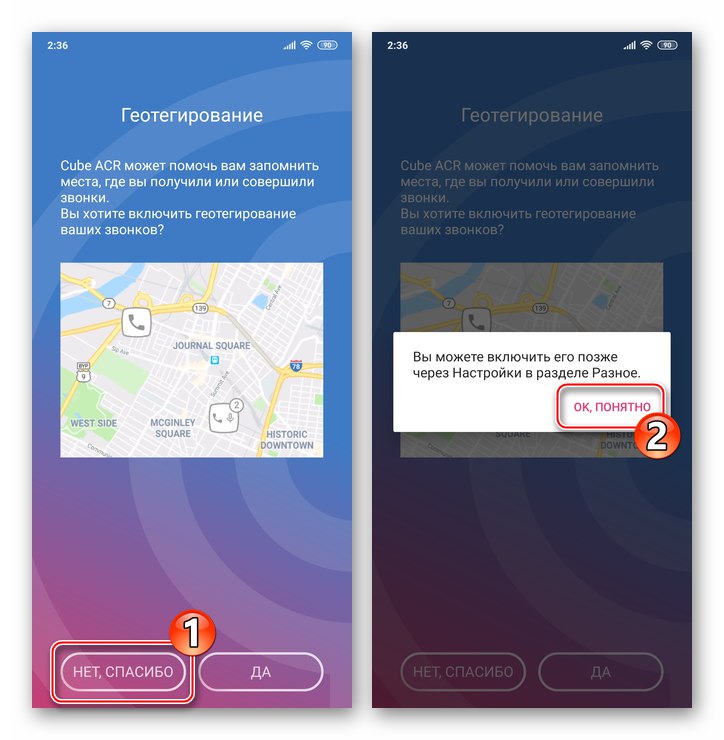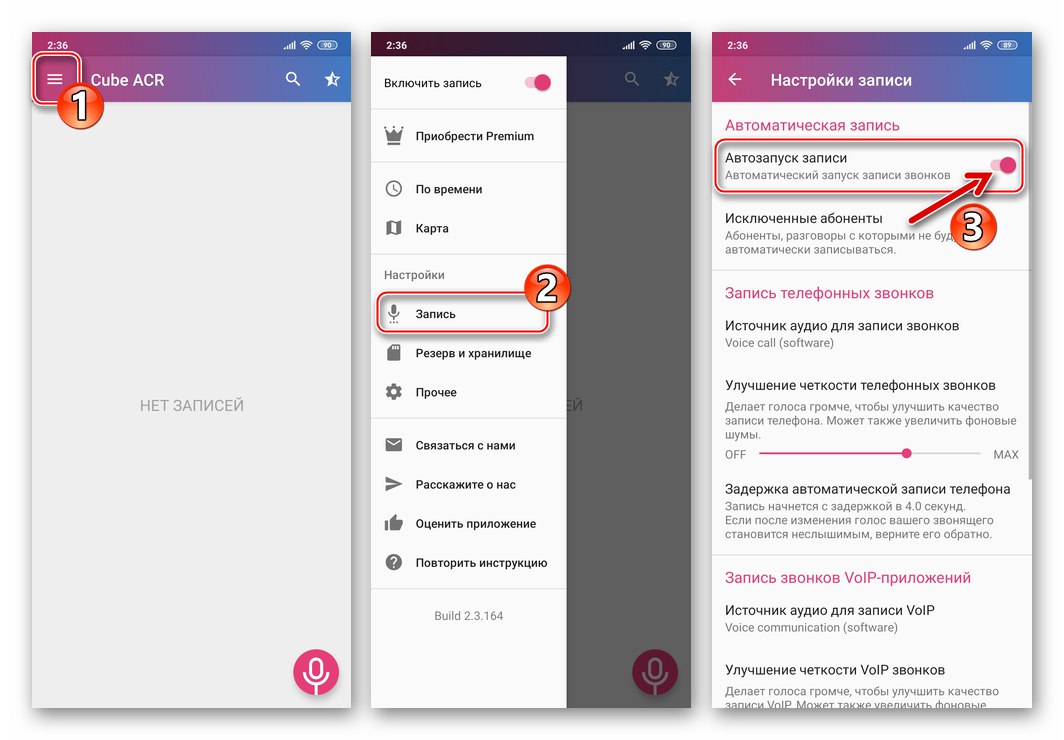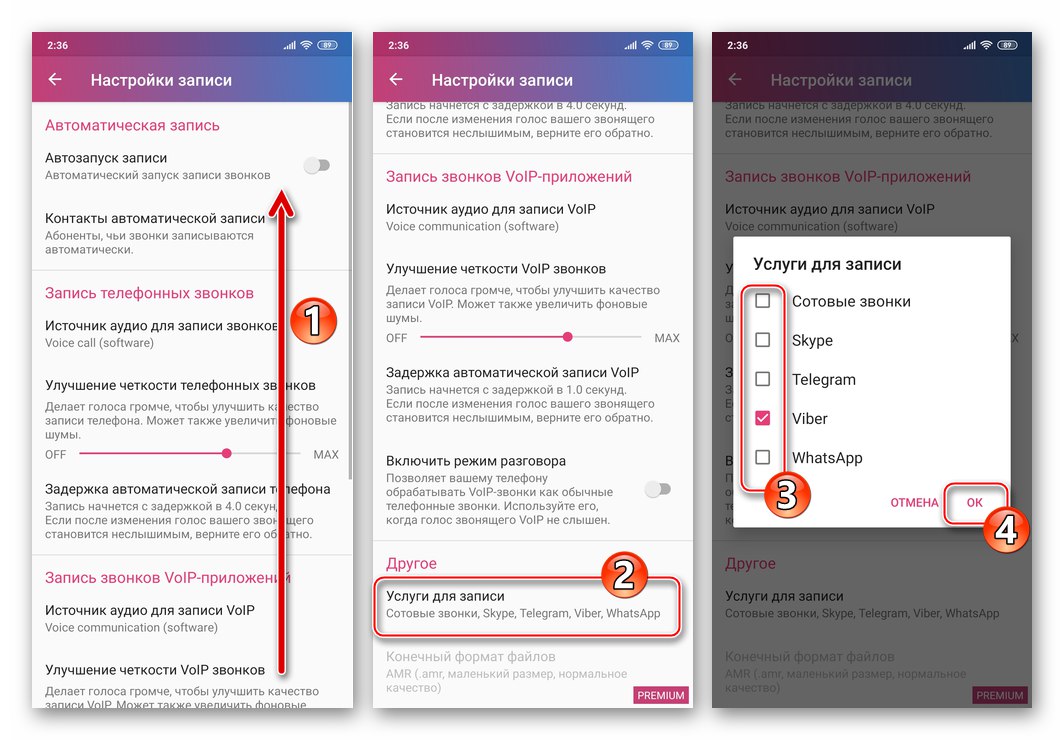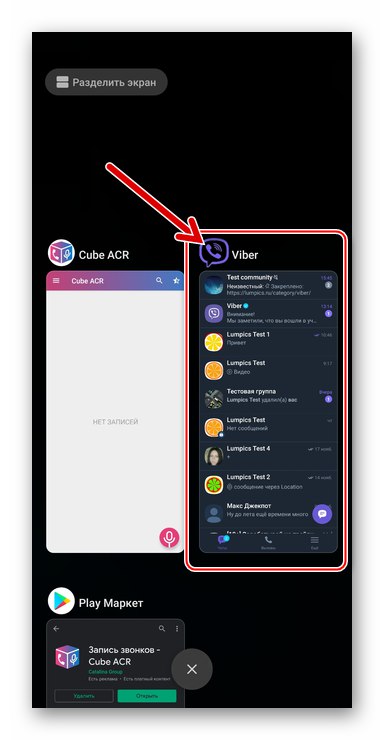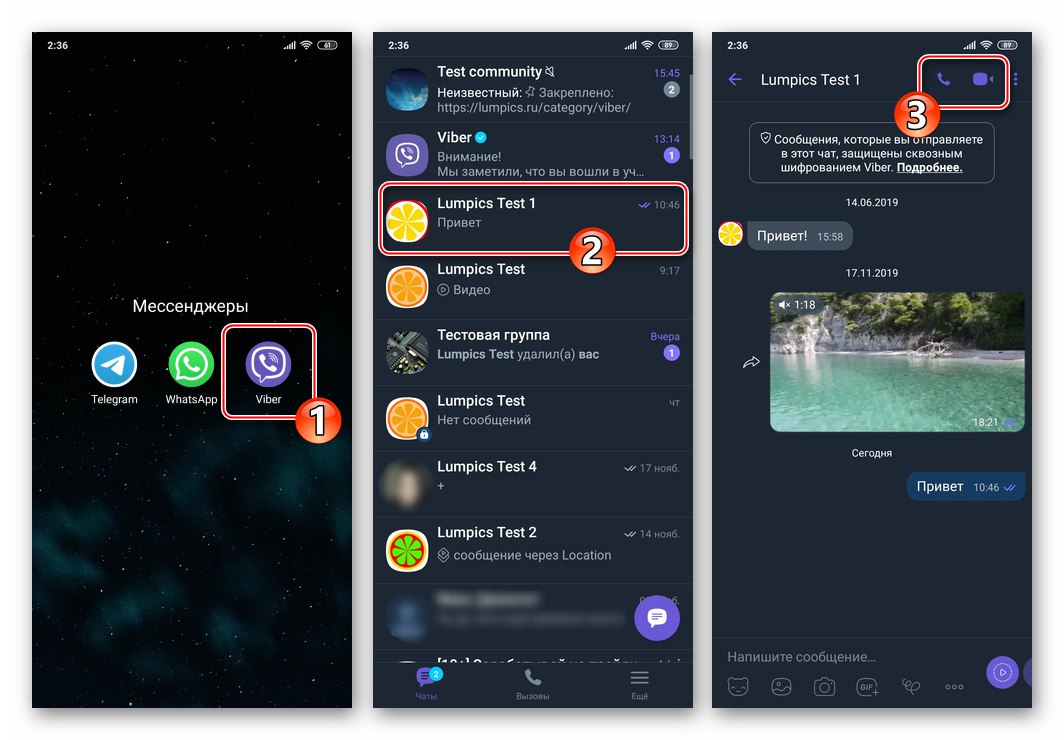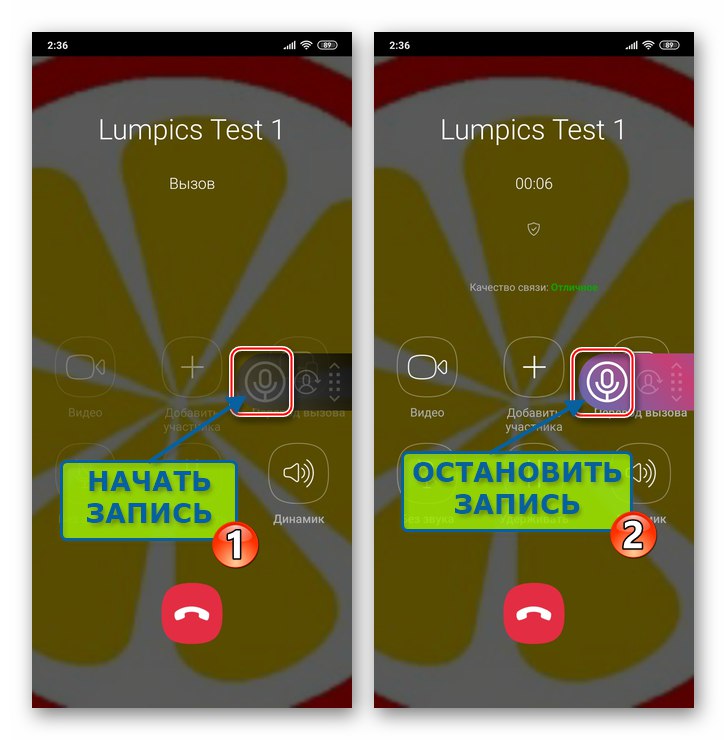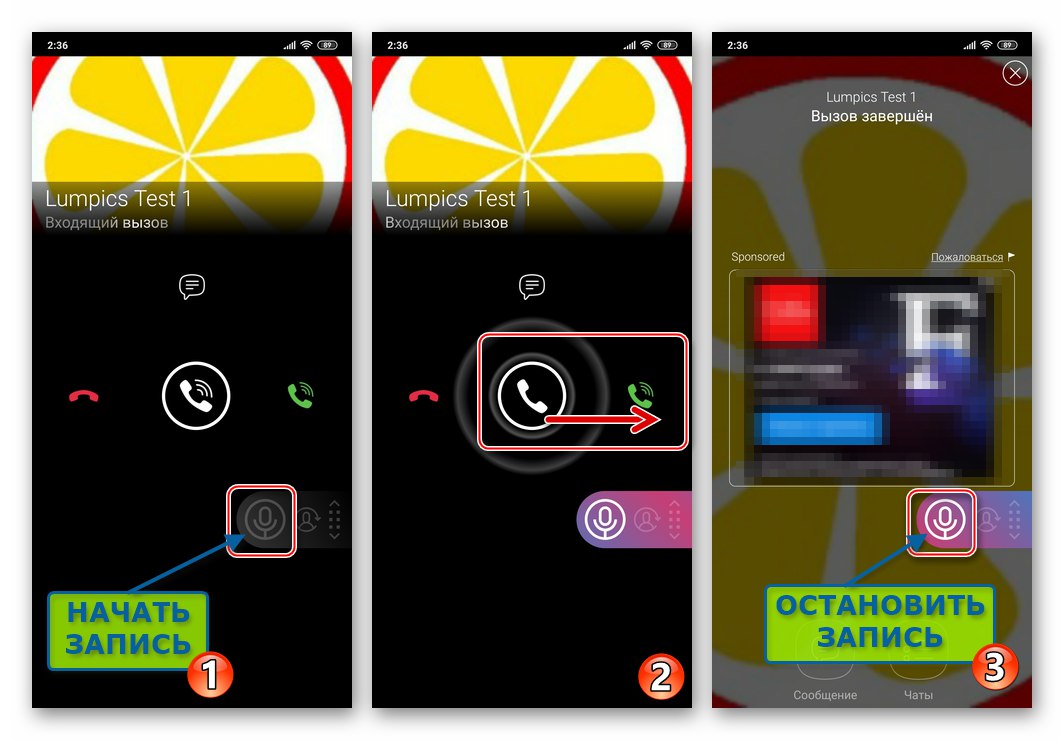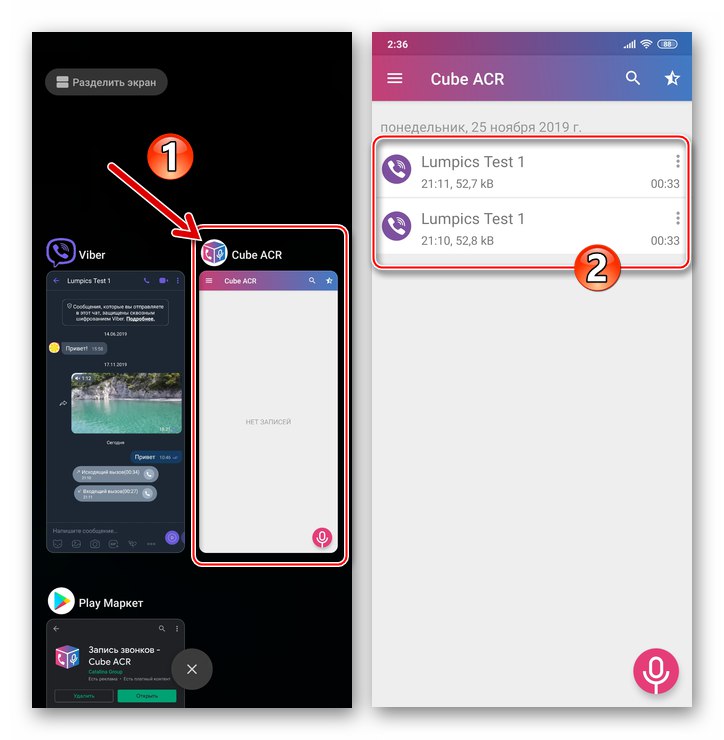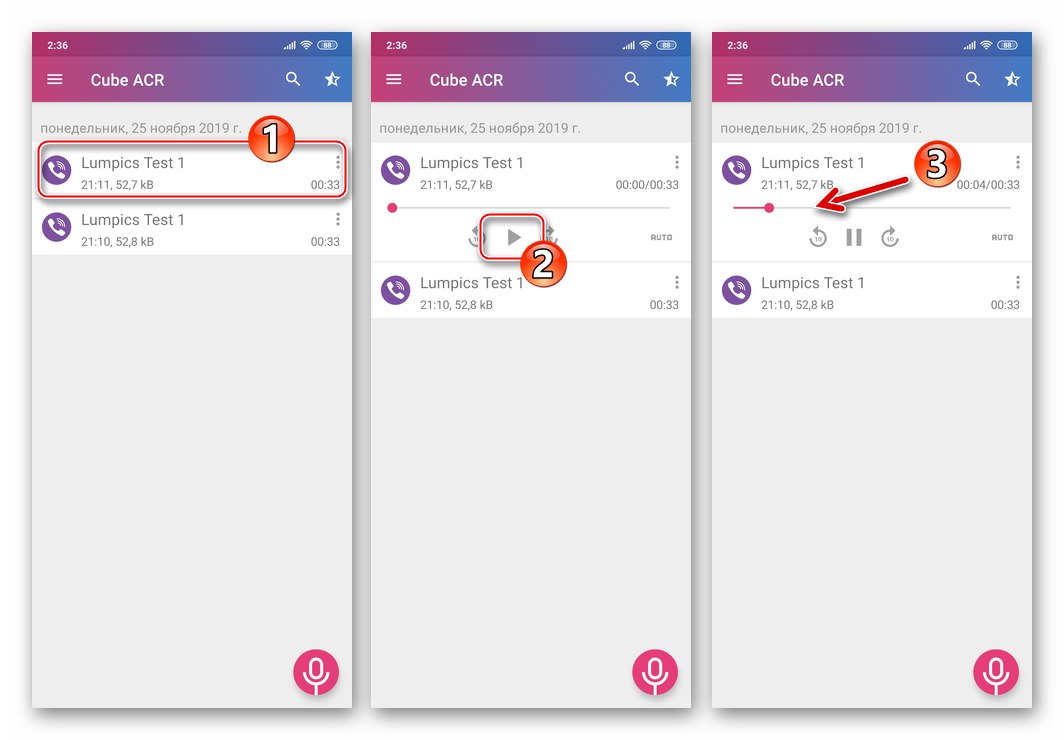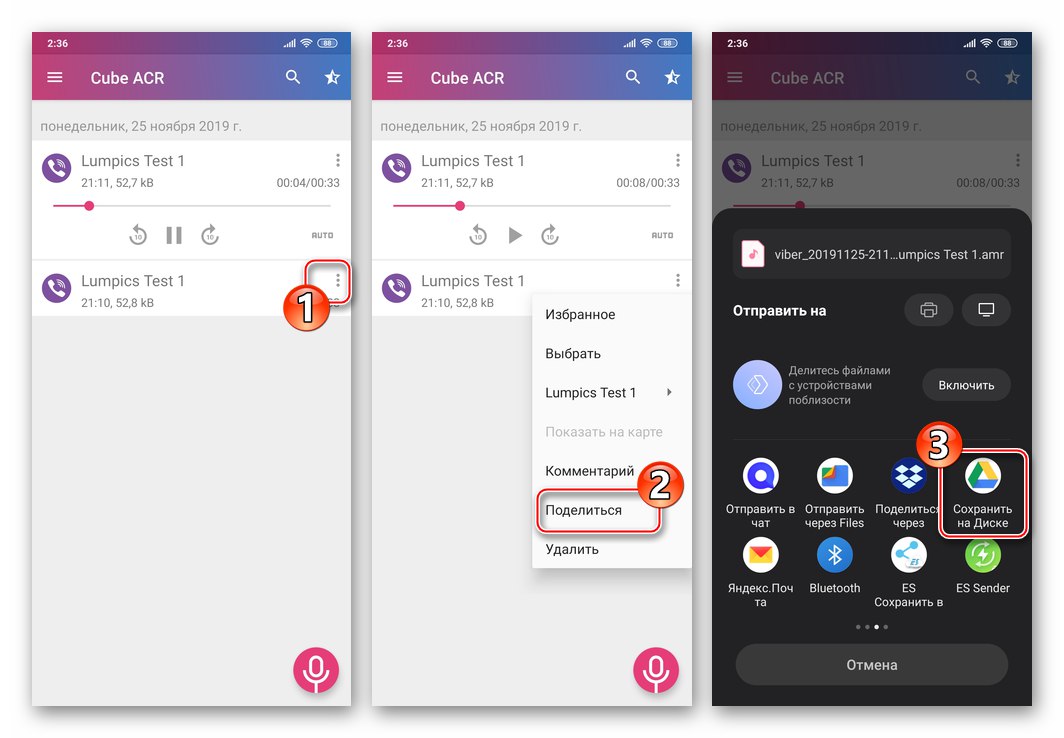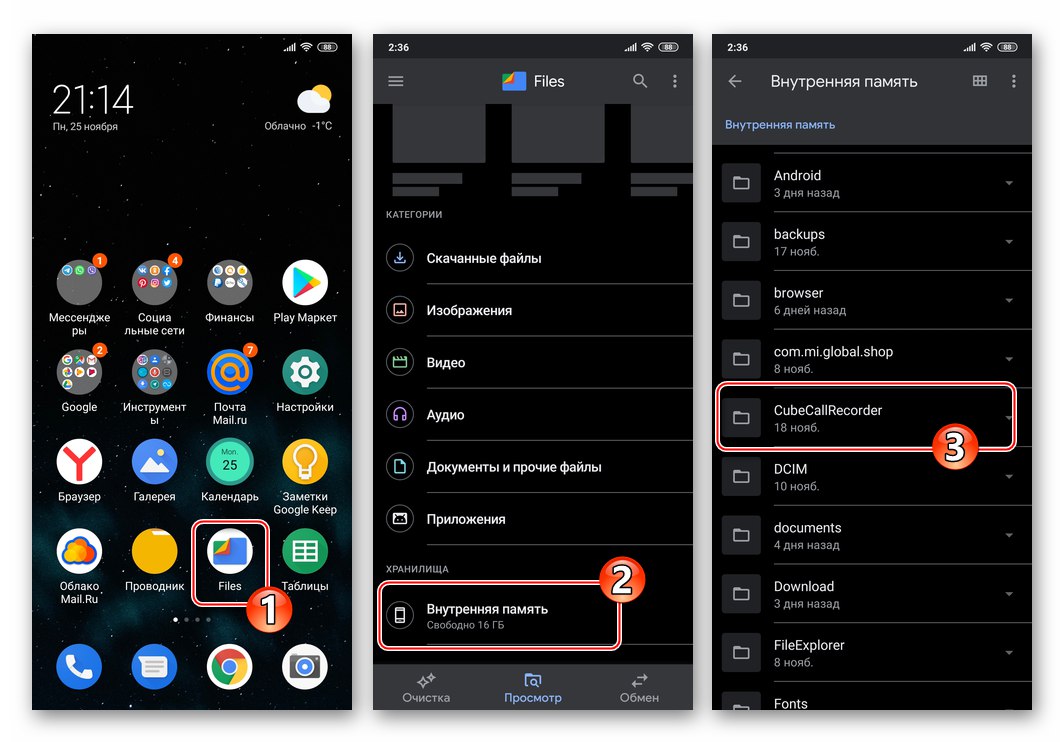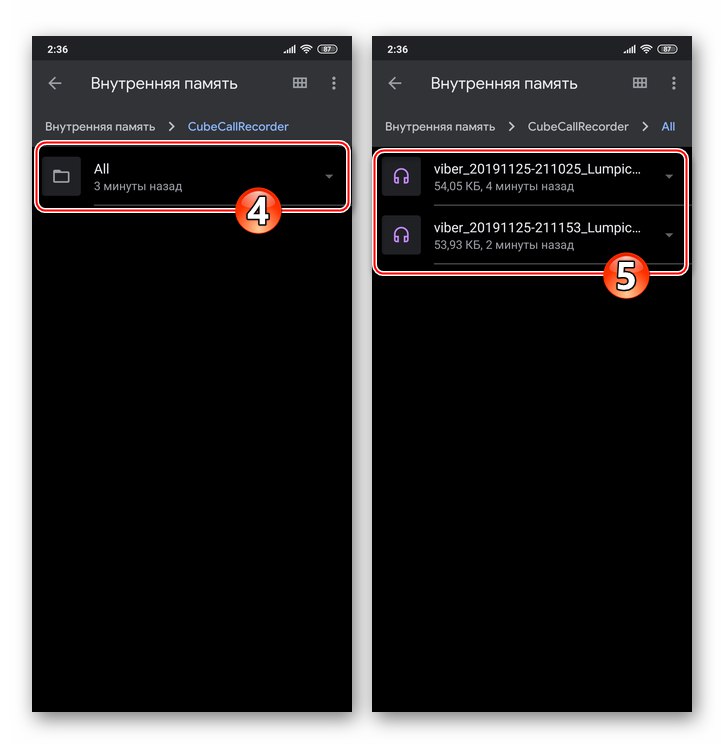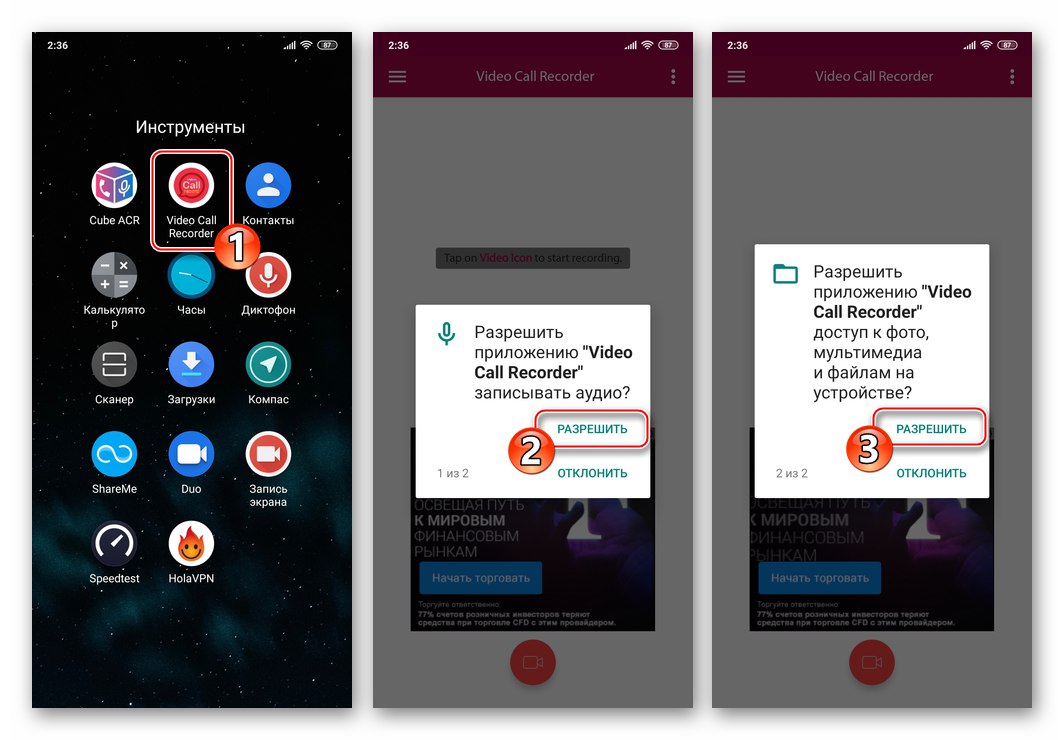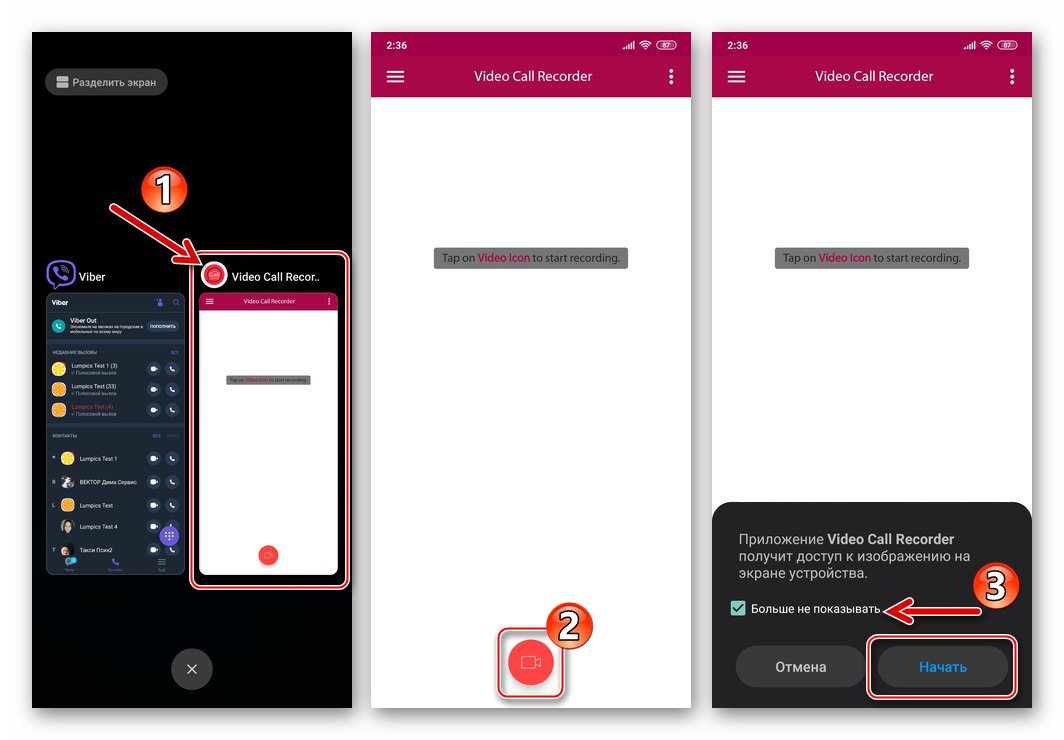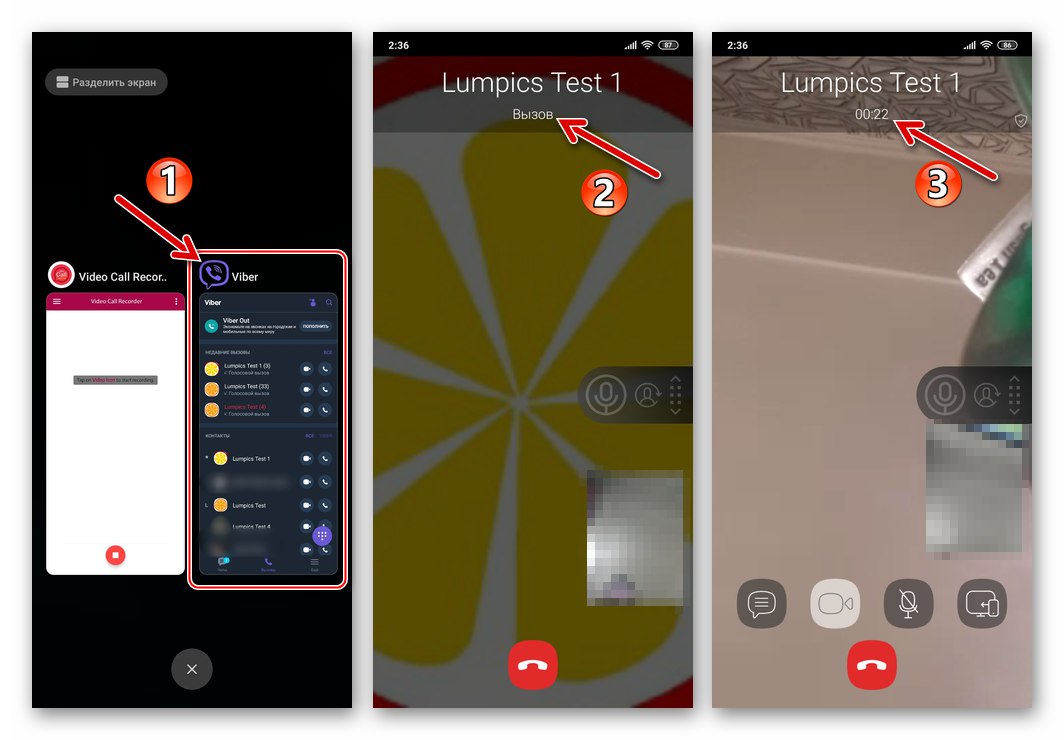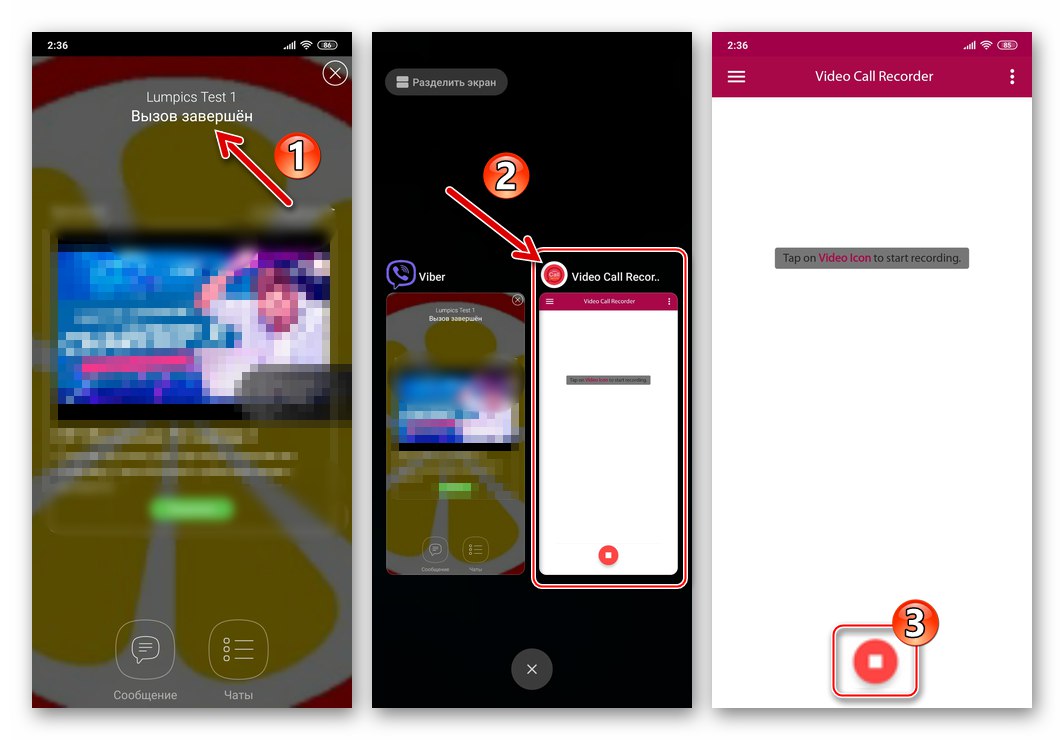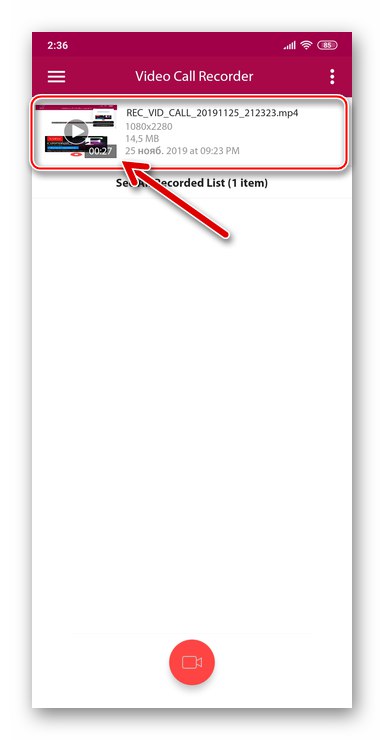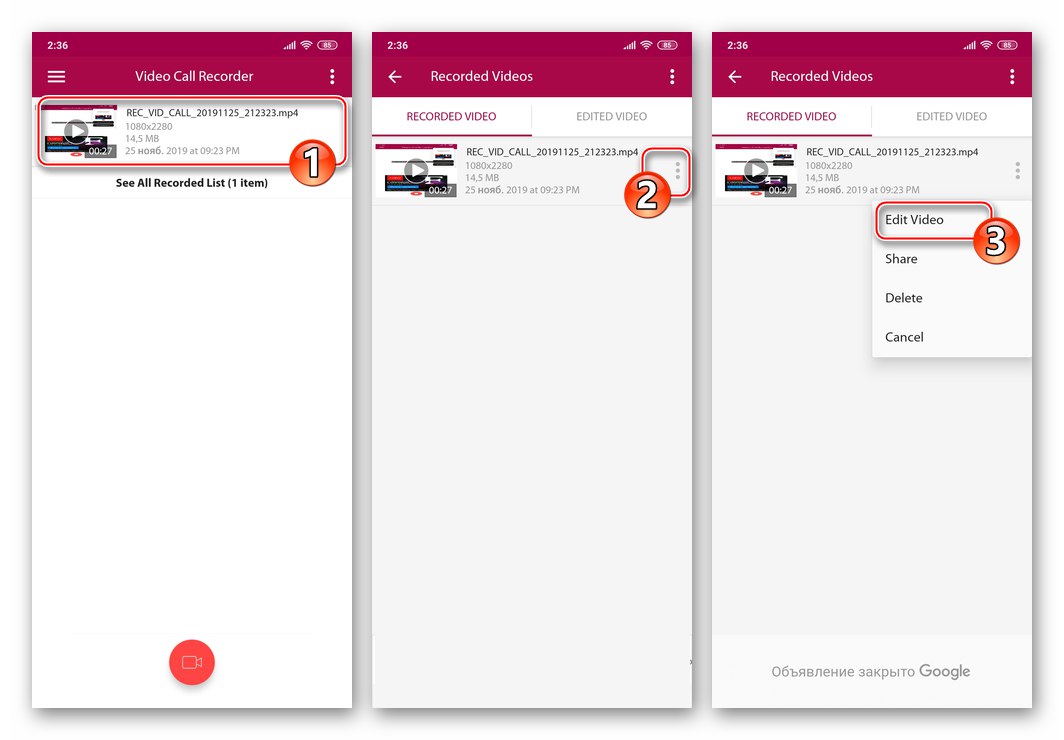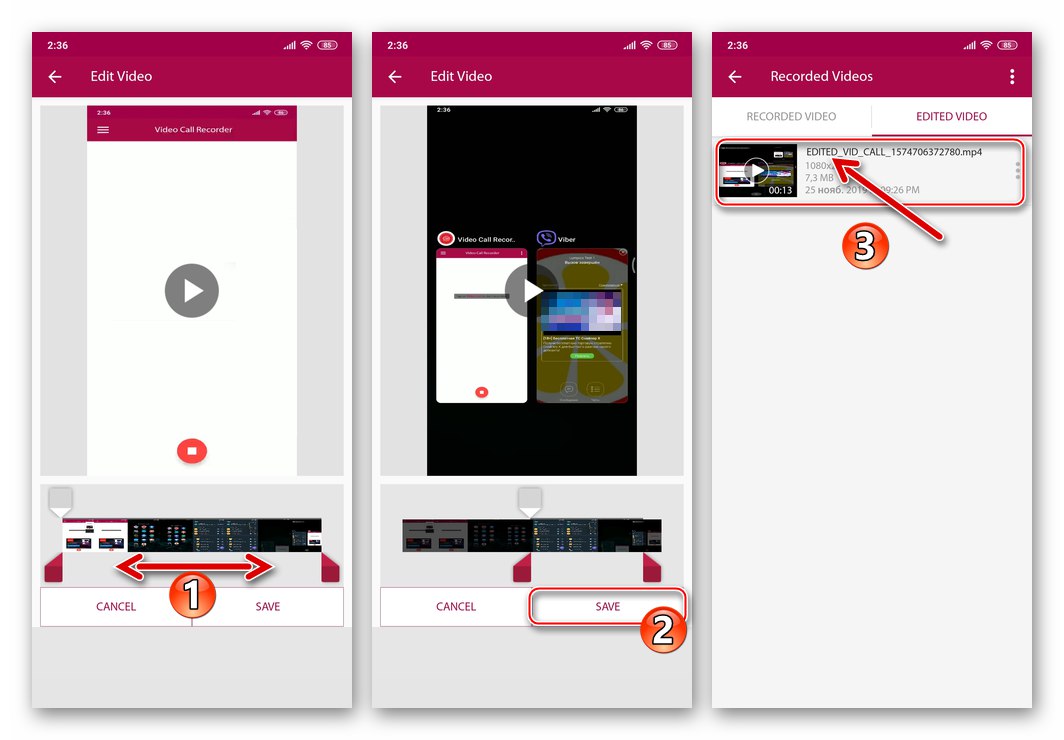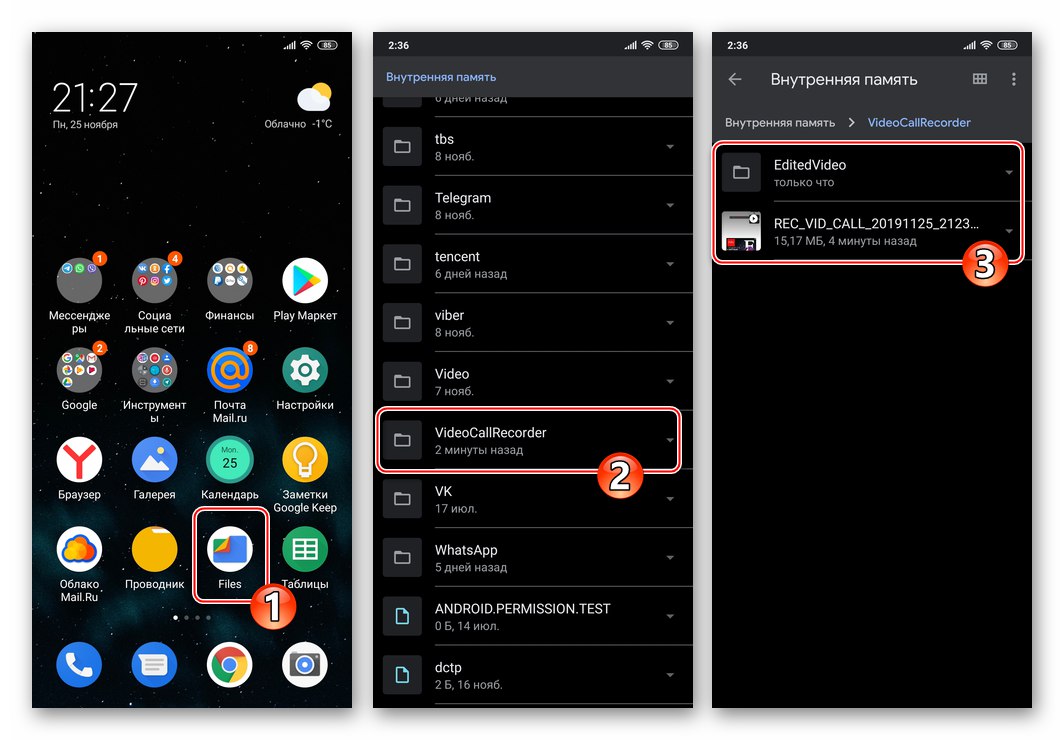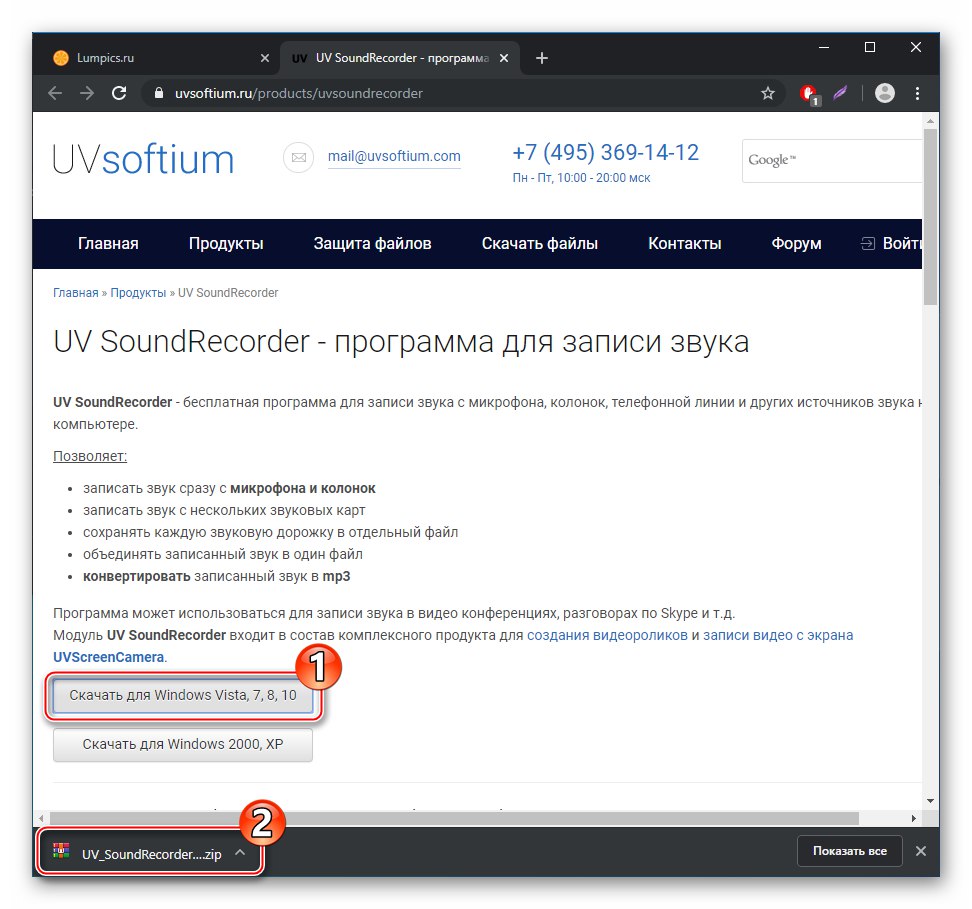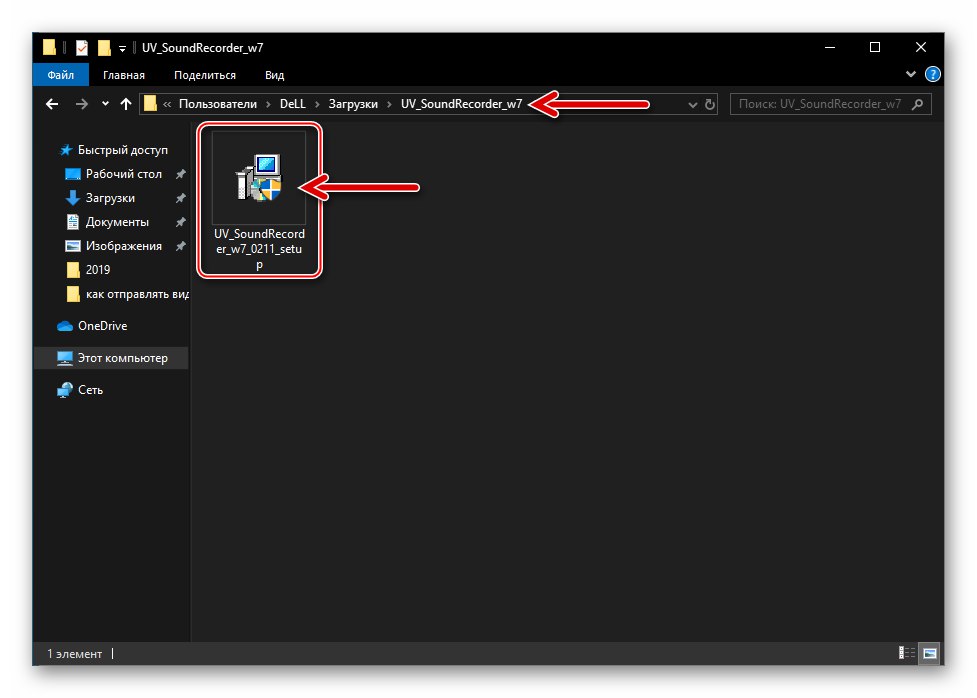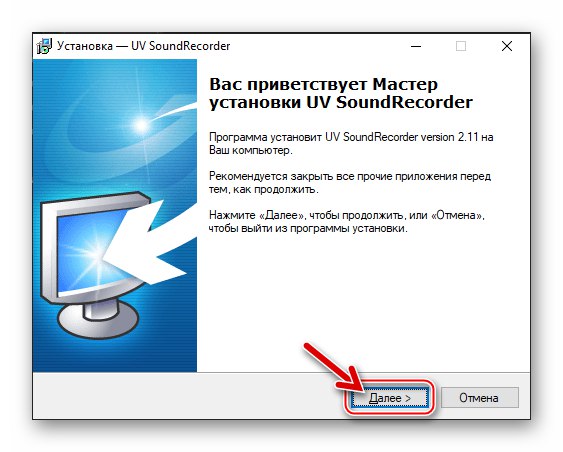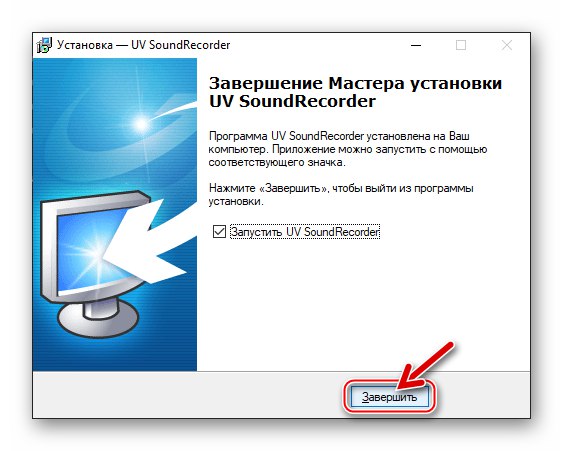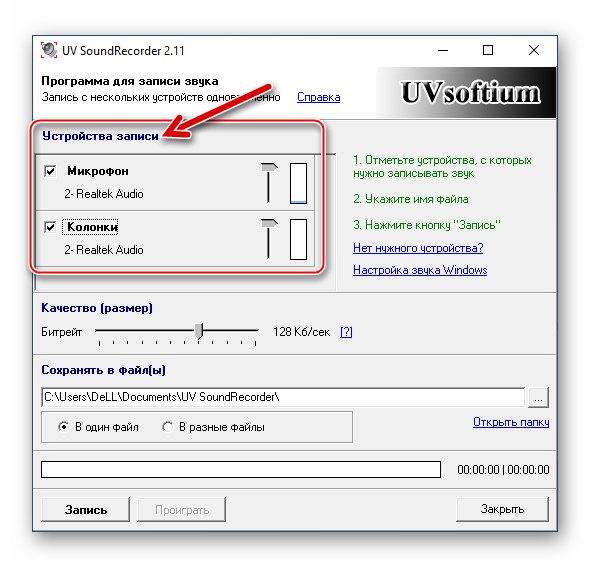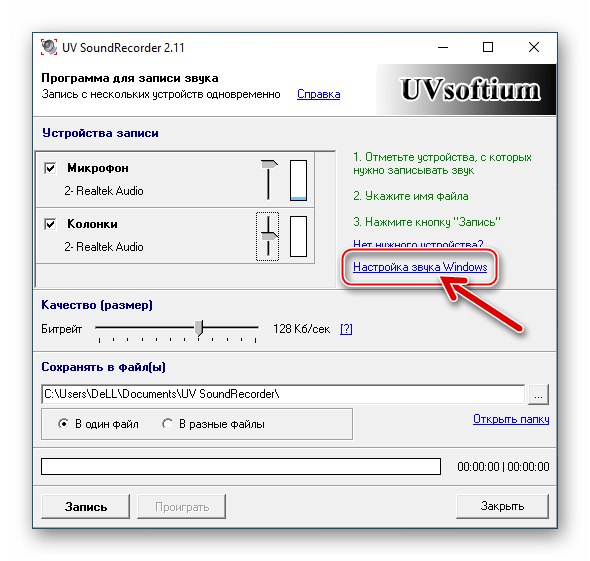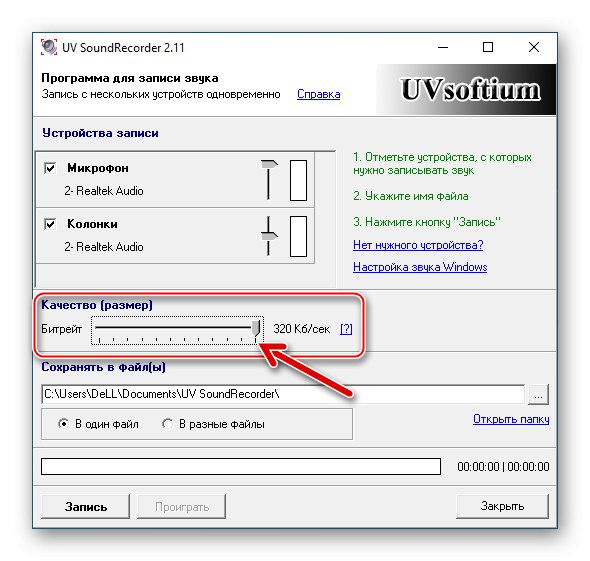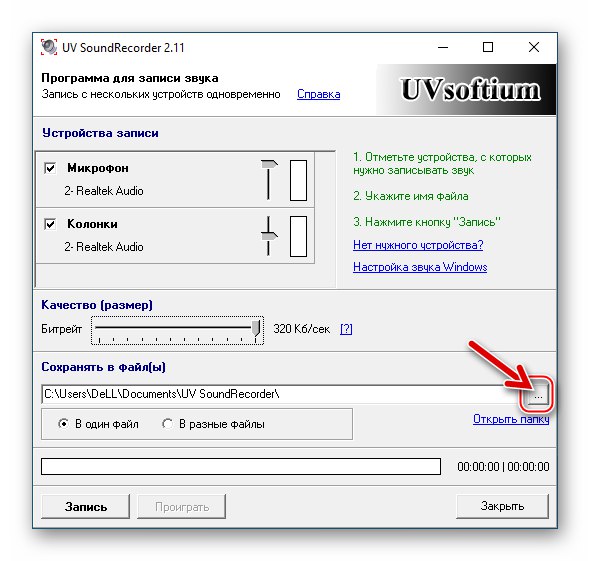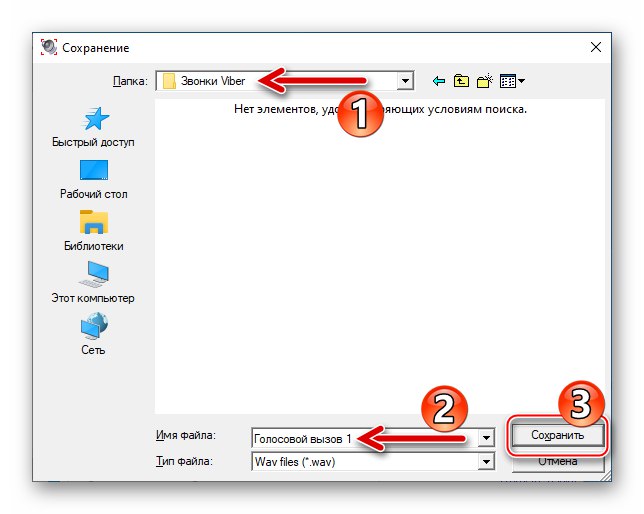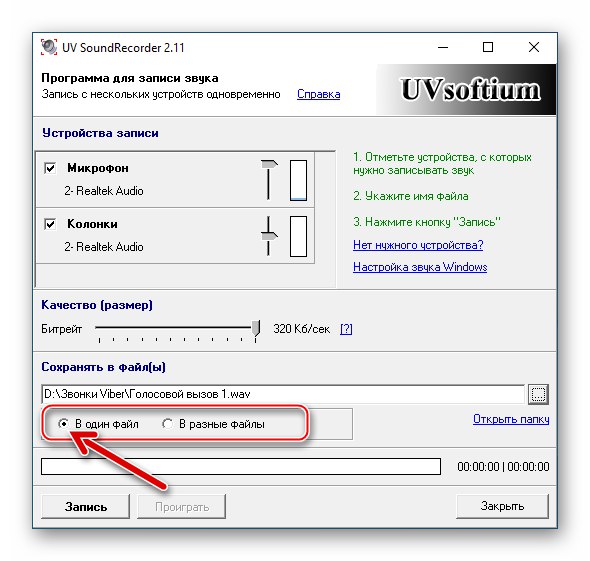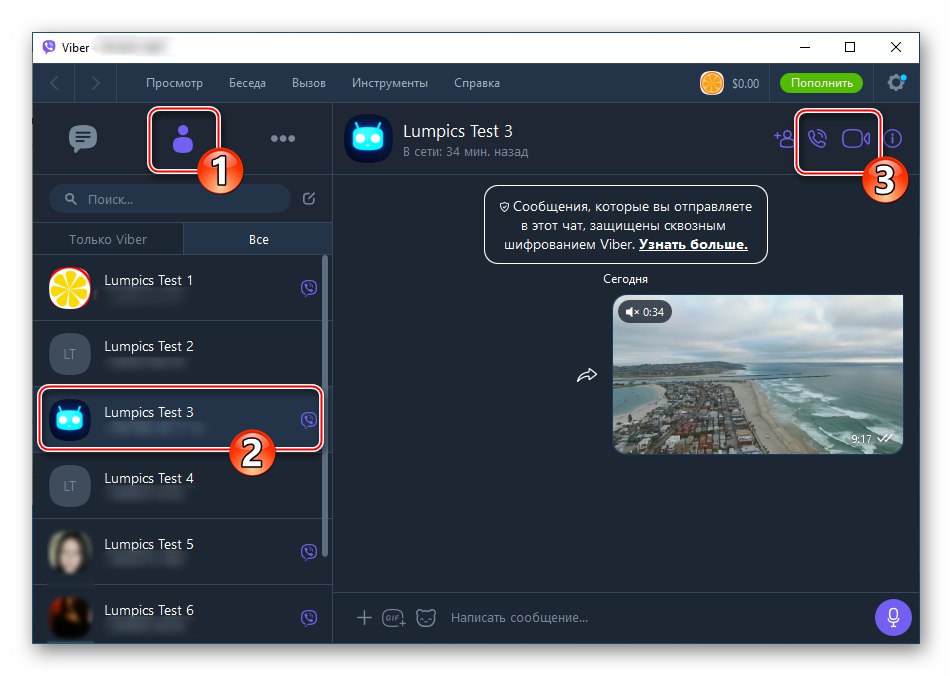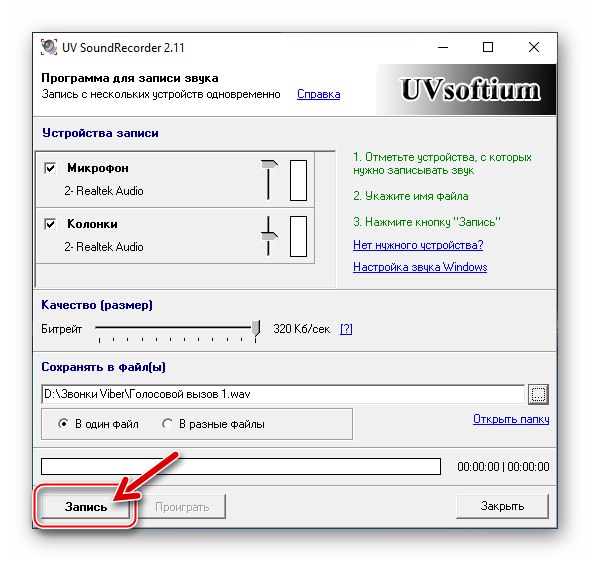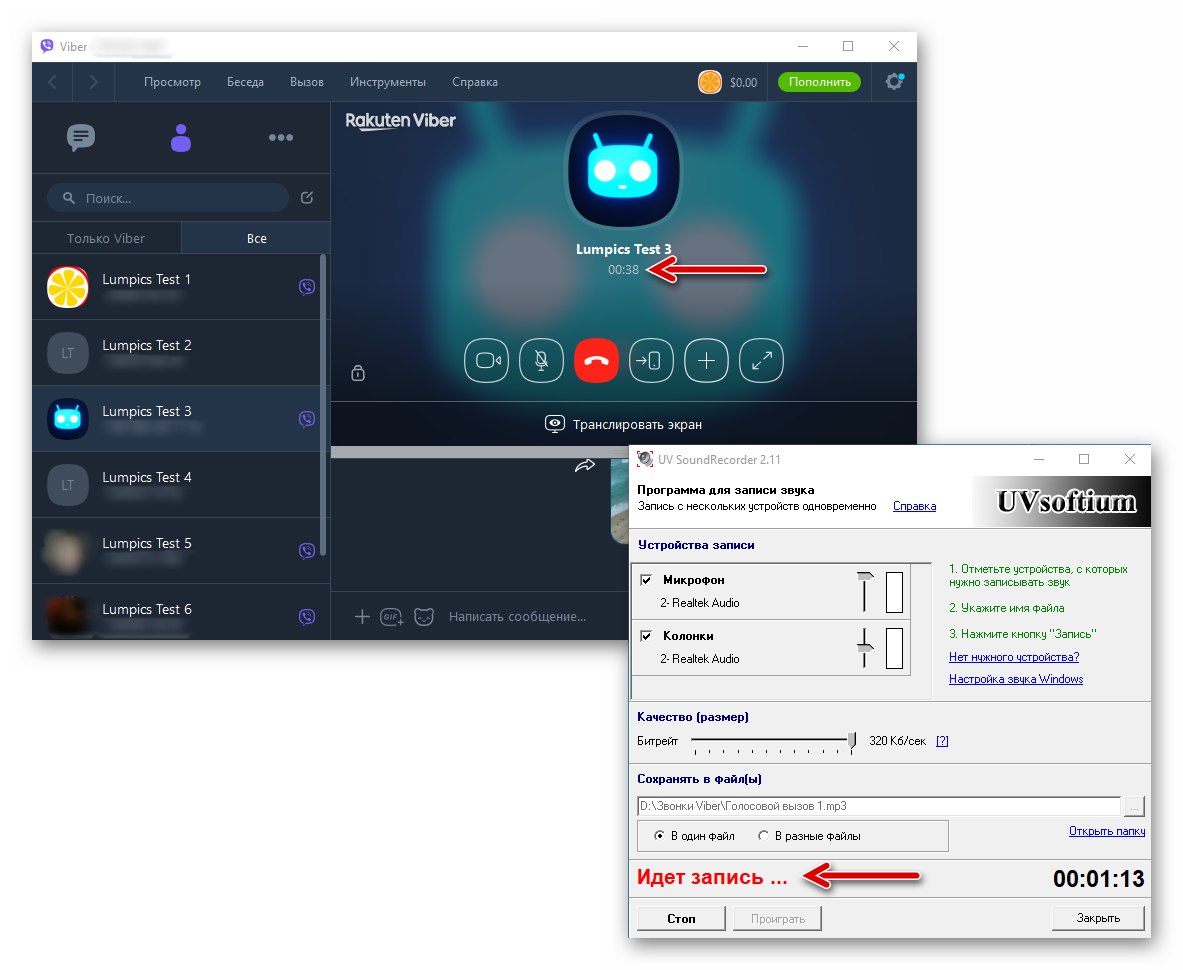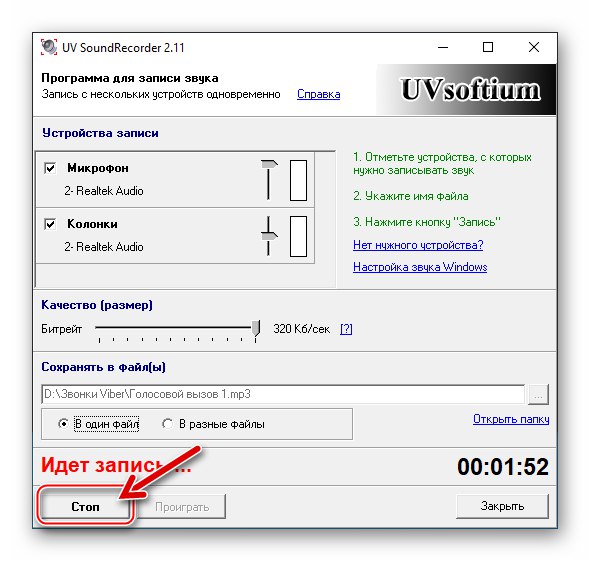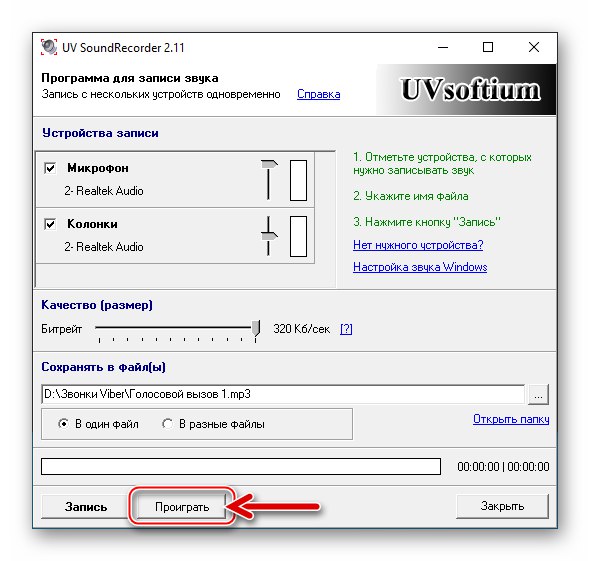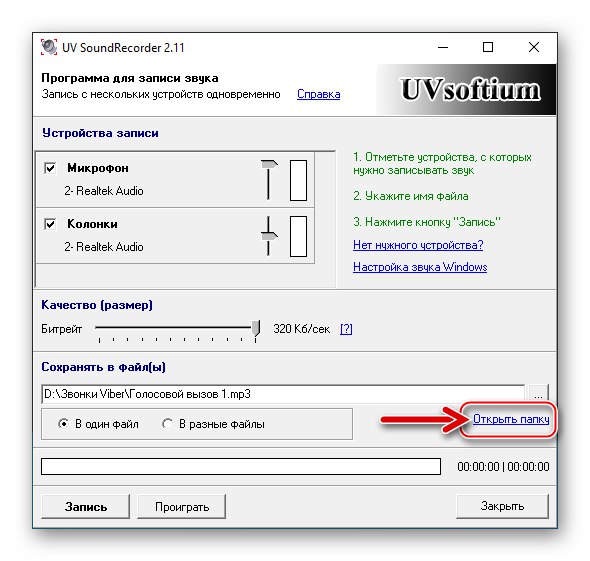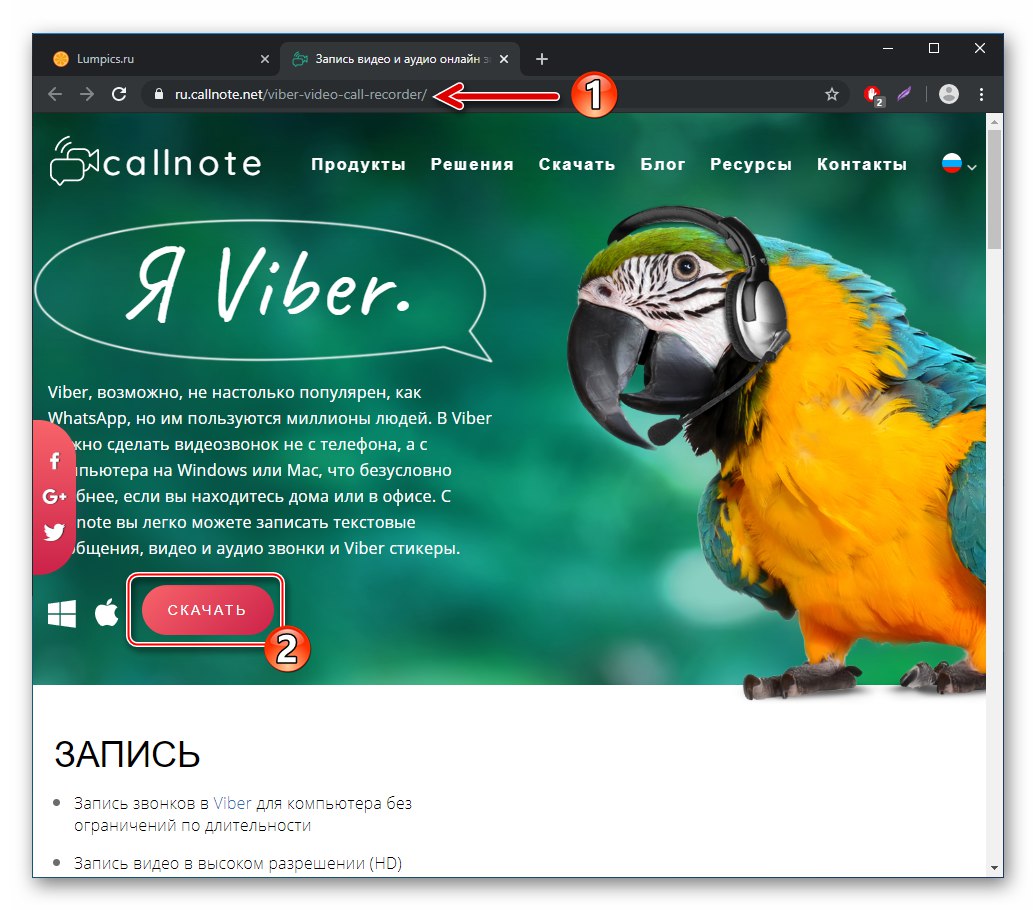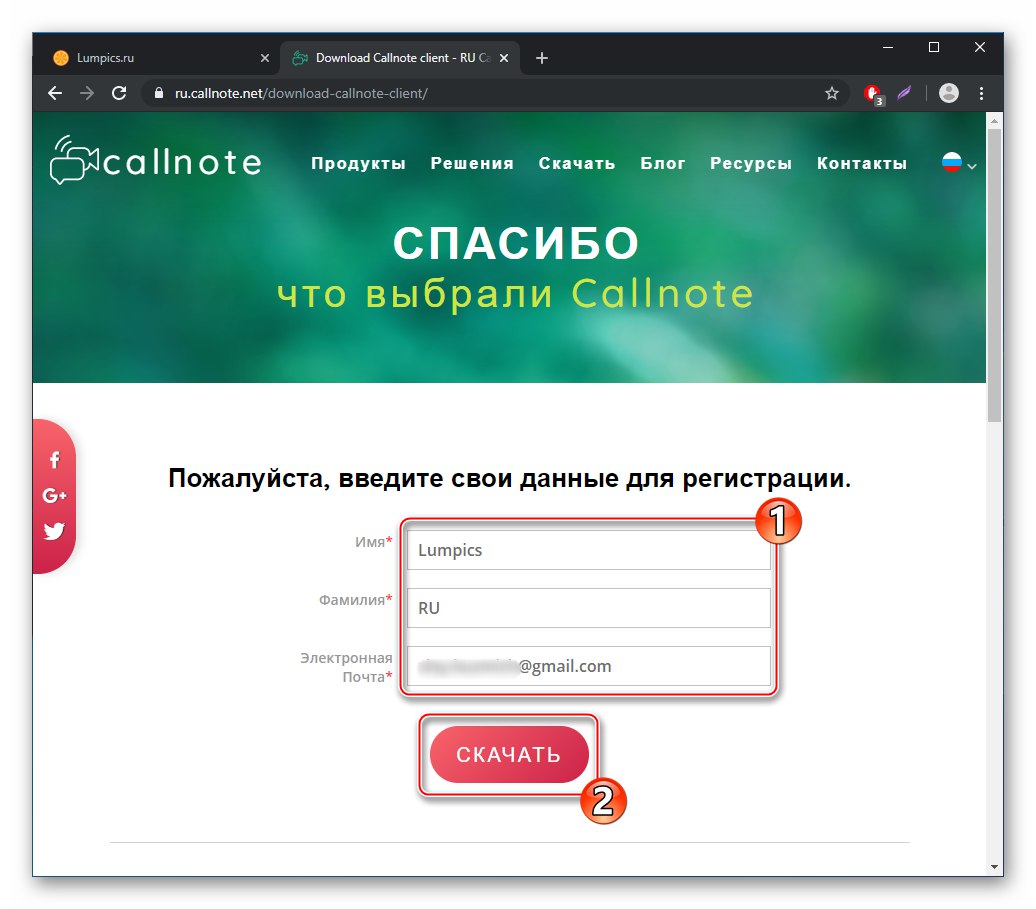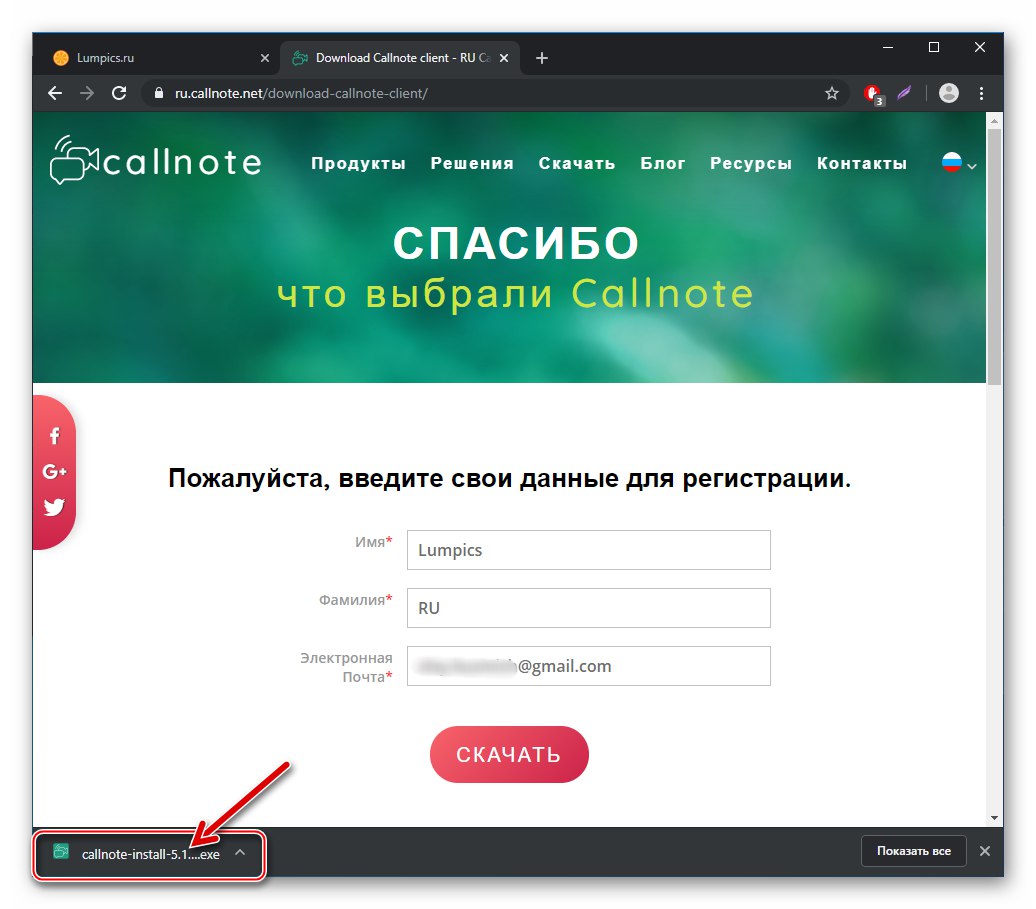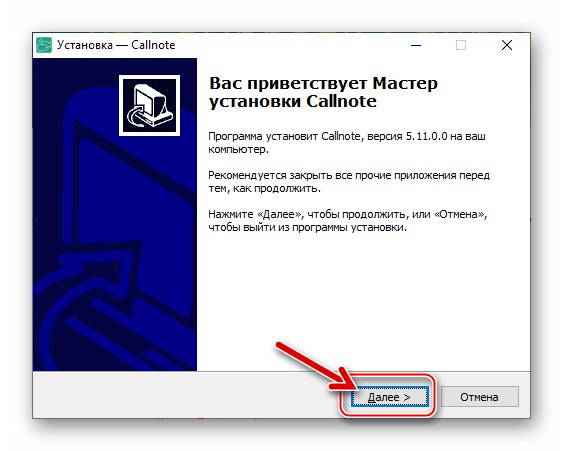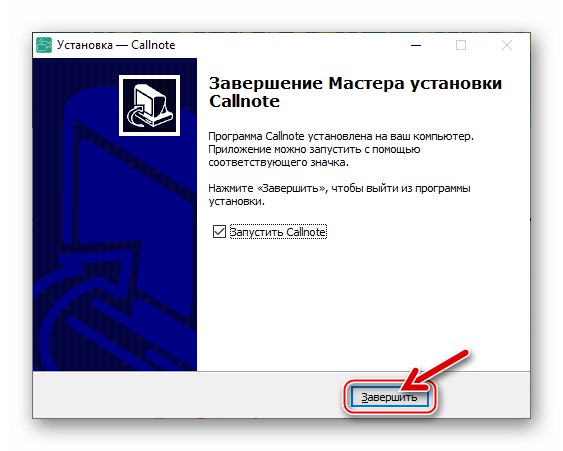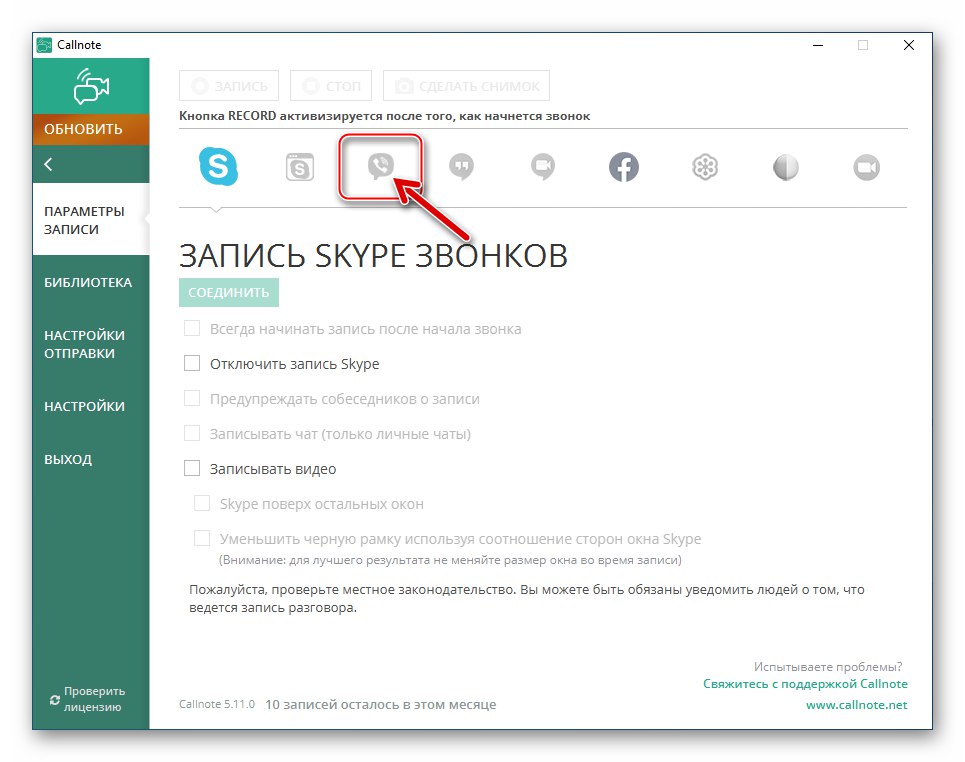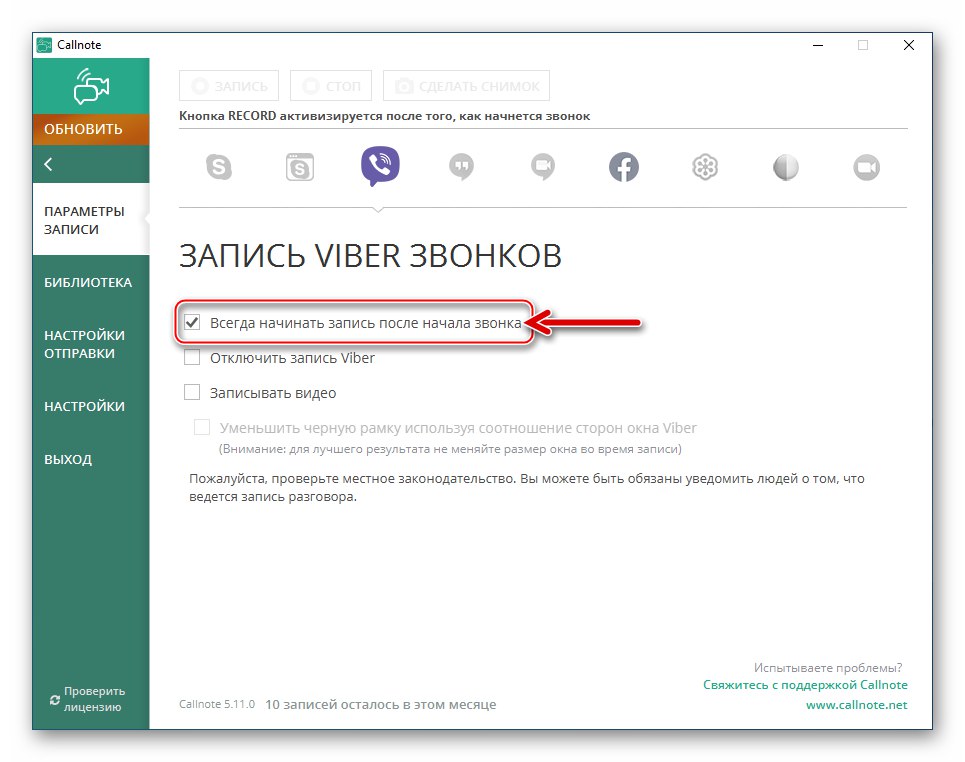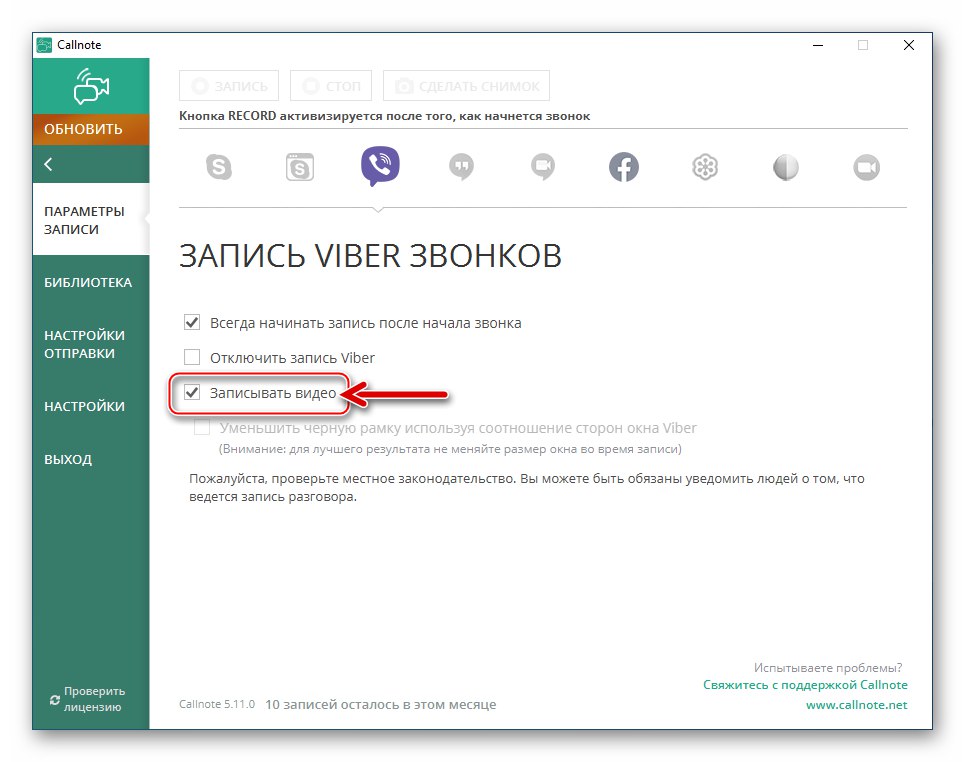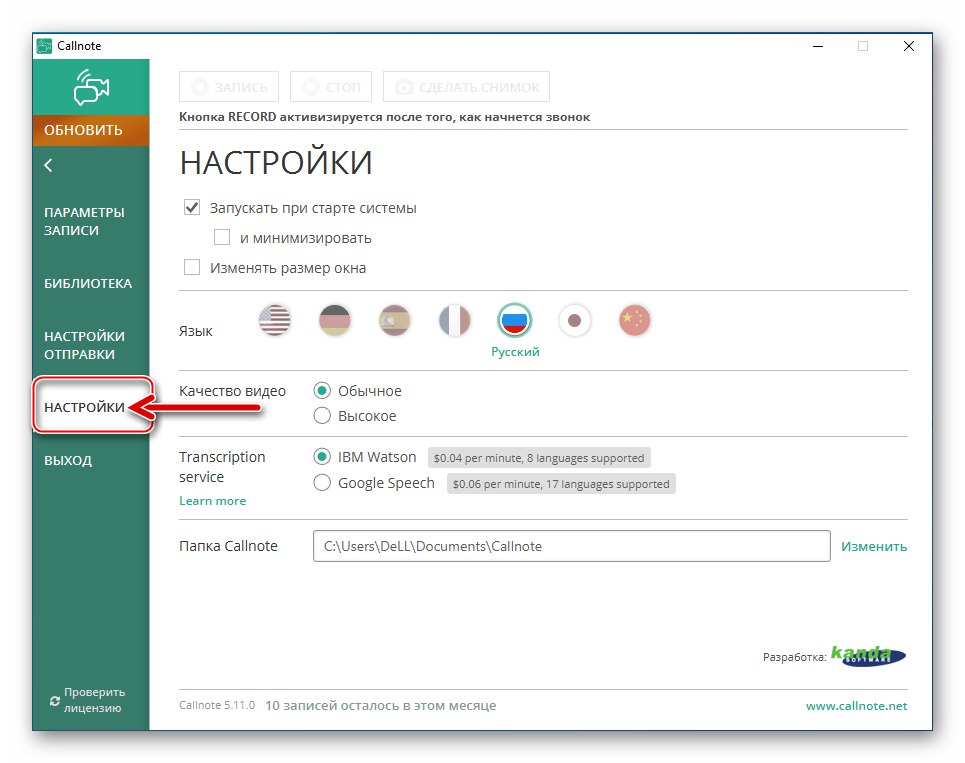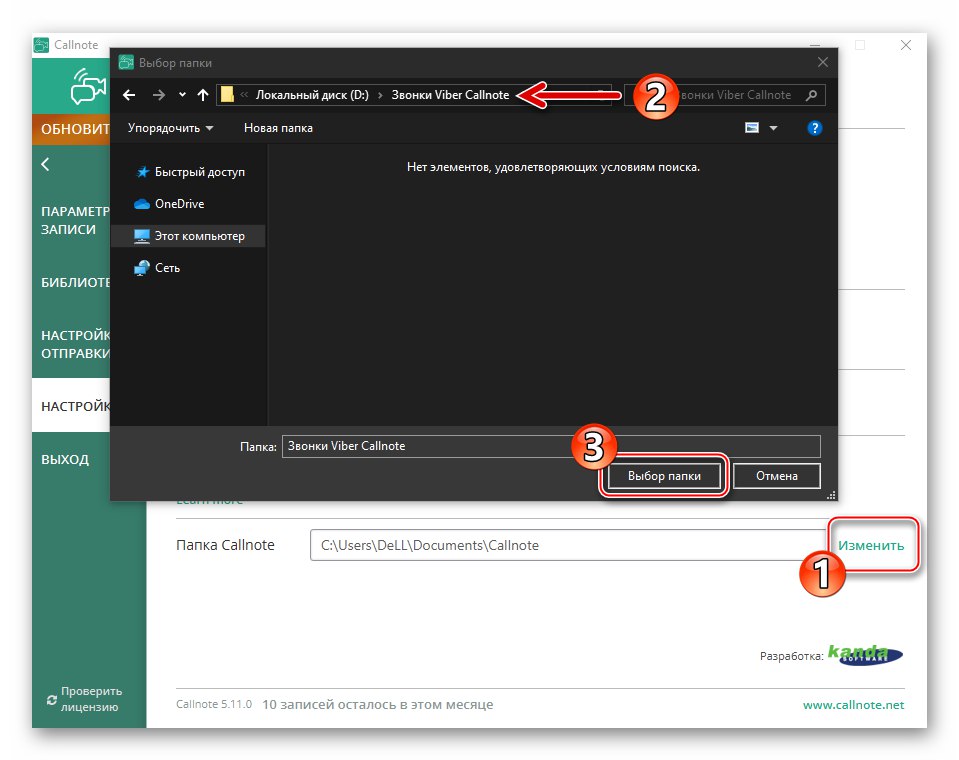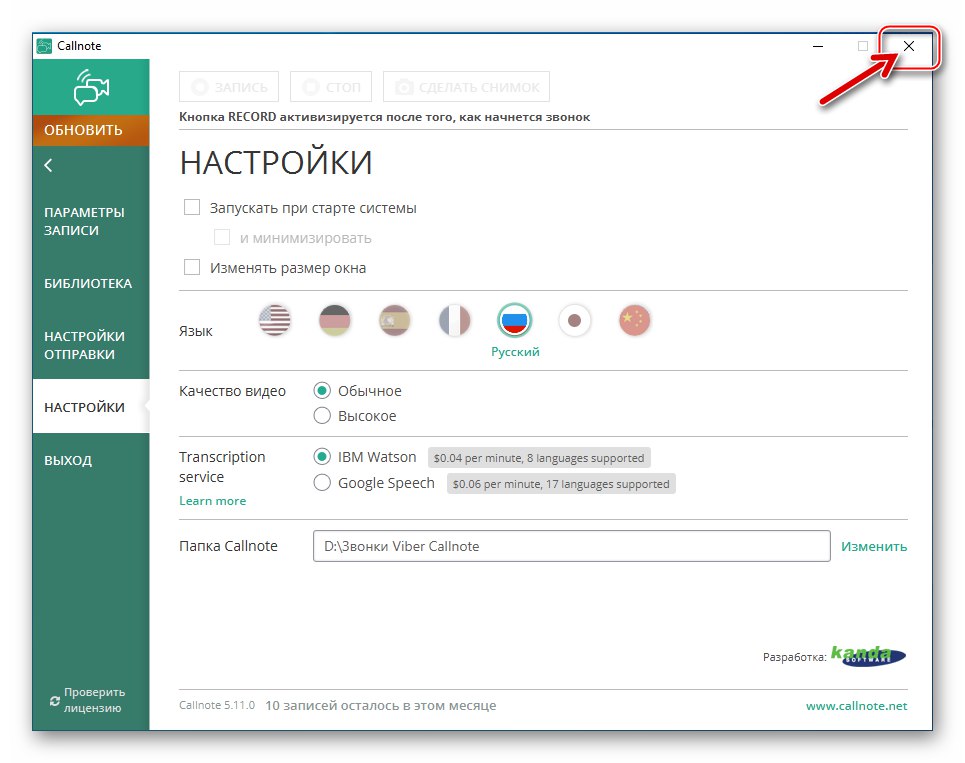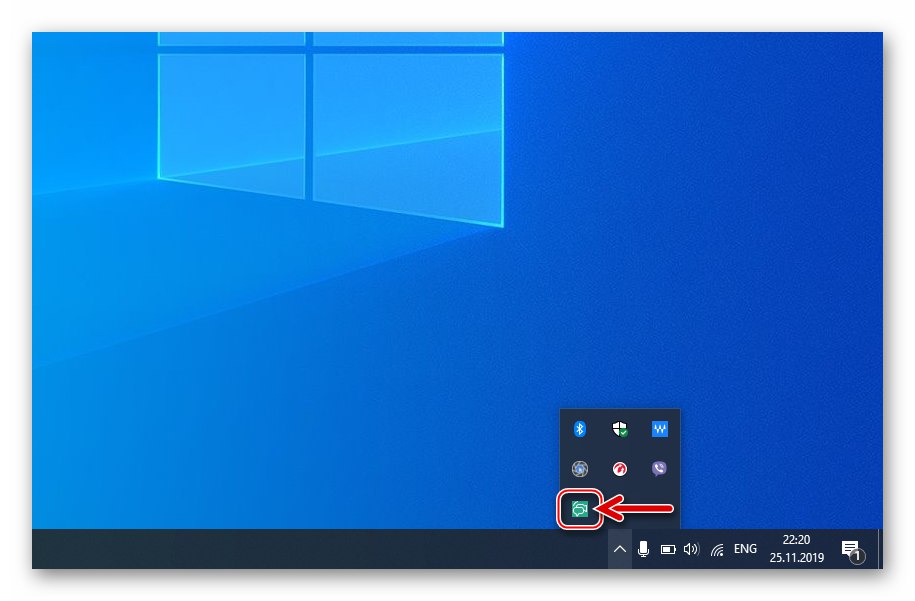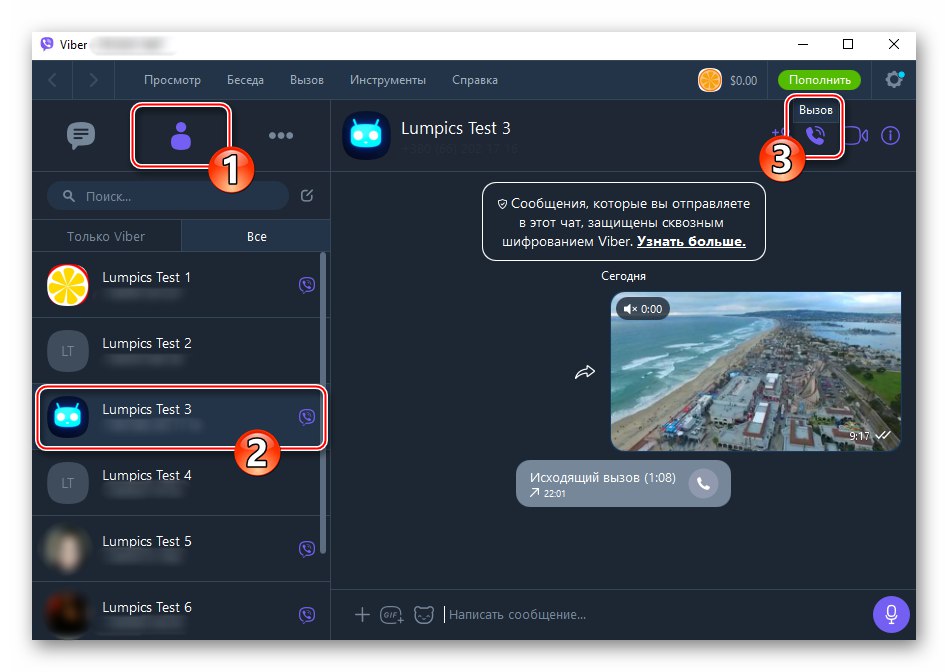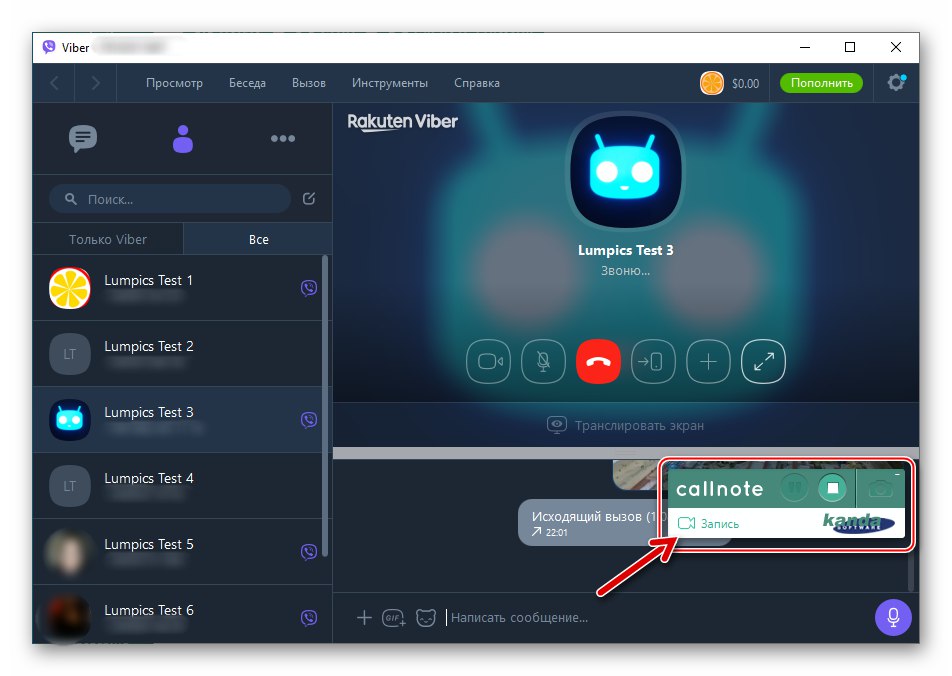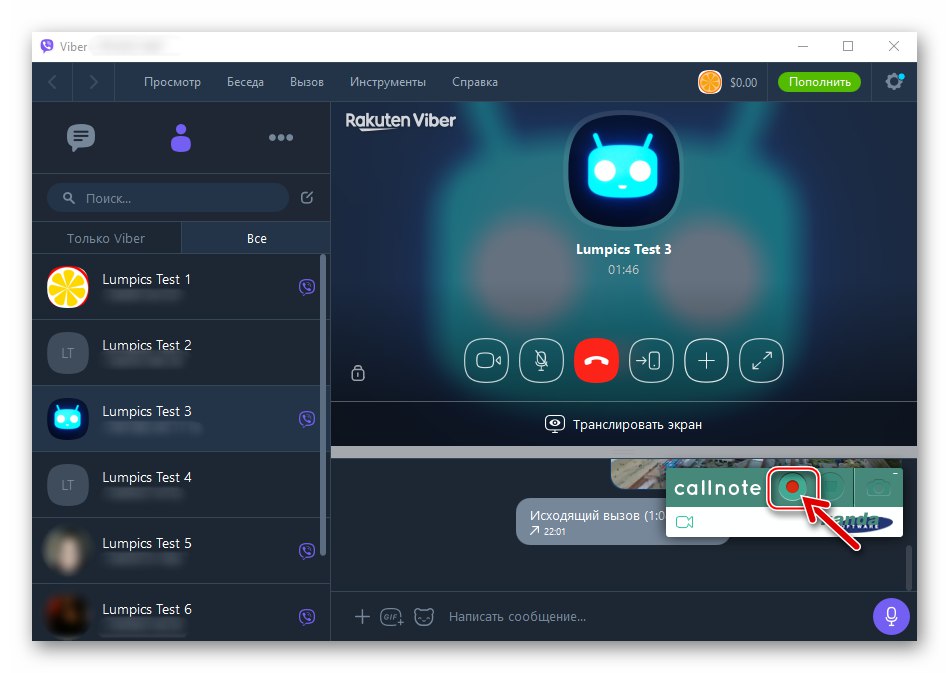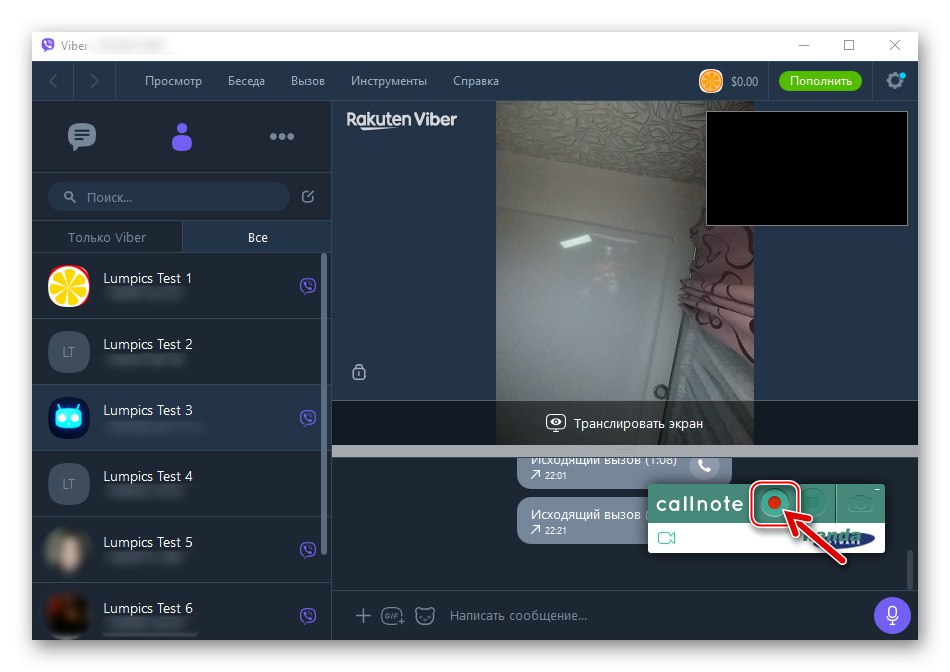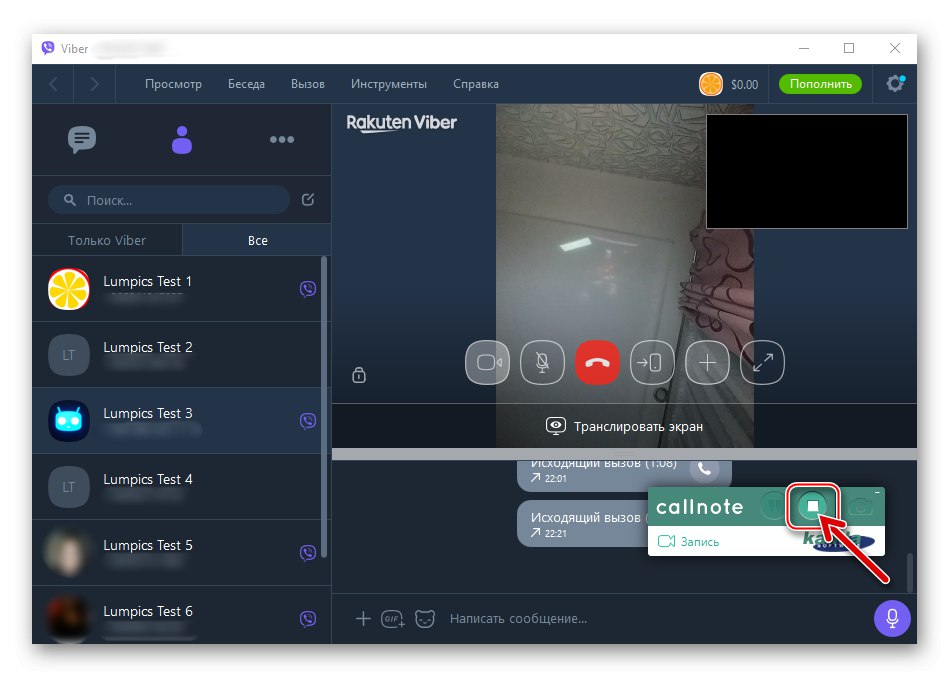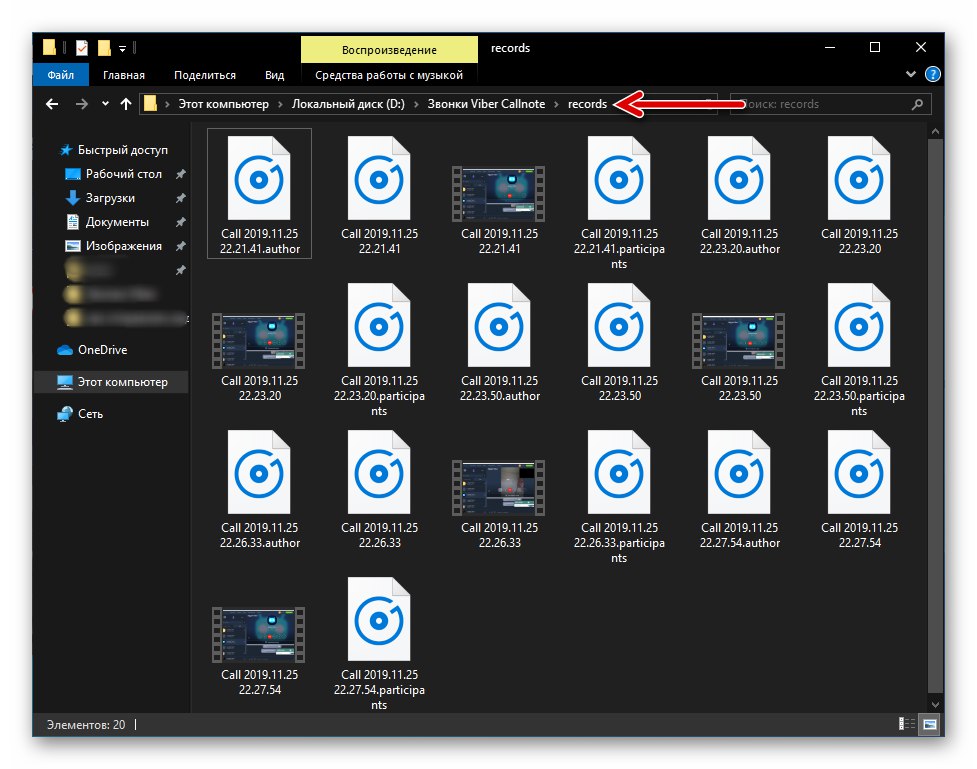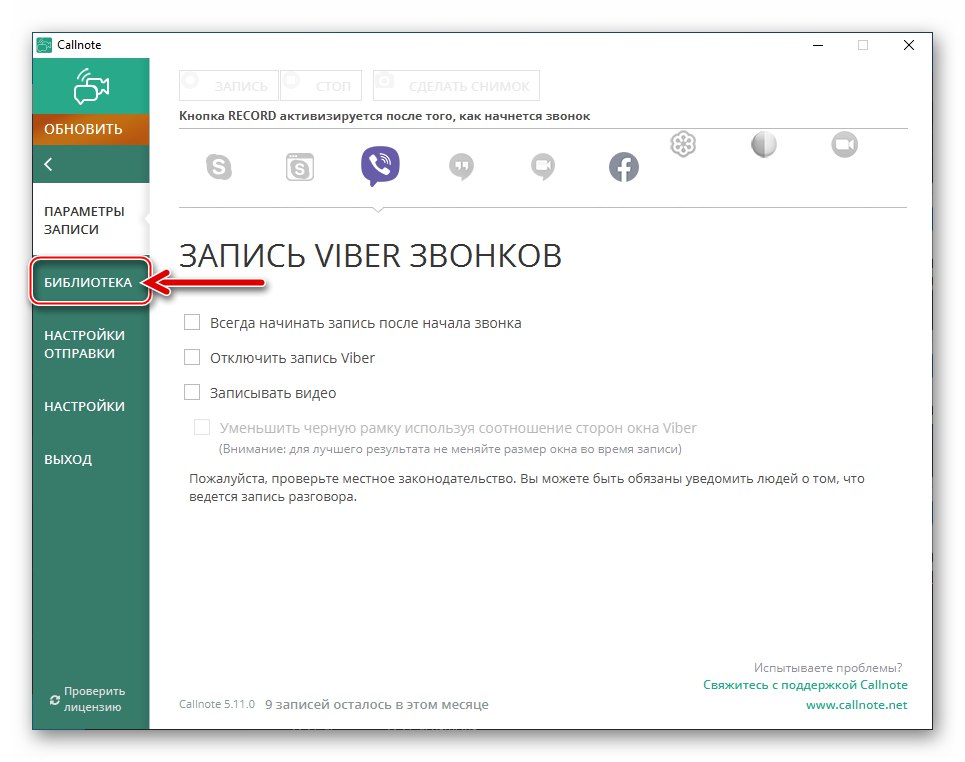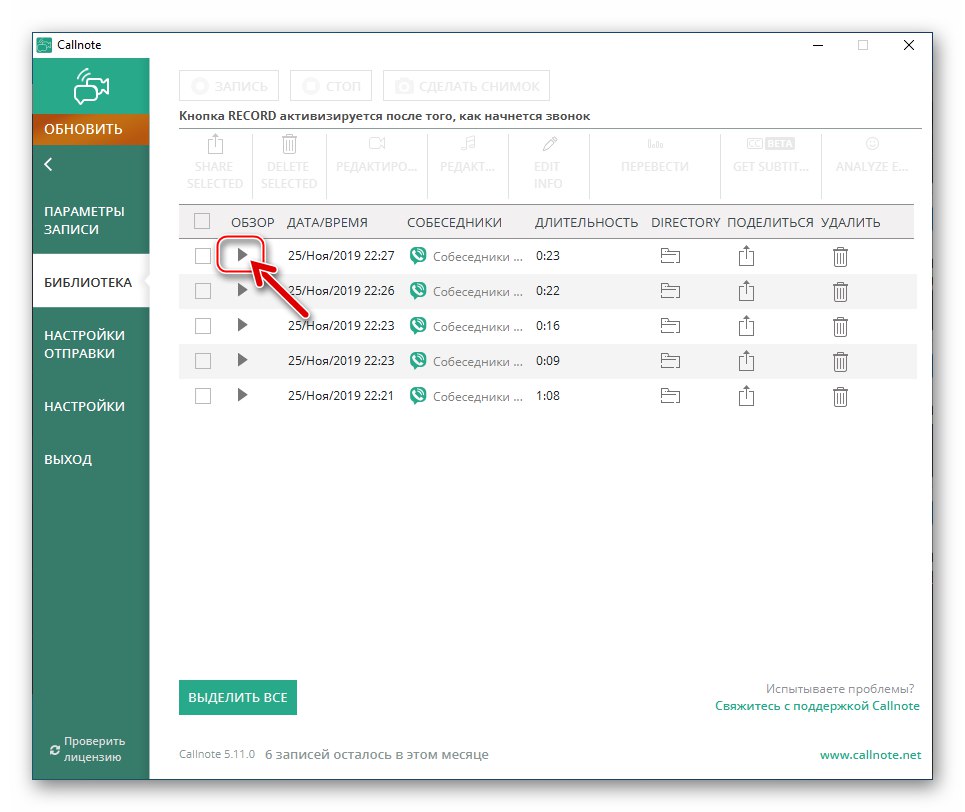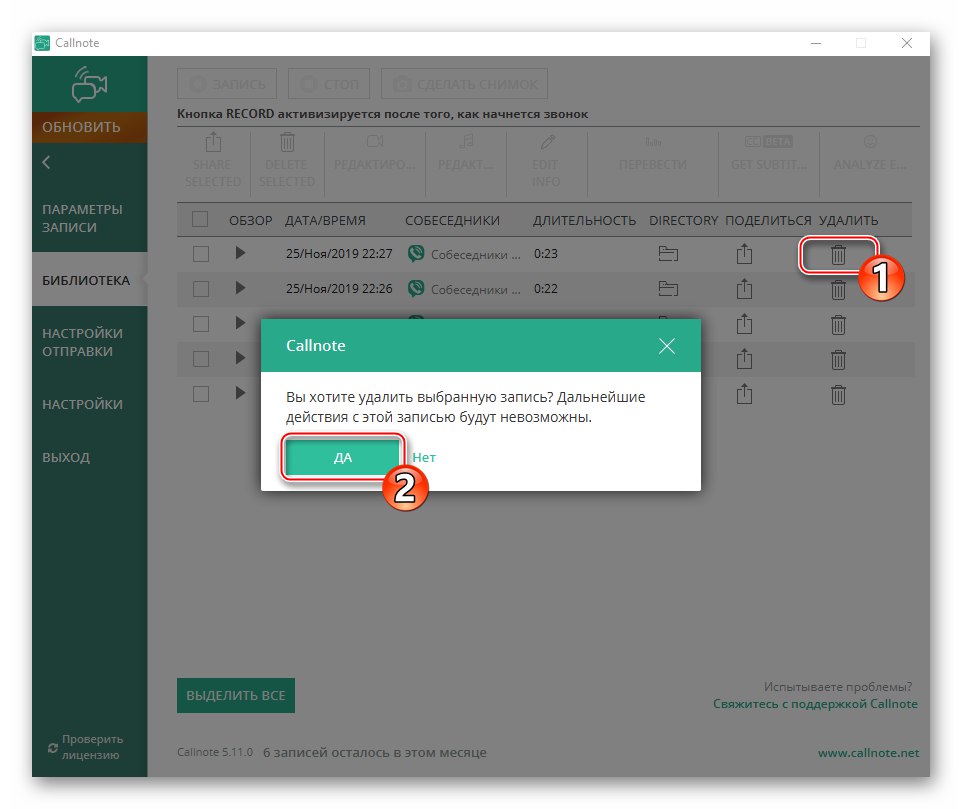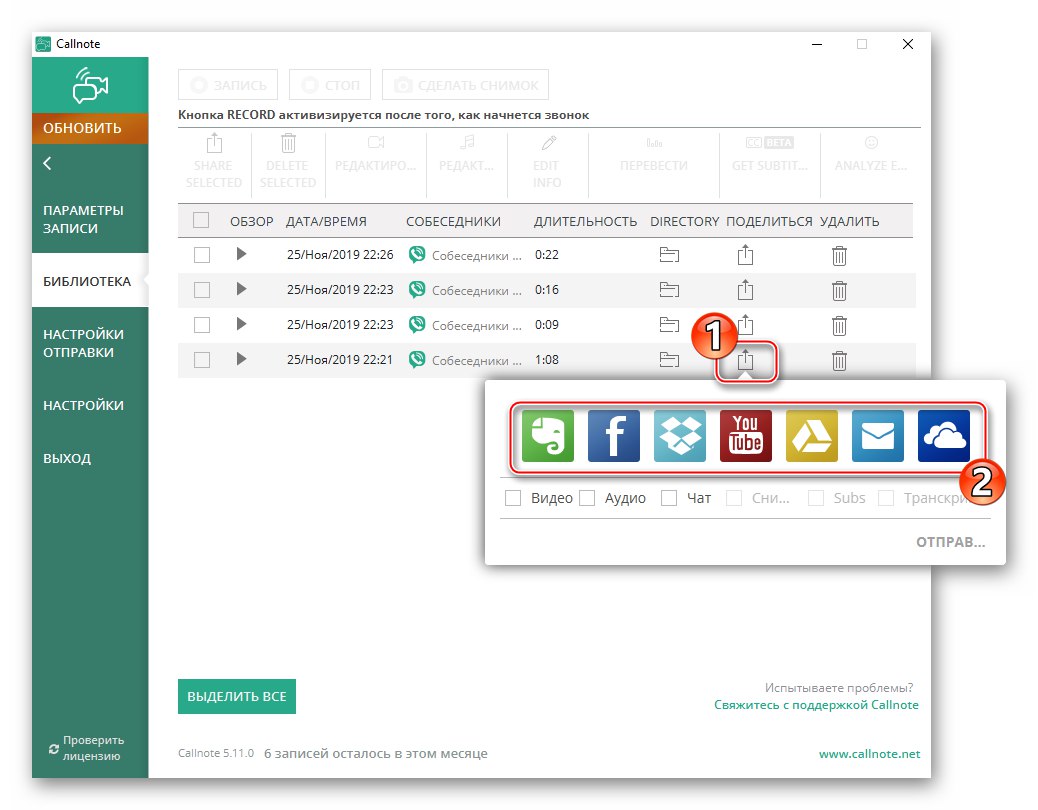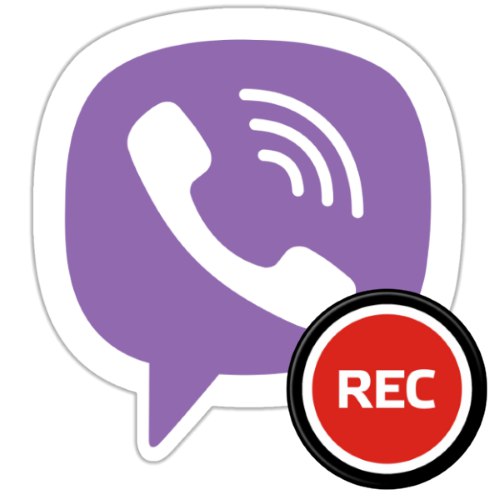
Важко заперечити той факт, що Viber в рамках свого призначення забезпечує все необхідне для ефективного спілкування та обміну даними через інтернет. При цьому деякі затребувані користувачами в окремих ситуаціях функції в месенджері не передбачені. У наступній статті піде мова про організацію записи голосових і відеодзвінків - незважаючи на відсутність такої опції в додатках-клієнтах Вайбера, зафіксувати і зберегти в файл генерується в процесі VoIP-дзвінка потік відеоданих цілком можливо.
Як записати розмову в Viber
Залежно від використовуваного для доступу в месенджер пристрою існує кілька відмінних підходів для вирішення завдання, озвученої в заголовку статті. Далі ми розповімо, яким чином можливо організувати процес запису дзвінків на Android-девайсах, iPhone і Windows-ПК, але спочатку попередження:
Незалежно від мети, яку ви перед собою ставите записуючи розмову з іншою людиною, врахуйте, що практично в будь-якій країні світу подібне дію, здійснене без повідомлення співрозмовника і отримання від нього дозволу на проведення фіксації і / або використання будь-яким способом отриманої в результаті записи, є порушенням закону!
Android
Для вирішення завдання записи розмов, організовуваних за допомогою Viber для Android, Користувачі цього варіанту додатки месенджера можуть задіяти один із засобів, створених сторонніми розробниками і в достатку представлених в Google Play Market.
Спосіб 1: Голосові дзвінки
Якщо мета полягає в отриманні записи тільки ведуться через месенджер голосових викликів, до ваших послуг маса аудіорекордер, здатних ефективно функціонувати в середовищі «зеленого робота». Представники цього софта працюють за єдиним принципом, а один з найбільш простих і ефективних інструментів такого роду називається Cube ACR. Додаток є універсальним, тобто надає можливість без проблем записувати практично будь-які дзвінки, включаючи VoIP-дзвінки, що здійснюються через Viber.
Завантажити додаток Запис дзвінків - Cube ACR з Google Play Маркета
- Інсталює засіб з Магазину Google Play, перейшовши за посиланням вище.
- Запустіть Cube ACR і налаштуйте параметри програми:
- Тапніте «Далі» на що відкрився при першому запуску інструменту екрані. Тепер, ознайомившись з інформацією в віконці, що з'явилося, натисніть «ПРИЙНЯТИ».
![Viber для Android запуск програми Cube ACR для запису дзвінків, прийняття умов]()
- Наступний екран демонструє перелік модулів Android, до яких програму слід доступ для ефективного виконання своїх функцій. Тапніте тут «НАДАТИ», А потім відійти дозволу,
![Viber для Android дозволу, необхідні додатком Cube ACR для запису дзвінків в месенджері]()
підтверджуючи з'являються запити ОС.
![Viber для Android видача дозволів з додатком Cube ACR для запису дзвінків в месенджері]()
- натисніть «ВИРІШИТИ» під вимогою про надання Cube ACR дозволу на роботу поверх інших додатків. Далі активуйте відповідний опції перемикач на екрані,, а потім тапніте "Назад".
![Viber для Android дозвіл програмі для запису викликів Cube ACR працювати поверх месенджера]()
- торкніться «ВКЛЮЧИТИ APP CONNECTOR». На екрані, що «Спец. можливості », в області «Скачати СЕРВІСИ» тапніте «Більше завантажених сервісів». далі натисніть «Cube ACR App Connector».
![Viber для Android включення Cube ACR App Connector при налаштуванні рекордера дзвінків месенджера]()
переведіть перемикач «Включити можливість» в положення «Активувати». Підтвердіть запит системи, тапнув «ОК». Потім поверніться до екрана програми Cube ACR, двічі торкнувшись "Назад".
![Viber для Android активація Cube ACR App Connector на екрані Спец. можливості ОС]()
- натисніть «Додайте CUBE в автозавантаження», Потім за бажанням активуйте цю опцію за допомогою розташованого навпроти імені додатки в списку перемикача.
![Viber для Android додавання додатки Cube ACR в автозавантаження]()
- На наступному екрані рекомендується натиснути «ПРОПУСТИТИ», Але ви можете виконати яку він демонстрував додатком на екрані інструкцію, якщо розумієте, про що йде мова.
![Viber для Android додаток для запису дзвінків - Cube ACR відключення оптимізації витрат батареї]()
- Увімкніть «Геотаргетірованіе», натиснувши «Так», Або відмовтеся від описаних на екрані девайса можливостей, торкнувшись "НІ ДЯКУЮ".
![Viber для Android програма для запису викликів - Cube ACR включення геотаргетірованія]()
- Викличте головне меню Cube ACR, тапнув за трьома рисками у верхній частині екрану зліва, перейдіть в розділ «Запис». Деактивуйте першу за рахунком опцію «Автозапуск записи», Якщо тільки не бажаєте, щоб абсолютно всі дзвінки на телефоні записувалися автоматично і без вашого втручання.
![Viber для Android деактивация автозапуску записи дзвінків в програмі Cube ACR]()
- Прокрутіть меню «Налаштування запису» і торкніться «Послуги для запису» в розділі "Інше". У нашому матеріалі розглядається питання фіксації дзвінків, що здійснюються виключно через Viber, тому в відобразиться списку зніміть галочки біля найменувань інших месенджерів і пункту «Стільникові дзвінки», А потім торкніться «ОК».
![Viber для Android деактивация інших месенджерів в програмі Cube ACR]()
- На цьому настройка додатки завершена, можна виходити з нього і приступати до реалізації поставленої мети.
![Viber для Android перехід в месенджер для запису дзвінка через Cube ACR]()
- Тапніте «Далі» на що відкрився при першому запуску інструменту екрані. Тепер, ознайомившись з інформацією в віконці, що з'явилося, натисніть «ПРИЙНЯТИ».
-
Запис розмов.
-
Вихідні дзвінки:
Запустіть Viber для Android і будь-яким звичним чином ініціюйте Зателефонуйте іншому учасникові системи (неважливо, з відео або без).
![Viber для Android запуск месенджера, початок аудіо або відео виклику іншого користувача]()
У момент натискання на кнопку «Зателефонувати» в месенджері на екрані смартфона з'явиться віджет Cube ACR - натисніть на кнопку «Мікрофон», Що призведе до початку фіксації аудиопотока генерується звуковими пристроями телефону. Натиснувши на зазначену кнопку ще раз, ви зупините запис.
![Viber для Android запис вихідного дзвінка за допомогою Cube ACR]()
-
вхідні дзвінки:
Все здійснюється за вищеописаного для вихідних дзвінків принципом, тільки кнопку «Запис» необхідно натискати до моменту, коли ви «зніміть слухавку» - віджет програми Cube ACR завжди з'являється поверх демонструє надходження виклику екрану.
![Viber для Android запис дзвінка за допомогою віджета Cube ACR]()
-
Вихідні дзвінки:
-
Операції з аудіозаписами.
- Відкрийте Cube ACR - на головному вікні ви виявите перелік усіх зафіксованих дзвінків.
- Тут ви можете прослухати отримані аудіозаписи, тапнув за назвою будь-який з них і потім торкнувшись «Play».
- Крім іншого, вам доступна можливість виклику меню дій шляхом натискання на три вертикально розташовані точки біля імені будь-якого аудіофайлу. Найбільш часто тут потрібно задіяти пункти «Поділитися» (Наприклад, для відправки записи іншому користувачеві або її збереження в хмарному сховище) і "Видалити".
- Крім самого додатка-рекордера, отримати доступ до файлів-записів дзвінків дозволяє будь-який файловий менеджер для Android - перейдіть через бажаний «Провідник» по дорозі
CubeCallRecorder / All![Viber для Android папка із записами дзвінків, створених додатком Cube ACR]()
у внутрішній пам'яті пристрою.
![Viber для Android аудіозаписи, створені додатком Cube ACR в пам'яті девайса]()
![Viber для Android записи вхідних дзвінків в додатку Cube ACR]()
![Viber для Android прослуховування запису виклику в додатку Cube ACR]()
![Viber для Android - Cube ACR - відправка записи дзвінка іншому користувачеві або на зберігання в хмару]()
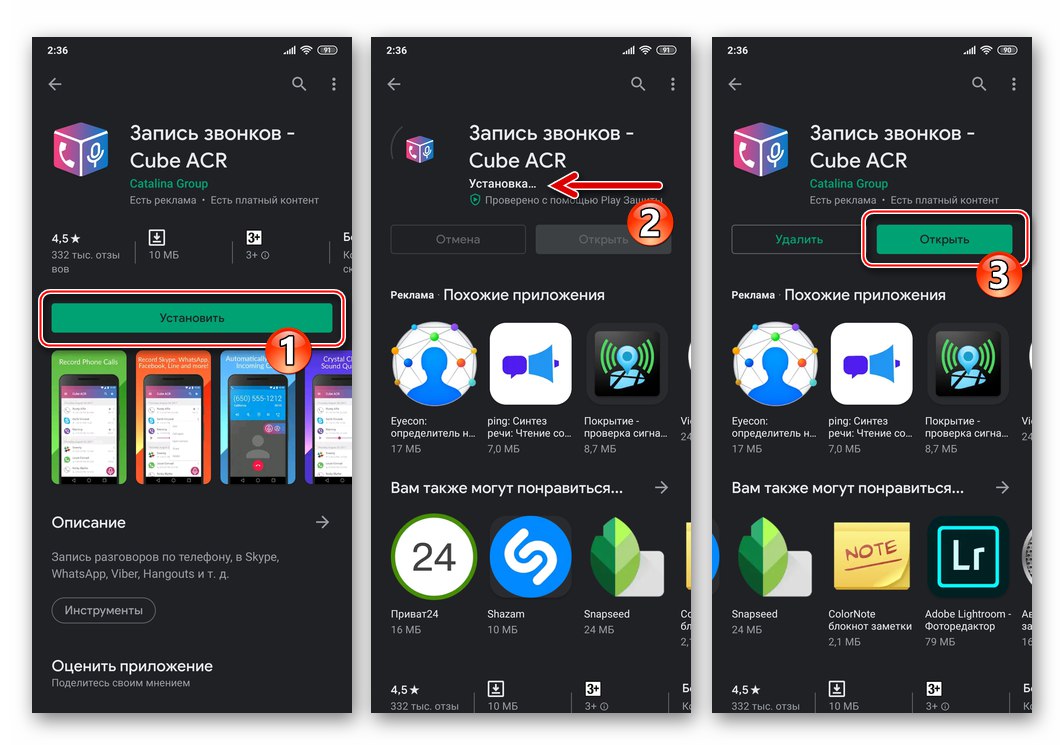
Спосіб 2: Відеовиклики
Як і у випадку з голосовими викликами, для фіксації здійснюваних через месенджер Viber відеодзвінків потрібно сторонній інструмент з Google Play Маркета. Все що дозволяють вирішити зазначене завдання програми працюють за принципом записи виведеної на екран Андроїд-пристрої інформації з одночасним захопленням аудіо з мікрофона. Іншими словами, щоб записати відеодзвінок ви можете використовувати практично будь-який додаток, призначене для створення скрінкасти в середовищі Android.
Для прикладу використовуємо один із засобів, що виділяється серед інших аналогічних лише більш відповідним темі нашої статті назвою - Video Call Recorder.
Завантажити Video Call Recorder Google Play Маркета
- Перейдіть за представленою вище посиланням і встановіть Video Call Recorder з Магазину Андроїд-додатків Гугл Плей.
- Відкрийте Відео Колл Рекордер. Для повноцінного виконання своїх функцій з додатком знадобиться доступ до кількох модулів Android, - надайте необхідні в з'являються при першому запуску засобу віконцях-запитах дозволу.
![Video Call Recorder - видача дозволів з додатком для запису відеодзвінків Viber]()
- По суті, програма готова до виконання свого призначення. Поверніть Video Call Recorder, відкрийте Вайбер і перейдіть на екран, з якого можливо ініціювати відеодзвінок.
![Video Call Recorder для запису відеодзвінків - перехід в Viber]()
- Перейдіть в рекордер і тапніте по кнопці «Відеокамера». Після закінчення трьох секунд (затримку можна відрегулювати в налаштуваннях програми) почнеться фіксація інформації, яку демонструють екраном смартфона, і одночасно звуку з його мікрофона. При запуску записи в перший раз з'явиться попередження про те, що софт буде отримувати доступ до зображення на дисплеї, - встановіть під ним галочку «Більше не показувати» і потім тапніте «Почати».
![Video Call Recorder початок запису відео c екрану Android]()
- Перейдіть в месенджер і здійсните відеодзвінок.
![Записуваний за допомогою Video Call Recorder відеодзвінок через Viber]()
- По завершенні розмови поверніться в Відео Колл Рекордер і тапніте «Stop».
![Video Call Recorder зупинка запису відеодзвінка, по його завершенні в Viber для Android]()
Створена в результаті запис відразу ж з'явиться у верхній частині екрану програми у вигляді превью з назвою. На цьому завдання записи здійсненого через месенджер відеодзвінка вирішена.
![Video Call Recorder запис відеодзвінка, здійсненого через Viber для Android готова]()
- Додатково ви можете провести обрізку отриманого відеоролика, що потрібно в більшості випадків. Для цього торкніться найменування результату відеофіксації на екрані Video Call Recorder, потім тапом за трьома точкам поруч з назвою файлу викличте меню дій і виберіть в ньому «Edit Video».
![Video Call Recorder перехід до редагування відеозапису дзвінка Viber в програмі]()
Далі посуньте повзунки справа і зліва в панелі з відеорядом, видаляючи таким чином зайві фрагменти на початку і кінці запису. Завершивши редагування тапніте «SAVE».
![Video Call Recorder обрізка записи відеодзвінка з Viber]()
- Надалі різні маніпуляції з отриманими в результаті виконання інструкції відеофайлами ви можете виробляти безпосередньо в рекордері або відкривши розташовану в сховище девайса папку «VideoCallRecorder» за допомогою будь-якого «Провідника» для Андроїд.
![Video Call Recorder папка із записами відеодзвінків через Viber в пам'яті девайса]()
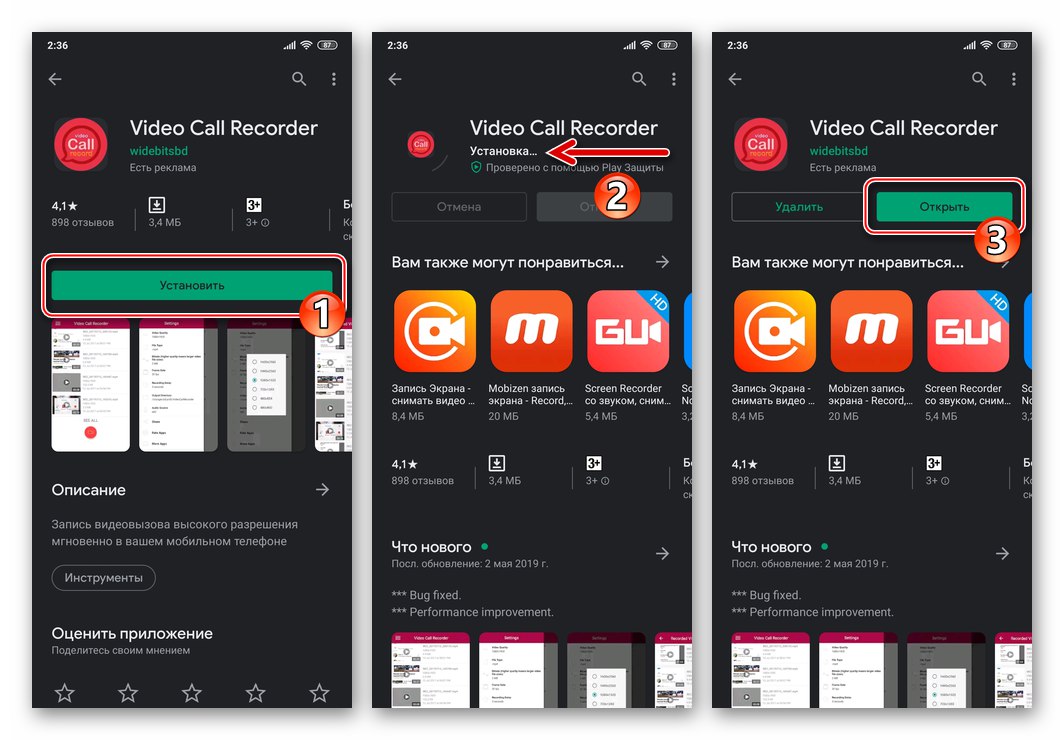
iOS
Що стосується Viber для iOS, То в аспекті можливості запису розмов тут доведеться констатувати відсутність працездатних інструментів, що дозволяють реалізувати задумане. Якщо ви введете щось подібне заголовку цієї статті в якості пошукового запиту в App Store, то виявите масу програм, нібито виконують потрібну функцію, але на ділі все вони виявляються, скажімо так, фейковий. Все до чого може привести завантаження подібних програмних засобів - це витрачений час і розчарування, а в гіршому випадку втрачені грошові кошти, якщо ви забудете скасувати підписку на використання непотрібного софту.
Читайте також: Як скасувати підписку на iPhone
Крім вищеописаного, користувачі iPhone для запису здійснюваних за допомогою VoIP-телефонії розмов намагаються застосовувати «кустарні» методи на кшталт використання гучного зв'язку і диктофона, набувають спеціалізовані підключаються до смартфону пристрою, і навіть зламують iOS за допомогою Jailbreak (що робити ми категорично не рекомендуємо). Звичайно ж, такі підходи навряд чи можна вважати раціональними.
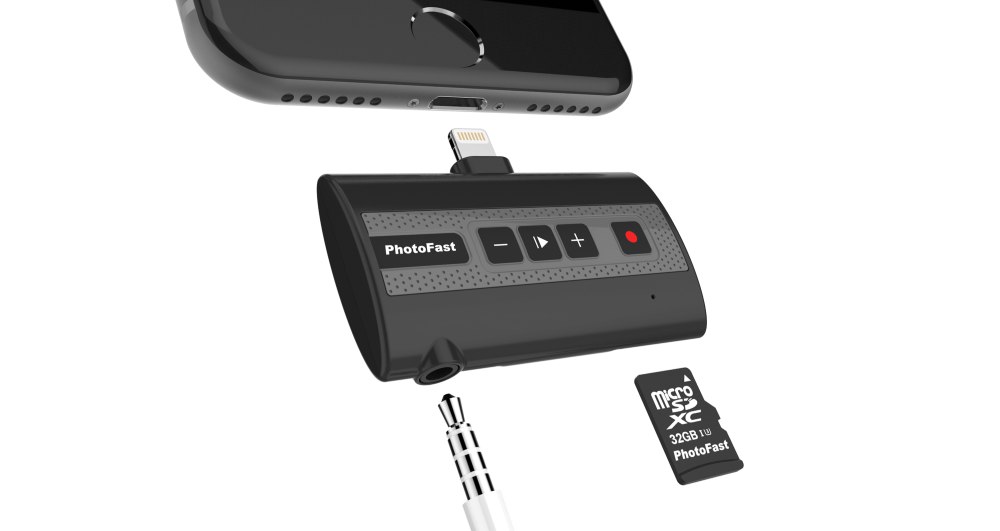
Якщо ви власник Apple-смартфона і вам будь-що-будь необхідно записати планований до проведення через Viber розмову, встановіть програму-клон месенджера на свій ПК, в результаті чого отримаєте можливість зафіксувати дзвінок, діючи за однією з представлених в наступному розділі нашої статті інструкцій.
Читайте також:
Як встановити і активувати Viber для Windows
Налагодження та використання мессенджера Viber в середовищі Windows
Windows
C метою запису вхідних і вихідних дзвінків, що здійснюються через Viber для ПК, Можна застосувати один з безлічі призначених для функціонування в середовищі Windows програмних інструментів. Далі розглянемо два найбільш ефективних варіанта спеціалізованого софту, який передбачає вирішення завдання з заголовка статті.
Спосіб 1: UV SoundRecorder (тільки голосові виклики)
UV SoundRecorder - це універсальне рішення, створене для фіксації генерується додатками на комп'ютері звуку. Програма дозволить вам без проблем записати вхідний чи голосовий виклик, який здійснюється через месенджер Viber для Windows.
Завантажити програму UV SoundRecorder з офіційного сайту
- Перейшовши за посиланням вище, завантажте архів з дистрибутивом UV SoundRecorder з веб-сайту розробника. Потім розпакуйте отримане.
![Viber для Windows завантажити UV SoundRecorder для запису дзвінків]()
- Відкрийте дистрибутив і,
![Viber для Windows запуск інсталятора UV SoundRecorder]()
виконуючи вказівки Майстра установки,
![Viber для Windows процес інсталяції UV SoundRecorder]()
інсталюйте програму.
![Viber для Windows завершення установки програми для запису дзвінків UV SoundRecorder]()
- Запустіть ЮВ СаундРекордер, визначте його налаштування:
-
«Пристрої запису» - за замовчуванням софт визначає активні на ПК зараз звукові пристрої і демонструє їх назви в своєму вікні. Тут ви можете відрегулювати рівні гучності відтворення аудіо та чутливості мікрофона.
![Viber для Windows UV SoundRecorder пристрої запису дзвінків в програмі]()
Якщо в процесі дзвінка через Вайбер, вам необхідно задіяти інші звукові пристрої, перейдіть на них засобами Windows.
![Viber для Windows вибір устройтсво записи дзвінків в UV Sound Recorder]()
Докладніше: Налаштовуємо звук на комп'ютері з Windows
-
«Якість (Розмір)» одержуваного в результаті роботи програми аудіофайлу. Налаштуйте цей параметр за допомогою змінює бітрейт бігунка.
![Viber для Windows вибір якості запису (бітрейта) дзвінків в UV SoundRecorder]()
-
«Зберігати в файл (и)» - якшо по кнопці «…» біля поля введення шляху, перейдіть в каталог, куди будуть поміщатися записи розмов.
![Viber для Windows вибір шляху збереження записів дзвінків в UV SoundRecorder]()
Вкажіть ім'я файлу майбутньої записи, клацніть «Зберегти».![Viber для Windows запис дзвінків через UV SoundRecorder - вказівка імені файлу]()
- UV SoundRecorder є універсальним рішенням для запису звуку, тому тут передбачена можливість поміщати перехоплені з пристроїв введення та виведення аудіопотоки в окремі файли. З точки зору фіксації здійснюваного через Вайбер розмови такий підхід в більшості випадків не має сенсу, тому залиште радіокнопку під полем, де вказано шлях збереження даних, в положенні «В один файл».
![Viber для Windows настройка програми UV SoundRecorder для запису голосових викликів]()
-
«Пристрої запису» - за замовчуванням софт визначає активні на ПК зараз звукові пристрої і демонструє їх назви в своєму вікні. Тут ви можете відрегулювати рівні гучності відтворення аудіо та чутливості мікрофона.
- Тепер все готово для запису ведуться через Viber для комп'ютера переговорів:
- Відкрийте месенджер, приготуйтеся зробити дзвінок того чи іншого абоненту.
- Перейдіть до вікна ЮВ СаундРекордер, клікніть «Запис».
- Ініціюйте і проведіть голосовий виклик іншого користувача через Viber.
- По завершенні дзвінка клікніть «Стоп» у вікні записуючого звук додатки.
- Вхідний дзвінок фіксується аналогічним вищеописаному чином. просто клікніть «Запис» у вікні UV SoundRecorder, перш ніж відповісти на виклик в месенджері, а завершивши розмову, натисніть «Стоп».
![Viber для Windows перехід до можливості зробити аудіовизов іншого користувача]()
![Viber для Windows початок запису дзвінка в месенджері через UV SoundRecorder]()
![Viber для Windows процес запису дзвінка за допомогою UV SoundRecorder]()
![Viber для Windows зупинка запису дзвінка в UV SoundRecorder]()
- Далі ви отримаєте можливість «Програти» створену рекордером аудіозапис, а також
![Viber для Windows Програти запис дзвінка в UV SoundRecorder]()
«Відкрити папку» з її файлом-джерелом
![Viber для Windows відкрити папку із записом розмови в UV SoundRecorder]()
для проведення будь-яких маніпуляцій в його відношенні.
![Viber для Windows UV Sound Recorder каталог із записами дзвінків, здійснених через месенджер]()
Спосіб 2: Callnote (голосові та відеодзвінки)
Якщо надані вищеописаним інструментом для запису звуку можливості вам здаються недостатніми, наприклад, є необхідність записувати не тільки голосові, але і відеодзвінки Viber, має сенс звернутися до більш функціональних рішень. Одним з найбільш зручних і ефективних продуктів такого роду є софт Callnote.
Завантажити програму Callnote Viber Recorder з офіційного сайту
Описувана далі програма поширюється умовно-безкоштовно. Відносно Viber ви можете повноцінно використовувати FREE-версію Callnote, але з обмеженням - 10 записів дзвінків на місяць. Більшості користувачів цього достатньо, а якщо немає, вичерпавши ліміт, буде потрібно придбати підписку.
- Установка Callnote Viber Recorder
- Перейдіть на сторінку завантаження дистрибутива програми по представленої вище посиланням і натисніть "Завантажити".
- Введіть своє ім'я та адресу електронної пошти у відповідні поля і натисніть "Завантажити" ще раз.
- Чекайте завершення завантаження дистрибутива Callnote, після чого запустіть отриманий exe-файл.
- Слідуючи рекомендаціям Майстра інсталяції,
![Callnote Viber Recorder установка додатки для запису дзвінків]()
встановіть засіб на комп'ютер.![Callnote Viber Recorder завершення інсталяції програми для запису дзвінків]()
![Viber для Windows завантажити програму для запису аудіо і відеодзвінків через месенджер]()
![Реєстрація на сайт Callnote для запису дзвінків, що здійснюються через Viber для Windows]()
![Callnote Viber Recorder запуск інсталятора додатка для запису викликів в месенджері]()
- Відкрийте Callnote. При першому запуску з'явиться віконце з вимогою ввести email, вказаний перед скачуванням дистрибутива на сайті розробника - зробіть це і потім клацніть "УВІЙТИ".
-
Налаштування програми. Клацніть по значку «Viber» в панелі доступних інструменту програмних засобів.
![Callnote Viber Recorder перехід до налаштувань запису дзвінків, що здійснюються через Вайбер]()
Далі, в залежності від власних потреб, встановіть позначки в чекбоксах або відмовтеся від такої можливості:
- «Завжди починати запис після початку дзвінка» - для автоматизації процедури фіксації проведених через Вайбер викликів.
- «Записувати відео» - якщо є необхідність фіксувати не тільки звук, але і генерується в процесі спілкування через месенджер відеопотік.
- Перейдіть в розділ «НАЛАШТУВАННЯ» з меню зліва вікна програми.
![Callnote Viber Recorder вікно НАЛАШТУВАННЯ програми]()
Натиснувши на посилання «Змінити» навпроти опції «Папка Callnote», Виберіть каталог на диску ПК, куди будуть зберігатися сформовані програмою аудіо- та відеофайли.
![Callnote Viber Recorder вибір папки для збереження записів дзвінків]()
- Клацніть по хрестику в заголовку вікна Callnote.
![Callnote Viber Recorder згорнути програму в трей Windows]()
В результаті програма згорнеться в трей Windows, продовжуючи при цьому свою роботу.
![Callnote Viber Recorder додаток працює у фоновому режимі]()
![Callnote Viber Recorder активація опції автоматичного запису дзвінків]()
![Callnote Viber Recorder включення можливості запису відеодзвінків в програмі]()
-
процес запису:
-
автоматично. За умови, що ви активували опцію «Завжди починати запис після початку дзвінка» в настройках Callnote Viber Recorder, просто використовуйте функцію аудіо- та відеодзвінків через Вайбер як зазвичай.
![Callnote Viber Recorder автоматичний запис всіх осущетсвляется через месенджер дзвінків]()
У цьому варіанті всі переговори в незалежності від свого типу будуть автоматично записані. Про те, що ведеться запис, каже з'являється поверх Робочого столу в момент ініціації дзвінка або надходження вхідного дзвінка від іншого користувача месенджера віджет «Callnote».
![Callnote Viber Recorder процес автоматичного запису дзвінка]()
В процесі розмови його фіксацію можна зупинити за допомогою кнопки «Stop» на віджеті і відновити за допомогою кліка по «REC».
![Callnote Viber Recorder управління записом розмови, яке ведеться через месенджер]()
-
вручну. Якщо ви не активували опцію автоматичної фіксації, віджет Callnote з'явиться на екрані в момент натискання вами на кнопку «Виклик» в месенджері або при надходженні вхідного дзвінка з нього на ваш комп'ютер. Для початку запису клікніть «REC»,
![Callnote Viber Recorder початок запису виклику (відео) в процесі розмови через месенджер]()
а для її зупинки «STOP».
![Callnote Viber Recorder зупинка запису виклику в процесі розмови через месенджер]()
-
автоматично. За умови, що ви активували опцію «Завжди починати запис після початку дзвінка» в настройках Callnote Viber Recorder, просто використовуйте функцію аудіо- та відеодзвінків через Вайбер як зазвичай.
-
Робота з записами. В результаті функціонування програми на диску ПК створюються файли MP4, Якщо активована опція «Записувати відео», або MP3, Коли Callnote налаштований на запис тільки аудіо. Доступ до файлів можна отримати, перейшовши в зазначений для їх збереження каталог через «Провідник» Віндовс.
![Callnote Viber Recorder папка із записами розмов, проведених через месенджер]()
Більш зручно для управління записами використовувати кошти рекордера:
- Розгорніть вікно Callnote і перейдіть з панелі зліва на вкладку «БІБЛІОТЕКА».
- Тут наявна список всіх створених програмою записів, кожну з яких можна відразу ж відтворити,
![Callnote Viber Recorder відтворення запису дзвінка, створеної програмою]()
видалити
![Callnote Viber Recorder видалення запису виклику в месенджері, створеної програмою]()
і відправити через інтернет, наприклад, в хмарний сервіс для зберігання.
![Callnote Viber Recorder відправка записів дзвінків, створених додатком, через інтернет]()
![Callnote Viber Recorder розділ БІБЛІОТЕКА в додатку]()
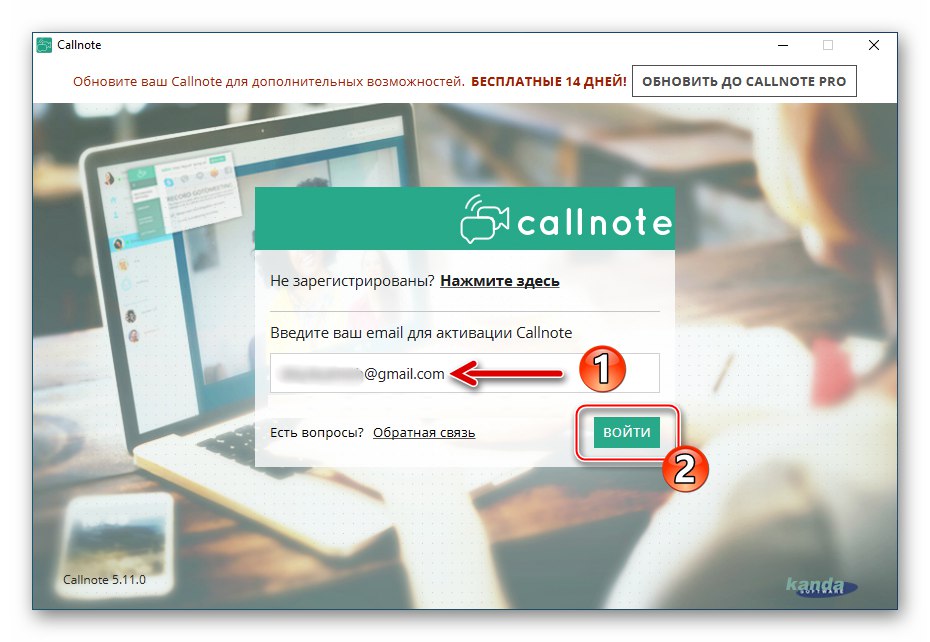
висновок
Як бачите, в переважній більшості випадків, задіявши нескладні прийоми і доступний всім софт, можна дуже швидко організувати запис голосових і / або відеодзвінків, ініційованих в месенджері Viber. Рекомендуємо використовувати розглянуту можливість тільки тоді, коли це дійсно необхідно, і не порушуючи при цьому конфіденційності своїх співрозмовників.