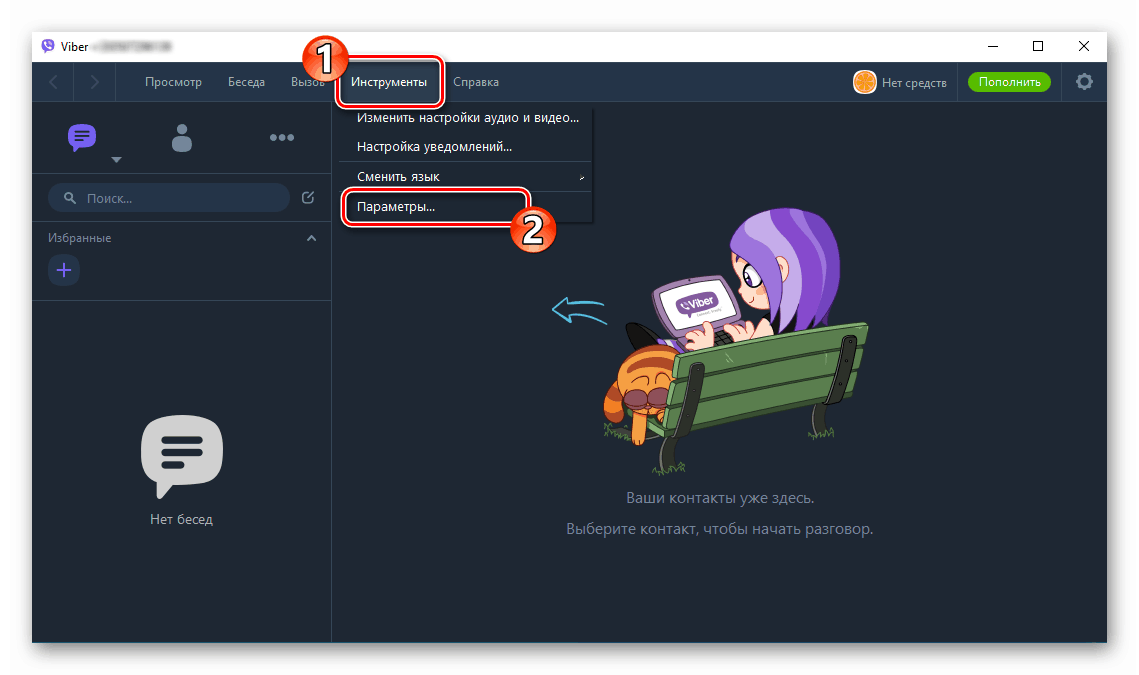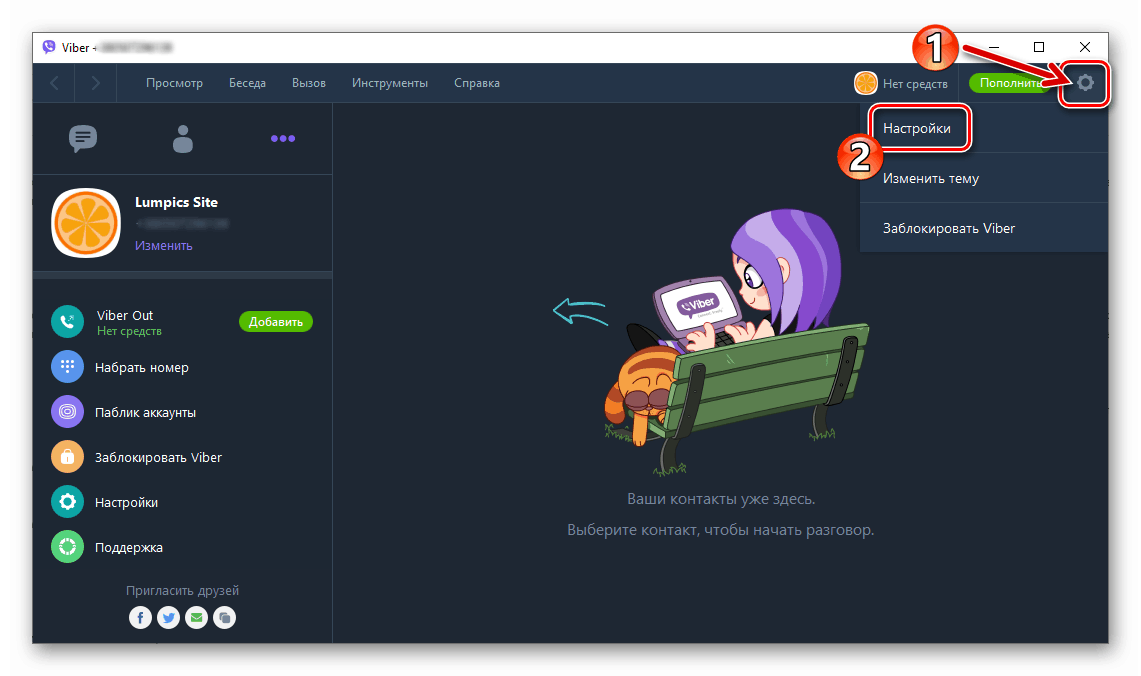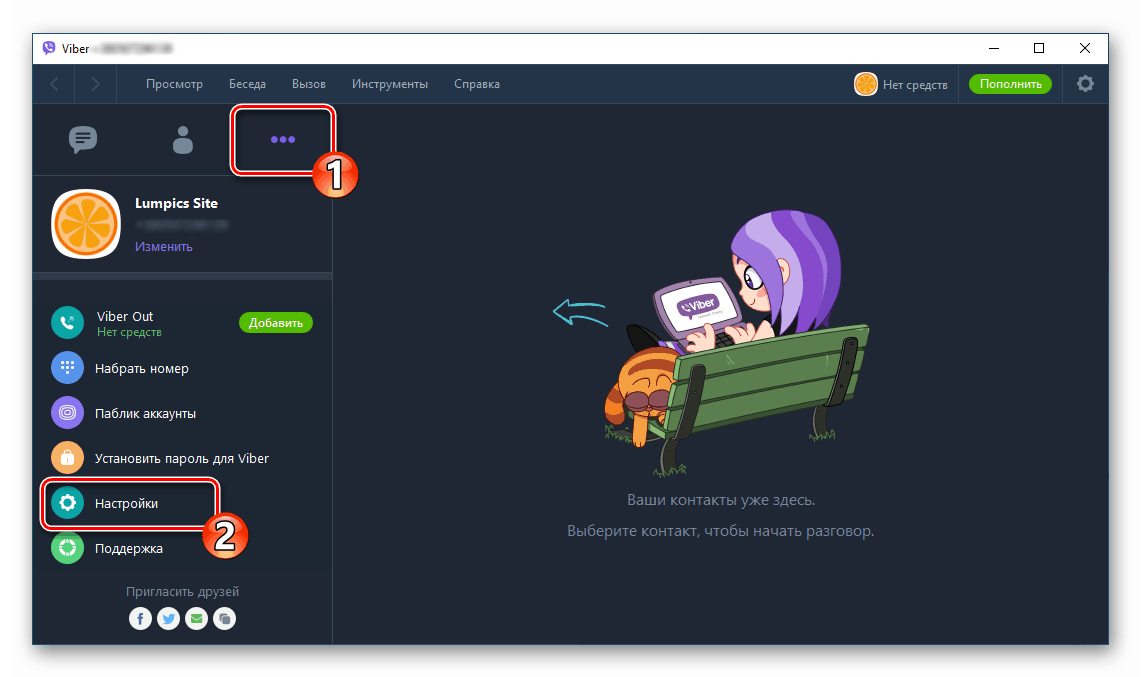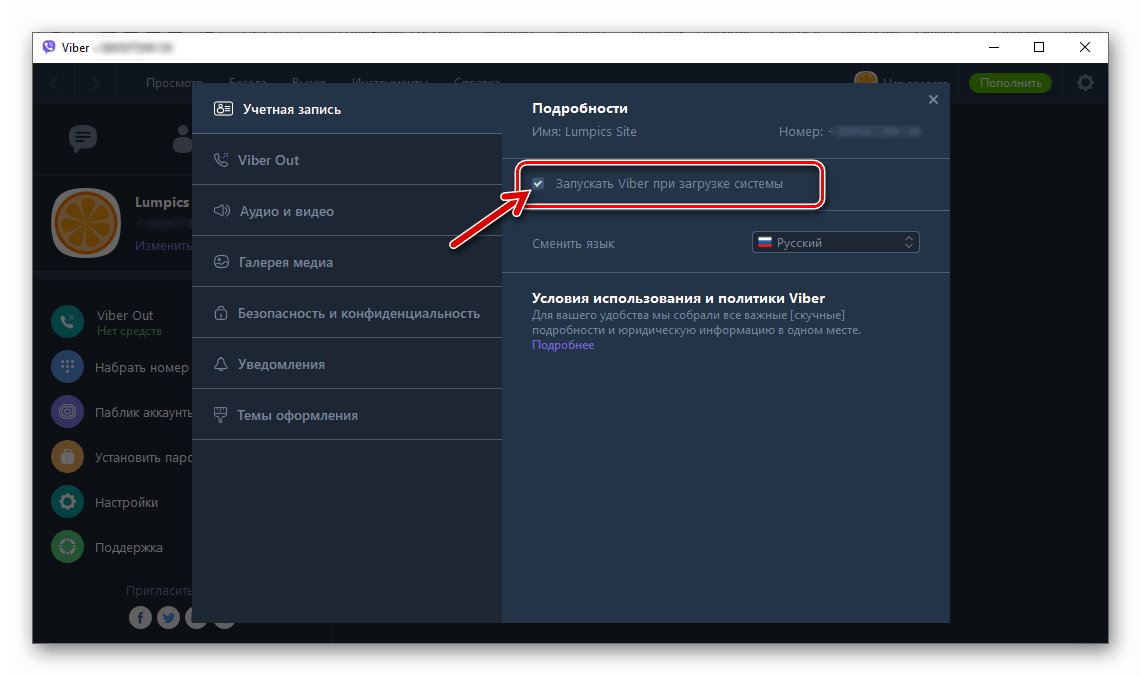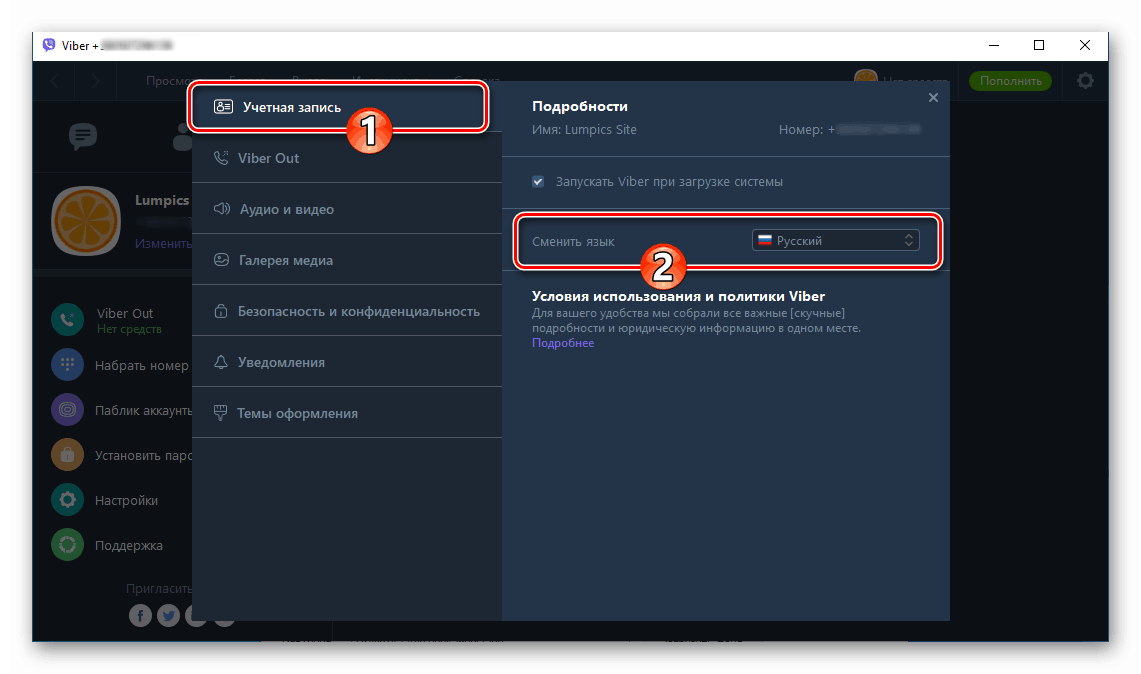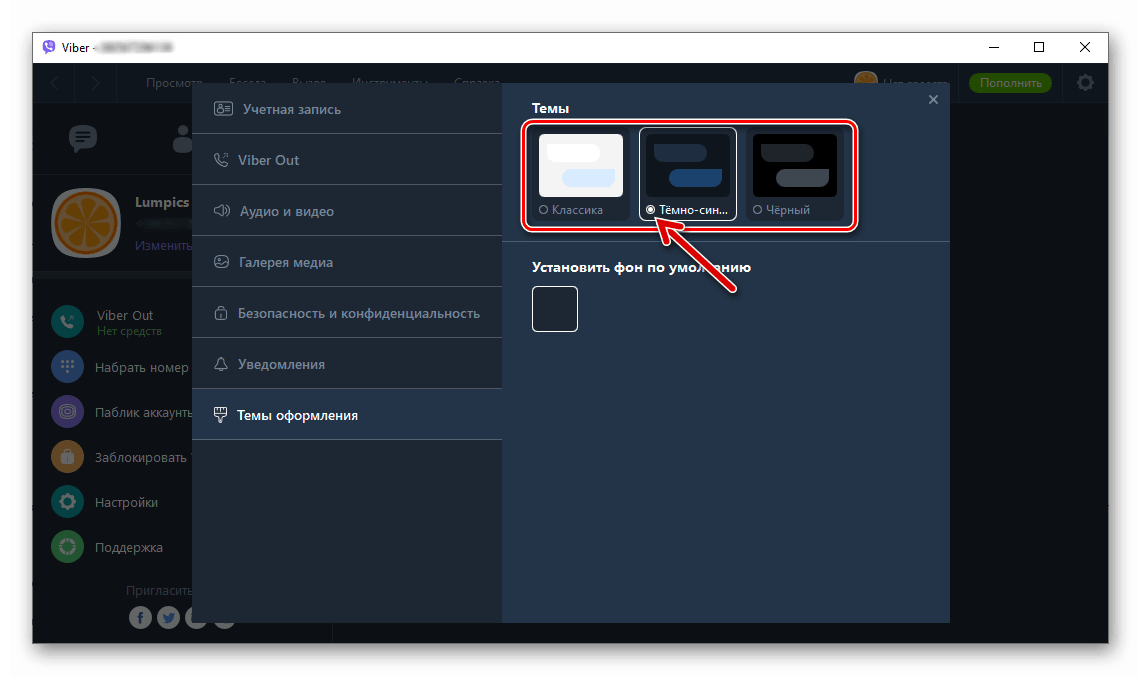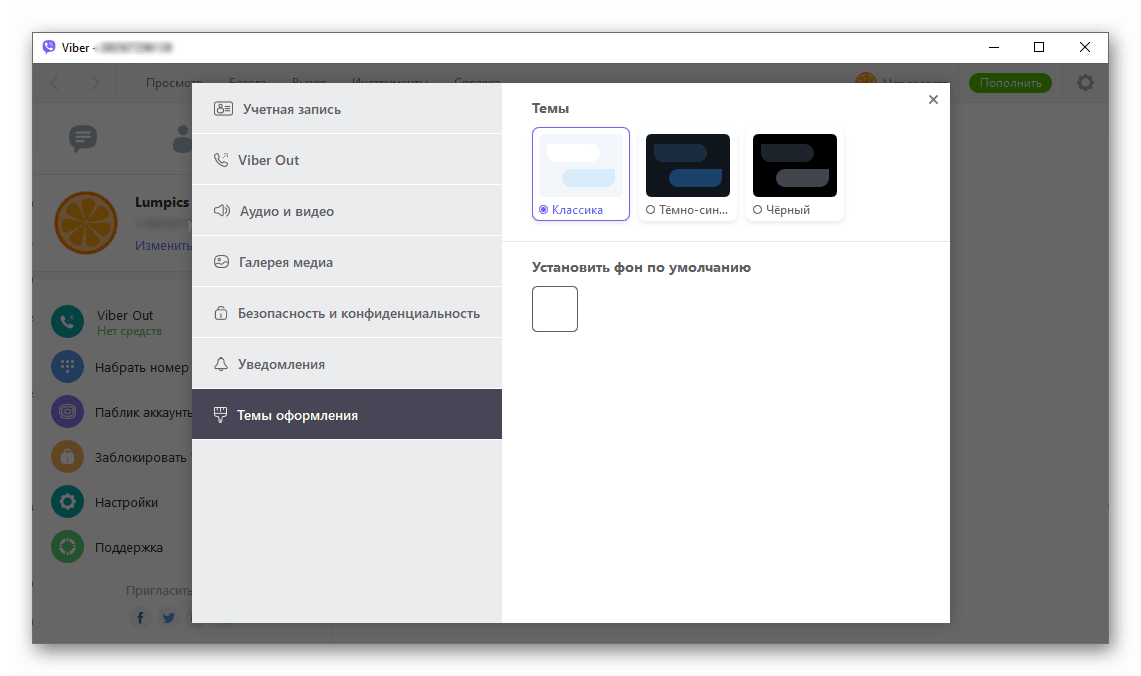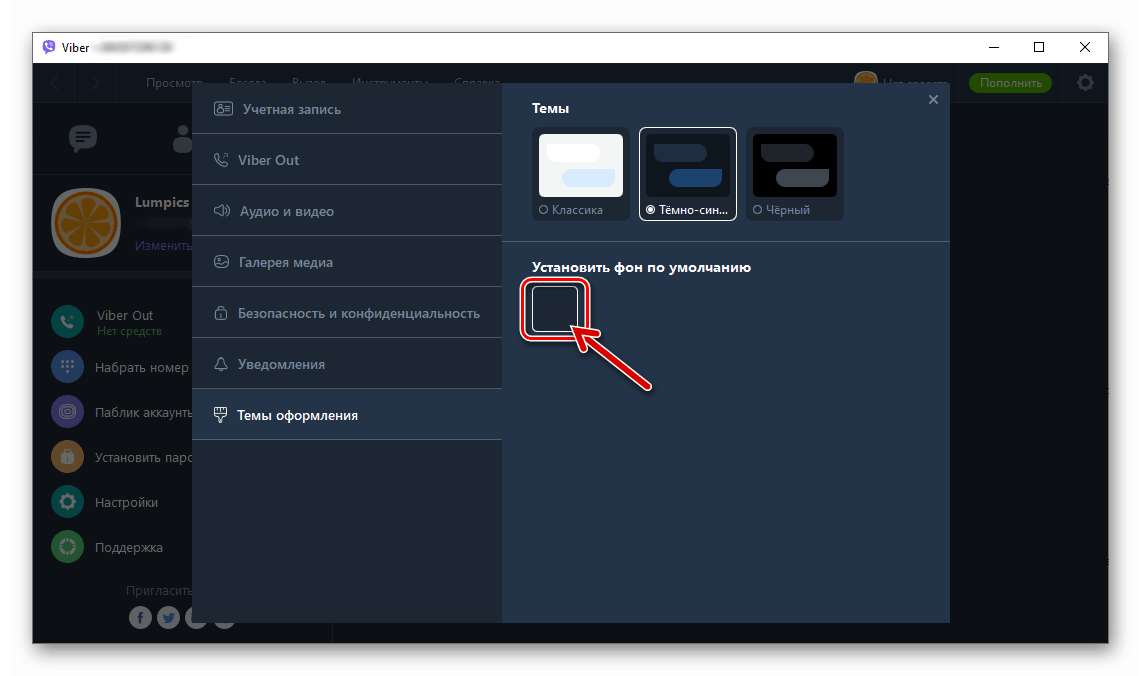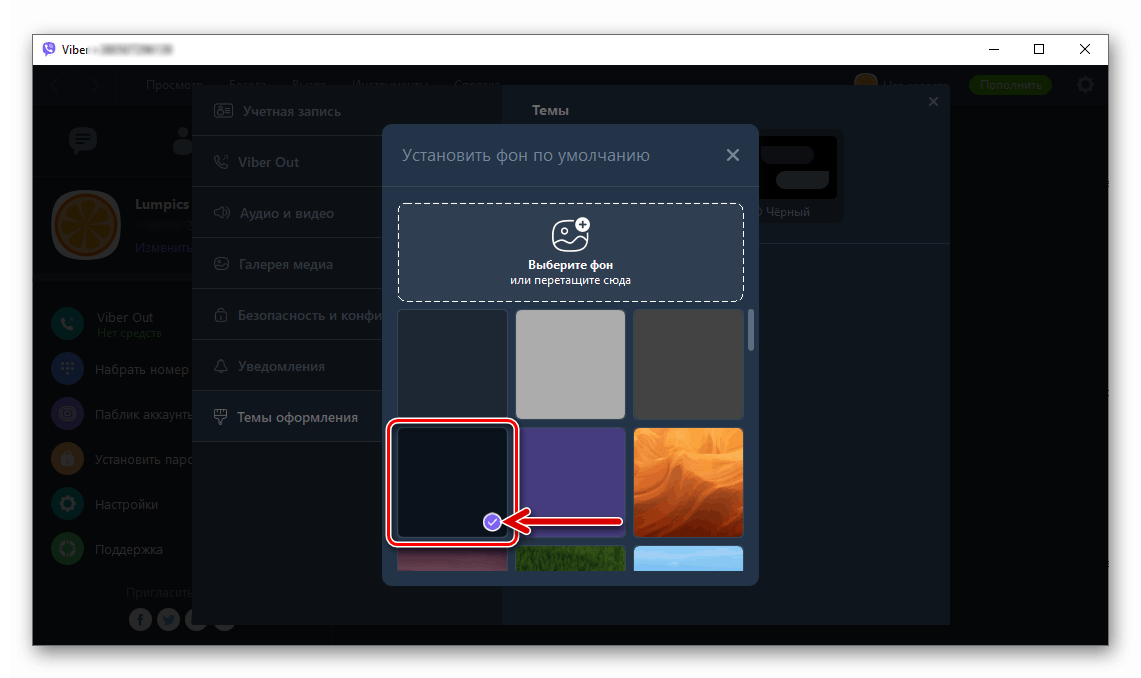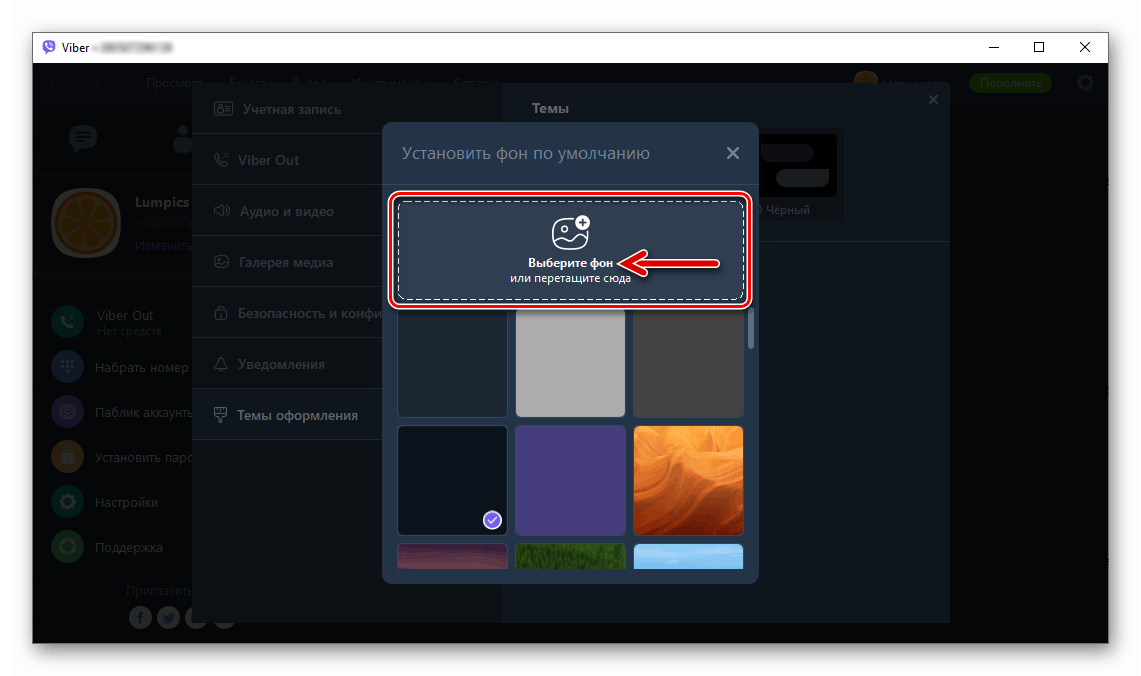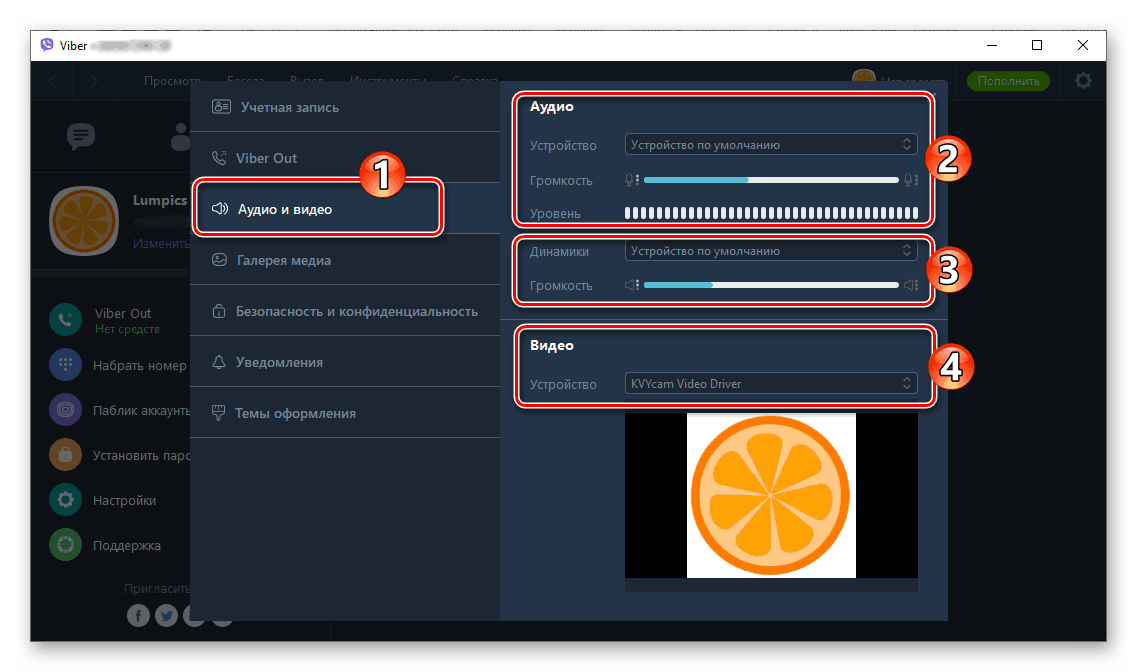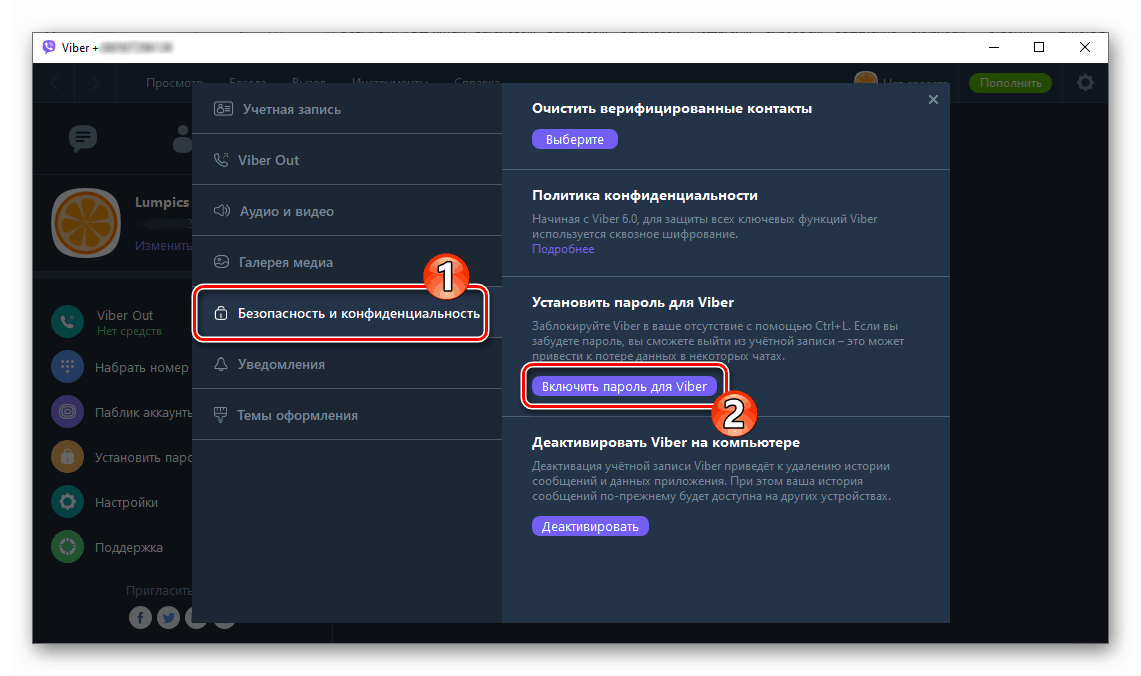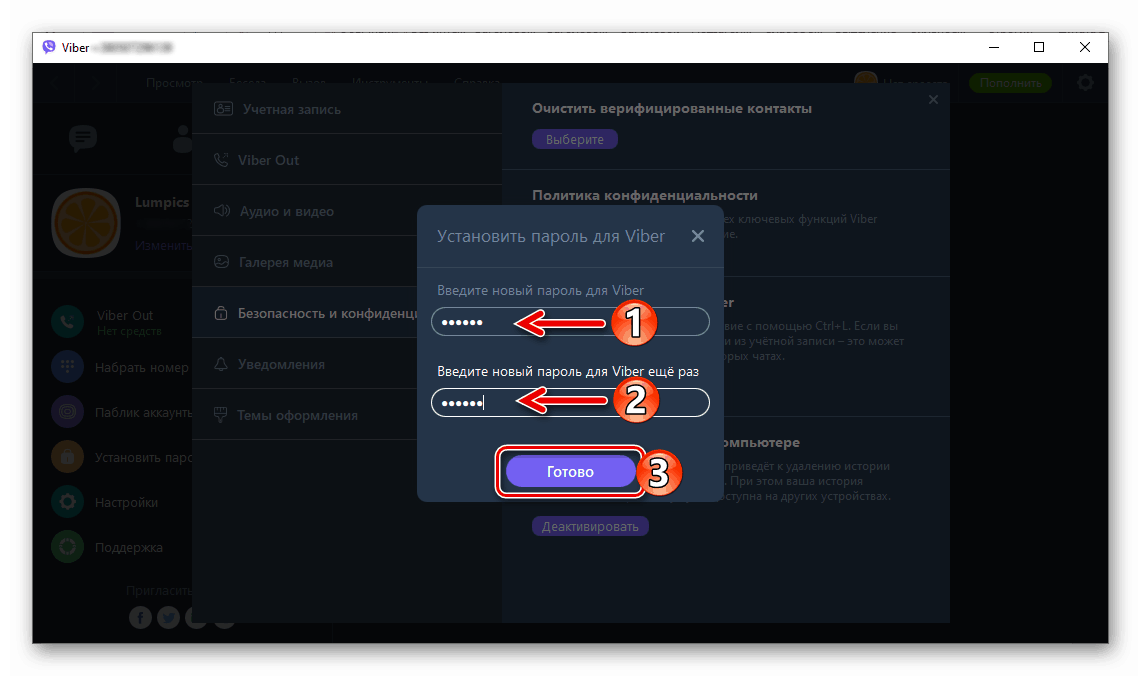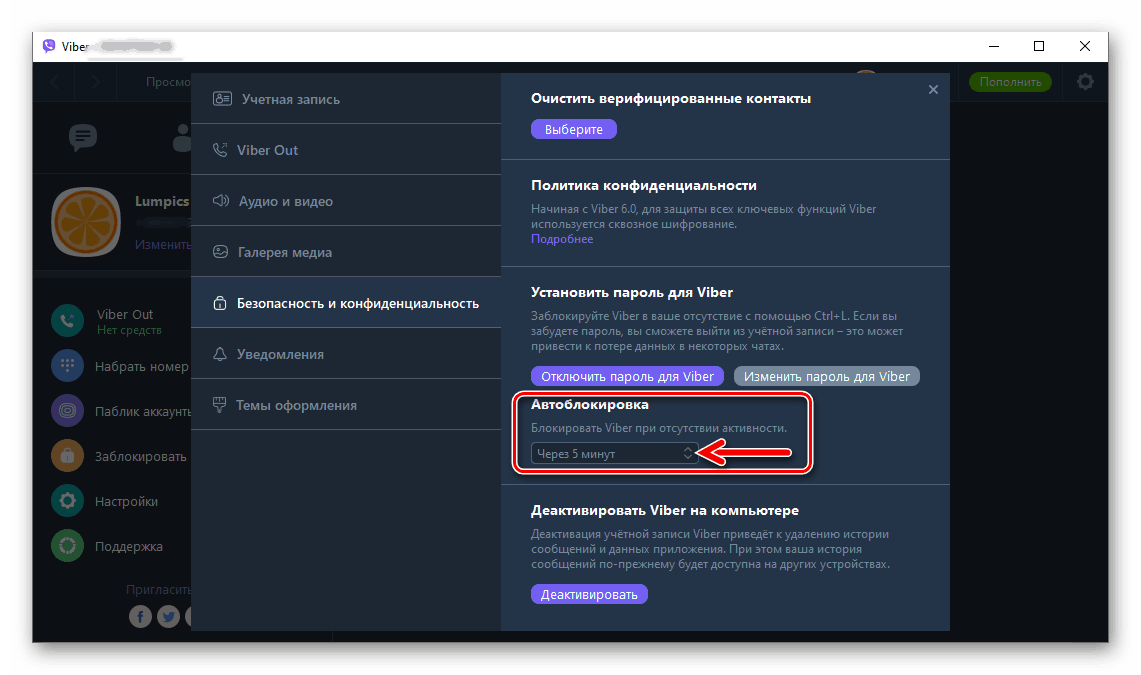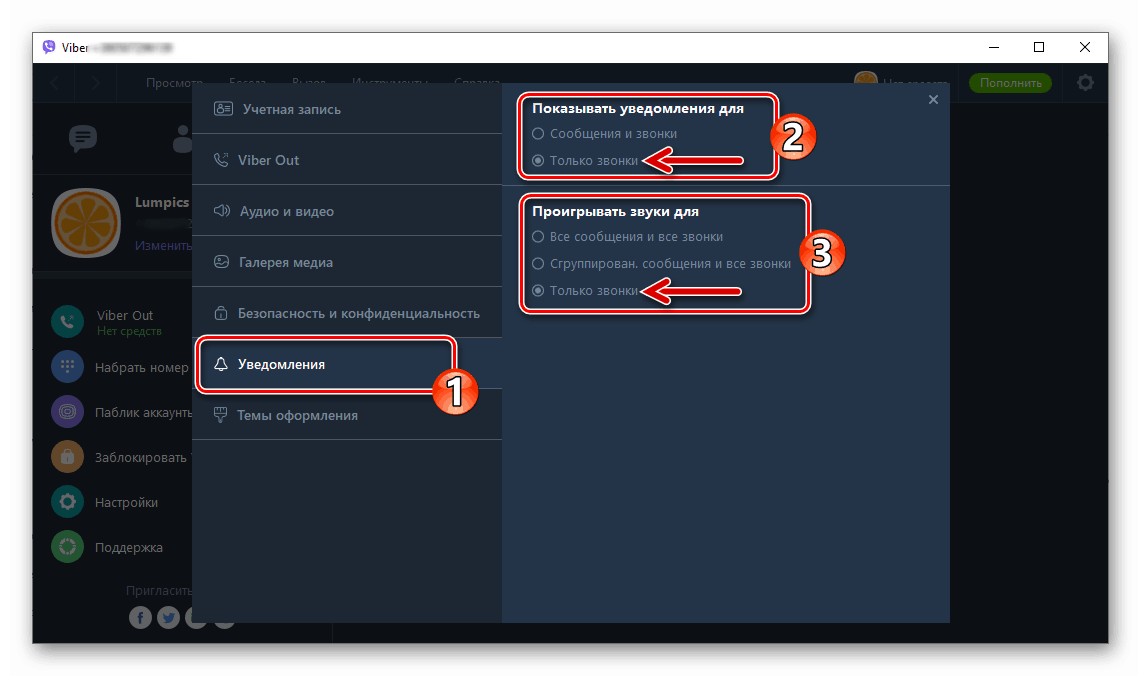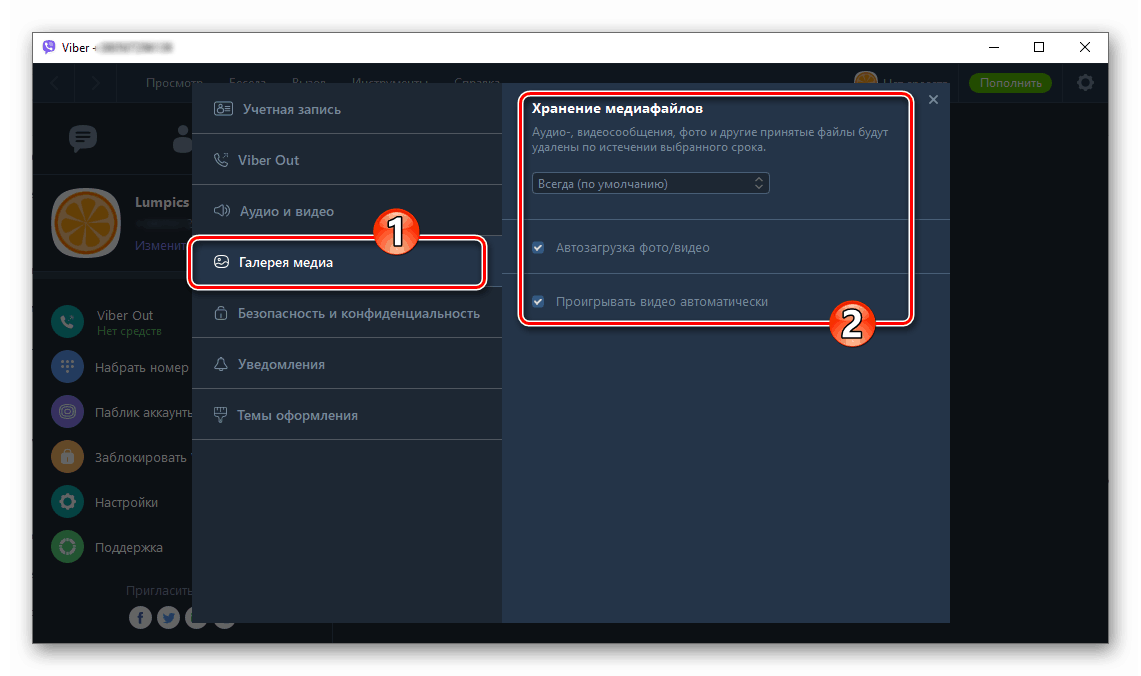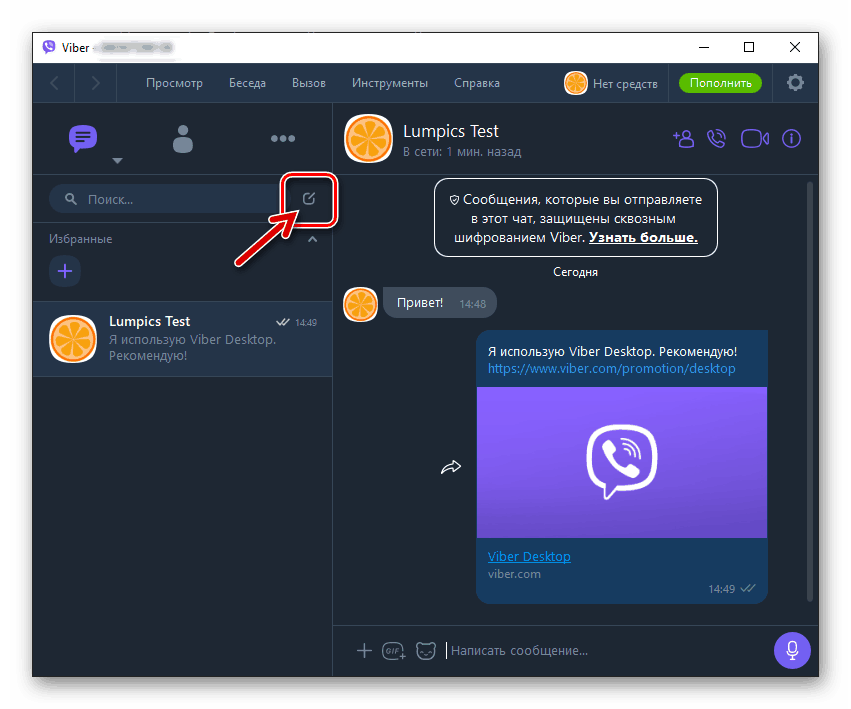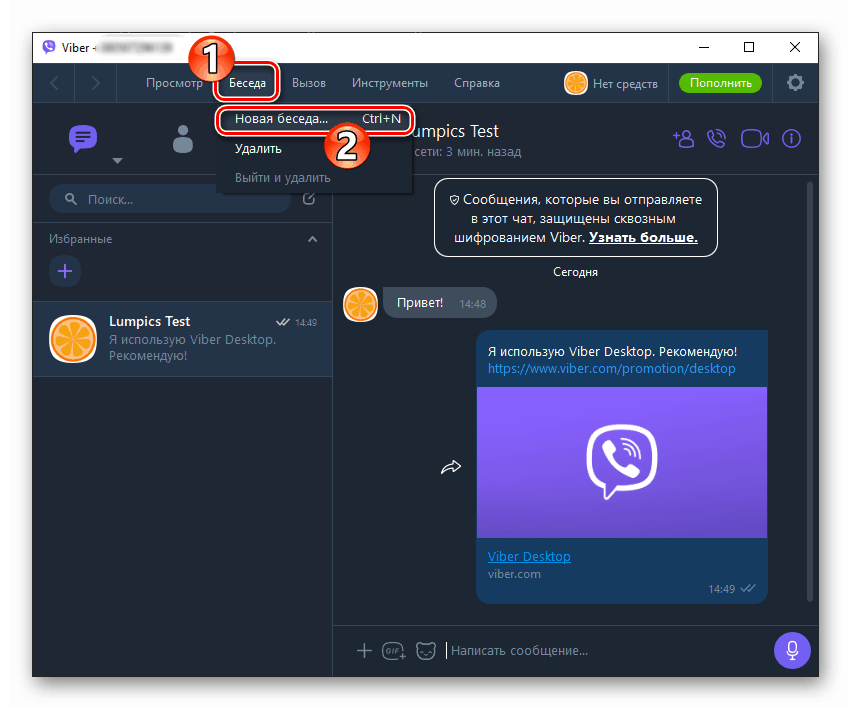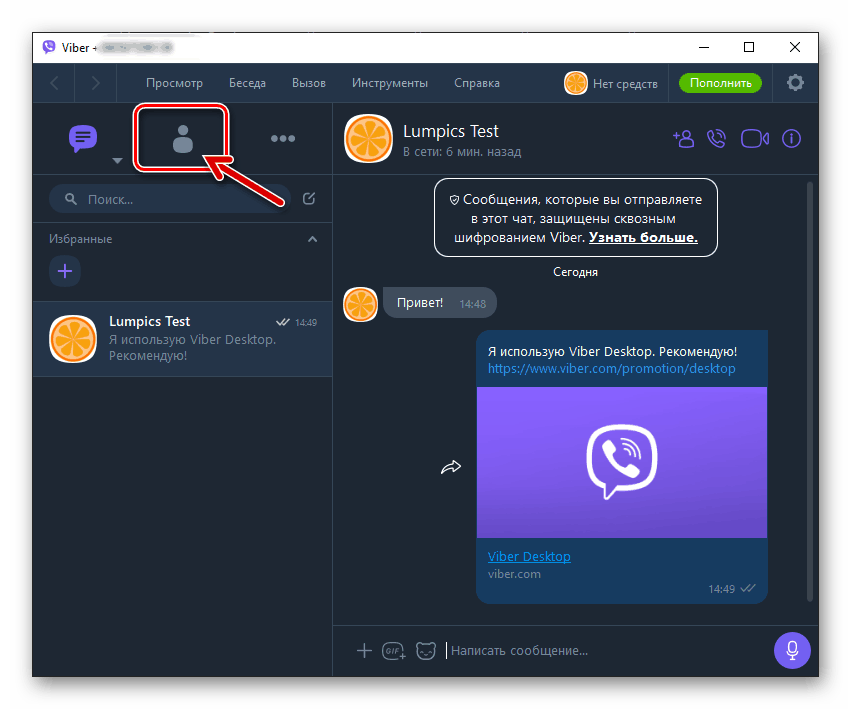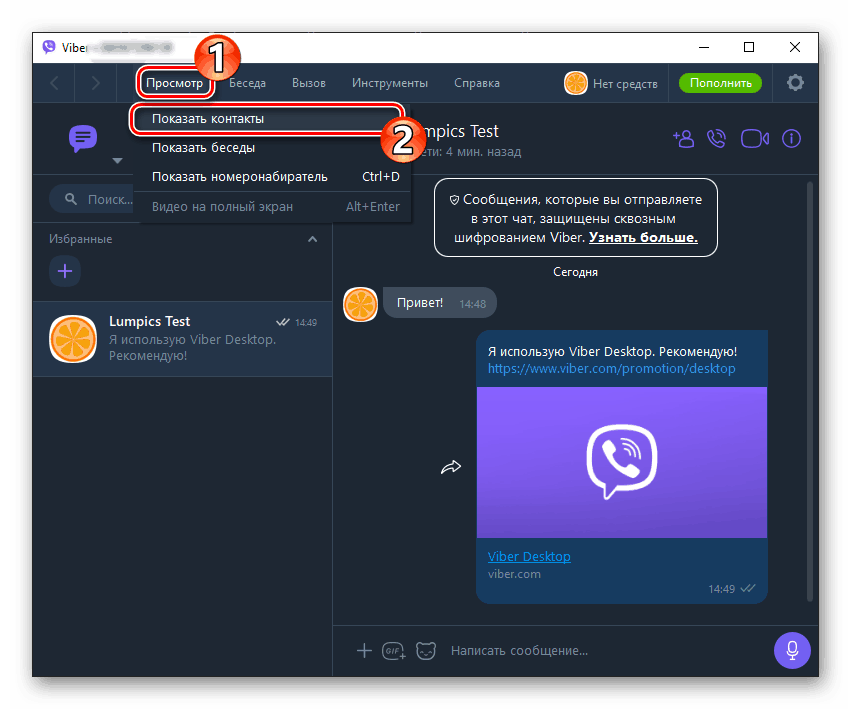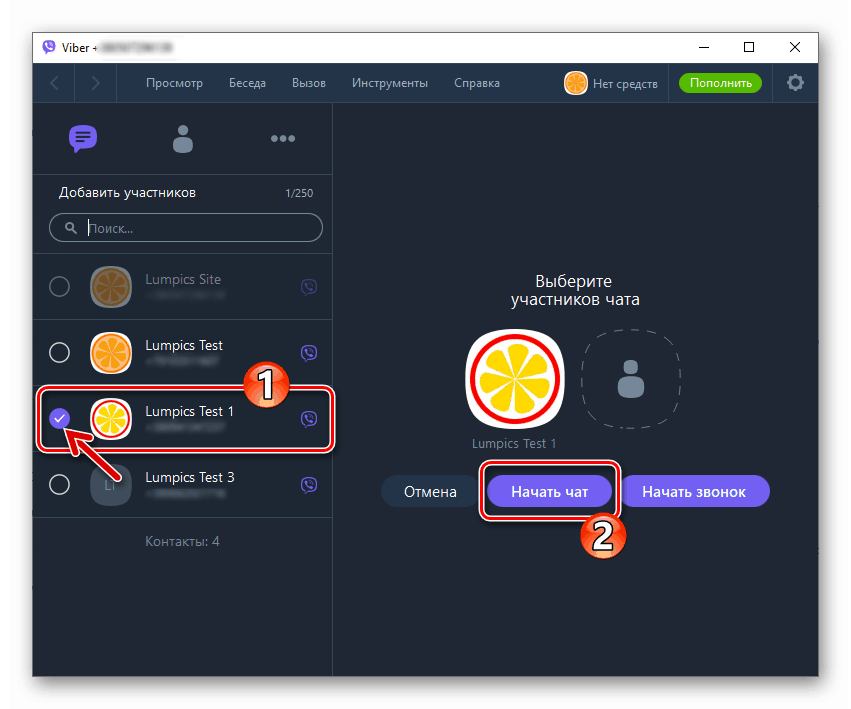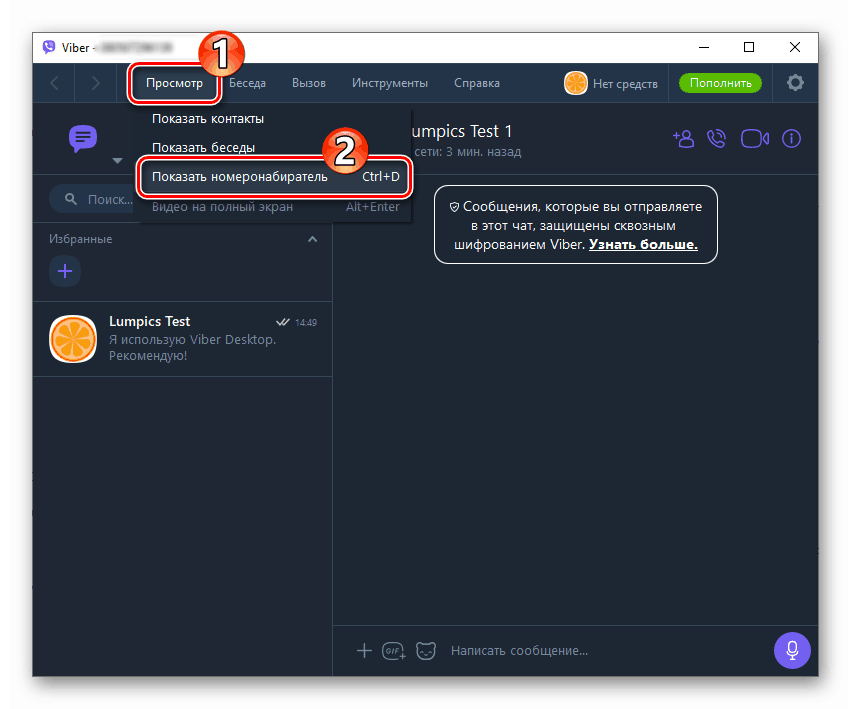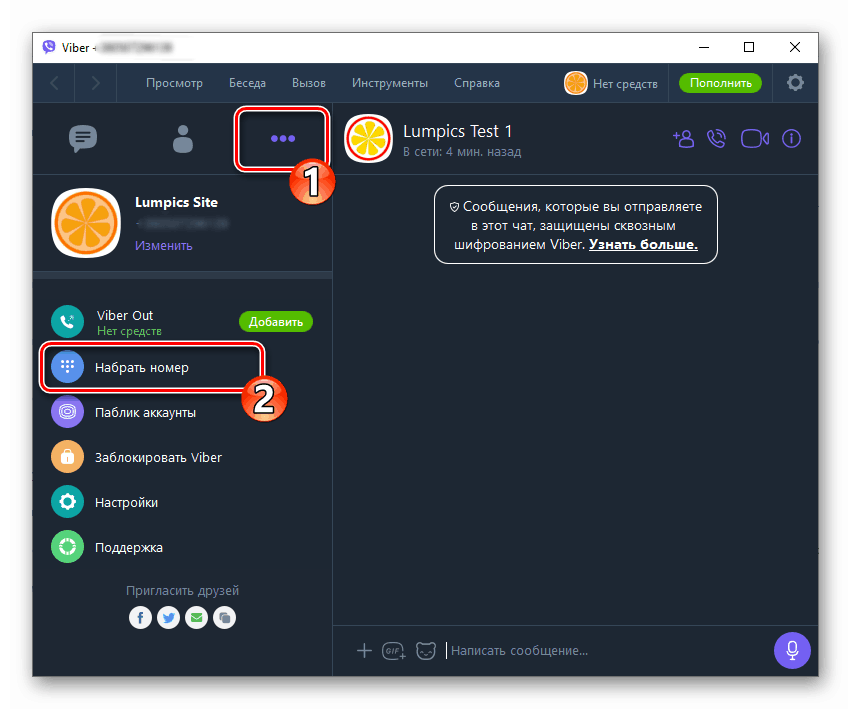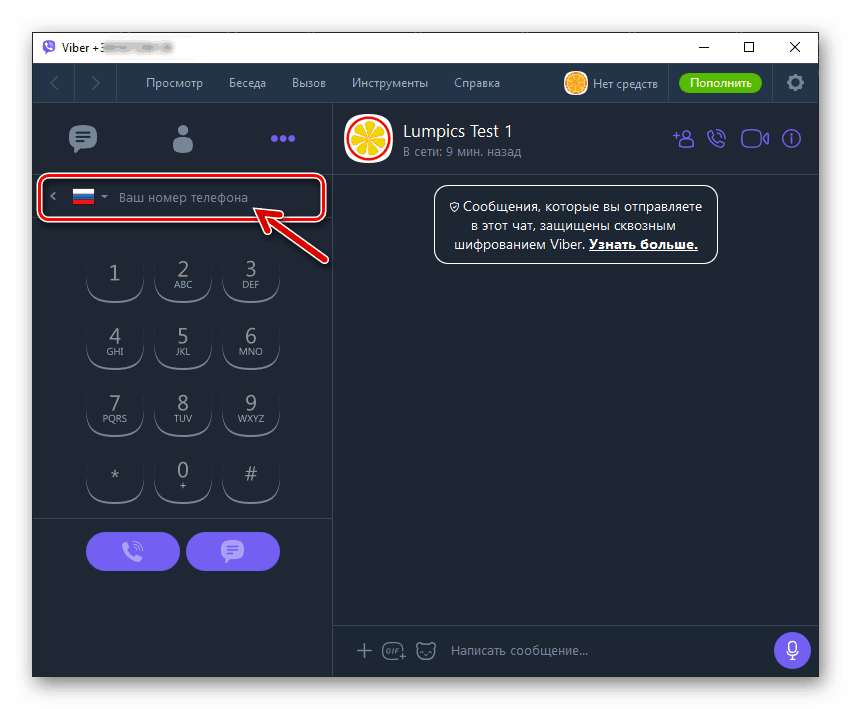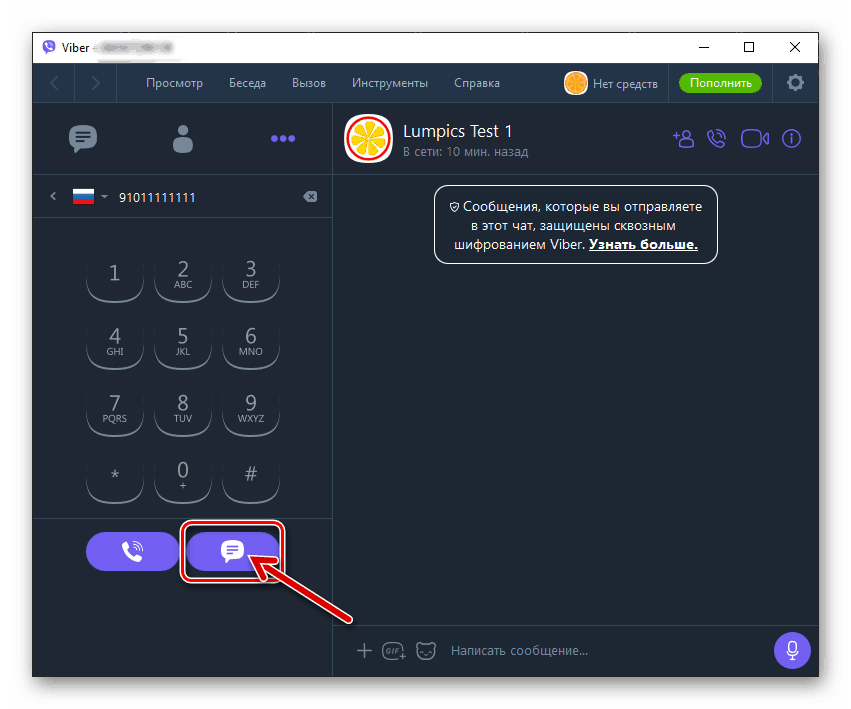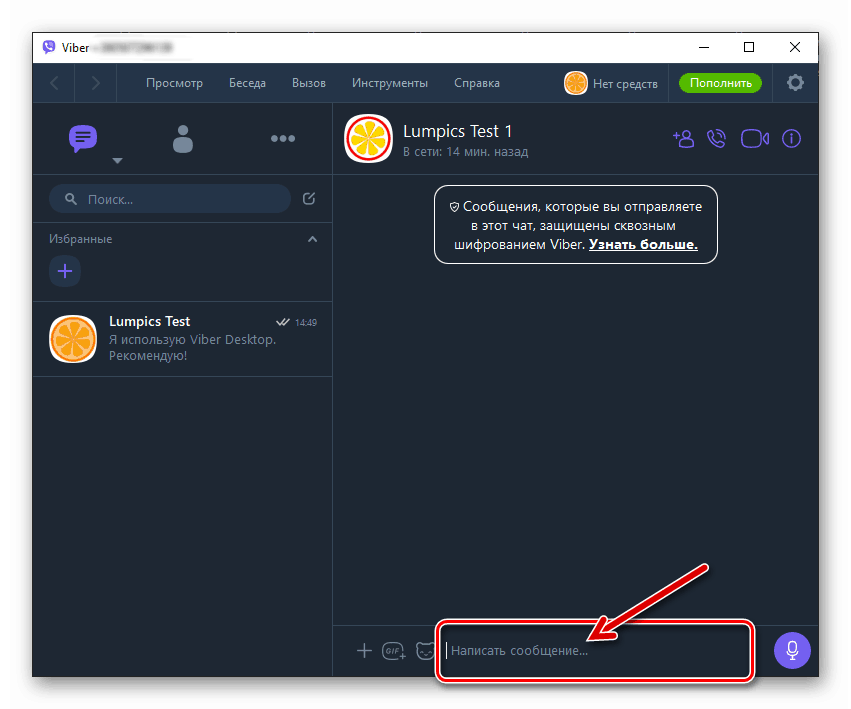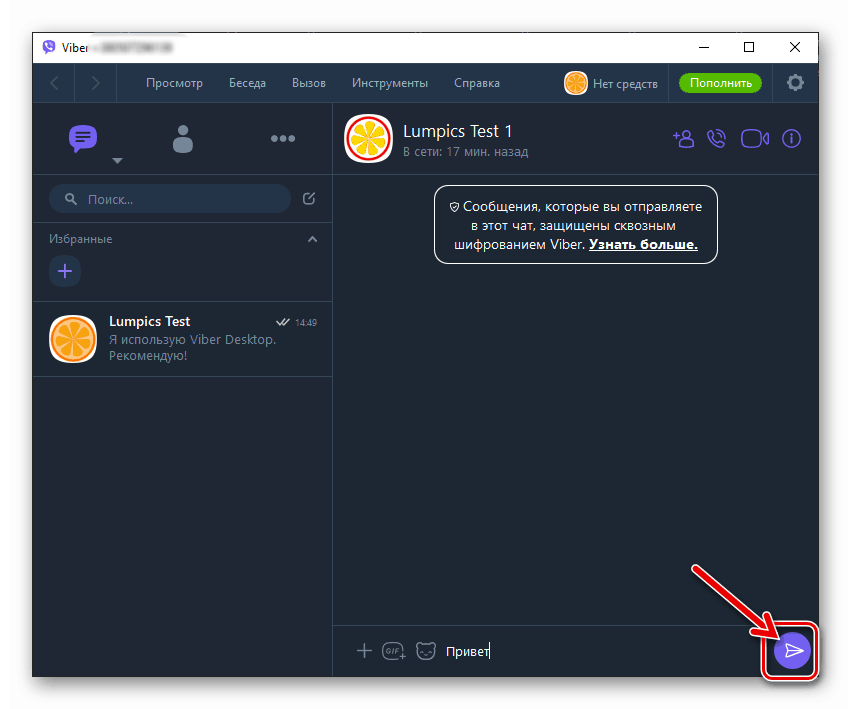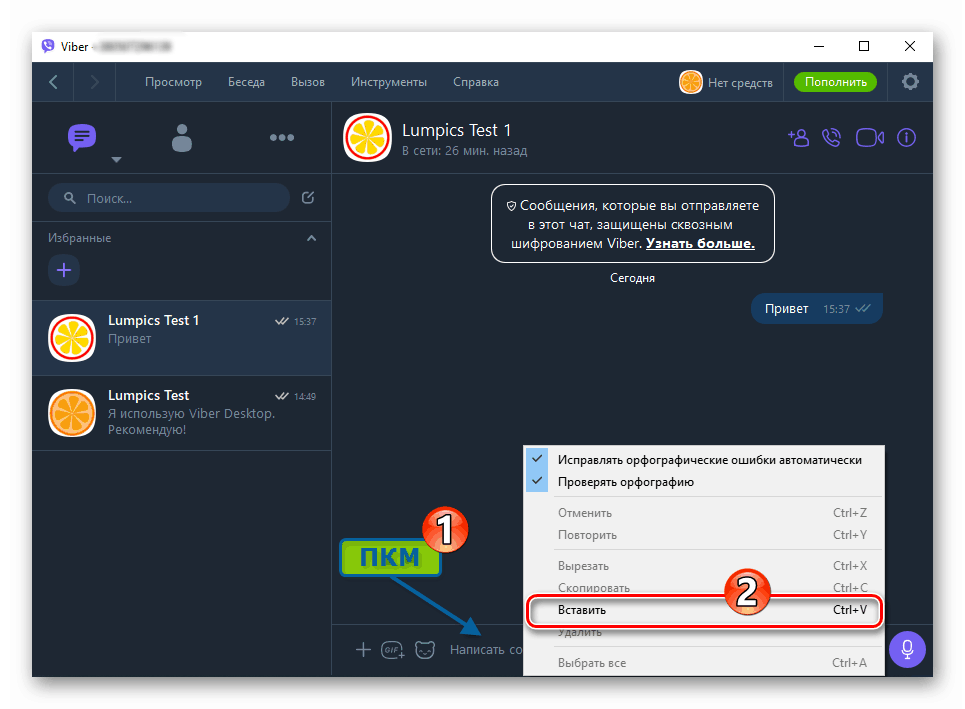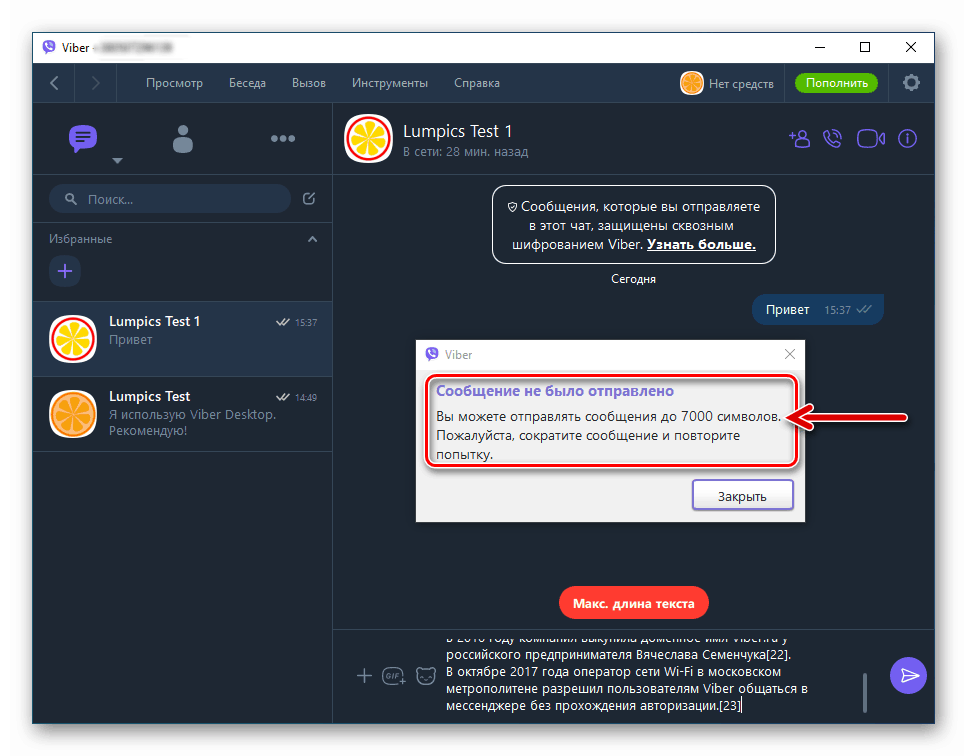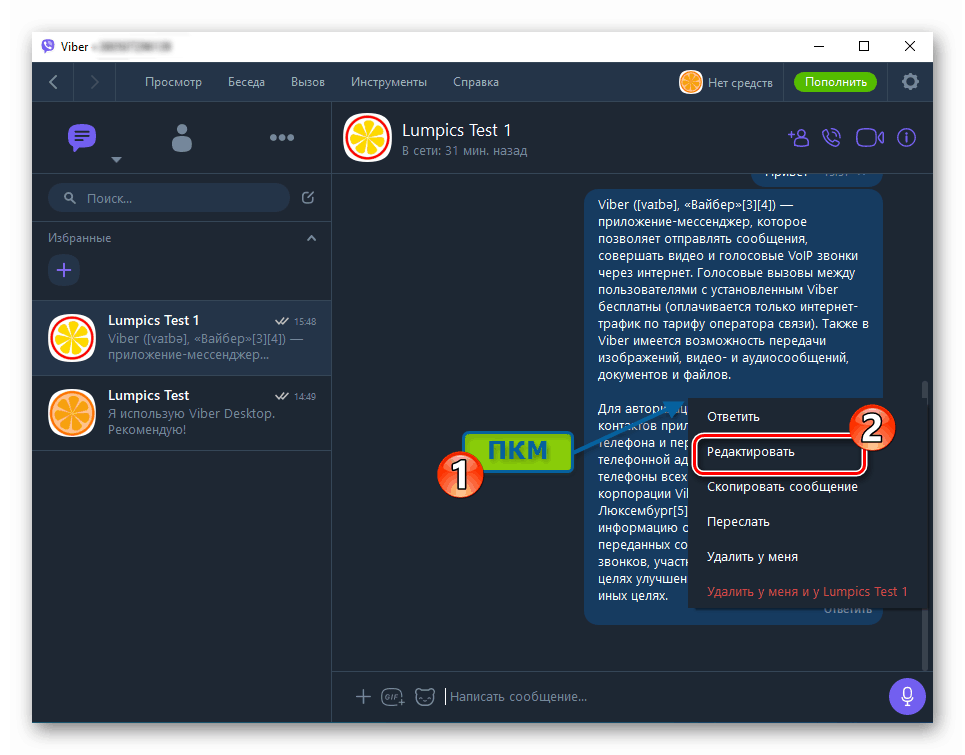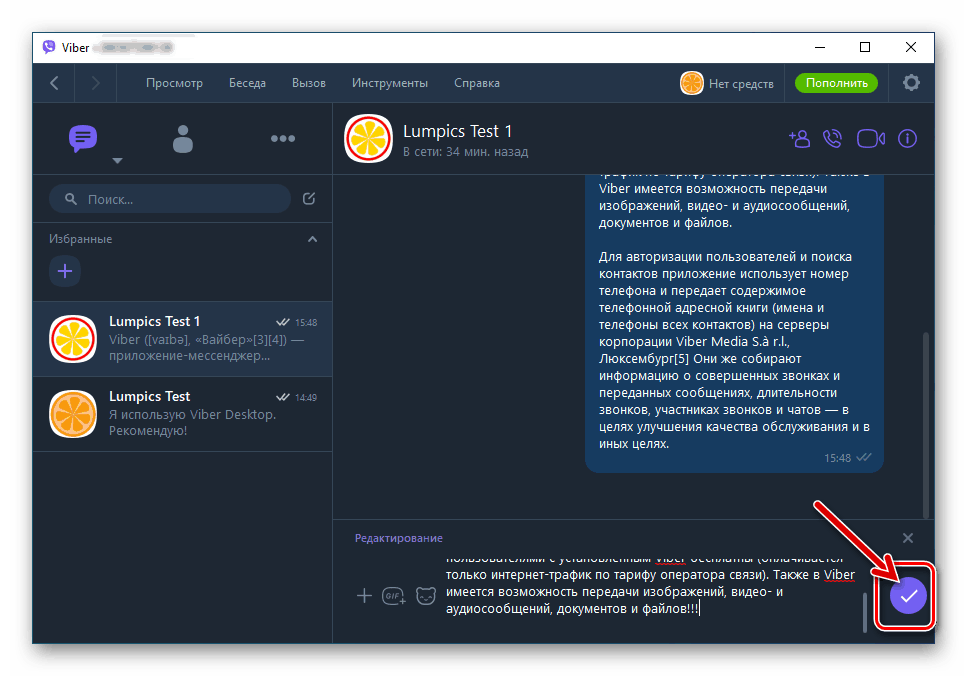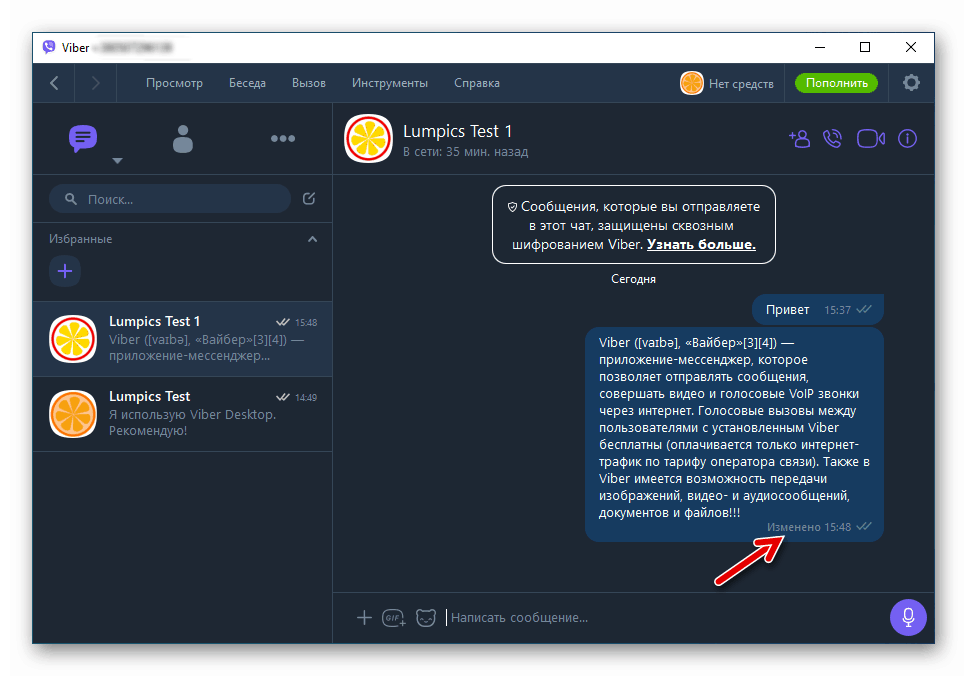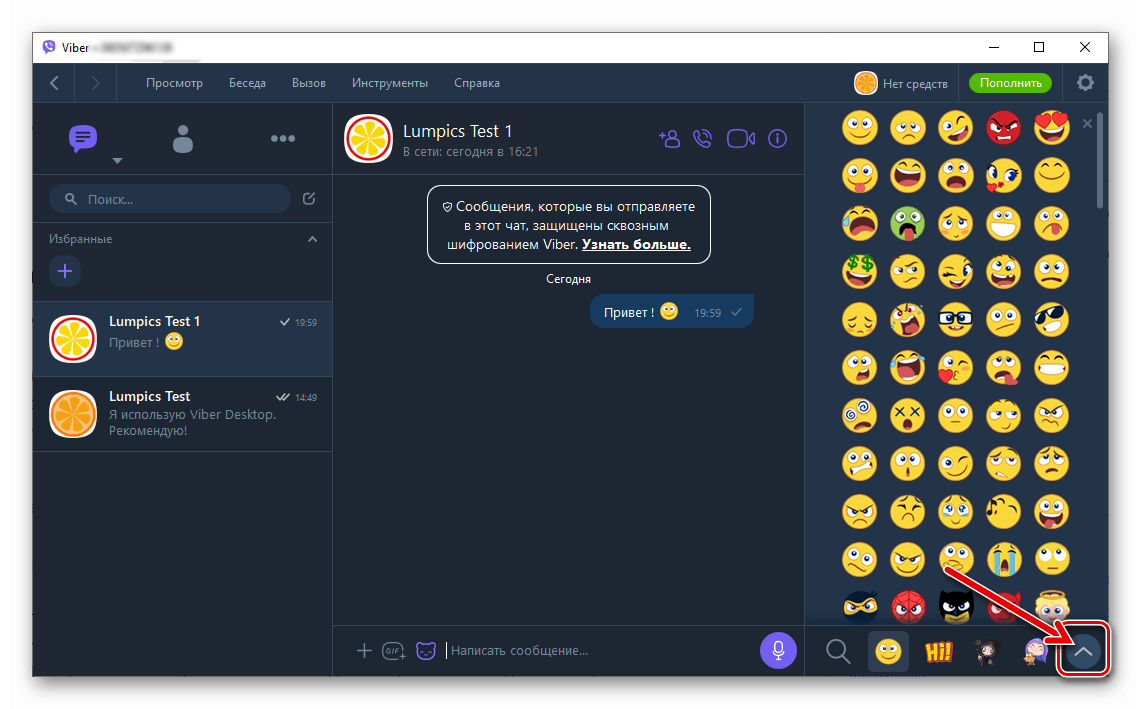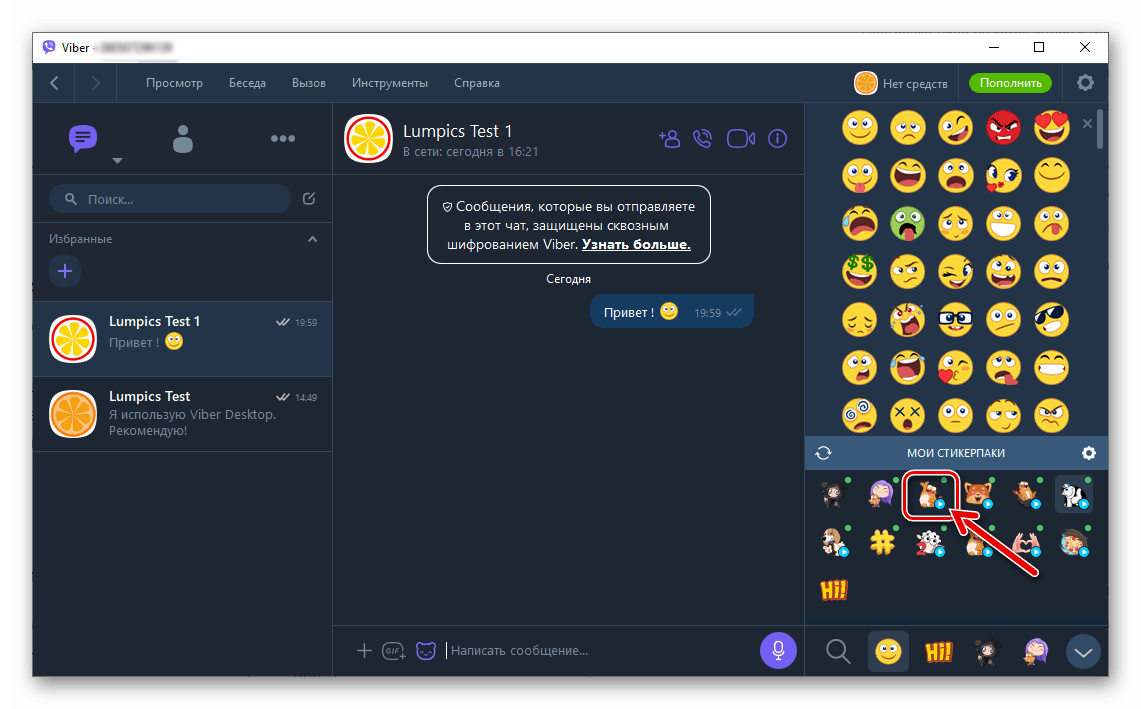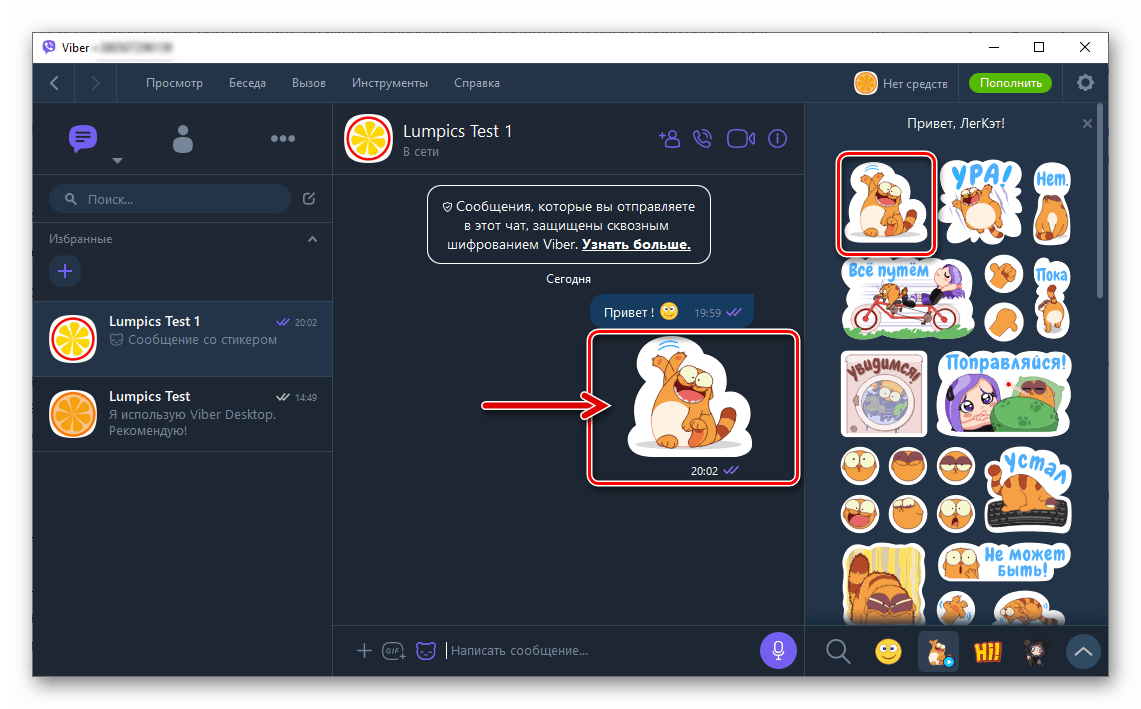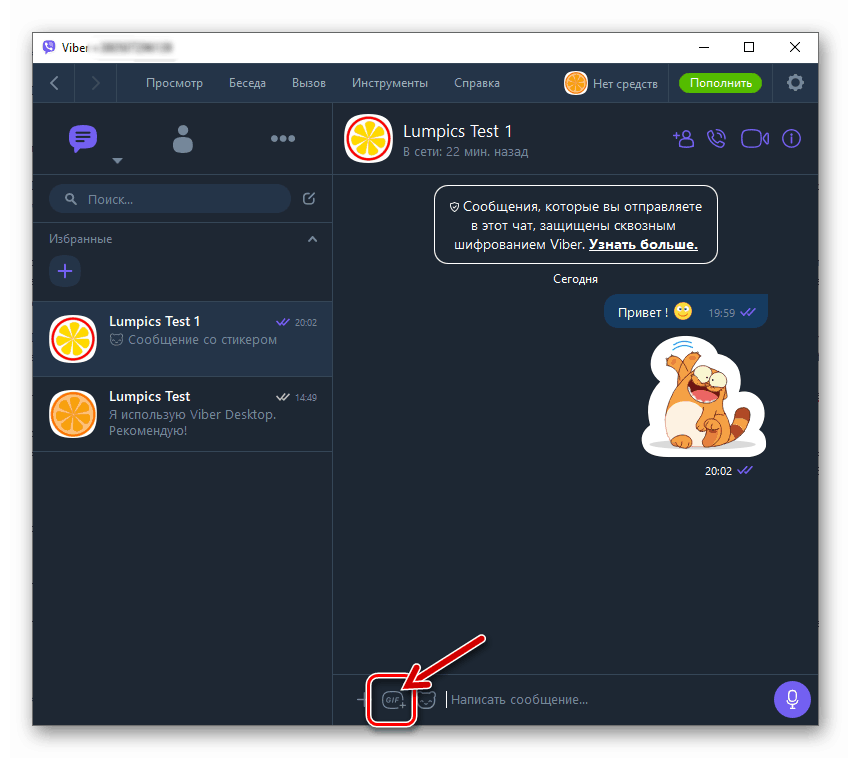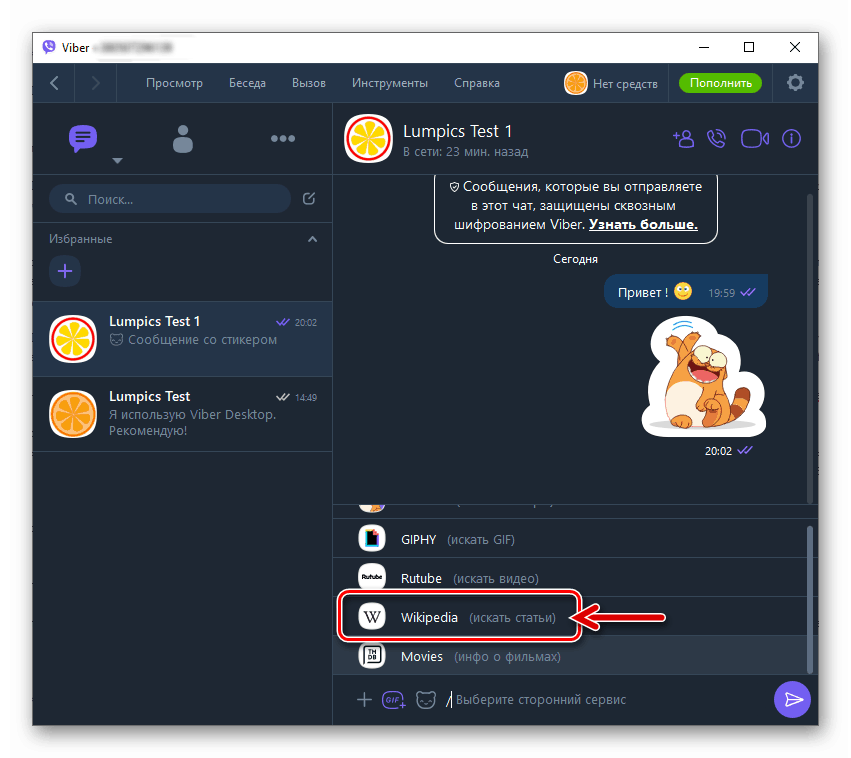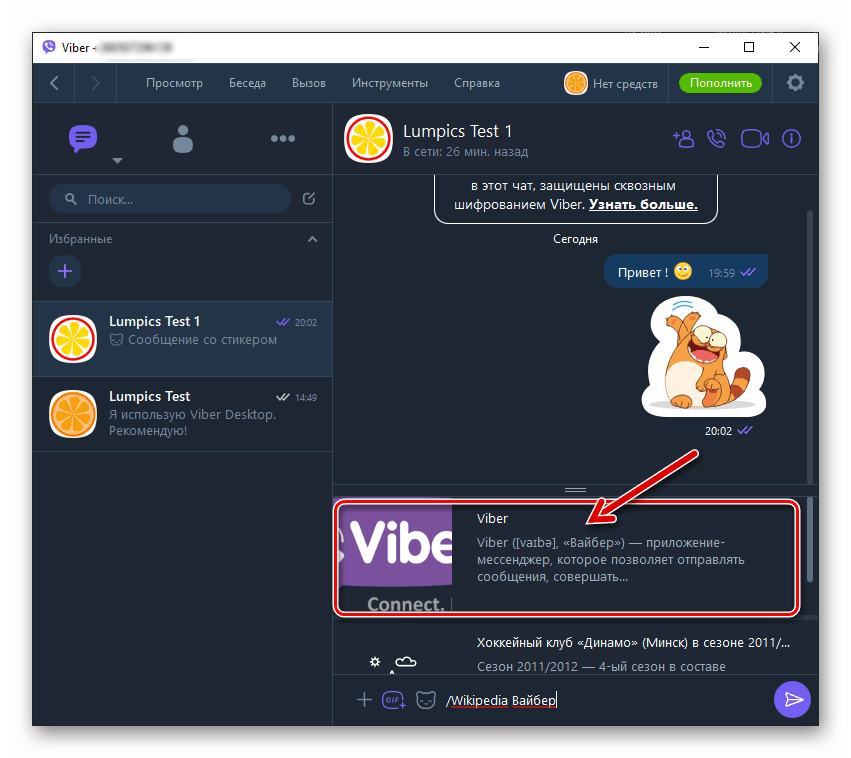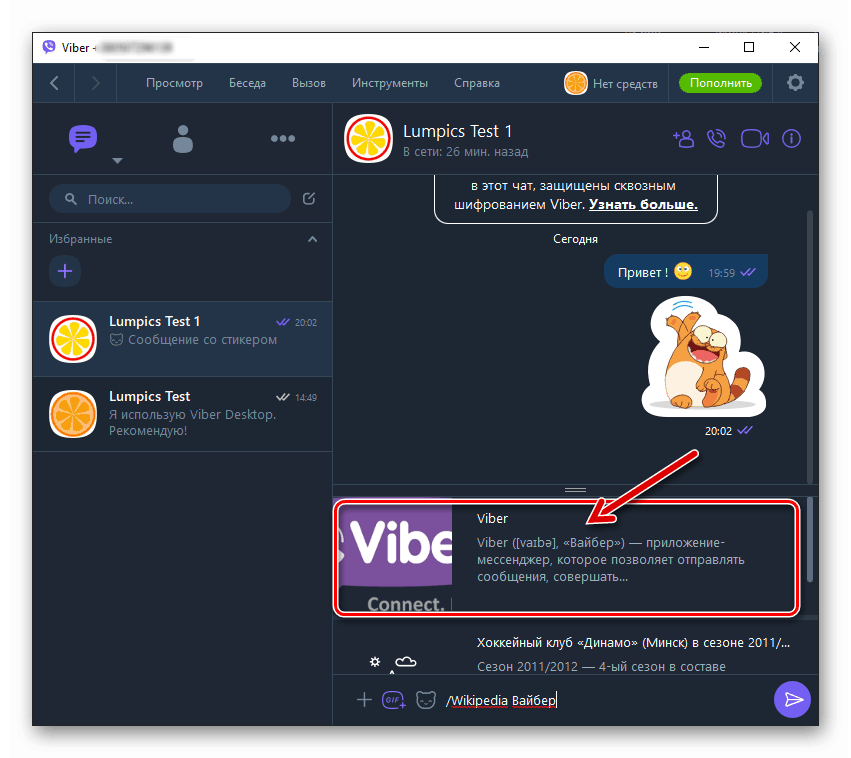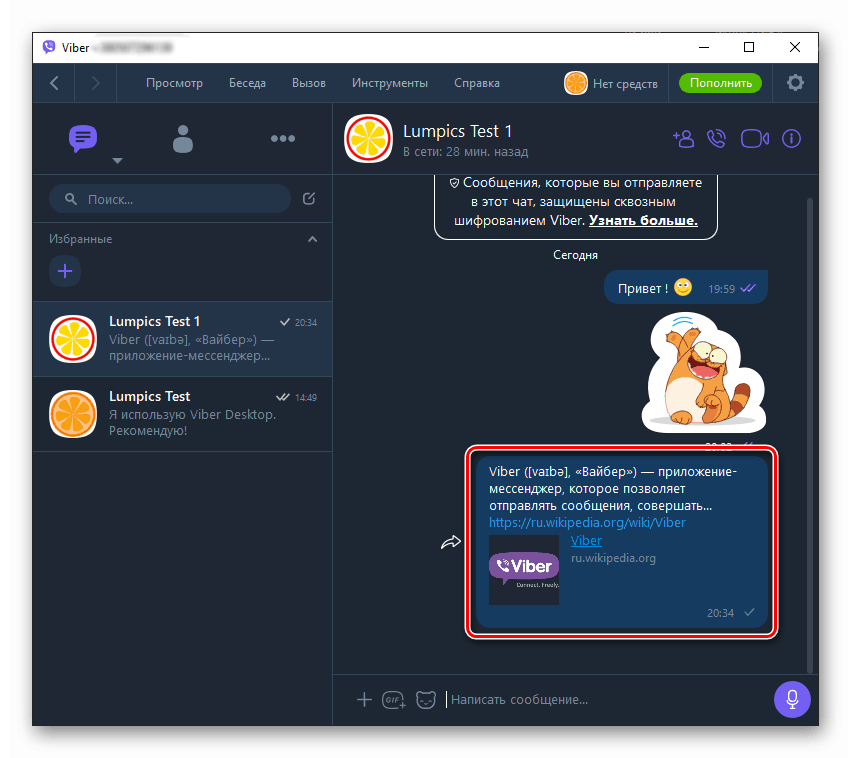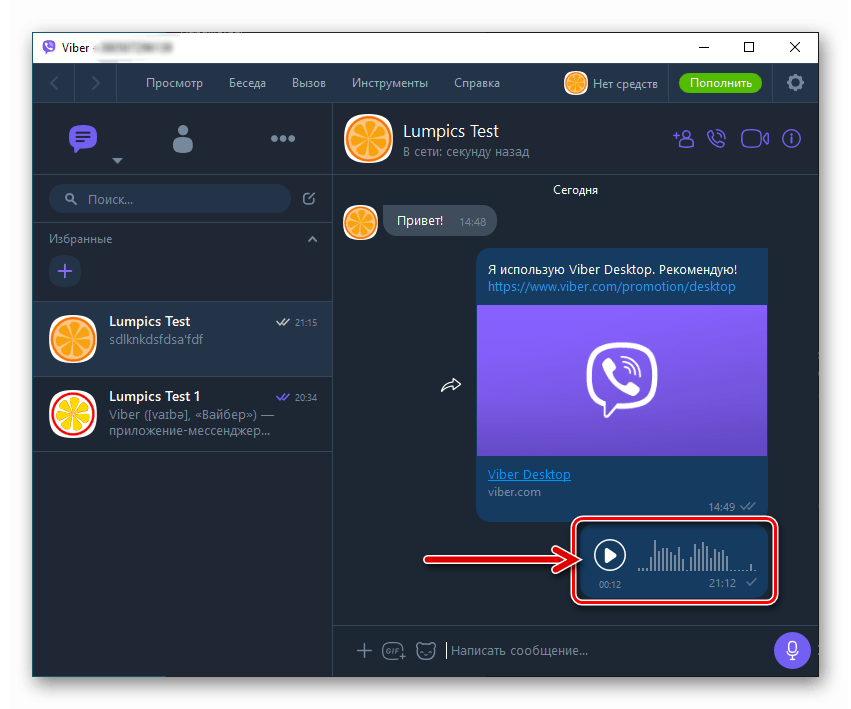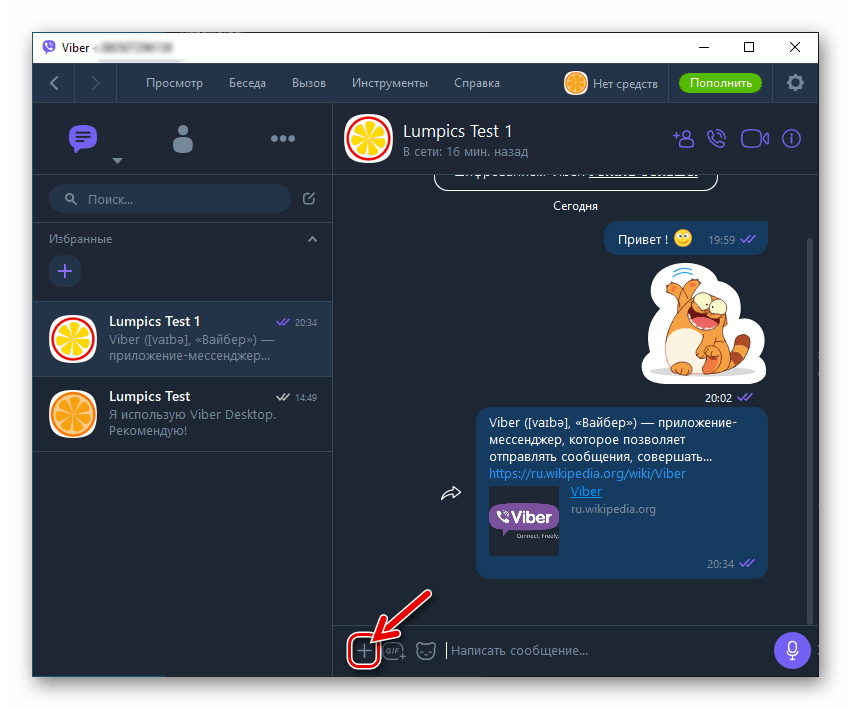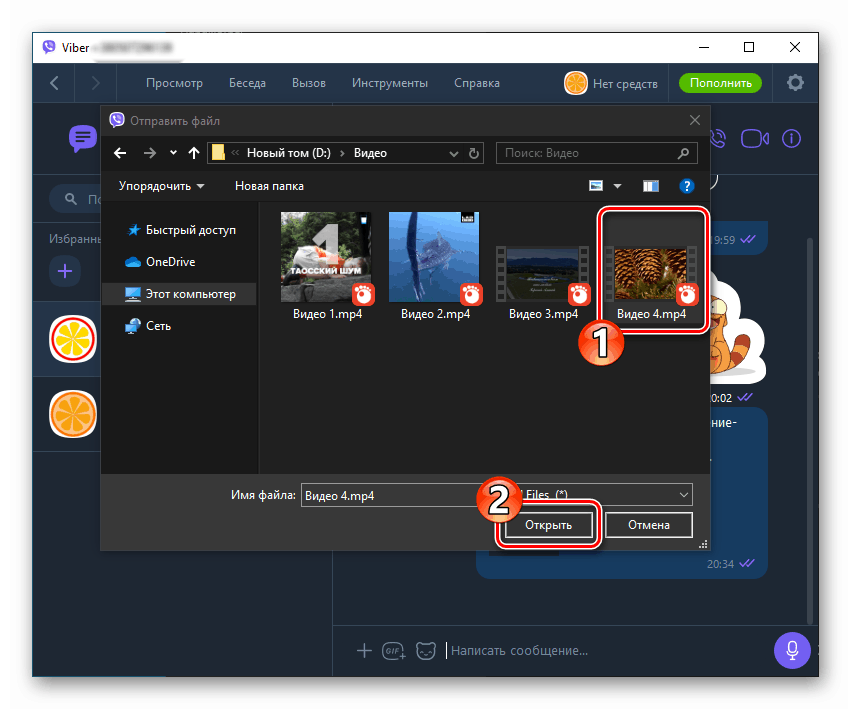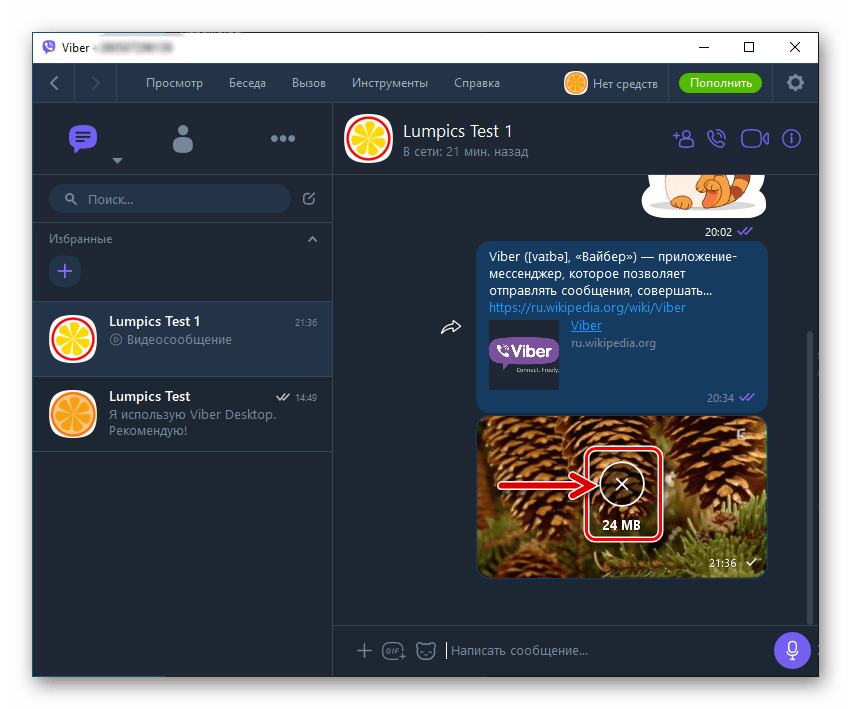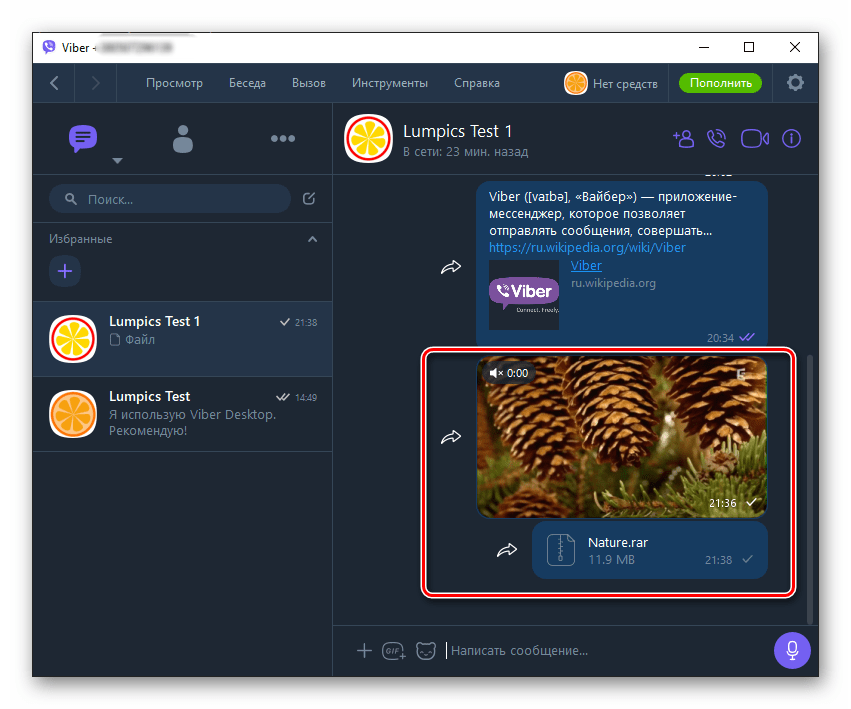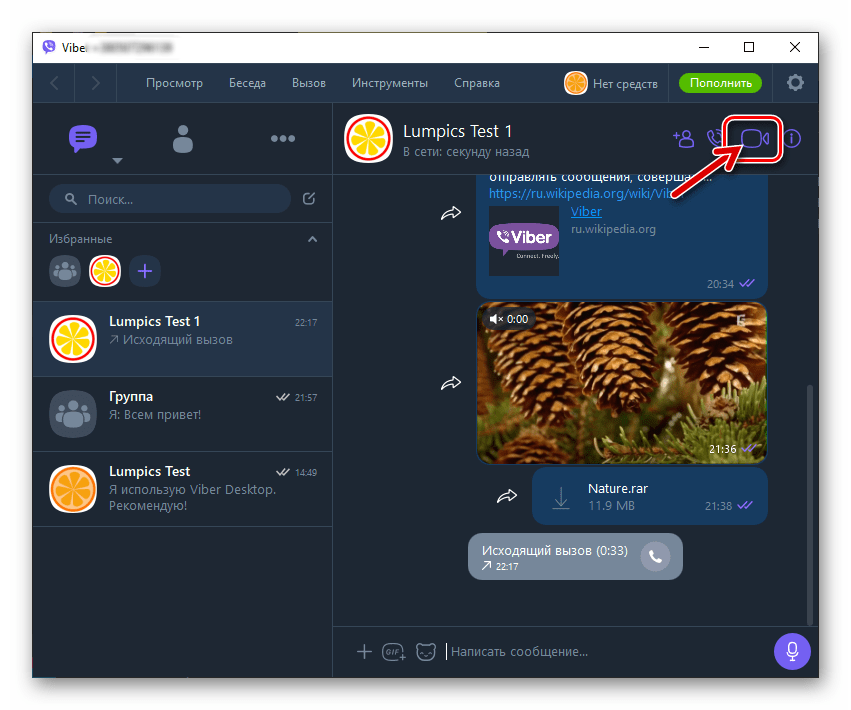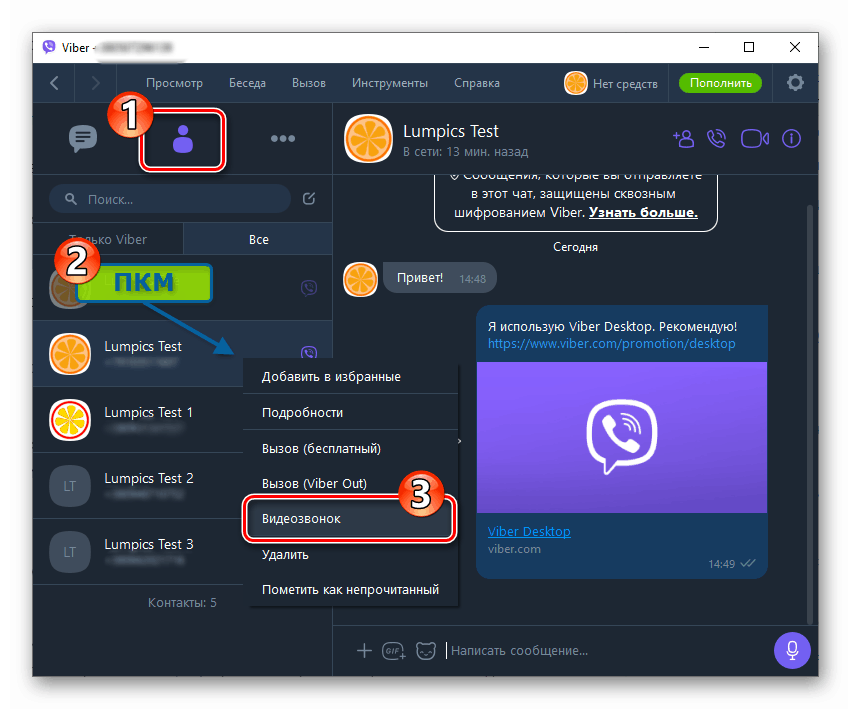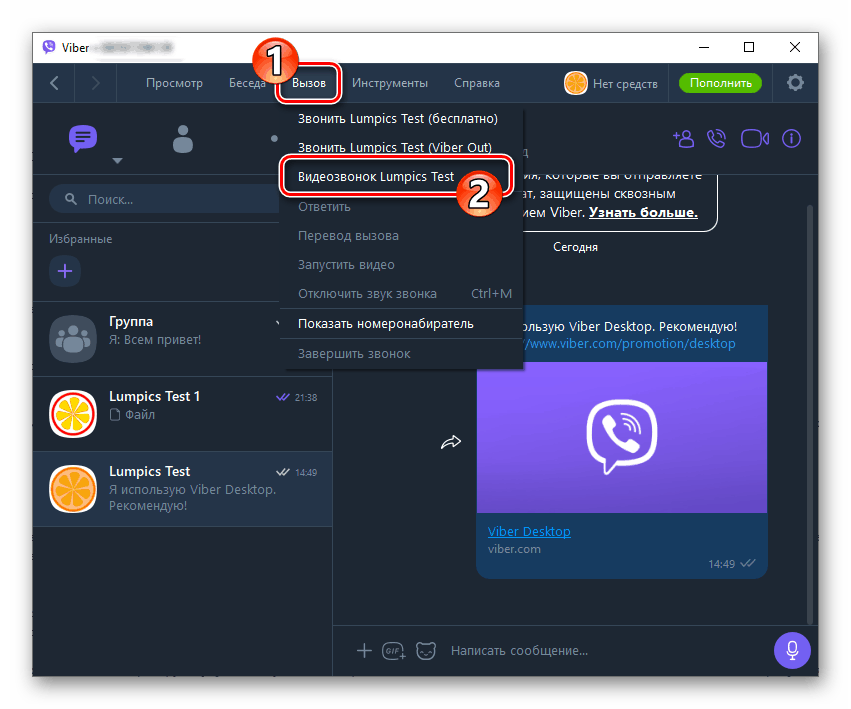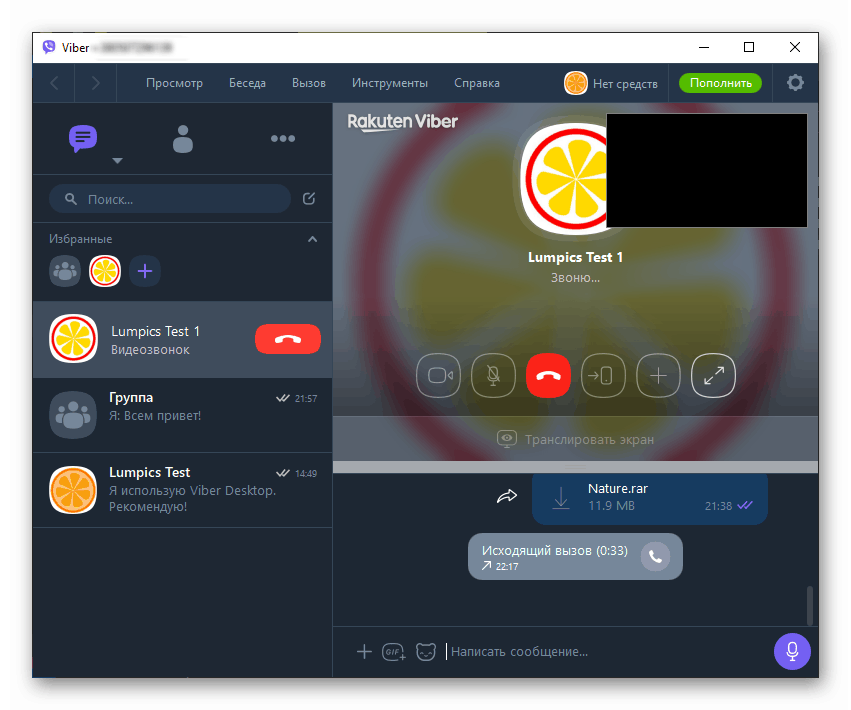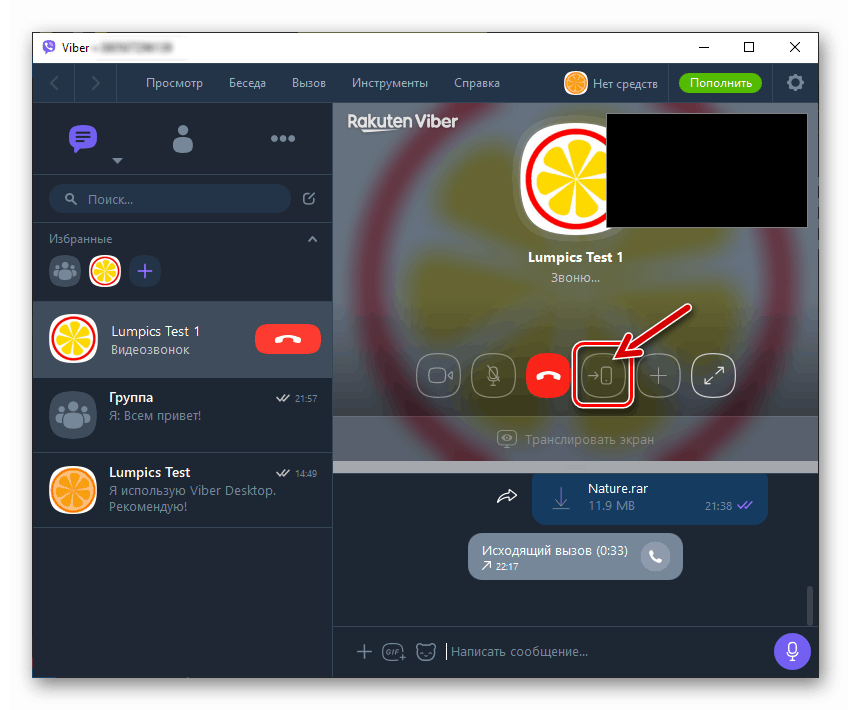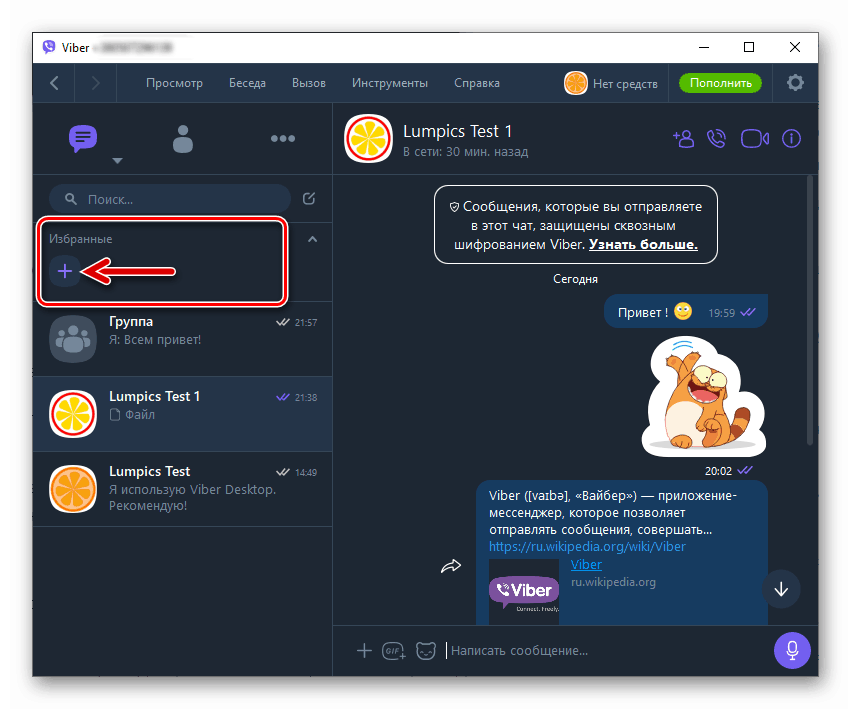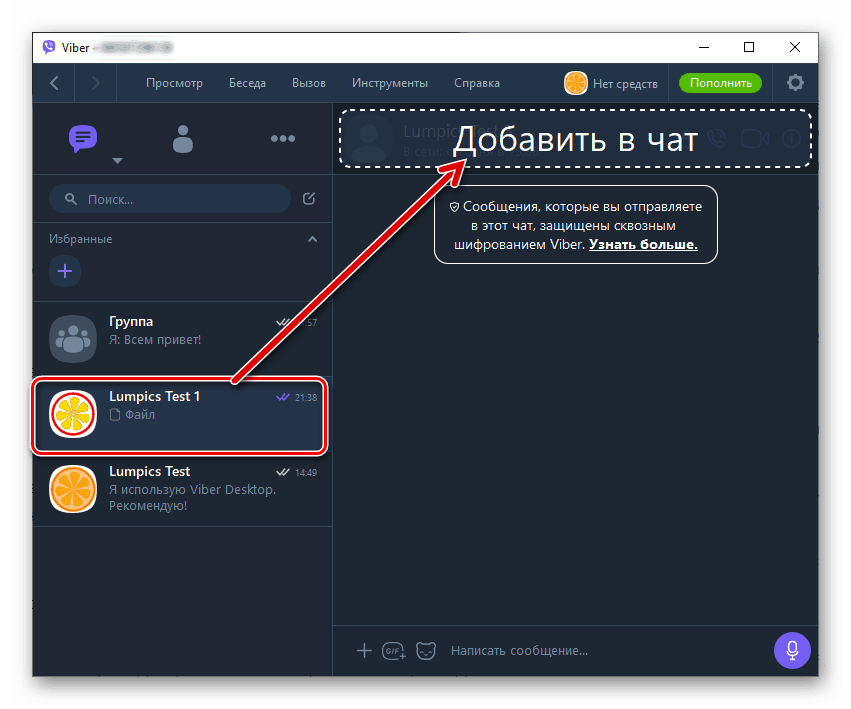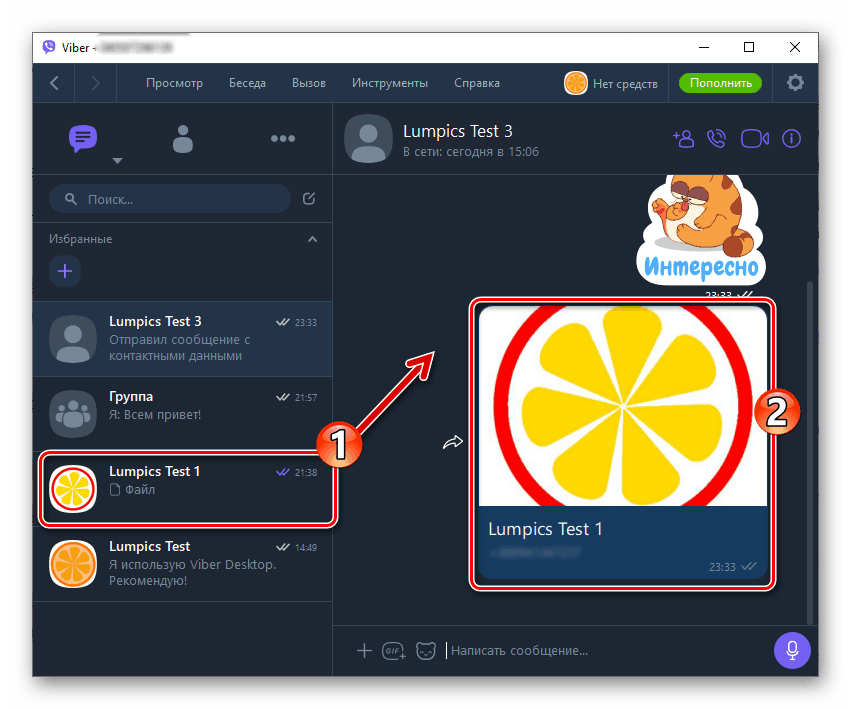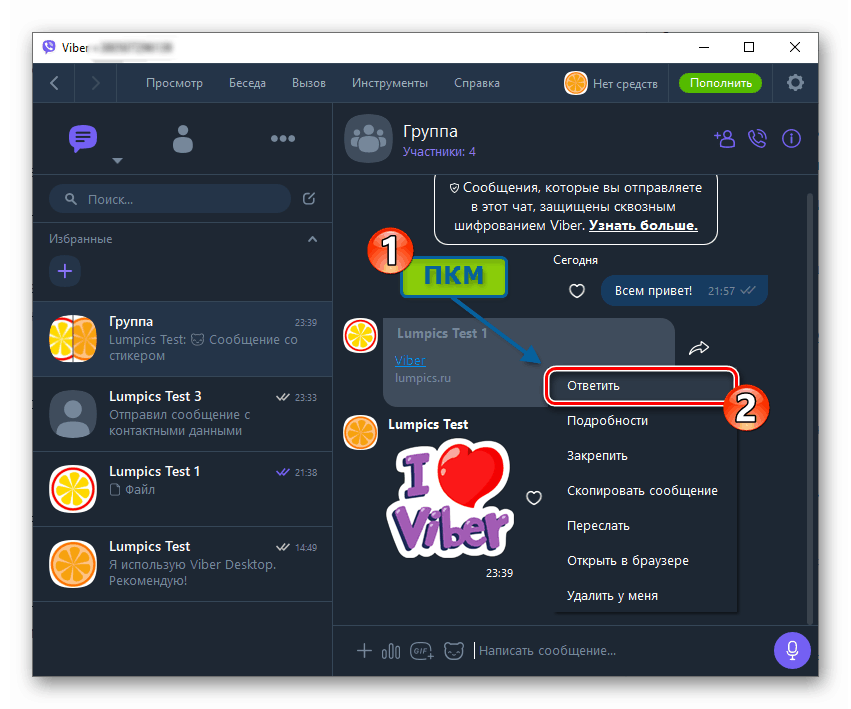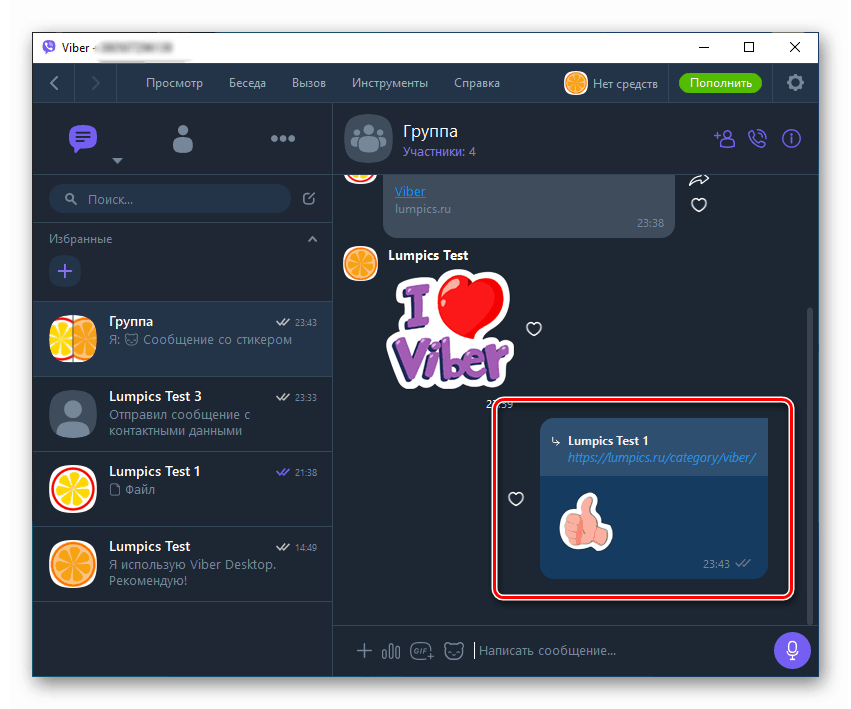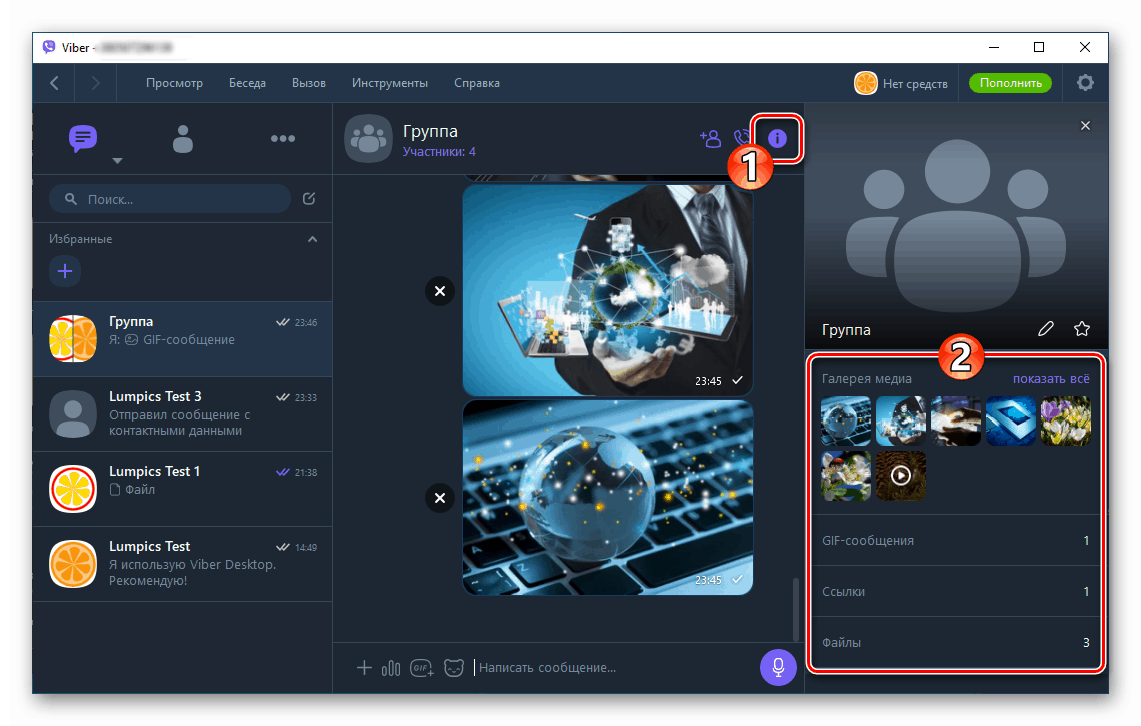Налагодження та використання мессенджера Viber в середовищі Windows
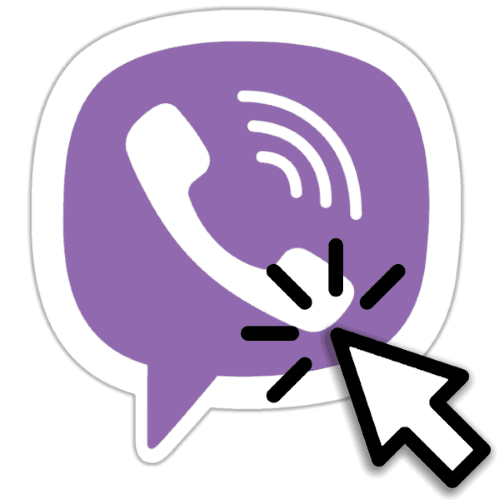
Адаптоване для Windows додаток Viber значно розширює можливості зареєстрованого в системі обміну інформацією користувача. Розглянемо, які можливості надаються версією месенджера для комп'ютерів і ноутбуків, а також продемонструємо те, як використовувати наявні опції максимально ефективно.
зміст
- Налаштування Viber на комп'ютері з Windows
- Як користуватися месенджером Viber з комп'ютера
- Обмін текстовими повідомленнями
- Смайли і стікери
- Відправлення контенту з популярних інтернет-ресурсів
- голосові повідомлення
- Відправка файлів різних типів
- групові чати
- Спільноти і паблік-акаунти
- Аудіо- і відеодзвінки
- Viber Out (дзвінки з месенджера на будь-який номер)
- Підвищення продуктивності і зручності
- Деактивация аккаунта, вихід з програми-клієнта і його видалення з ПК
- укладення
Налаштування Viber на комп'ютері з Windows
Перш ніж будь-який програмний інструмент зможе виконувати свої функції на належному рівні, його слід встановити і конфігурувати. Складнощі - це точно не те, з чим ви зіткнетеся при отриманні та налаштування десктопного варіанту додатки Viber, але тільки якщо правильно розставити пріоритети виконання операцій і будете покроково слідувати рекомендаціям.
Крок 1: Налаштування мобільної версії Viber
У випадку з Вайбером, призначеним для експлуатації на ПК або ноутбуці, ми маємо справу не з автономним додатком, а багато в чому лише клоном месенджера, який функціонує на мобільному девайсі. Тому найкращим рішенням буде спочатку забезпечити працездатність і конфігурувати клієнт сервісу на своєму смартфоні.
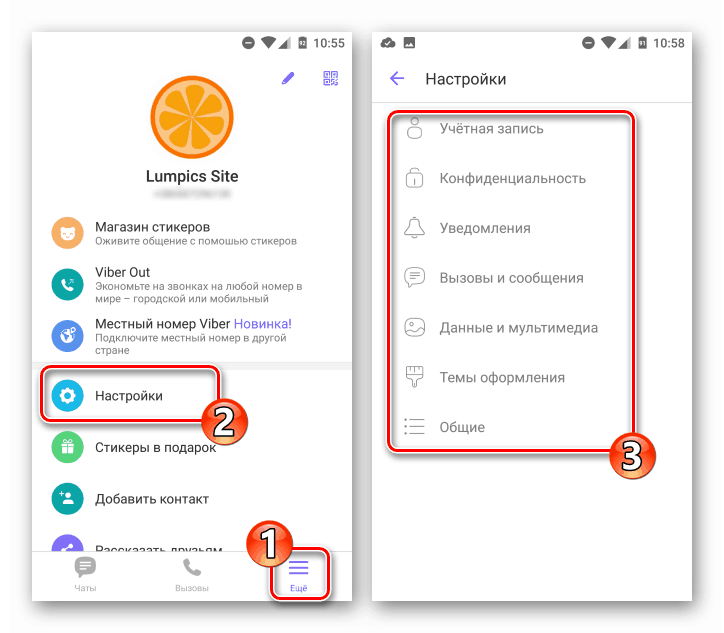
Докладніше: Як налаштувати Viber на Android-смартфоні і iPhone
Крок 2: Установка і активація месенджера на ПК
Наступний етап, що передує одержанню можливості доступу до функцій месенджера з комп'ютера, включає в себе інсталяцію та активацію програми-клієнта Viber в середовищі Windows. Якщо виконати докладні інструкції зі статей по посиланнях нижче, ніяких проблем в процесі виникнути не повинно, відзначимо лише, що користувачам Windows XP слід поставитися до вибору версії дистрибутива більш уважно, ніж користувачам актуальних версій ОС Microsoft.
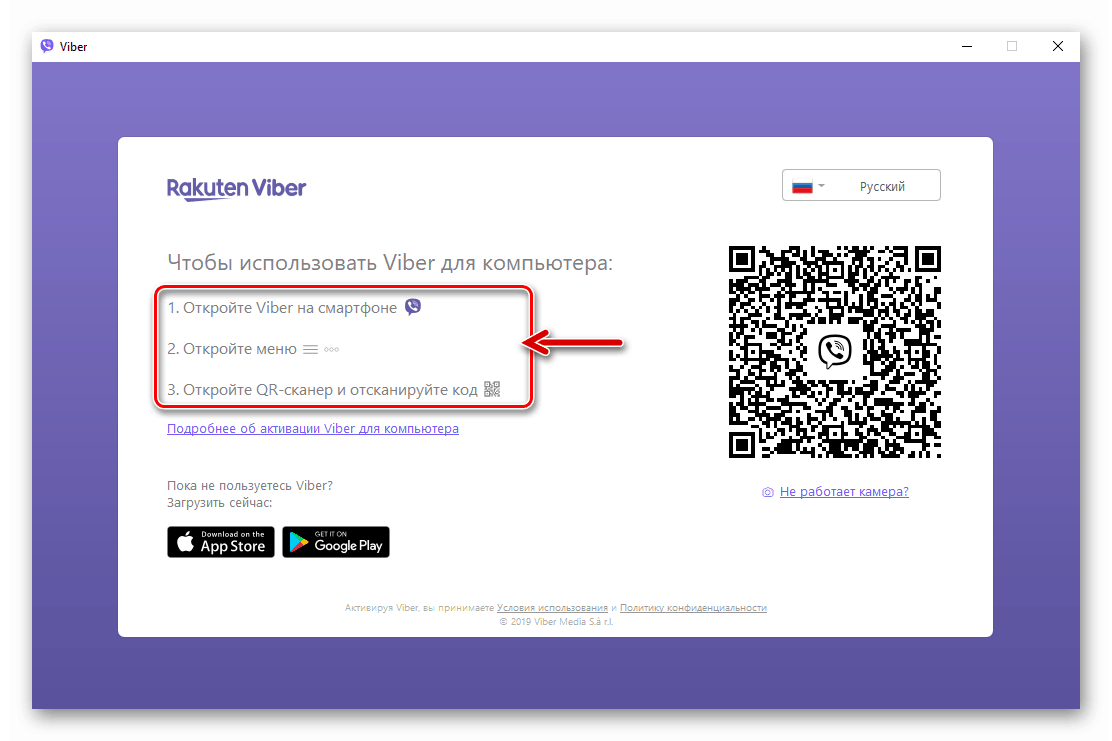
Докладніше:
Як встановити Viber на комп'ютер або ноутбук
Правильна установка месенджера Viber в середовищі Windows XP
Як активувати програму Вайбер на комп'ютері
Крок 3: Синхронізація деськтопной і мобільного версій програми-клієнта
Так як працездатність і можливість виконання багатьох функцій Вайбером для комп'ютера залежать від телефонної версії месенджера, необхідність забезпечення синхронізації головного ( для Android або iOS ) І аффилированного (для Windows) додатків вкрай важлива. Створіть із зазначених клієнтів перед подальшим використанням системи обміну інформацією з ПК, якщо це не було зроблено відразу після активації деськтопной версії Viber.
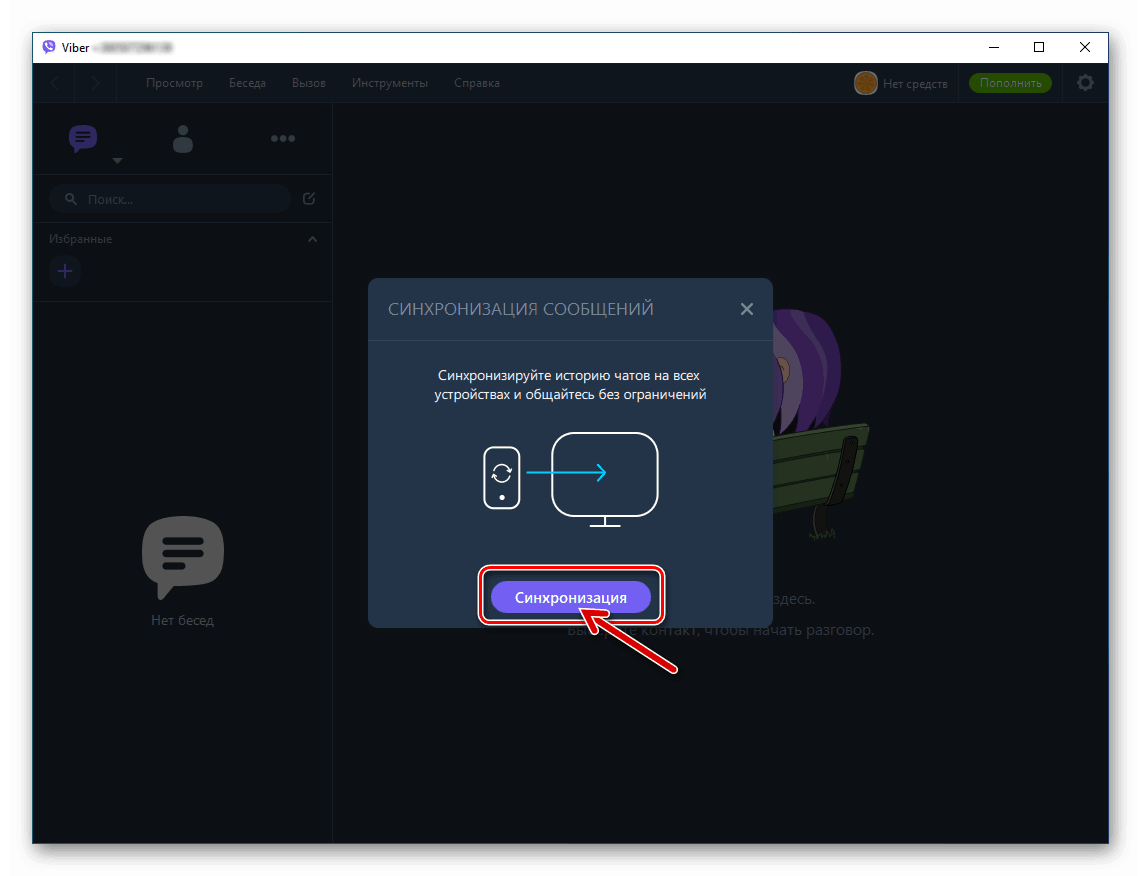
Докладніше: Як синхронізувати Viber на ПК і Android-смартфоні або iPhone
Крок 4: Вибір параметрів Viber для Windows
За великим рахунком, виконавши попередні кроки, ви можете приступати до експлуатації десктопного клієнта Viber. При цьому, для того щоб забезпечити максимально можливий рівень комфорту при роботі в месенджері з комп'ютера, ознайомтеся з переліком його налаштувань, і перевизначите параметри, якщо це необхідно.
- Доступ до налаштувань Вайбера для Віндовс можливо отримати трьома способами:
- З меню «Інструменти», клацнувши в ньому «Параметри ...»;
- Клікнувши по значку «шестерінки» вгорі праворуч в головному вікні програми;
- Вибравши пункт «Налаштування» на вкладці «Ще» додатка.
![Viber для Windows перехід в Налаштування месенджера з меню Інструменти]()
![Viber для Windows виклик налаштувань месенджера за допомогою значка Шестерінка]()
![Viber для Windows перехід в Налаштування месенджера з вкладки Ще]()
- Відкривши вікно «Налаштування», ви потрапляєте в їх перший, в більшій мірі інформаційний розділ - «Рахунок», де наявна єдина змінна опція - «Запускати Viber при завантаженні системи». Зніміть галочку з чекбокса біля зазначеного пункту, якщо вважаєте автозагрузку месенджера відразу після запуску Windows зайвою процедурою.
![Viber для Windows відключення опції автозавантаження месенджера]()
- Налаштування інтерфейсу. Зовнішній вигляд Viber для ПК може бути налаштований для найбільш комфортного сприйняття шляхом зміни:
- Мови, на якому підписано кожен елемент вікон і меню програми;
![Viber для Windows зміна мови інтерфейсу додатку]()
Докладніше: Як перемкнути мову інтерфейсу в додатку Viber PC
- Теми оформлення інтерфейсу шляхом вибору одного з трьох варіантів з однойменного розділу в «Параметрах»:
- Відкрийте розділ «Теми оформлення» у вікні параметрів програми.
- Переведіть положення радиокнопки в області «Теми» в положення «Класика», «Темно-синій» або «Чорний».
- Оцінюючи результат миттєвої зміни дизайну, залиште найбільш симпатичний для вас варіант оформлення.
![Viber для Windows розділ Теми оформлення в Параметрах месенджера]()
![Viber для Windows зміна теми оформлення месенджера]()
![Viber для Windows вибір класичної теми оформлення інтерфейсу месенджера]()
- Фону діалогів і групових чатів, в яких ви будете брати участь. Для вибору нової підкладки клікніть по квадратній області під найменуванням опції «Встановити типове тло».
![Viber для Windows зміна фону діалогів і групових чатів]()
Далі або натисніть на превью зображення в переліку поставляються з месенджером,
![Viber для Windows вибір фону (підкладки) чатів з набору, що поставляється разом з месенджером]()
або завантажте в додаток наличествующую на диску ПК фотографію, клікнувши по області «Виберіть фон або перетягніть сюди».
![Viber для Windows вибір фотографії для установки в якості фону всіх чатів з диска ПК]()
- Мови, на якому підписано кожен елемент вікон і меню програми;
- Якщо ви плануєте крім обміну текстовими повідомленнями і файлами здійснювати через Viber PC голосові і / або відеодзвінки або зіткнетеся з проблемами при використанні цієї можливості в майбутньому, перевірте функціонування мікрофона і веб-камери в додатку, перейшовши в розділ «Аудіо та відео» його налаштувань.
![Viber для Windows вибір налаштувань Аудіо та відео для забезпечення можливості здійснювати голосові і відео дзвінки через месенджер]()
Ви можете вибрати задействуемих «Мікрофон», «Динаміки» або «Камеру» за допомогою списків, що розкриваються (звичайно, якщо ці пристрої представлені в системі не в єдиному екземплярі). І також тут можливо відрегулювати чутливість записуючого голос пристрою і рівень гучності відтворення всіх звуків, що надходять з месенджера.
Читайте також: Як відключити звук в Вайбере на комп'ютері
- «Безпека і конфіденційність». У цьому розділі налаштувань є досить корисна опція, яка дозволяє обмежити доступ до додатка сторонніх осіб - «Встановити пароль для Viber». Якщо ви знаходите необхідним задіяти такий захист:
- Клацніть по кнопці «Включити пароль для Viber».
- Далі введіть двічі секретну комбінацію букв і цифр у відповідні поля віконця, після чого натисніть "Готово".
- Тепер ваш месенджер надійно захищений від погляду осіб, що мають фізичний доступ до ПК. Додатково можна вибрати часовий проміжок, відлічуваний з моменту припинення вами активності в програмі, після закінчення якого Вайбер буде заблокований.
![Viber для Windows як встановити пароль доступу до додатка]()
![Viber для Windows установка нового пароля для Viber]()
![Viber для Windows настройка часу, через яке месенджер буде блокуватися при відсутності активності користувача]()
- При використанні Вайбера на комп'ютері, що надходять з нього сигнали про активність співрозмовників і учасників груп нерідко заважають нормальному використанню іншого софта. Перейшовши в розділ «Повідомлення», ви можете обмежити їх надходження при отриманні вхідних повідомлень, перевівши радиокнопки в двох доступних областях вікна в положення «Тільки дзвінки».
![Viber для Windows настройка повідомлень надходять з месенджера]()
- Щоб відрегулювати процеси отримання фотографій і відеофайлів з програми Viber для Windows, перейдіть в розділ «Галерея та медіа» його налаштувань. Тут ви можете:
- Визначити період зберігання завантажених з месенджера медіафайлів на комп'ютері;
- Відключити «Автозавантаження фото / відео» для економії місця на диску ПК;
- Деактивувати опцію «Програвати відео автоматично», якщо не бажаєте додатково навантажувати використовуваний інтернет-канал.
![Viber для Windows розділ Галерея медіа в параметрах месенджера]()
Завершивши перевизначення налаштувань, закрийте вікно «Параметри». Тепер Вайбер для комп'ютера вважається підготовленим до подальшої експлуатації.
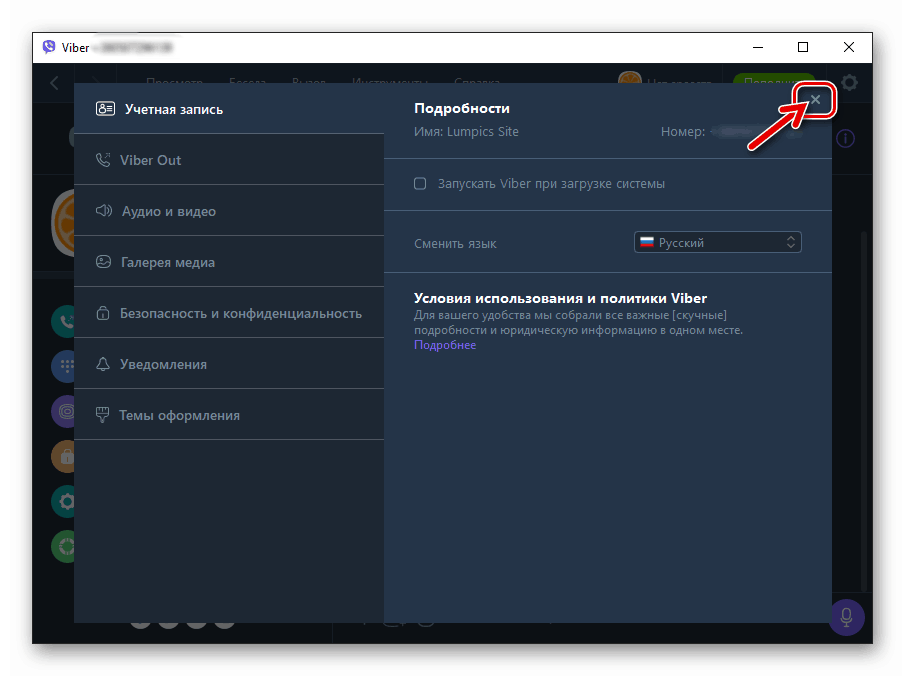
Як користуватися месенджером Viber з комп'ютера
По завершенні інсталяції, активації і налаштування програми Viber в Windows-середовищі у користувачів стаціонарних ПК і ноутбуків не залишається ніяких перешкод для ефективної взаємодії з однією з найпопулярніших на сьогоднішній день системою обміну інформацією. Функцій у десктопного клієнта месенджера чимало, але розібратися, як виконати ту чи іншу операцію нескладно.
Обмін текстовими повідомленнями
Листування (чат) з іншою людиною, фізично розташованому в будь-якій точці земної кулі, - це, мабуть, головне, заради чого люди встановлюють будь-месенджер на свій комп'ютер. Розробники Вайбера для ПК врахували даний факт - всі елементи інтерфейсу, які знадобляться при створенні послання і його відправці, а також для прочитання вхідних повідомлень, відразу ж доступні після запуску програми.
- Перелік відкритих чатів, одержуваний в тому числі з встановленого на смартфоні «головного» клієнта месенджера за рахунок синхронізації, практично завжди відображається в лівій частині вікна Viber Desktop, а якщо це не так, його легко викликати клікнувши по кнопці «Бесіди».
- Щоб продовжити спілкування в створеному раніше діалозі або відкрити груповий чат, учасником якого ви вже є, потрібно лише клацнути по імені співрозмовника або найменуванням групи в лівій частині вікна програми.
- Щоб створити новий чат, тобто написати учаснику Viber з яким листування ще не велася, але його дані є в адресній книзі месенджера, можна йти одним з трьох шляхів.
- Клацніть по кнопці «Створити», розташованої поруч з полем пошуку над списком відкритих бесід, що відкриє перелік «Контакти».
- Відкрийте меню «Бесіда» і виберіть у ньому пункт «Нова бесіда ...».
- Перейдіть в адресну книгу, клікнувши на іконку над списком відкритих чатів
![Viber для комп'ютера перехід на вкладку Контакти]()
або вибравши «Показати контакти» в меню «Перегляд».
![Viber для комп'ютера виклик адресної книги з меню Перегляд]()
![Viber Кнопка створення нового чату над переліком Бесіди]()
![Viber для комп'ютера меню Бесіда - пункт Нова бесіда ... для створення нового чату]()
Яке б дію з перерахованих вище ви не вчинили, відкриється адресна книга. Далі, в залежності від виду відобразився списку контактів, просто клацніть на ім'я майбутнього співрозмовника або встановіть галочку в чекбоксі біля потрібного користувача, а потім натисніть «Почати чат».
![Viber для комп'ютера початок листування (створення чату) з користувачем, внесеним в адресну книгу девайса]()
Читайте також: Як додати контакти в адресну книгу месенджера Viber
- Для створення чату з учасником месенджера, що не внесеним до адресну книгу Viber PC:
- Викличте «Номеронабирач» з меню «Перегляд»,
![Viber для комп'ютера відкриття Номеронабирач з меню Перегляд]()
або якшо по кнопці «Ще» над списком діалогів і вибравши пункт «Набрати номер» в списку опцій.
![Viber для комп'ютера функція Набрати номер на вкладці Ще месенджера]()
- Введіть ідентифікатор (телефонний номер) власника аккаунта в месенджері за допомогою віртуальної клавіатури в вікні Вайбера зліва або з фізичною, підключеної до ПК.
![Viber для комп'ютера створення чату з користувачем, не внесених в телефонну книгу, шляхом набору номера]()
- Клацніть по кнопці «Написати повідомлення» під номеронабирачем.
![Viber для комп'ютера написати повідомлення користувачеві не зі списку Контакти]()
- Викличте «Номеронабирач» з меню «Перегляд»,
- Після того як чат створено чи відкрито, можна вводити текст послання в поле «Написати повідомлення ...».
![Viber для комп'ютера поле введення нового повідомлення у вікні програми]()
Щоб відправити повідомлення, клацніть по круглій кнопці «Паперовий літачок» біля області введення.
![Viber для комп'ютера кнопка відправки повідомлення в чат з іншим користувачем]()
Крім набору вручну, текст послання може бути сформований шляхом копіювання з інших додатків і потім вставки в поле вікна месенджера,
![Viber для комп'ютера вставка тексту в поле введення повідомлення]()
але в цьому випадку врахуйте, що є обмеження. Обсяг послання, переданого через Viber, не повинен перевищувати 7000 символів.
![Viber для комп'ютера максимальна довжина текстового повідомлення - 7000 символів]()
- Якщо ви виявите помилку в надісланому повідомленні, не варто хвилюватися, адже її можна виправити:
- Клікніть в сфері здійснення правою кнопкою миші, а потім оберіть «Редагувати» в випадаючому меню.
![Viber для комп'ютера як відредагувати відправлене повідомлення]()
- Завершивши внесення правок, клацніть по круглій кнопці з галочкою.
![Viber для комп'ютера завершення зміни відправленого повідомлення]()
- В результаті повідомлення буде змінено і стане відображатися в листуванні в тому вигляді, який потрібен.
![Viber для комп'ютера змінене повідомлення в чаті]()
- Клікніть в сфері здійснення правою кнопкою миші, а потім оберіть «Редагувати» в випадаючому меню.
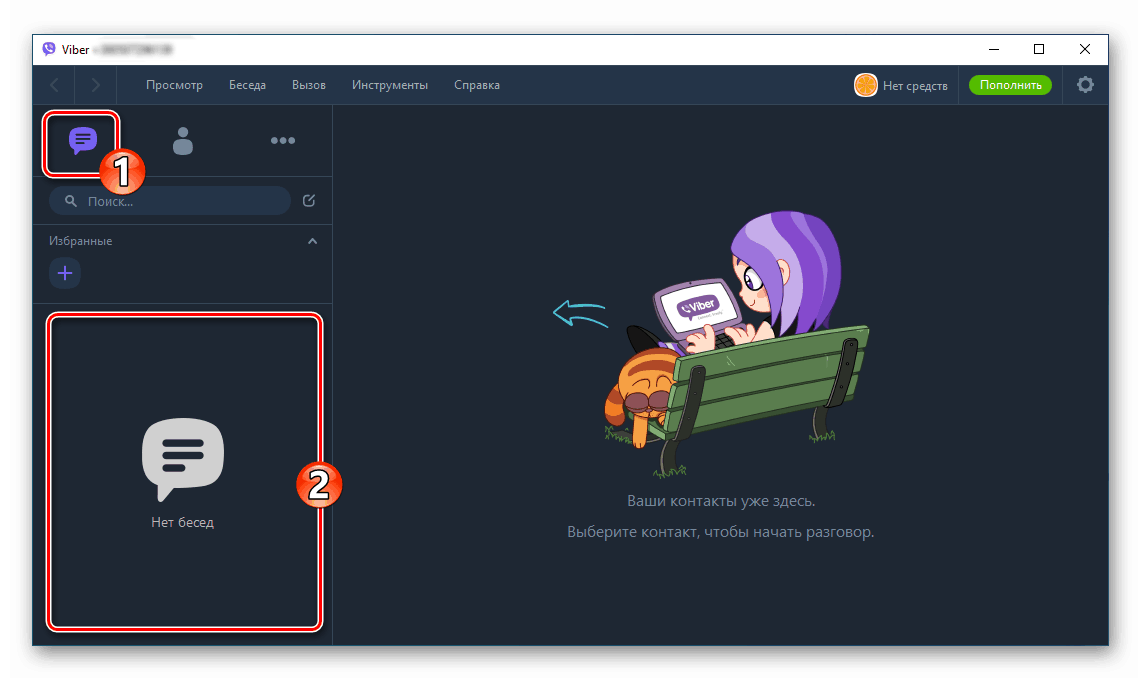
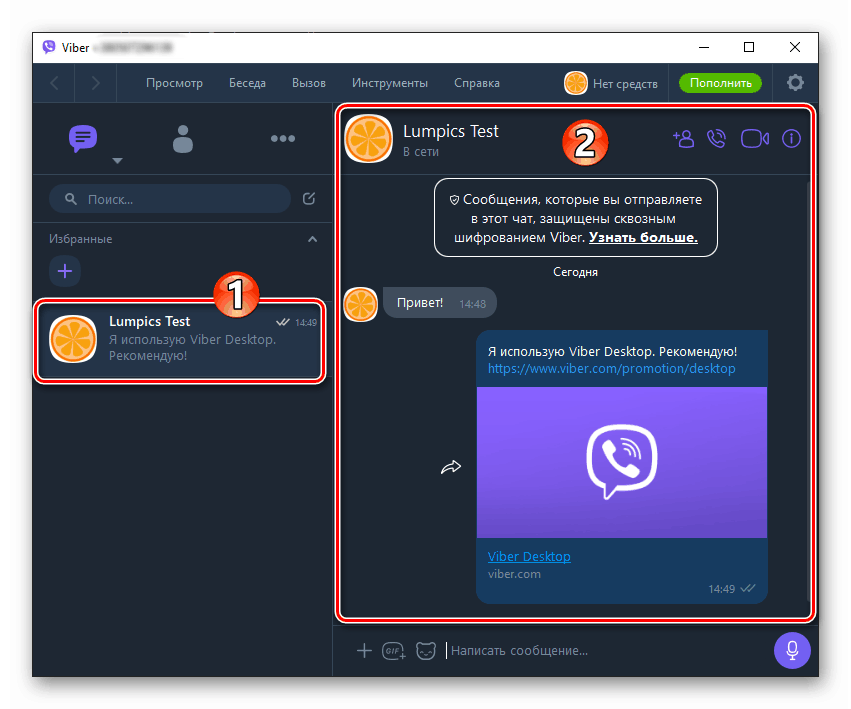
У ситуаціях, коли необхідно видалити з чату одне або кілька повідомлень, повністю очистити історію листування з одним користувачем або впорядкувати список відкритих бесід шляхом знищення окремих його елементів, виконайте відповідні інструкції з наших статей.
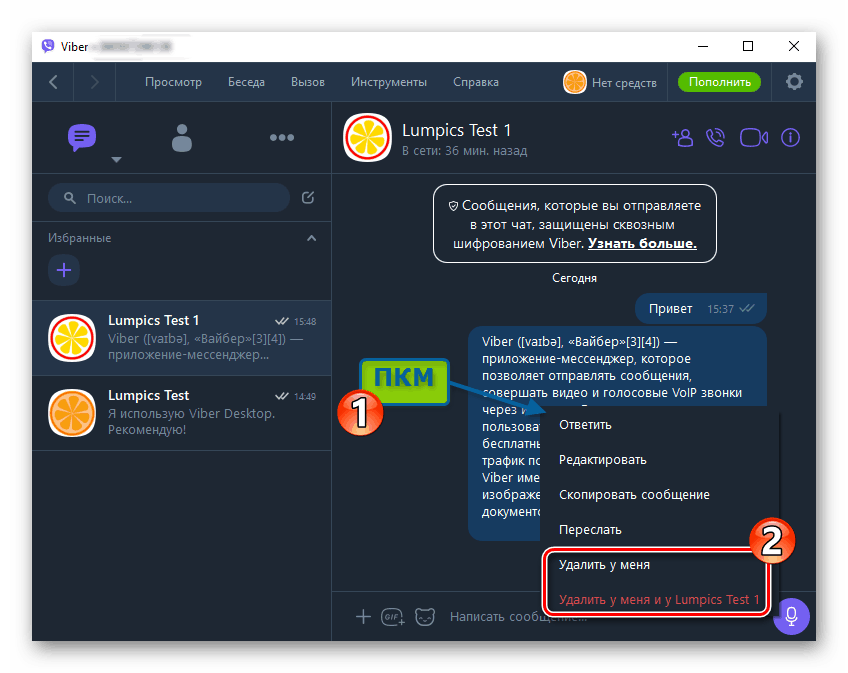
Докладніше:
Як видалити одне, декілька або всі повідомлення з чату в Viber для ПК
Видалення чату з месенджера Вайбер в середовищі Віндовс
Смайли і стікери
Текст повідомлення, що передається через десктопний варіант Viber, можна дуже легко «розвести» смайликами, а також доповнити або навіть замінити емоційної картинкою «стікером», що дуже популярно сьогодні серед користувачів месенджера.
- Щоб відкрити переліки доступних смайлів і стікерів, клікніть по іконці, розташованій впритул до поля введення повідомлення зліва.
- Для вставки в текст послання смайлика клікніть по ньому в області, що з'явилася в правій частині вікна після виконання попереднього пункту справжніх рекомендацій.
- Щоб відправити стікер:
- Клацніть по кнопці, розгортає список наборів стікерів, які доступні в рамках використовуваного облікового запису Viber;
- В області «МОЇ СТІКЕРПАКІ» клікніть по превью сукупності картинок, що містить потрібну;
- Третій клік, вже за цільовим стікери в області праворуч вікна завершує операцію його відправки співрозмовникові.
![Viber для комп'ютера кнопка, що розгортається перелік всіх доступних стікерпаков]()
![Viber для комп'ютера відкриття стікерпака для вибору відправляється стікера]()
![Viber для комп'ютера відправка стікера співрозмовнику]()
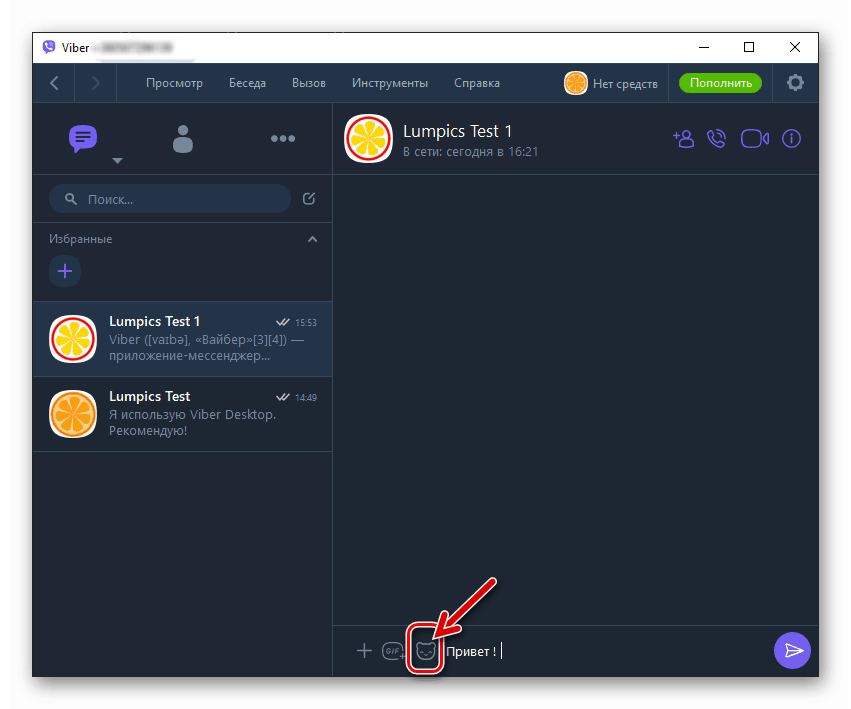
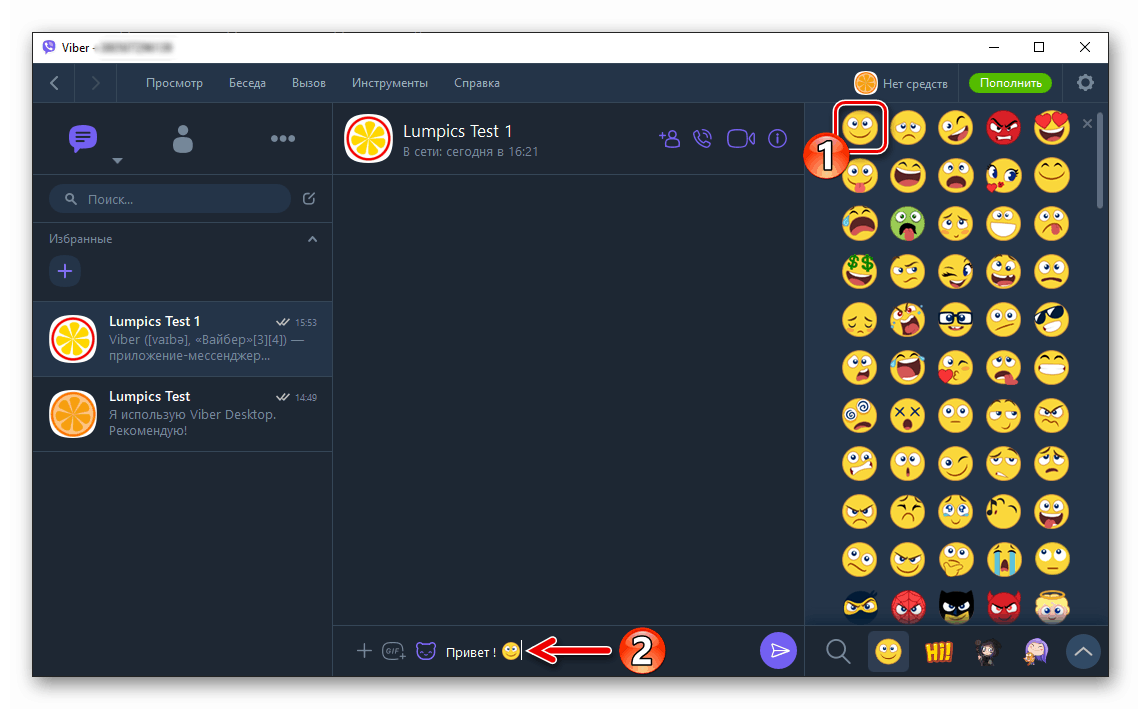
Відзначимо, що поповнення своєї колекції стікерів можливо тільки за допомогою мобільної версії месенджера, з якої афілійований десктопний клієнт. І в варіанті Вайбера для Андроїд, і серед функцій такого в середовищі iOS присутній «Магазин стікерів» з якого і здійснюється скачування статичних і анімованих «наклейок».
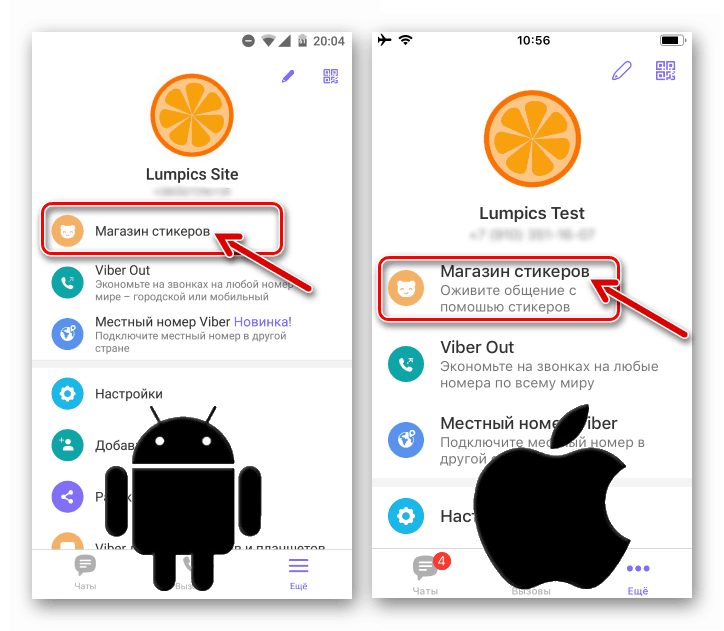
Для систематизації колекції стікерів і видалення стали непотрібними стікерпаков з програми на ПК скористайтеся інструкцією з наступного матеріалу.
Докладніше: Як видалити стікери з Вайбера для комп'ютера
Відправлення контенту з популярних інтернет-ресурсів
В меню вкладень, яке ви використовували вище, щоб викликати панель смайликів і стікерів, присутній іконка «GIF», що надає можливість швидко знайти і відправити розміщений на популярних веб-сайтах контент без запуску браузера і копіювання з нього інформації в повідомлення, що відправляється через Вайбер для комп'ютера.
- Відкрийте бесіду з іншим користувачем і клацніть по значку «GIF».
![Viber для комп'ютера іконка GIF в меню додатки до повідомлення]()
- Виберіть ресурс в переліку, що відкрився.
![Viber для комп'ютера вибір сайту для пошуку контенту для відправки через месенджер]()
- Залежно від типу обраного веб-сайту, подальші дії можуть бути різними - виберіть відправляється, перегорнувши список пропозицій, або напишіть пошуковий запит.
![Viber для комп'ютера відправка контенту з веб-сайтів, виявлених в результаті пошуку через меню вкладень]()
- Натиснувши на невластивому результату пошуку,
![Viber для комп'ютера відправка контенту з веб-сайтів, виявлених в результаті пошуку через меню вкладень]()
ви миттєво поділіться посиланням зі співрозмовником.
![Viber для комп'ютера відправка посилання на контент з популярного веб-ресурсу завершена]()
голосові повідомлення
Багато користувачів месенджерів знаходять зручним не набирати повідомлення з клавіатури, а надиктувати послання в мікрофон і відправити запис свого голосу співрозмовника. Десктопна версія Вайбера дозволяє дуже легко створити «Голосове повідомлення» і швидко передати його іншому власникові облікового запису в розглянутому сервісі.
- Для початку запису аудіоповідомлення натисніть круглу кнопку «Мікрофон» праворуч від поля введення тексту відправлень.
- Завершивши промовляти послання, клікніть по зеленій кнопці з галочкою біля таймера.
- Після виконання попереднього пункту інструкції запис миттєво передається в чат.
![Viber для комп'ютера голосове повідомлення надіслано]()
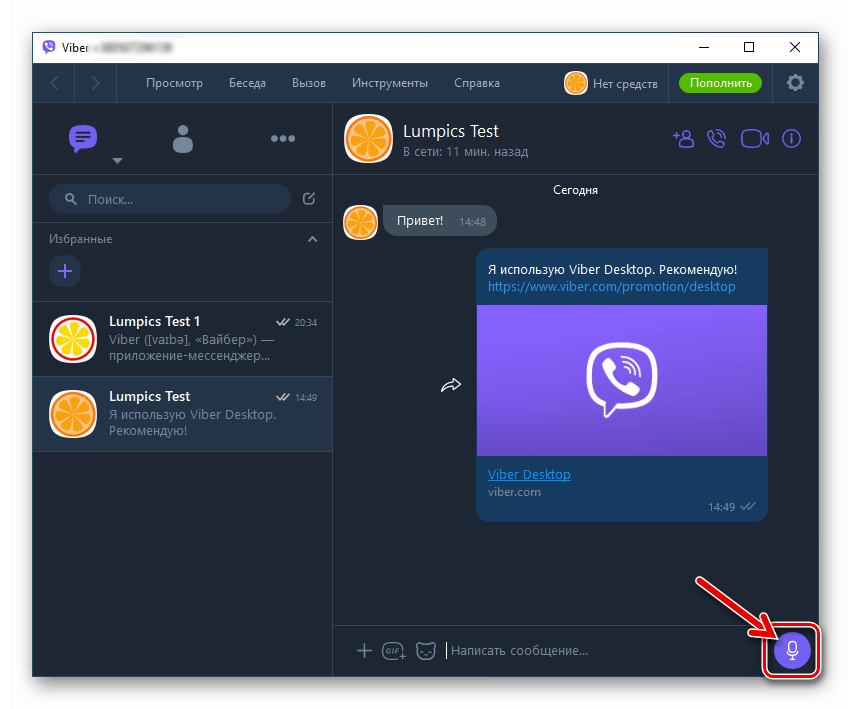
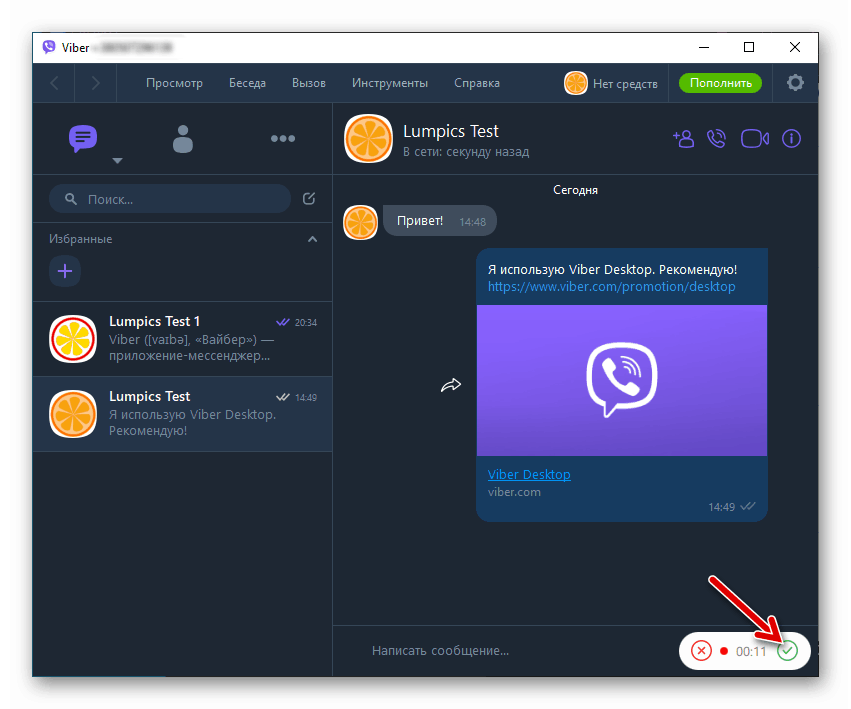
Відправка файлів різних типів
Вайбер для Віндовс може стати дуже зручним інструментом для передачі різноманітних файлів, адже саме на комп'ютері найчастіше користувачі зберігають велику частину інформації. Єдиним обмеженням використання мессенджера з метою пересилки файлів є розмір що відправляється - при спробі передачі понад 200 Мб даних додаток видасть помилку.
- В меню вкладень, що складається з трьох ікон і розташованого праворуч від поля введення повідомлення, присутній кнопка «+». Натиснувши на неї, ви ініціюєте відкриття вікна вибору файлу.
![Viber для комп'ютера відправка файлів різних типів через месенджер]()
- Перейдіть по шляху розташування даних, що відправляються на диску ПК і виділіть висиланий іншому користувачеві Вайбера файл. Для початку передачі натисніть «Відкрити».
![Viber для комп'ютера як відправити будь-який файл через месенджер]()
- Дочекайтеся завершення відправки обраного на попередньому кроці файлу співрозмовникові.
![Viber для комп'ютера процес передачі файлу через месенджер]()
- Залежно від типу, передане відображається в історії чату по-різному.
![Viber для комп'ютера відправка файлів через месенджер завершена]()
Запропонована вище інструкція описує не єдиний з можливих алгоритм, завдяки якому можна швидко вислати файл іншому учаснику даної системи обміну інформацією. В окремій статті на нашому сайті описані інші методи реалізації процедури на прикладі відправки фото, але ви можете задіяти ці прийоми щодо будь-яких типів файлів.
Докладніше: Як відправити фото через Вайбер для ПК
групові чати
Листування з одним користувачем в рамках окремої бесіди - не єдине, де можна задіяти вищеописаний функціонал десктопного клієнта Viber. Ви можете в будь-який момент стати учасником групи з трьох і більше осіб і, застосувавши такі ж прийоми, як в чаті з єдиним користувачем, відправляти повідомлення зі смайликами, стікери, різний контент, голосові повідомлення, а також файли, але вже на адресу одночасно декількох або безлічі осіб.
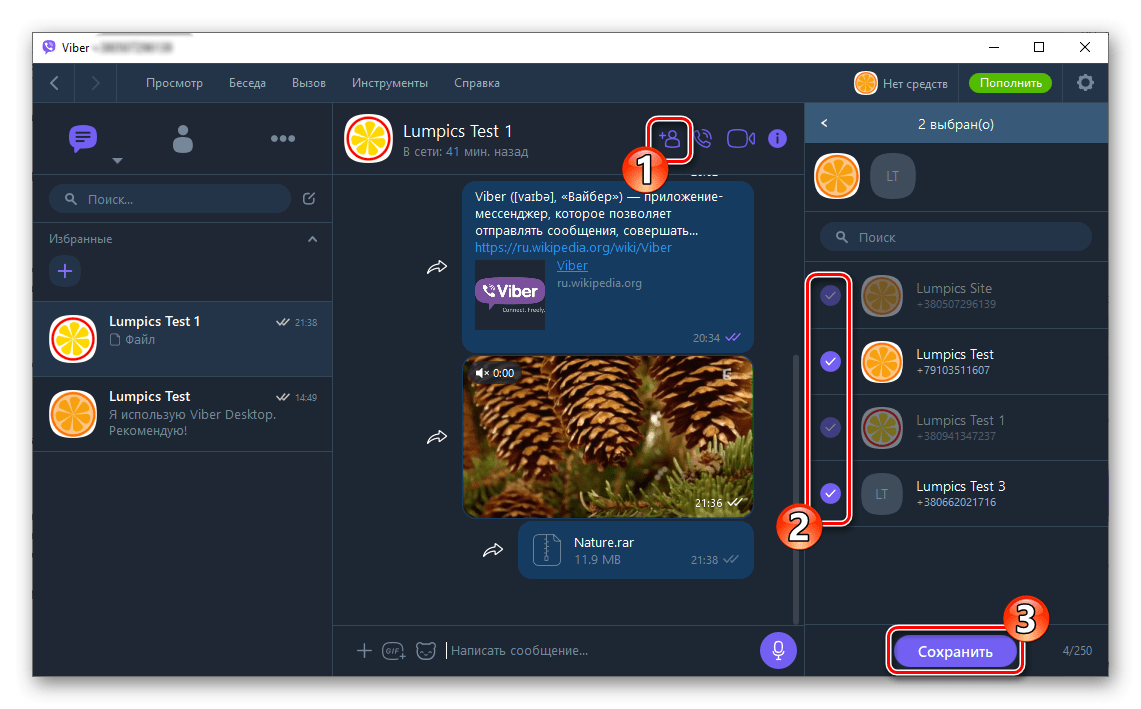
Відзначимо, що груповий чат дуже просто організувати самостійно.
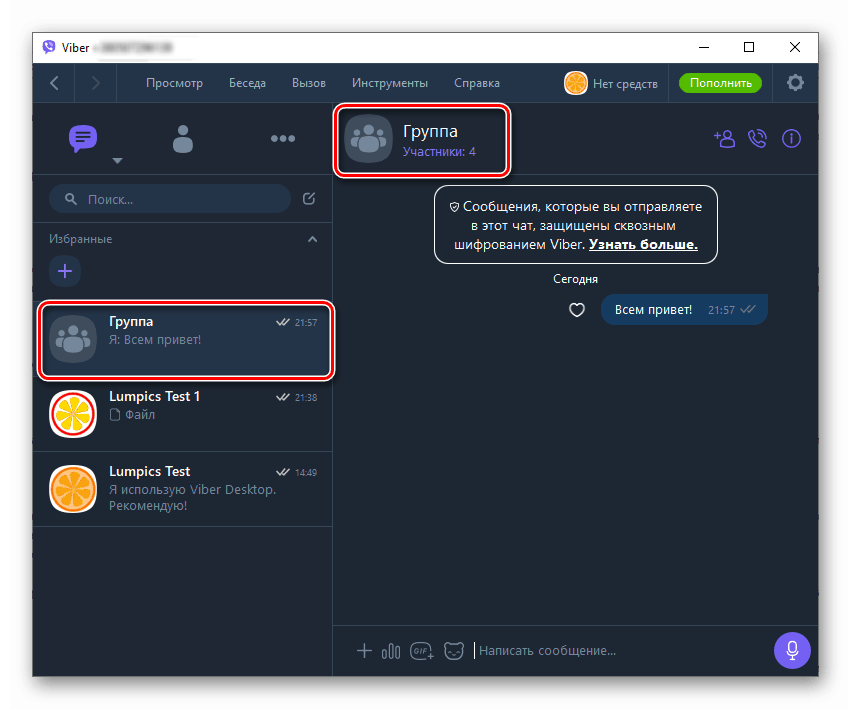
Докладніше: Як створити групу в Вайбере з комп'ютера
Спільноти і паблік-акаунти
Велику популярність серед зареєстрованих в месенджері користувачів придбали участь в спільнотах і підписка на паблік-акаунти. Про пошук відповідного ресурсу цього типу в Viber в тому числі з комп'ютера, а також дії, які потрібно зробити для вступу в групу або оформлення підписки на отримання інформації з публічних сторінок, ми розповідали в окремій статті на нашому сайті. Щоб ознайомитися з нею, перейдіть за наступним посиланням.
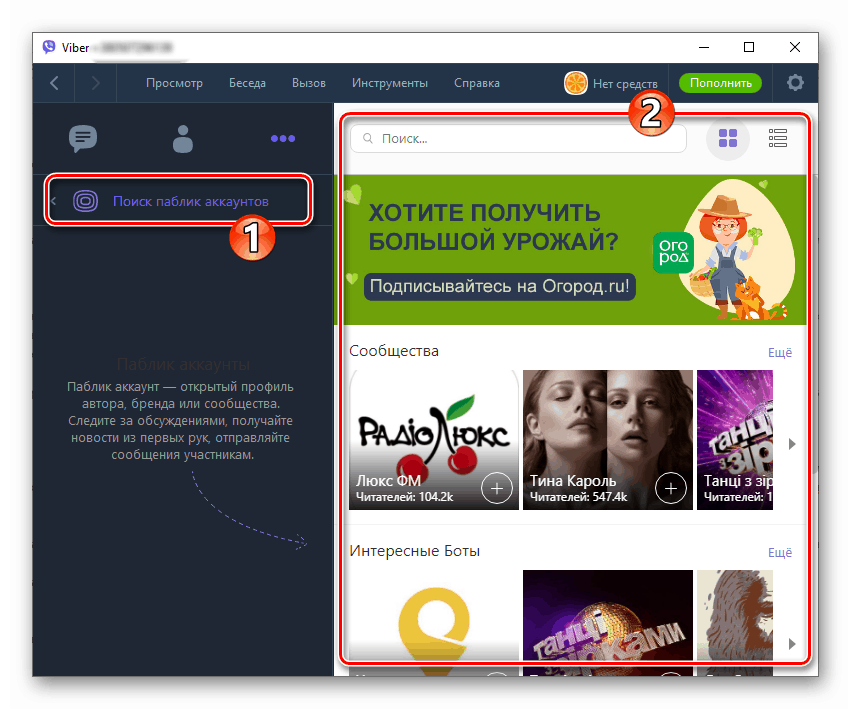
Докладніше: Як знайти спільноту або паблік-аккаунт в Вайбере з комп'ютера
Аудіо- і відеодзвінки
Голосове і відеоспілкування в рамках сервісу - наступна по затребуваності зареєстрованими в Viber користувачами функція після обміну короткими повідомленнями. Крім безкоштовності, популярність даного типу комунікації зумовлена простий, в тому числі з комп'ютера, реалізацією процесу дзвінка. Процедура здійснення аудіовизовов за допомогою Вайбера в середовищі Віндовс описана в статті за посиланням нижче.
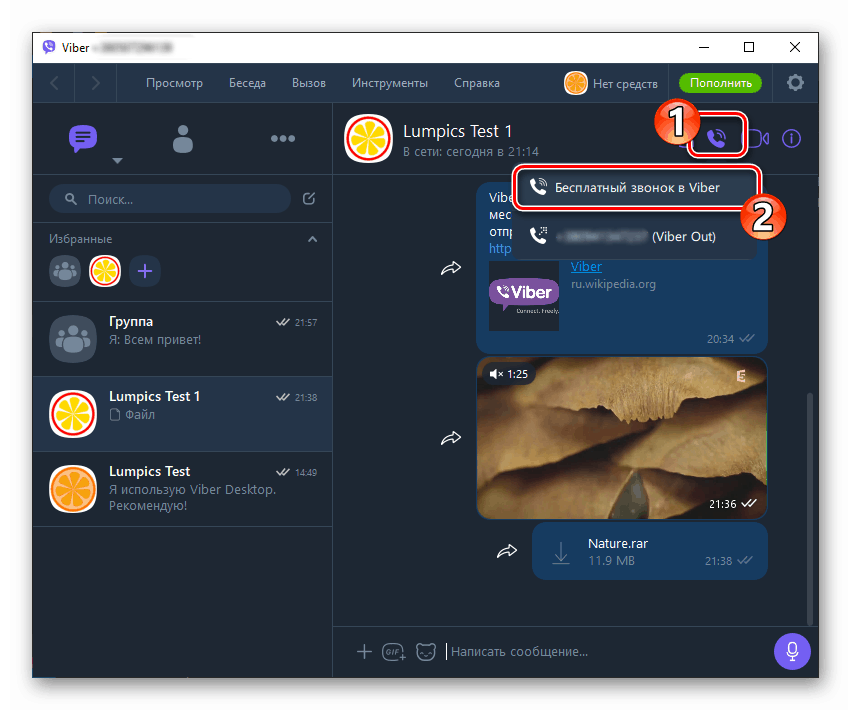
Докладніше: Як здійснювати голосові дзвінки через Viber на комп'ютері
Відео виклик, як і спілкування виключно голосом, організувати в деськтопной версії Viber нескладно.
- Існує три методи залучення функції відеодзвінків:
- Перейдіть в чат з абонентом і клацніть по іконці «Відеокамера».
- Відкрийте «Контакти», клікніть на ім'я іншого користувача месенджера правою кнопкою миші і виберіть пункт «Відеодзвінок» в меню.
- Кліком виділіть ім'я користувача в переліку відкритих діалогів або адресній книзі месенджера, потім відкрийте меню «Виклик» і клацніть в ньому за пунктом «Відеодзвінок Імя_пользователя».
![Viber для Windows як почати відеодзвінок із екрану чату]()
![Viber для комп'ютера відеодзвінок користувача з переліку Контакти]()
![Viber для комп'ютера пункт Відеодзвінок в меню Виклик]()
- Будь-яке з перерахованих вище дій задіє веб-камеру вашого ПК і ініціює виклик обраного абонента. Залишилося лише дочекатися відповіді, після чого ви побачите зображення з камери девайса співрозмовника, але тільки, якщо він не стримав від транслювати відео.
![Viber для Windows здійснення відеодзвінків через месенджер]()
- В процесі відеоспілкування доступна функція переадресації виклику в клієнт Вайбера, інстальований на вашому телефоні, що може бути дуже зручним в окремих ситуаціях. «Переклад» відеодзвінка смартфон здійснюється клацанням по кнопці, зазначеної на наступному скріншоті.
![Viber для Windows переадресація відеодзвінка смартфон]()
- Окремо відзначимо можливість демонстрації зображення екрану свого комп'ютера іншому учаснику Viber в процесі відеодзвінка. Це дуже корисне доповнення, якщо потрібно отримати допомогу при вирішенні проблем з різним ПО для Windows. Щоб задіяти опцію, потрібно всього лише клікнути «Транслювати екран».
![Viber для Windows трансляція екрану свого ПК іншому користувачеві месенджера]()
Viber Out (дзвінки з месенджера на будь-який номер)
Однією з особливостей Вайбера, що вигідно відрізняє його від аналогів, є можливість здійснення дзвінків не тільки в межах месенджера, але і на будь-які телефонні номери в усі країни світу. Ця послуга називається Viber Out і надається на платній основі, а інструкції щодо її використання з комп'ютера ви можете знайти в матеріалі на нашому сайті, доступному за наступним посиланням.
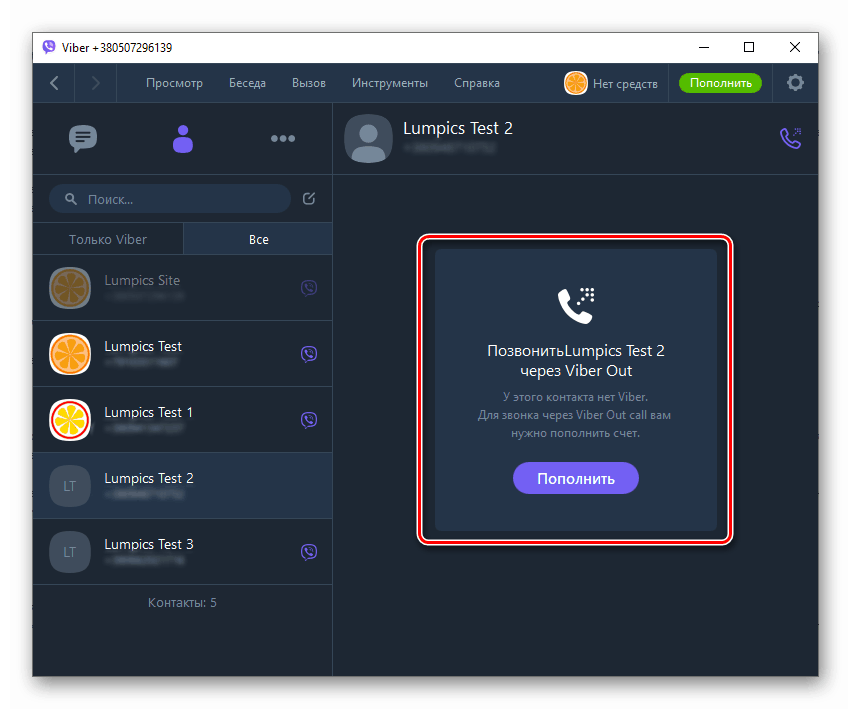
Докладніше: Як використовувати сервіс Viber Out з комп'ютера
Підвищення продуктивності і зручності
На завершення опису методів виклику і реалізації функцій Viber c ПК, уявімо кілька Лайфхак, використання яких дозволяє більш ефективно працювати в месенджері.
- Щоб мати швидкий доступ до найважливіших контактам або групам, додайте їх в «Вибрані». Для цього клікніть «+» в однойменній області над списком відкритих бесід і виберіть ім'я в відкрилася адресній книзі.
![Viber для комп'ютера як додати користувача в обрані]()
- Швидке перетворення діалогу в груповий чат. Не закриваючи переписку, з переліку зліва вікна Viber Desktop перетягніть на її заголовок ім'я особи, яка покликана стати ще одним учасником чату. В результаті буде миттєво створено групу.
![Viber для комп'ютера швидке перетворення діалогу в груповий чат]()
- Пересилання контакту. Дані будь-якого користувача можна швидко відправити шляхом перетягування заголовка діалогу з ним або його імені з «Контактів» в область чату з третьою особою.
![Viber для комп'ютера швидка відправка контактів зі своєї адресної книги в чат]()
- Щоб не пояснювати співрозмовникам, про що саме ви говорите, використовуйте функцію відповіді на вибране повідомлення. Для цього:
Клацніть по будь-якому послання в листуванні правою кнопкою миші і виберіть «Відповісти» в меню.
![Viber для комп'ютера швидку відповідь на будь-яке повідомлення з історії чату]()
«Напишіть відповідь ...», потім натисніть кнопку відправки.
![Viber для комп'ютера відповідь на конкретне повідомлення співрозмовника в чаті або групі]()
- Для швидкого пошуку контенту певного типу в історії чату використовуйте вкладку «Подробиці» (викликається кліком по іконці «i» розташованої праворуч від заголовка відкритого діалогу або групи).
![Viber для комп'ютера швидкий пошук контенту в меню інформація чату або групи]()
Деактивация аккаунта, вихід з програми-клієнта і його видалення з ПК
Тимчасове призупинення експлуатації Вайбера для Віндовс здійснюється шляхом виходу з програми. Тут потрібно врахувати, що за замовчуванням розглядається средсво завжди працює у фоновому режимі і, навіть якшо по кнопці з хрестиком в заголовку його вікна, ви здійсните не закриття месенджера, а всього лише звернете його в трей. 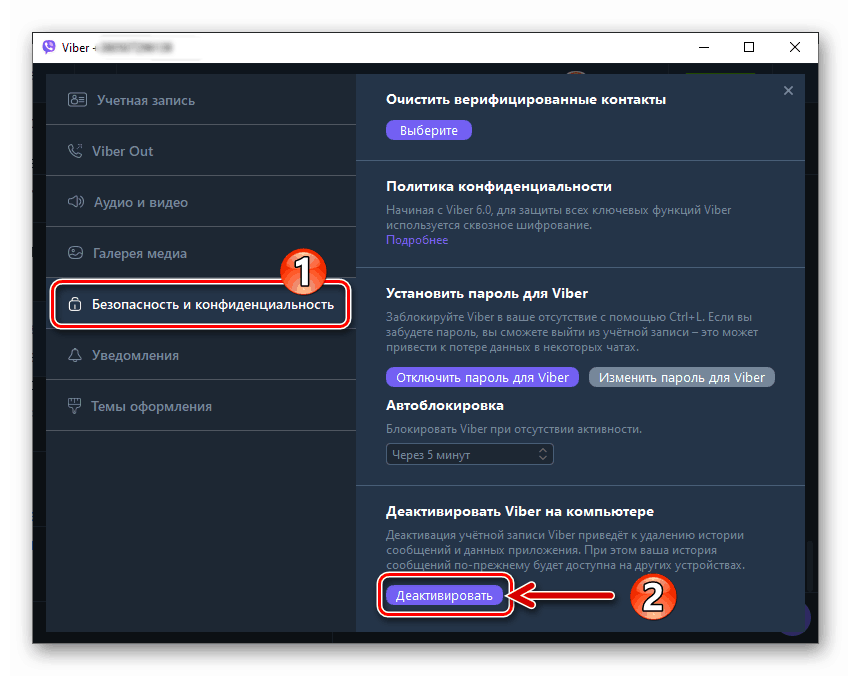
Для повної відмови від використання комп'ютера в якості засобу доступу до можливостей системи обміну інформацією вам буде потрібно деактивувати програму на своєму ПК і (за бажанням) деінсталювати її. Інструкції з виконання трьох зазначених операцій вже представлені в матеріалах на нашому сайті.
Докладніше:
Як повністю закрити програму Viber для ПК
Як видалити додаток Вайбер з комп'ютера
висновок
Освоєння Viber для Windows може здатися складним і довгим лише на перший погляд. Насправді, розглянуте додаток влаштовано просто і логічно, а процес використання кожної його функції може бути ефективним навіть якщо користувач діє на інтуїтивному рівні.