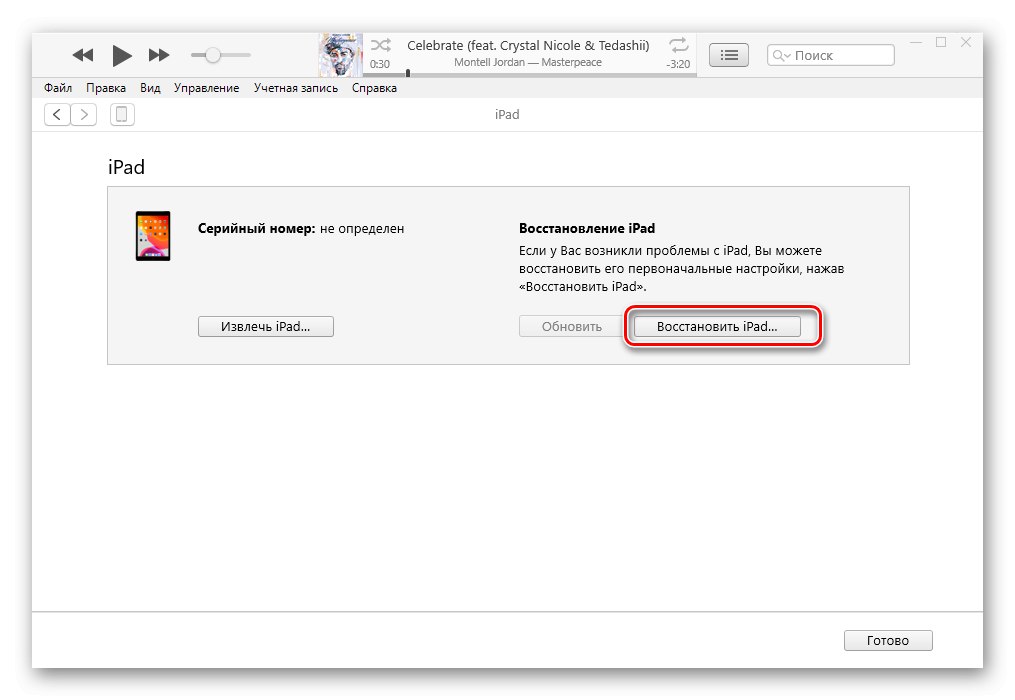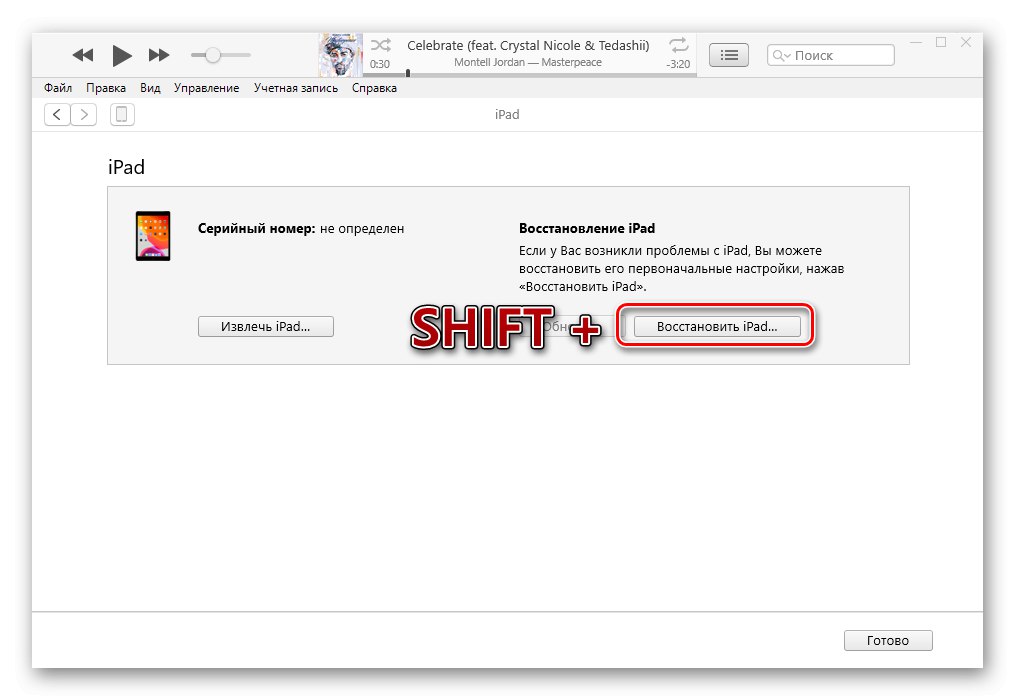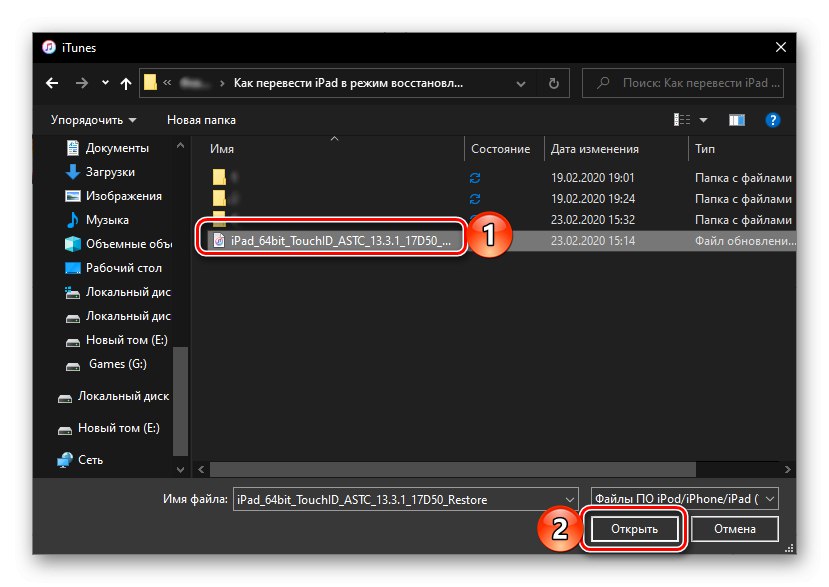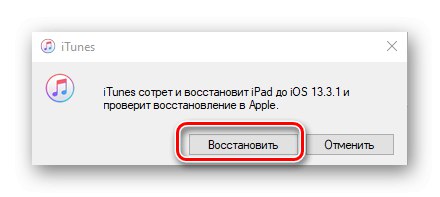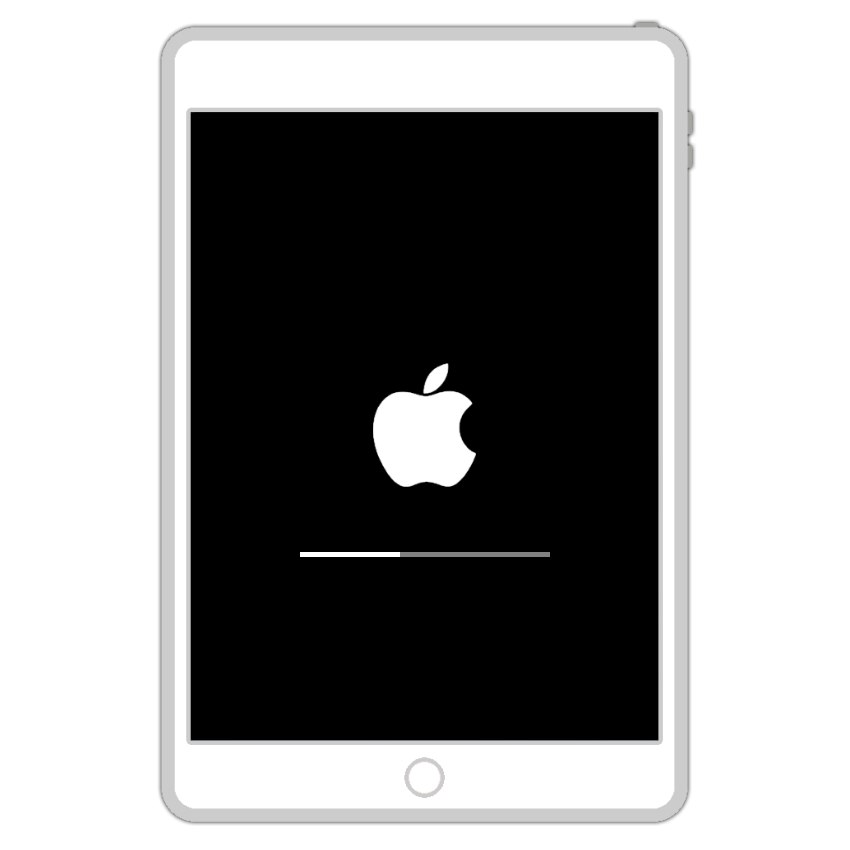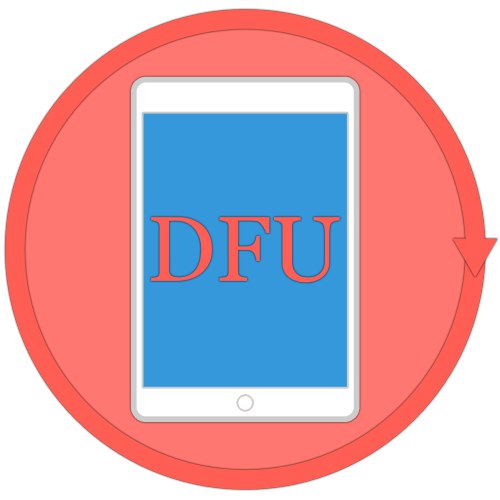
Якщо iOS або iPadOS не оновлюється штатними засобами, тобто ні «по повітрю» (через «Налаштування»), ні за допомогою комп'ютера і програми iTunes (як звичайним способом, так і в Recovery Mode), або ж потрібно позбутися від раніше встановленого Jailbreak , єдиним рішенням буде відновлення девайса в режимі DFU (Device Firmware Update). Ця процедура має на увазі прошивку в обхід встановленої версії операційної системи з видаленням всіх даних і є аварійною. Далі розповімо, як перевести iPad в режим DFU.
Читайте також: Як оновити iPad за допомогою iTunes
важливо: Якщо Apple-девайс працює (нехай навіть зі збоями і помилками), на ньому не встановлено Jailbreak або, навпаки, ви не хочете від нього позбавлятися, а завдання полягає виключно в оновленні операційної системи або скиданні даних, слід вдатися до процедури відновлення через iTunes, про яку ми раніше писали в окремій статті. І тільки в разі якщо це не допоможе досягти бажаного результату, можна і потрібно скористатися нижчевикладеній інструкцією.
Докладніше: Відновлення iPhone / iPad в програмі iTunes
Крок 1: Підготовка
Для перекладу iPad в режим DFU і подальшого відновлення необхідно підключити його до комп'ютера за допомогою комплектного (або якісного аналога) кабелю і запустити програму iTunes. Зверніть увагу, що якщо дана процедура виконується вперше, буде потрібно авторизуватися в програмі під своїм Apple ID, зробити комп'ютер «довіреною» і авторизувати його. Більш детально про всі нюанси можна дізнатися з наведеної по посиланню нижче статті.
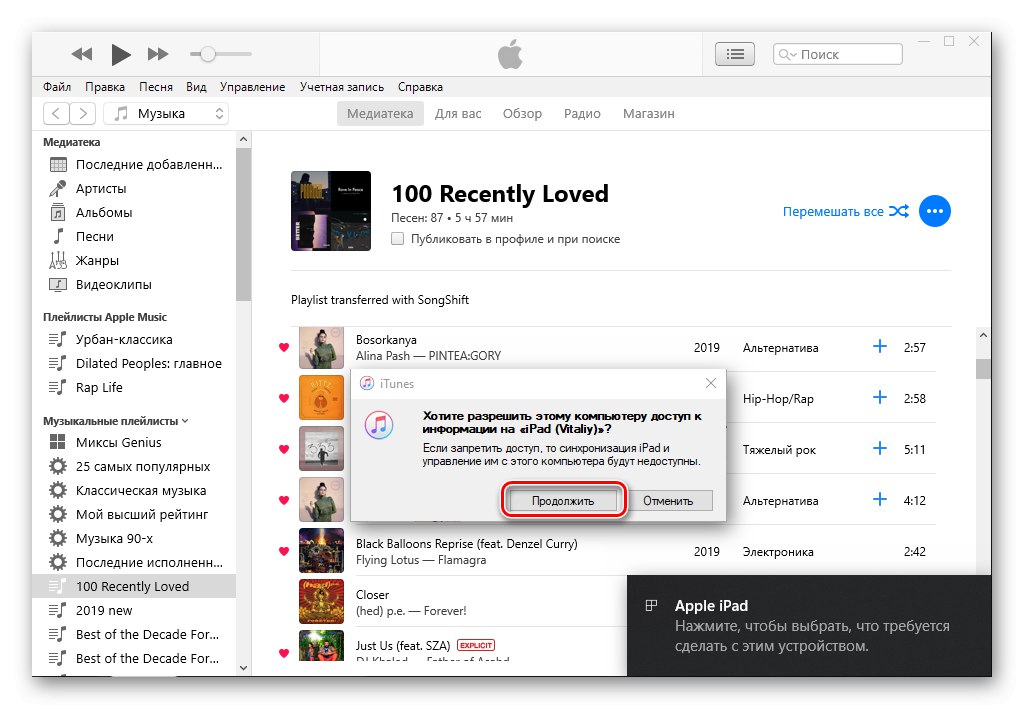
Докладніше: Підключення iPad до комп'ютера через програму iTunes
Крок 2: Перехід в режим DFU
Переконавшись в тому, що і ПК, і Айтюнс розпізнали планшет (про це можна дізнатися спочатку за повідомленням в центрі повідомлень, а потім по з'явилася іконці пристрою в інтерфейсі програми та додатковим розділах меню управління на бічній панелі), виконайте одну з таких дій, в залежно від типу моделі.
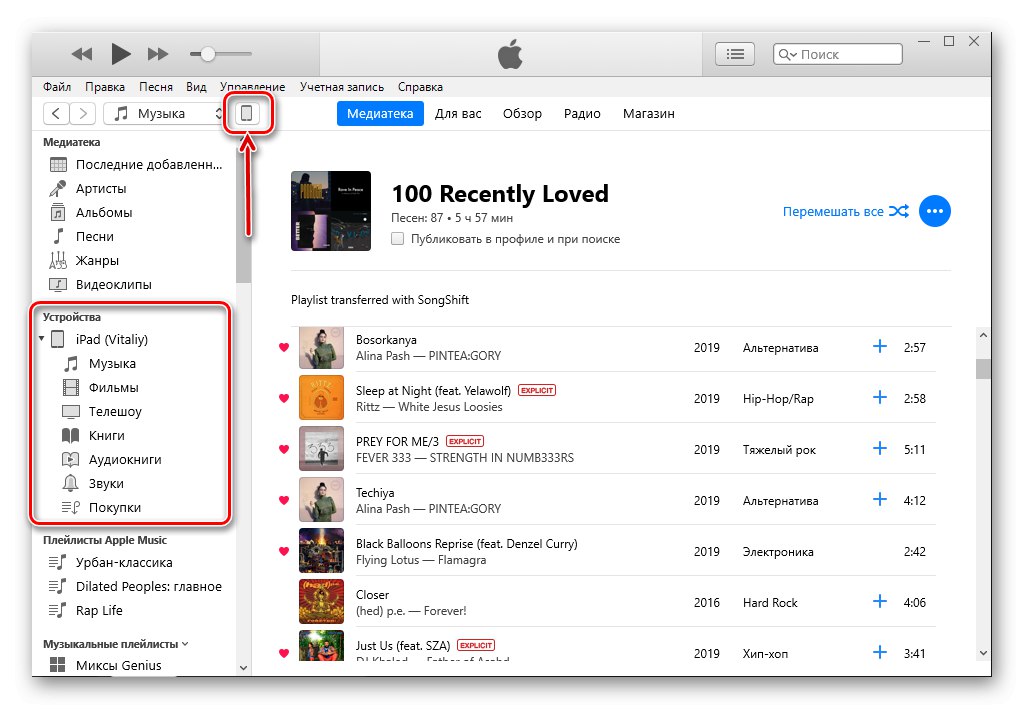
важливо: Якщо iPad не включається, все одно слід виконати дії з кроку 1 (підключення до комп'ютера), а потім перейти до нижчевикладених рекомендацій, починаючи з пункту №2 частини «Варіант 1» або пункту №4 частини «Варіант 2», дивлячись яка модель використовується - «звичайна» або Pro.
Варіант 1: iPad з кнопкою «Додому»
- Вимкніть iPad - для цього утримуйте кнопку живлення, потім відпустіть її і проведіть пальцем по з'явився на екрані слайдеру «Вимкнути». Дочекайтеся, поки екран пристрою стане повністю чорним.
- затисніть кнопки «Додому» («Home») І харчування («Power»), І утримуйте їх рівно 10 секунд.
- Відпустіть кнопку харчування, але продовжуйте утримувати «Додому», Поки комп'ютер не виявить «новий пристрій».
![Утримання кнопки «Додому» ( «Home») без харчування ( «Power») на iPad]()
Зазвичай це відбувається через 10-15 секунд, але якщо ніяких повідомлень не з'явиться, продовжуйте утримувати кнопку протягом 20-30 секунд.
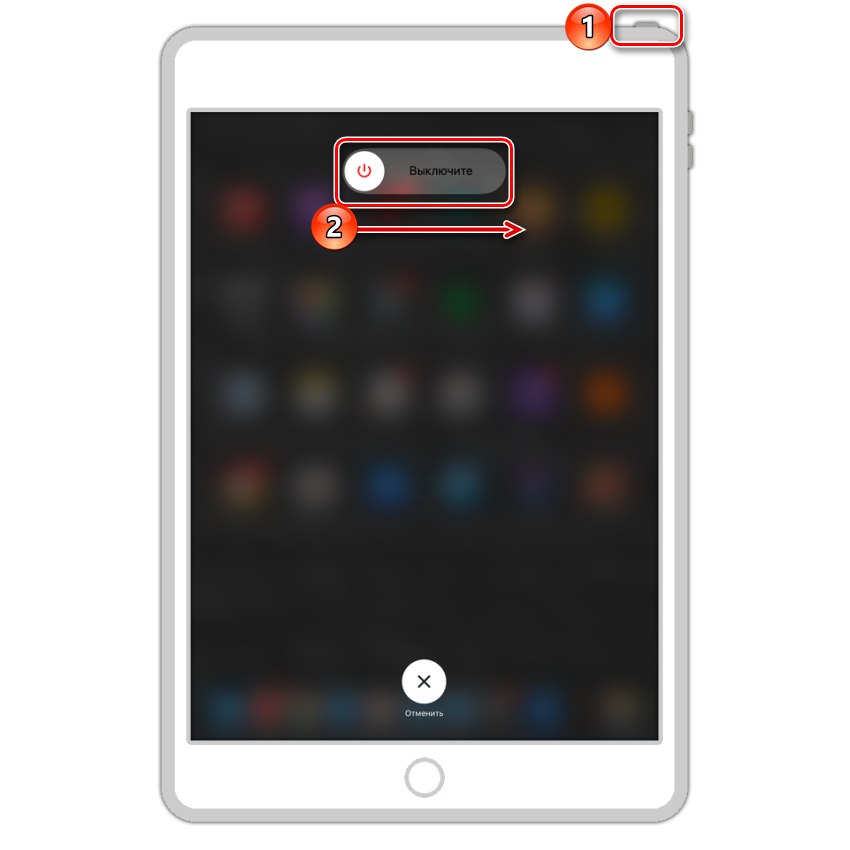
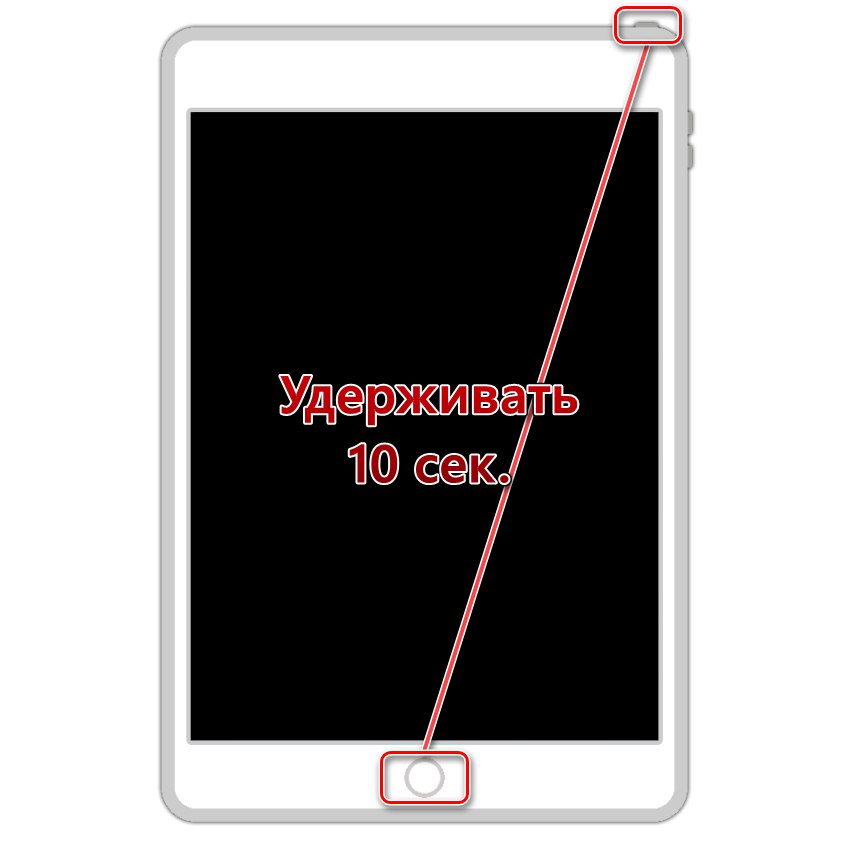
Варіант 2: iPad Pro (без кнопки «Додому»)
- Натисніть кнопку додавання гучності («Volume Up») І відпустіть її.
- Натисніть кнопку зменшення гучності («Volume Down») І відпустіть її.
- Натисніть і утримуйте кнопку включення («Power»), Поки екран повністю не відключиться (зазвичай це займає 10-15 секунд). Чи не відпускайте кнопку.
- продовжуючи утримувати «Power», Додатково затисніть «Volume Down» і утримуйте їх впродовж 5 секунд.
- Відпустіть кнопку харчування, але продовжуйте тримати затиснутою кнопку зменшення гучності ще близько 10 секунд.
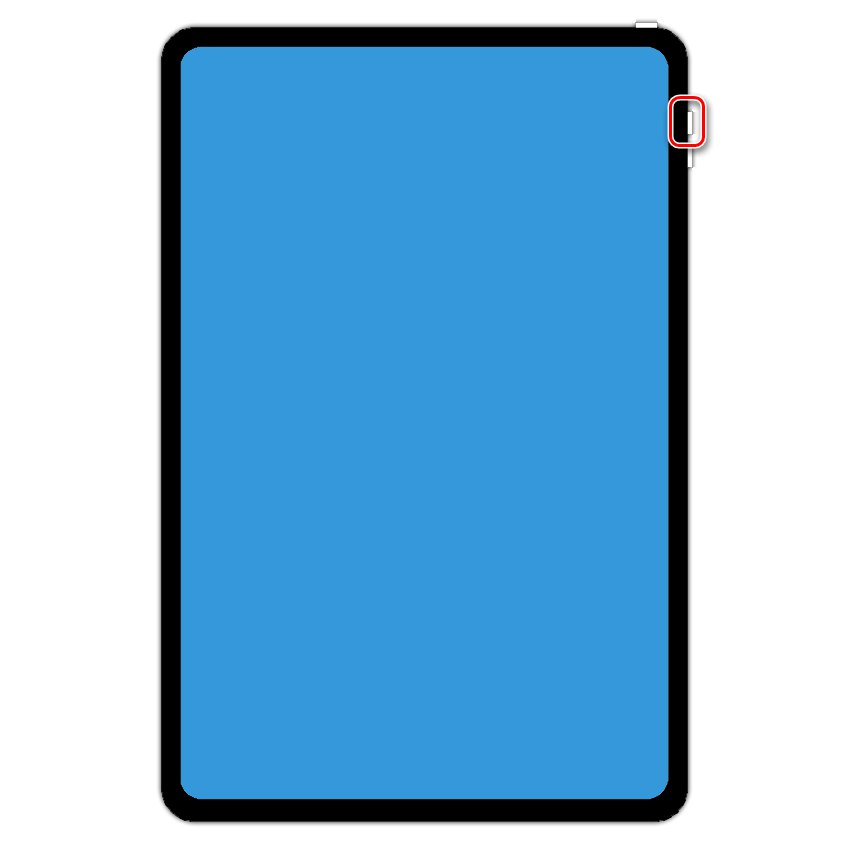
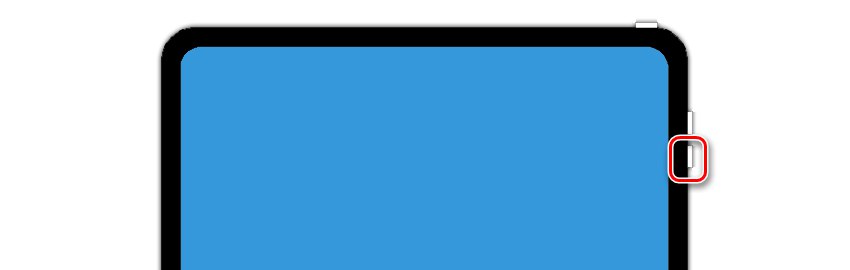



Крок 3: Відновлення
Як тільки в інтерфейсі програми з'явиться вікно з повідомленням «ITunes виявила iPad в режимі відновлення», кнопку «Home» або «Volume Down» на iPad або iPad Pro відповідно слід відпустити. Планшет буде переведений в режим DFU, а значить, можна приступити до його відновлення.
Для цього спочатку натисніть «ОК», Щоб закрити вікно з повідомленням, а потім дійте по одному з наступних алгоритмів:
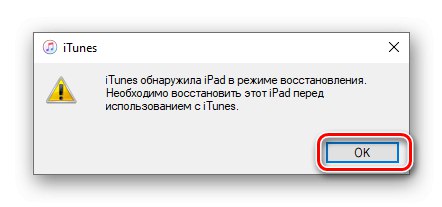
- Натисніть по кнопці «Відновити iPad», Якщо хочете, щоб iTunes спочатку завантажив, а потім і встановив на нього актуальну версію iOS / iPadOS.
![Відновити iPad в програмі iTunes]()
важливо: Звичайне відновлення може не спрацювати в разі серйозного системного збою або ж якщо на пристрої був проведений Jailbreak. Рішенням в такому випадку буде установка прошивки з файлу, описана далі.
- затисніть клавішу «SHIFT» на клавіатурі, а потім скористайтеся кнопкою «Відновити iPad», Якщо у вас є файл прошивки (потрібно завантажувати самостійно) з актуальною версією операційної системи.
![Відновити iPad з самостійним вибором прошивки в програмі iTunes]()
Примітка: Якщо останній раз Айпад оновлювався саме через Айтюнс, цілком ймовірно, що на комп'ютері вже є необхідний файл з прошивкою (в форматі * .ipsw). Для того щоб перевірити це, ознайомтеся з представленої по посиланню нижче інструкцією. Якщо файл з програмним забезпеченням буде знайдений, скопіюйте його в будь-який зручний місце на диску для зберігання і подальшого використання.
Докладніше: Де iTunes зберігає завантажені прошивки
У вікні «Провідника» перейдіть в папку з файлом, що містить системне ПО, виділіть її та натисніть «Відкрити»,
![Вибір прошивки для відновлення iPad в програмі iTunes]()
а потім підтвердіть свої наміри, скориставшись кнопкою «Відновити» в діалоговому вікні із запитом.
![Підтвердити відновлення iPad в режимі DFU в програмі iTunes]()
Негайно буде розпочато процедуру відновлення в режимі DFU, яка супроводжується появою логотипу Apple на екрані планшета і заповнюється під ним шкалою,
![Процедура відновлення iPad в режимі DFU в програмі iTunes]()
а також аналогічним індикатором в інтерфейсі програми.
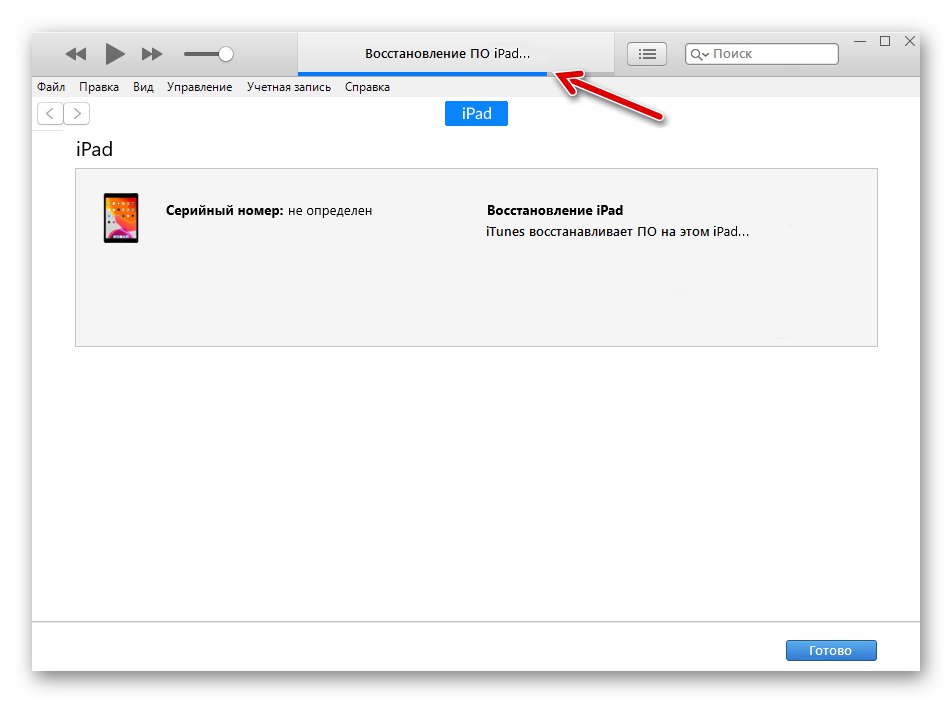
Візуально це нічим не відрізняється від звичайного оновлення, але результат буде зовсім іншим. Так, в ході аварійного відновлення виконується перезапис системного завантажувача і розділів сховища, а також відбувається переразметкой пам'яті. Це не тільки видаляє всі дані з пристрою, але і усуває навіть найсерйозніші збої в роботі iPad і встановленої на ньому операційної системи, аж до випадків, коли остання не запускається і / або була пошкоджена (наприклад, внаслідок Jailbreak або невдалої спроби його установки) .
Після завершення процедури відновлення iPad перезавантажиться і буде запущений в систему, яку потрібно налаштувати з нуля - вибрати бажану мову, увійти в свій Apple ID і визначити базові параметри.
Тепер ви знаєте не тільки про те, як ввести iPad в режим DFU, але і яким чином відновити працездатність керуючої їм операційної системи у випадках, коли звичайними засобами зробити цього не виходить.