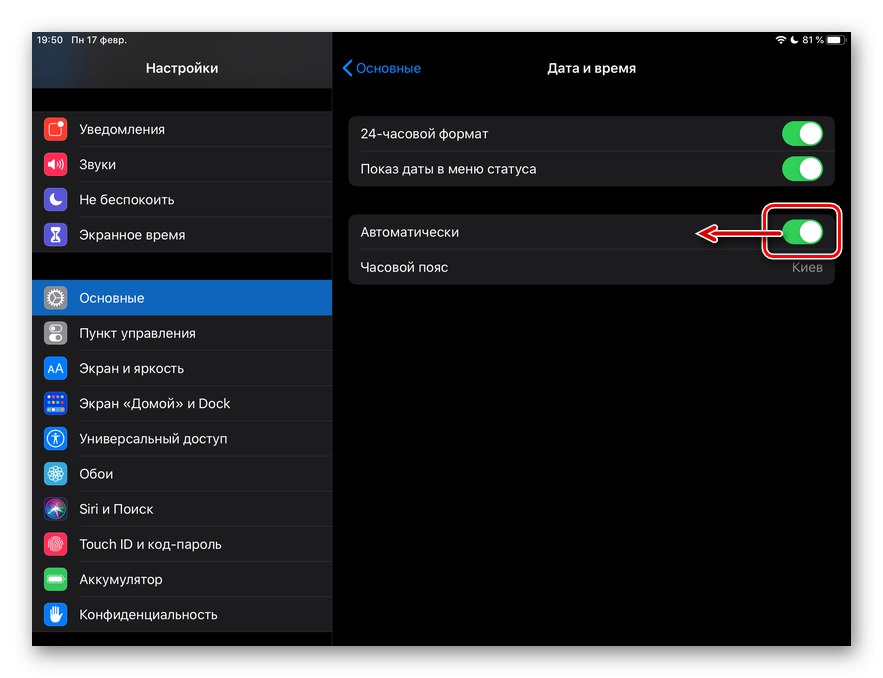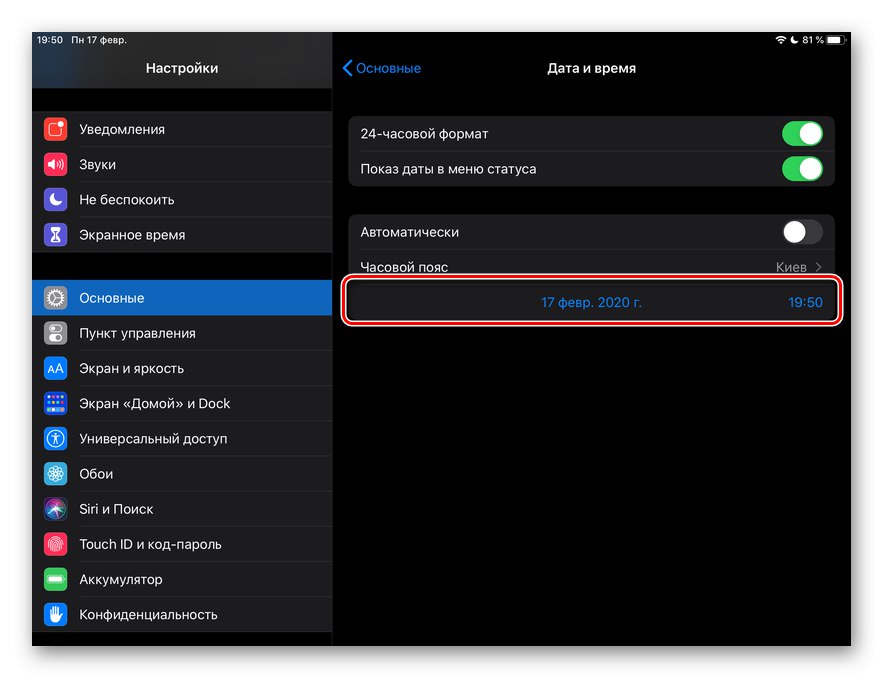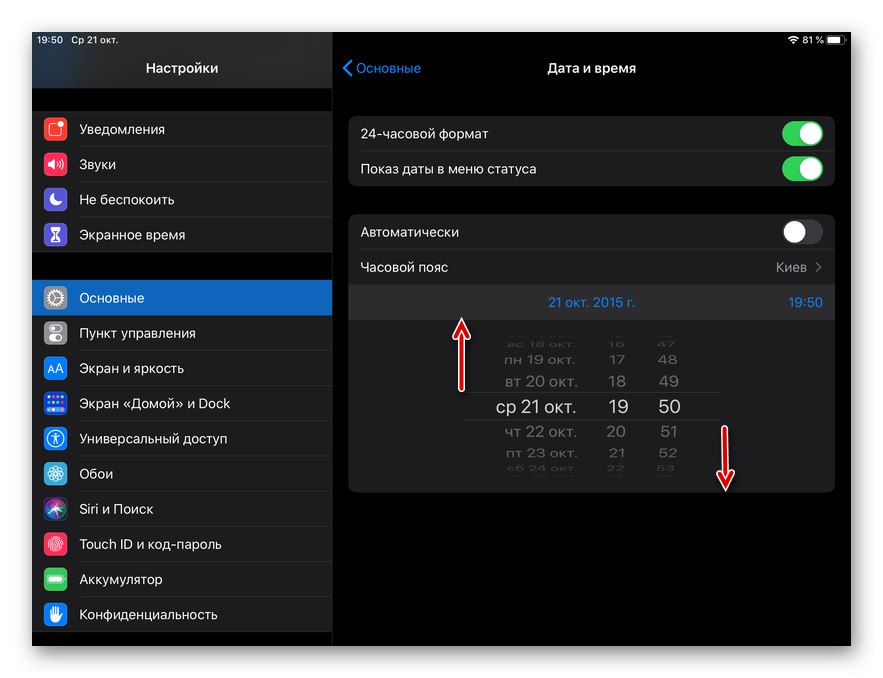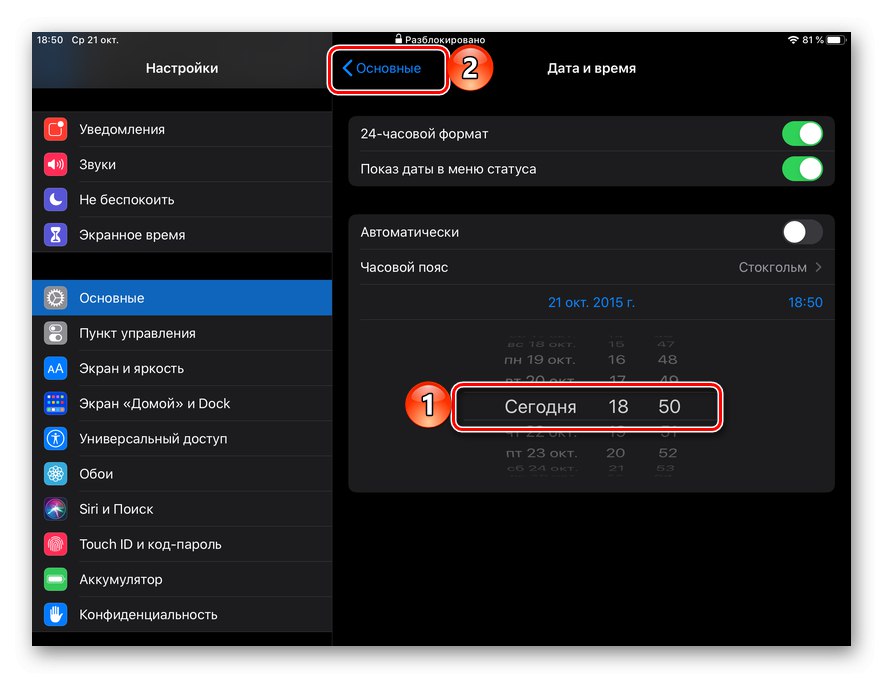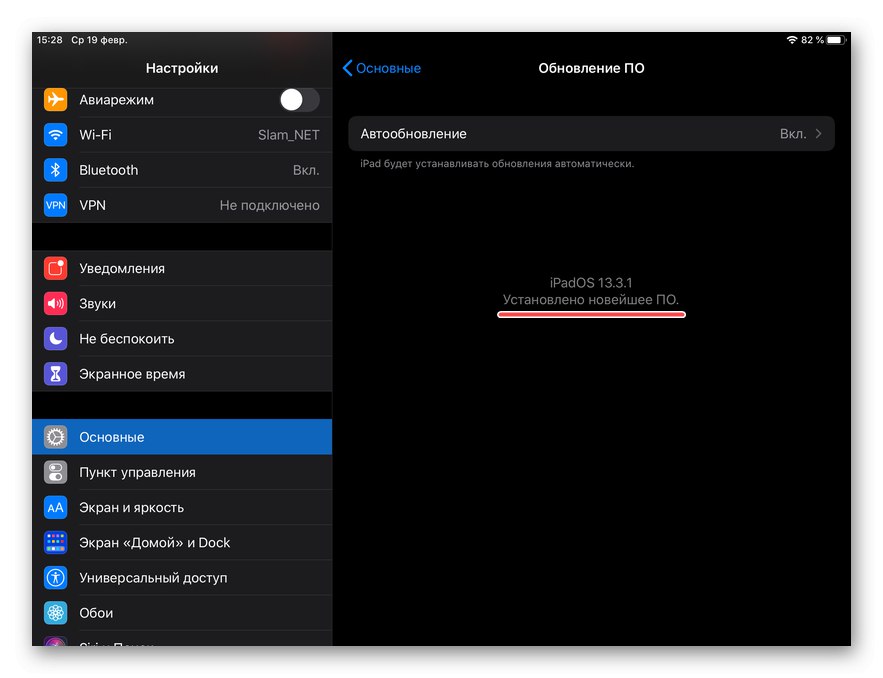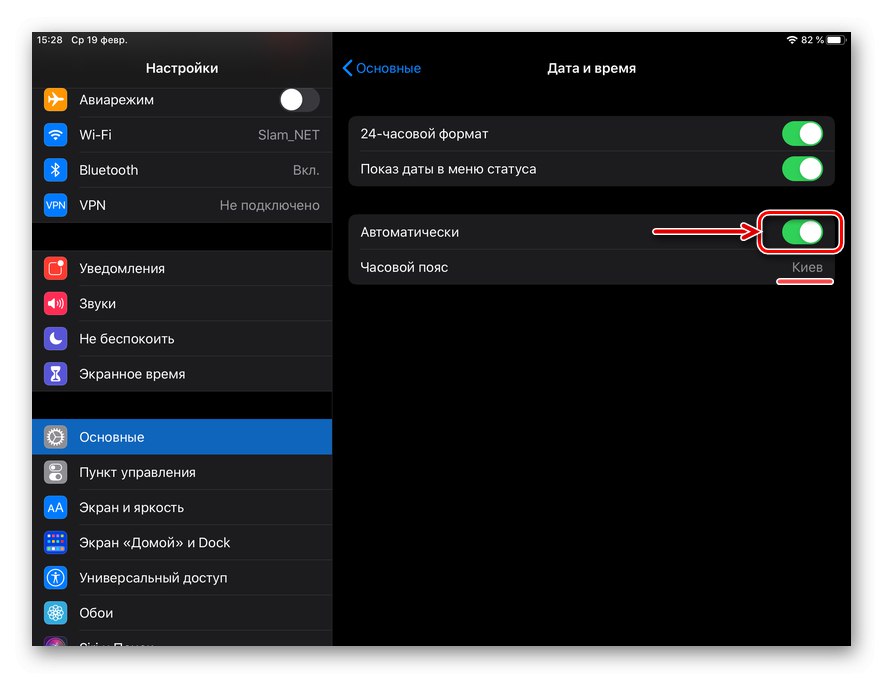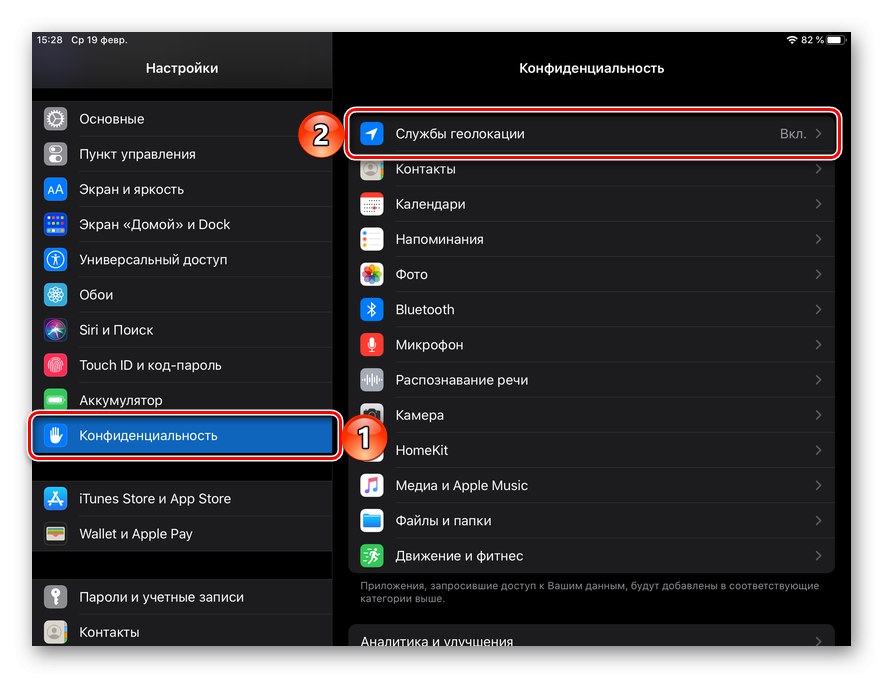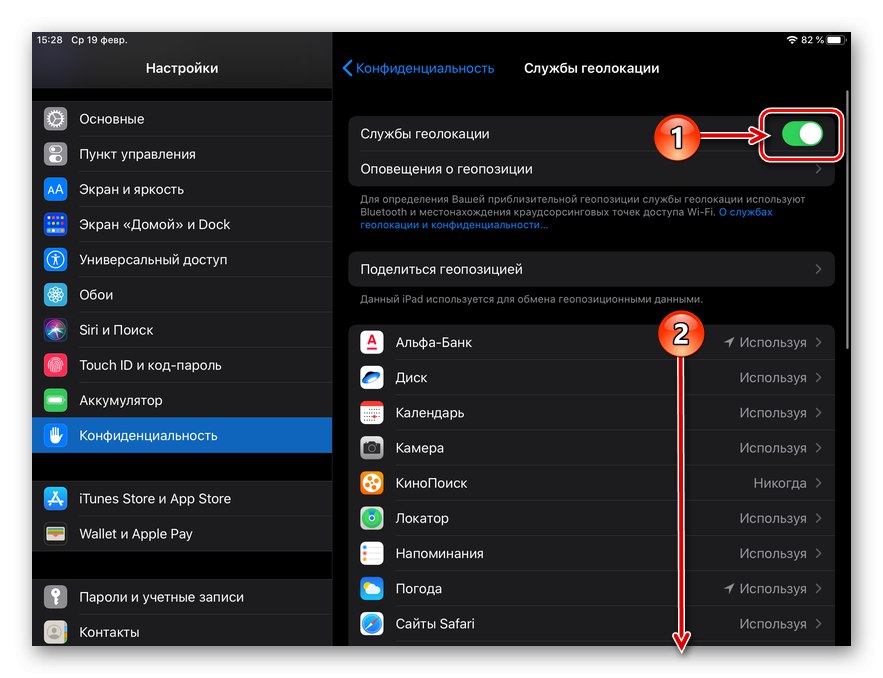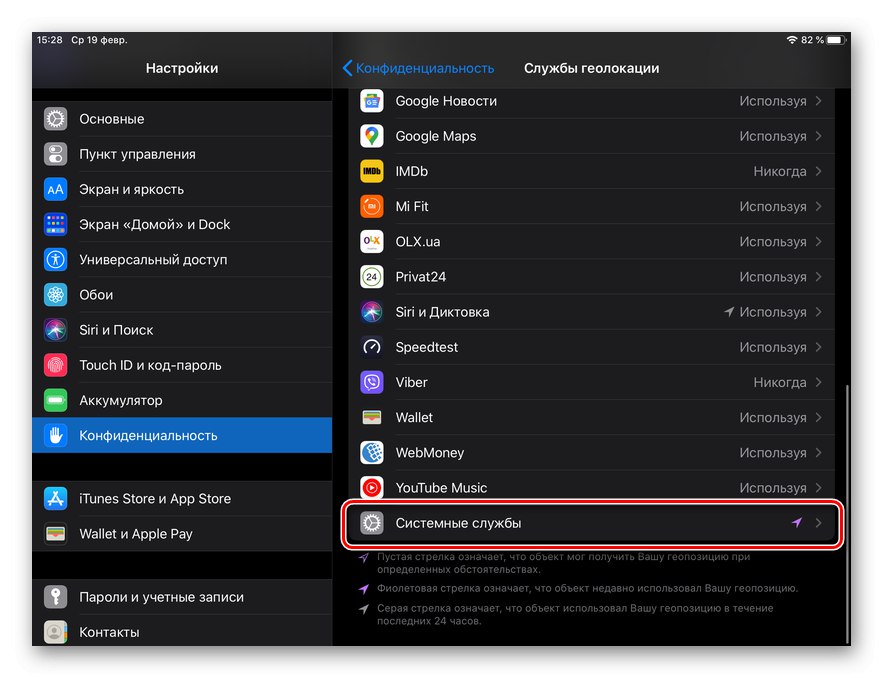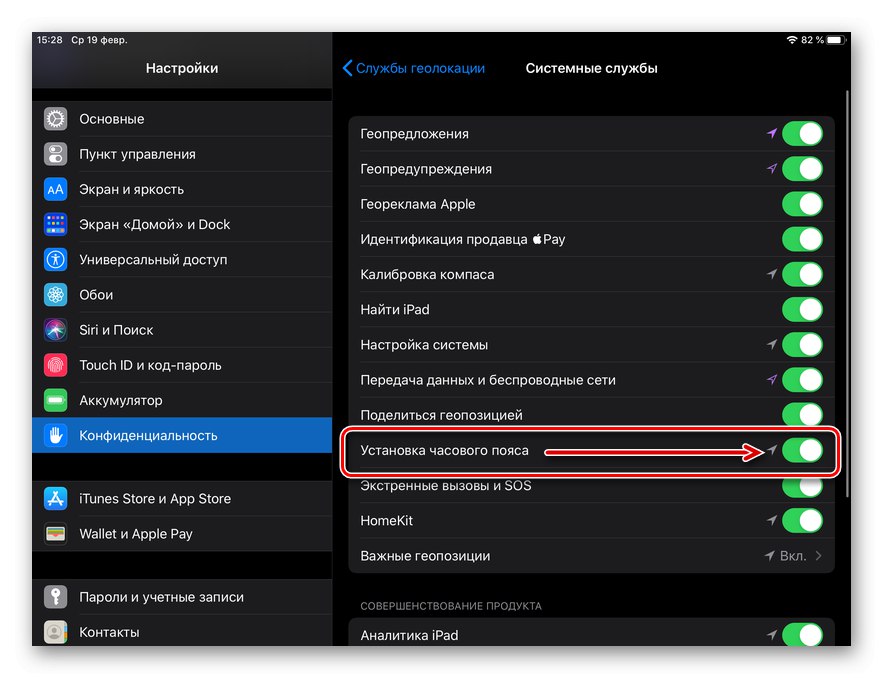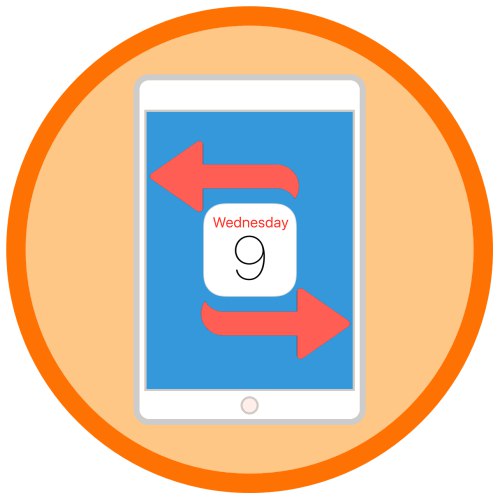
Абсолютно всі сучасні мобільні девайси, будь то смартфони або планшети, наділені стільниковим модулем чи ні, здатні автоматично визначати часовий пояс, а разом з ним правильну дату і час. iPad не є винятком, але іноді може знадобитися встановити на ньому дату, відмінну від дійсної або, навпаки, відновити коректні настройки, які з тих чи інших причин були змінені або просто не відповідають дійсності. Далі розглянемо рішення як першої, так і другої задачі.
Зміна дати на iPad
У разі необхідності зміни дати на відмінну від тієї, що встановлена в iOS / iPadOS за замовчуванням (визначається автоматично), діяти слід по викладеному нижче алгоритму. З його ж допомогою можна змінити час.
Примітка: Скориставшись наступними рекомендаціями, ви зможете змінити дату і час як на «минуле», так і на «майбутнє». Правда, не без обмежень - в діапазоні з 2006 по 2033 рік.
- Відкрийте стандартний додаток «Налаштування».
- У лівій частині вікна перейдіть до розділу «Основні».
- Справа виберіть підрозділ "Дата та час".
- Вимкніть тумблер, розташований навпроти пункту «Автоматично»,
![Відключення автоматичного визначення дати і часу на iPad]()
після чого торкніться з'явилася нижче рядки з поточними датою і часом і змініть їх.
![Рядок зміни дати і часу в настройках iPad]()
Для цього просто прокручивайте «барабан» зі значеннями вгору (в «минуле») або вниз (в «майбутнє»), поки не дійдете до бажаного періоду.
![Вибір бажаної дати і часу в настройках iPad]()
Порада: Якщо потрібно змінити тільки час, можна або задати його вручну, або просто знайти і вибрати будь-який бажаний часовий пояс - для цього спочатку натисніть за однойменною рядку, а потім введіть відповідний запит в пошукове поле.
- Для збереження внесених змін ніякого підтвердження не потрібно - вибравши відповідну дату і час, просто поверніться до основного розділу налаштувань або вийдіть на головний екран.
![Вихід з налаштувань після зміни дати і часу на iPad]()
Переконатися в результативності виконаної процедури можна не тільки за інформацією в меню статусу (верхній рядок) а й, наприклад, в стандартному додатку «Календар», Яке в уявленні «Сегодня» буде відкрито на заданій вами датою.
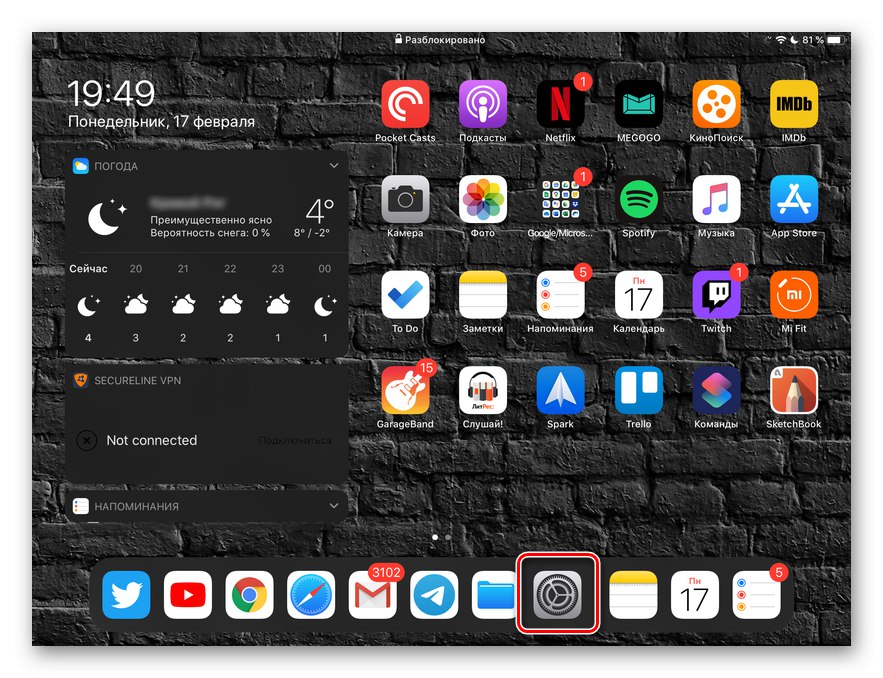
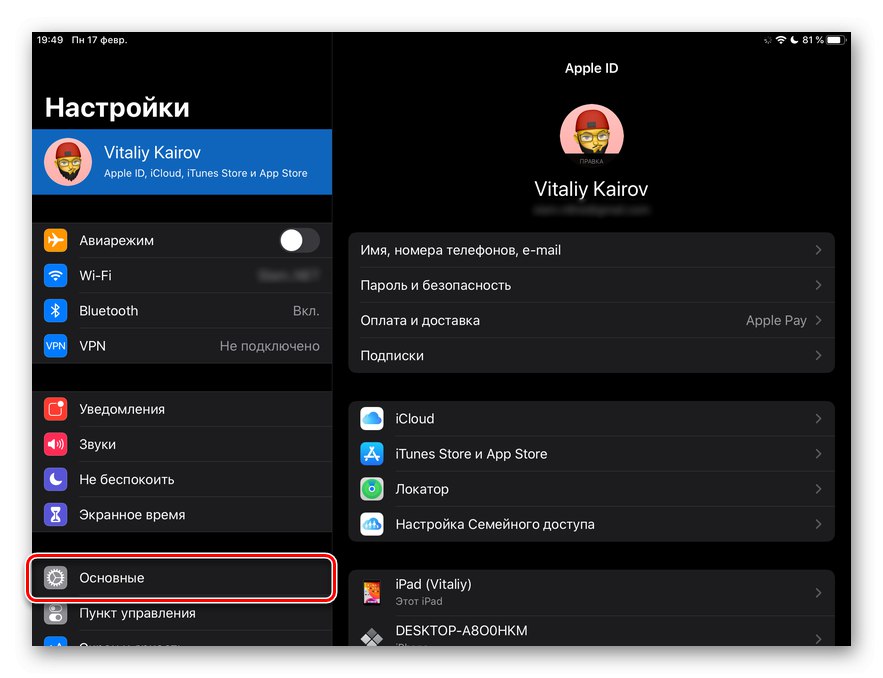
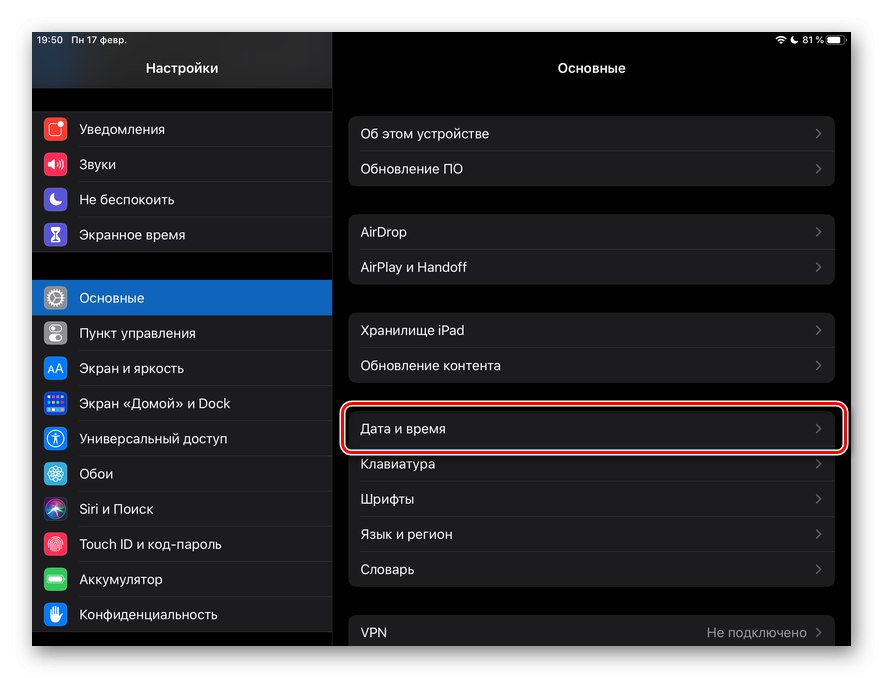
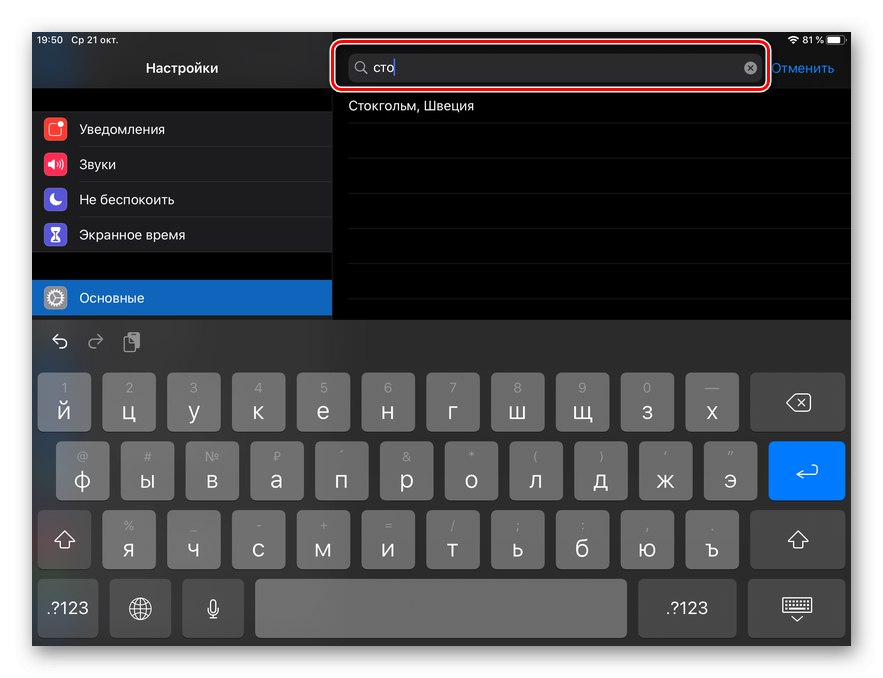
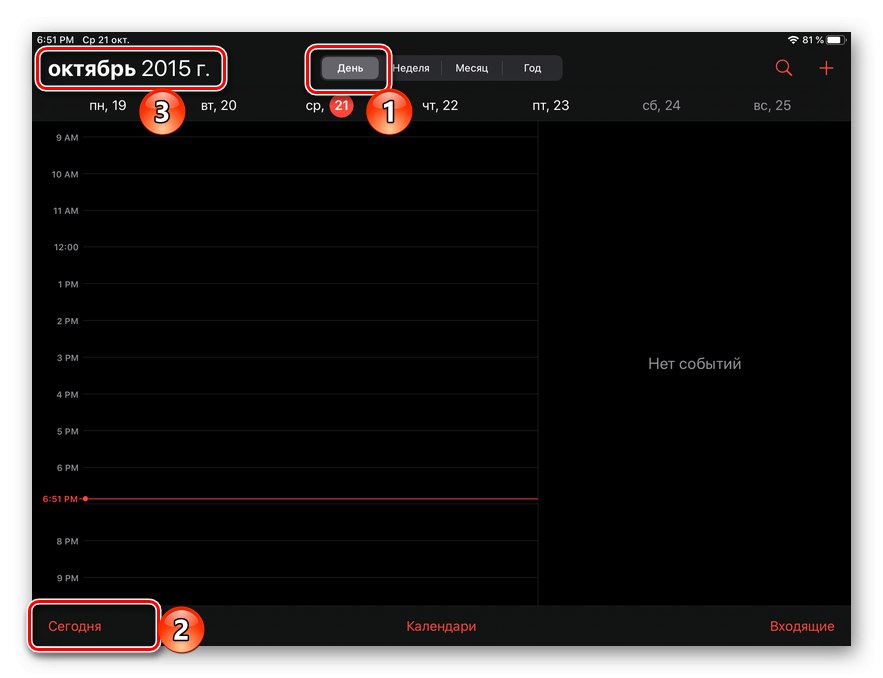
Немає нічого складного в тому, щоб змінити встановлену на iPad дату (і час) на будь-яку бажану в рамках підтримуваного системою діапазону. Однак варто враховувати, що при цьому багато функцій iOS / iPadOS можуть або не працювати належним чином, або перестати працювати зовсім.
Установка правильної дати і рішення проблем
Як вже було сказано у вступі, зазвичай Apple-девайси автоматично визначають точну дату, час і часовий пояс, змінюють час при переході з літнього на зимовий і навпаки, а також при зміні пояса. У разі якщо цього не відбувається або ж відображається інформація просто не відповідає дійсності, потрібно виконати деякі маніпуляції в налаштуваннях операційної системи - перевірити ще раз їх або змінити самостійно.
Перевірка налаштувань
Важливо! Після виконання кожного із запропонованих нижче дій перевіряйте, чи вирішено проблему з відображенням дати і / або часу.
- Переконайтеся, що на iPad використовується остання доступна версія iOS або, як вона почала називатися з виходом 13 версії, iPadOS. Якщо це не так, завантажте і встановіть її.
![Перевірка наявності оновлень на iPad]()
Докладніше: Як оновити операційну систему на Айпад
- Виконайте кроки №1-3 з попередньої частини статті, але при цьому переведіть в активне положення перемикач, розташований навпроти пункту «Автоматично» (Якщо він був відключений) і дочекайтеся, поки система визначить ваш часовий пояс, а потім встановить відповідні йому значення дати і часу.
![Включення автоматичного визначення часового поясу в налаштуваннях iPad]()
Примітка: Якщо буде доступно оновлення даних часового поясу, в цьому розділі налаштувань з'явиться відповідне повідомлення.
- Перевірте, чи дозволено влаштування використовувати ваше поточне місце розташування для правильного визначення часового поясу і супутньої інформації. Для цього:
- В «Настройках» iPad перейдіть до розділу «Конфіденційність» і відкрийте в ньому підрозділ «Служби геолокації».
- Переконайтеся, що перемикач навпроти розташованого вгорі пункту «Служби геолокації» знаходиться в активному стані, а потім перегорніть цю сторінку в самий низ.
- Тапніте за останнім в списку пункту - «Системні служби».
- Увімкніть тумблер, розташований навпроти позиції «Як встановити часовий пояс», Якщо раніше він був відключений.
![Перегляд налаштувань конфіденційності на iPad]()
![Перегляд параметрів служб геолокації в настройках конфіденційності iPad]()
![Перегляд параметрів системних служб в налаштуваннях iPad]()
![Включення параметрів установки часового поясу в службах геолокації на iPad]()
- Поверніться до підрозділу налаштувань "Дата та час" (Знаходиться в розділі «Основні») І перевірте, чи правильно зараз визначається часовий пояс.
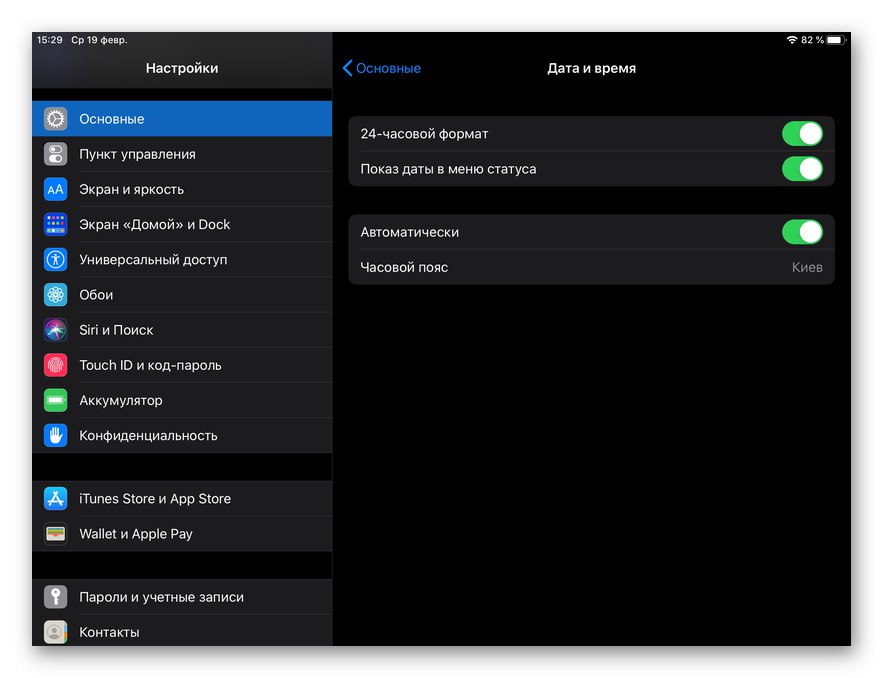
Після виконання вищевказаних дій проблема повинна бути усунена.
Ручна настройка
Якщо ж дата, час або часовий пояс і раніше відображаються невірно, змініть їх вручну, тобто виконайте рекомендації з першої частини статті - «Зміна дати на iPad», Тільки в цей раз задайте правильне значення.
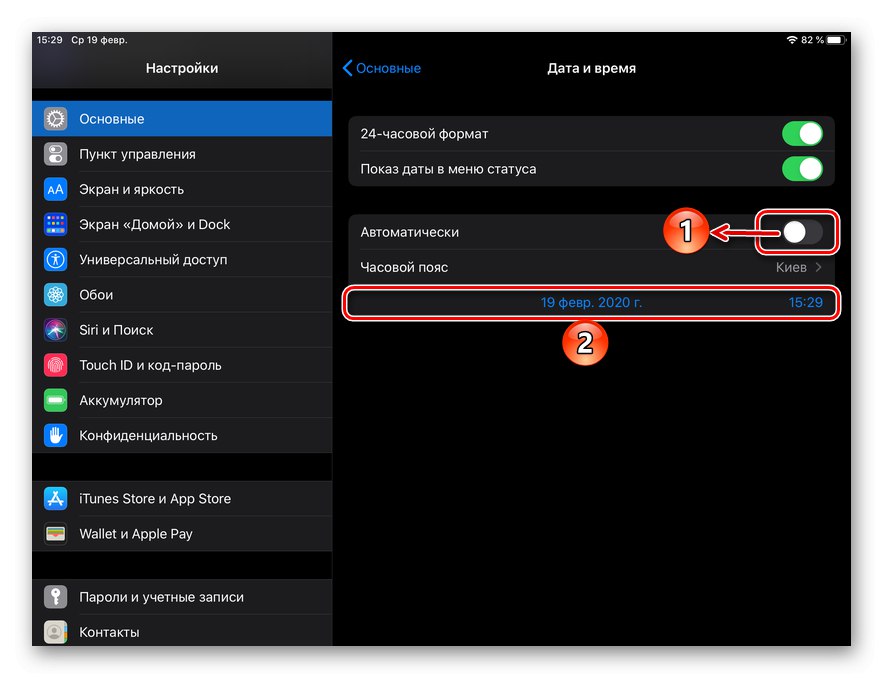
Дізнатися точну інформацію можна на іншому мобільному пристрої, комп'ютері або в інтернеті, ввівши в пошуковий рядок наступний запит:
дата і час зараз
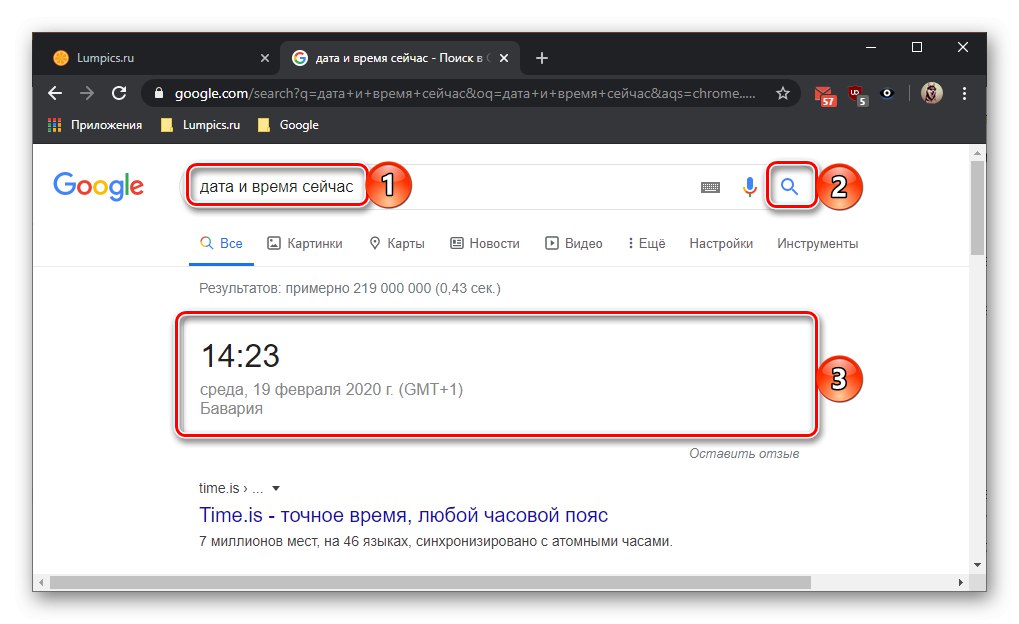
Цілком можливо, що проблема з некоректним відображенням дати тимчасова і буде усунена або при підключенні до іншої мережі, або, що куди більш імовірно, при наступному оновленні операційної системи.
Тепер ви знаєте, як поміняти дату на iPad і що робити, якщо вона і / або час і часовий пояс, навпаки, відображаються некоректно.