Керівництво по захисту флешки від запису
У багатьох фірмах фахівці ставлять захист від запису на знімні носії. Це продиктовано необхідністю убезпечити себе від витоку інформації до конкурентів. Але буває й інша ситуація, коли флешка використовується на декількох комп'ютерах, і кращий спосіб захистити інформацію на ній від користувачів і вірусів - поставити заборону на запис. Ми розглянемо кілька способів, як виконати це завдання.
зміст
Як захистити флешку від запису
Зробити це можна за допомогою засобів самої операційної системи Windows, скористатися спеціальним програмним забезпеченням або апаратними можливостями USB-накопичувача. Розглянемо ці способи.
Спосіб 1: Використовуємо спеціальне ПЗ
Не кожен користувач може впевнено працювати з реєстром або службовими програмами операційної системи (про що ми поговоримо далі). Тому для зручності створено спеціальне програмне забезпечення, яке допомагає впоратися з описаними методами натисканням однієї-двох кнопок. Наприклад, є утиліта USB Port Locked, яка призначена для блокування самого порту комп'ютера.
Програма проста в обігу. Більш того, вона не вимагає установки. Щоб нею скористатися, зробіть наступне:
- Запустіть її. Пароль для запуску стандартний - «Unlock».
- Для блокування USB роз'ємів машини виберете пункт «Lock USB Ports» і натисніть кнопку виходу «Exit». Щоб розблокувати їх, натисніть «Unlock USB Ports»
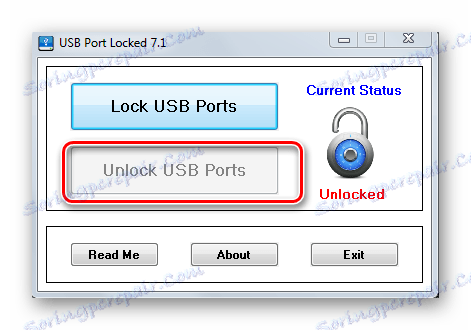
Така утиліта допомагає захистити від копіювання конфіденційних даних з комп'ютера на USB-носії. Але вона має низький рівень захисту і підходить тільки для звичайних користувачів.
Читайте також: Інструкція по створенню завантажувальної флешки на Windows
Добре себе зарекомендувала безкоштовна комп'ютерна програма Ratool.
Завантажити Ratool безкоштовно
Це утиліта надійно захистить дані на флешці від зміни або видалення. Вона вважається ефективною, так як працює на апаратному рівні. Використання в даному випадку виглядає наступним чином:
- Відкрийте програму. Там Ви побачите 3 пункту:
- дозволити читання і запис для USB - цей пункт надає повний доступ до флешці;
- дозволити тільки читання - цей пункт при підключенні флешки повідомить що вона придатна тільки для читання;
- заблокувати USB накопичувач - цей варіант повністю блокує доступ до USB- накопичувача.
- Після внесення змін до правил роботи з флешкою закрийте програму.

Потрібні зміни в системі зроблені. Програма має додаткові зручні функції, з якими можете ознайомитися в меню «Параметри».
Ще одна дуже зручна програма для забезпечення захисту від запису на флешці називається ToolsPlus USB KEY.
При використанні флешки в комп'ютері програма запитує пароль. І якщо він не вірний, то флешка відключається. 
Утиліта запускається без установки. Для захисту від запису вам потрібно натиснути всього одну кнопку «ОК (згорнути в трей)». При натисканні кнопки «Налаштування» ви можете налаштувати пароль і додати запуск в автозавантаження. Для захисту від записи натискається всього одна кнопка. Ця програма при запуску ховається в трей і звичайний користувач її не помітить.
Розглянуте програмне забезпечення є кращим варіантом захисту для звичайного користувача.
Спосіб 2: Використовуємо вбудований перемикач
Ряд виробників передбачили перемикач апаратної захисту на самому USB - пристрої, який блокує запис. Якщо поставити такий USB-накопичувач на блокування, то записати на нього або видалити що-небудь буде неможливо. 
Читайте також: Керівництво на випадок, коли комп'ютер не бачить флешку
Спосіб 3: Редагуємо реєстр
- Для того, щоб відкрити реєстр операційної системи, відкрийте меню «Пуск», введіть у порожнє поле «Знайти програми та файли» команду
regedit. Аналогічне можна виконати і за допомогою комбінації клавіш «WIN» + «R», де вікні теж потрібно ввестиregedit. - Коли реєстр відкрився, пройдіть послідовно по зазначеній гілці:
HKEY_LOCAL_MACHINE->SYSTEM->CurrentControlSet->Control->StorageDevicePolicies - Перевірте значення параметра WriteProtect. Доступні значення:
- 0 - режим запису;
- 1 - режим читання.
Тобто, для захисту від запису потрібно виправити параметр на «1». Тоді флешка буде працювати тільки на читання.
- Якщо потрібно убезпечити комп'ютер від витоку інформації з нього, то в реєстрі можна заборонити використання USB носіїв. Для цього пройдіть по зазначеній гілці реєстру:
HKEY_LOCAL_MACHINE->SYSTEM->CurrentControlSet->Services->USBSTOR - Знайдіть в правому вікні параметр «Start». У звичайному режимі цей параметр дорівнює 3. Якщо змінити його значення на 4, то станеться блокування USB-накопичувачів.
- Після перезавантаження комп'ютера флешка не буде доступний широкому в Windows.
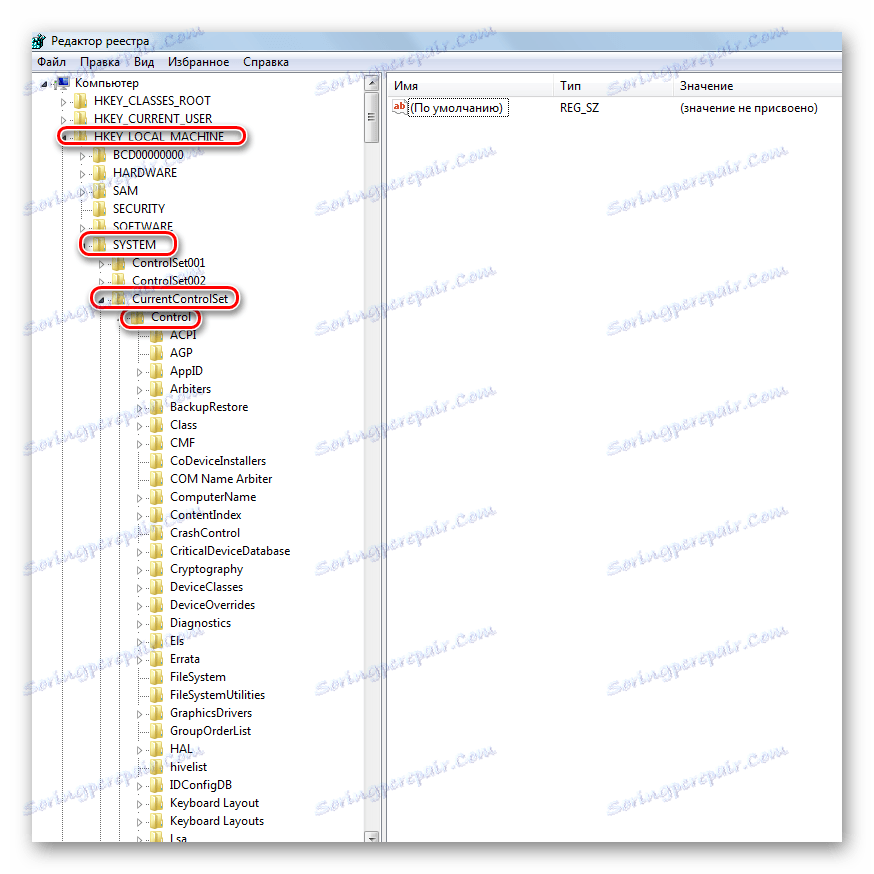
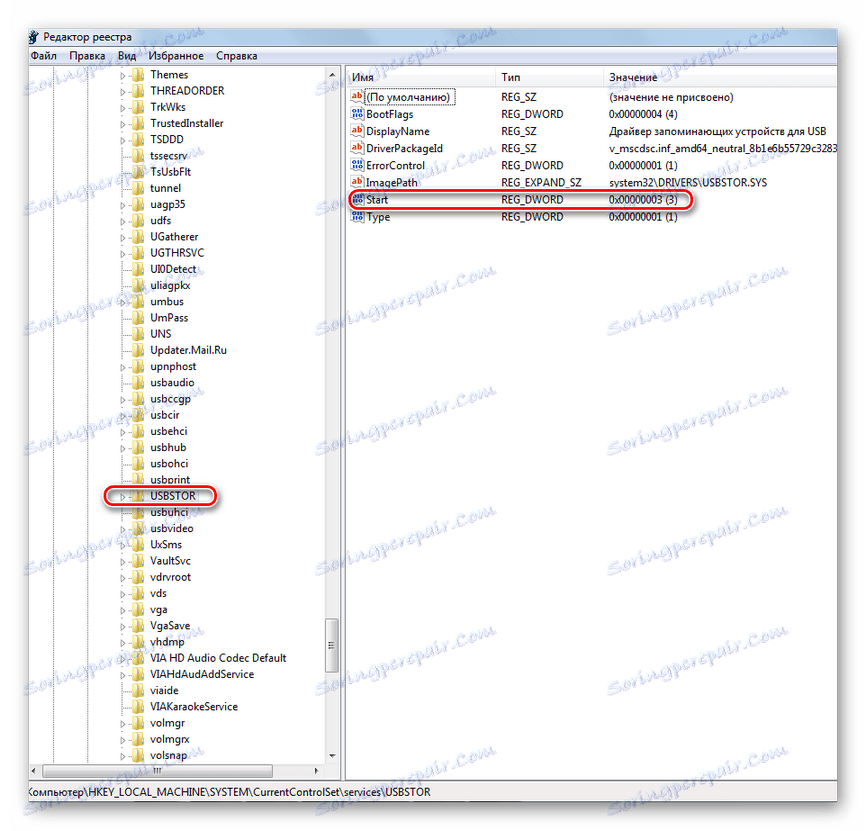
Спосіб 4: Робимо зміни групової політики
Це спосіб підійде для USB-накопичувача, відформатованого в NTFS. Як зробити флешку з такою файлової системою, читайте в нашому уроці.
урок: Як відформатувати флешку в NTFS
- Вставте флешку в комп'ютер. Правою кнопкою миші по її значку в «Моєму комп'ютері» або «Цьому комп'ютері».
- Відкрийте пункт меню, що випадає «Властивості». Перейдіть на вкладку «Безпека»
- Під розділом «Групи та користувачі» натисніть кнопку «Змінити ...».
- У новому вікні відкриється список груп і користувачів. Тут, в списку дозволів приберіть галочку з пункту «Запис» і натисніть кнопку «Застосувати».
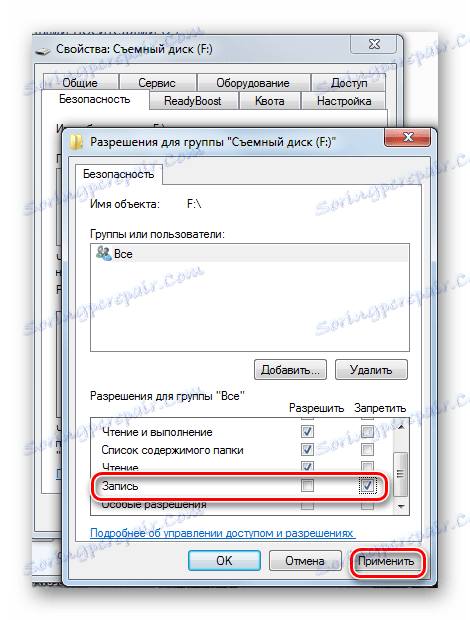 Після такої операції записати на флешку буде неможливо.
Після такої операції записати на флешку буде неможливо.
Читайте також: Що робити, якщо флешка не форматуються
Спосіб 5: Встановлюємо права доступу
Тут використовується редактор групової локальної політики ( «gpedit.msc»). У домашніх версіях (Home) Windows 7, 8, 10 цей компонент ОС не надається. Вона входить до складу Windows Professional. Запустити цей інструмент ви можете таким же чином, як і описано вище.
- Після відкриття редактора, перейдіть послідовно до певного розділу:
«Административные шаблоны» -> «Система» -> «Доступ к съемным запоминающим устройствам». - З правого боку редактора знайдіть параметр «Знімні диски: заборонити запис».
- За замовчуванням варто стан «Не задано», змініть його на «Включено». Для цього подвійним клацанням лівої кнопки миші по параметру відкрийте вікно для зміни. Відзначте параметр «Включити» і натисніть «Застосувати».
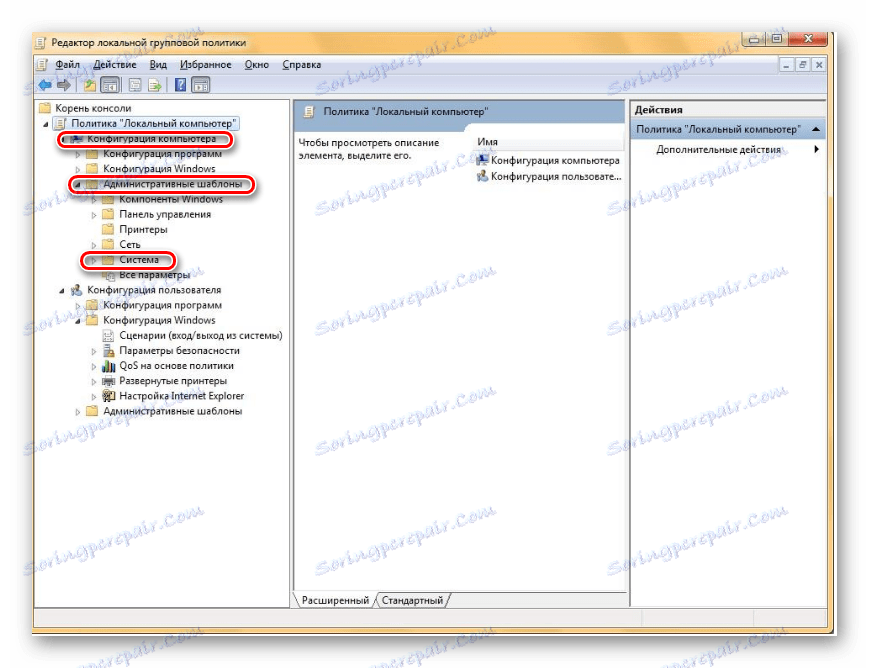
При використанні цього способу, не потрібно перезавантаження комп'ютера, зміни на заборону записи відразу вступають в силу.
Всі розглянуті способи захисту флешки від запису, допоможуть вам убезпечити свою інформацію. Поставивши таку захист, ви можете бути спокійні: з нею вже вам не страшні віруси і людські помилки. Яким способом скористатися, вирішувати вам. Вдалої роботи!
На нашому сайті є зворотна інструкція - як зняти захист, яку ми поставили в даному уроці.