Більшості користувачів для вирішення базових завдань, які можуть виникнути при роботі з накопичувачами (створення томів, розширення, поділ, форматування і т.д.), буде достатньо вбудованого в ОС засоби "Керування дисками". Розповімо, як його можна відкрити на комп'ютері з Windows 10.
Виклик «Управління дисками» в Віндовс 10
Як і більшість стандартних компонентів операційної системи, "Керування дисками" може бути викликано далеко не єдиним способом. Розглянемо їх все, а ви просто підберете для себе найбільш підходящий.
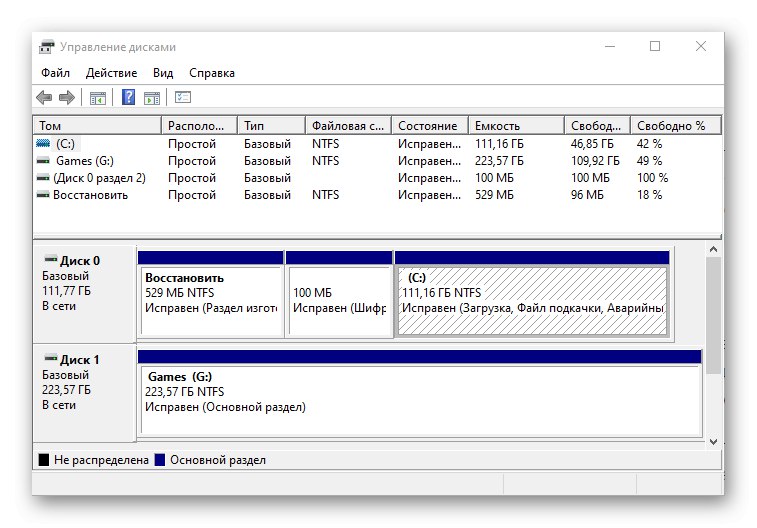
Спосіб 1: Пошук по системі
У десятій версії ОС від Microsoft з'явилася зручна і в багатьох випадках вельми корисна функція пошуку. Користуючись цією нагодою, можна практично моментально запустити "Керування дисками".
Натисніть на кнопку виклику пошуку, розташовану на панелі завдань, або скористайтеся гарячими клавішами «WIN + S», І потім почніть вводити не назву оснащення, а таку команду:
diskmgmt.msc
Шуканий компонент з'явиться у видачі, після чого його можна буде запустити простим натисканням лівої кнопки мишки (ЛФМ).
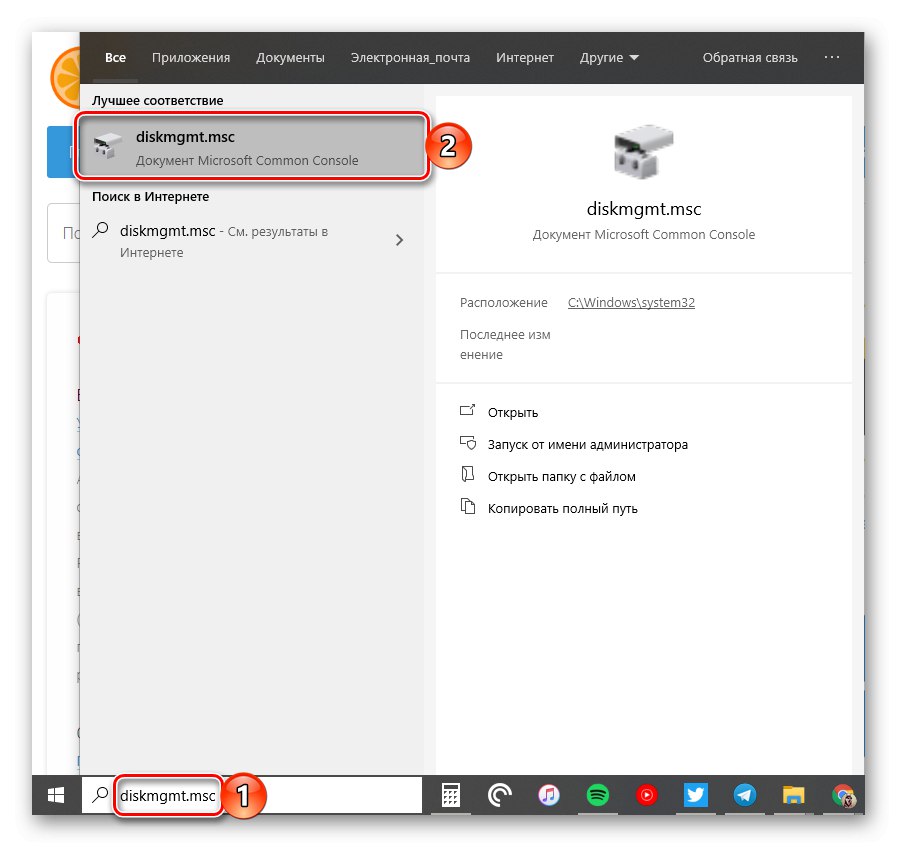
Читайте також: Сполучення клавіш для зручної роботи в Віндовс 10
Спосіб 2: Вікно «Виконати»
Зазвичай за допомогою пошуку в Windows 10 можна знайти і відкрити будь-який компонент системи по його звичайному назвою, але для «Управління дисками» потрібно вводити означений вище запит. Її ж можна використовувати і в оснащенні «Виконати», основним призначенням якої якраз-таки і є швидкий запуск стандартних додатків.
diskmgmt.msc
викличте вікно «Виконати» будь-яким зручним способом, наприклад, натиснувши клавіші «WIN + R», Введіть в його рядок зазначену вище команду і натисніть «ОК» або «ENTER» для її виконання.

Читайте також: Як відкрити вікно «Виконати» в Віндовс 10
Спосіб 3: «Командний рядок»
Консоль в Windows 10 можна використовувати не тільки для просунутої роботи з операційною системою і її тонкої настройки, але і для вирішення більш простих завдань. До числа таких належить і цікавить нас в рамках даної статті відкриття «Управління дисками».
запустіть «Командний рядок» (Один з найбільш простих способів - введення і виконання команди cmd у вікні «Виконати» або використання пошуку), вставте в неї вже знайому нам по попереднім способам команду diskmgmt.msc і натисніть «ENTER».
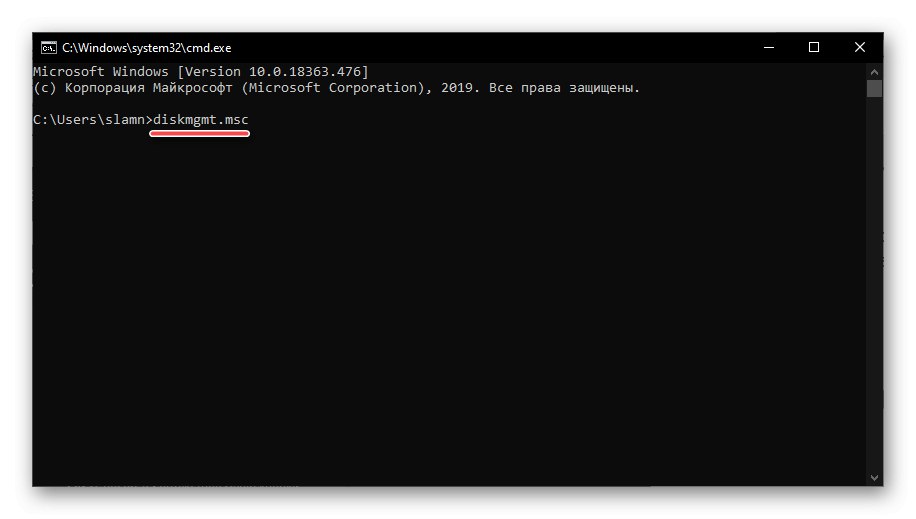
Читайте також: Запуск «Командного рядка» в Віндовс 10
Спосіб 4: PowerShell
Windows PowerShell - більш функціональний аналог «Командного рядка», що став одним з безлічі нововведень десятої версії операційної системи від Microsoft. Їм підтримується більшість команд для консолі і та, що призначена для виклику «Управління дисками», не є винятком.
Запустіть оболонку PowerShell, наприклад, ввівши це найменування в пошук, після чого вставте в відкрився інтерфейс команду diskmgmt.msc і ініціюйте її виконання натисканням клавіші «ENTER».
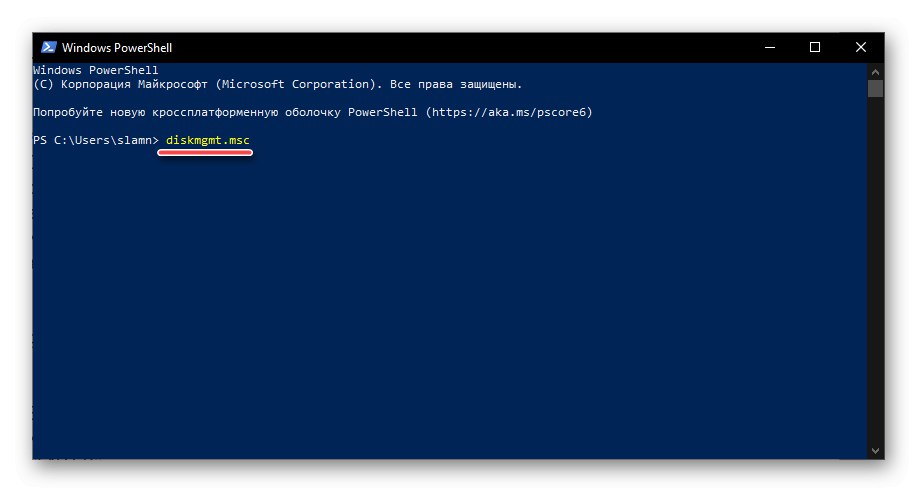
Спосіб 5: «Цей комп'ютер»
Якщо ярлик «Цей комп'ютер» у вас поміщений на робочий стіл, для запуску «Управління дисками» достатньо буде скористатися його контекстним меню (правий клік по значку) і вибрати там пункт «Управління». Ці дії відкриють оснащення «Керування комп'ютером», Частиною якого і є цікавить нас засіб - просто виберіть його на бічній панелі.
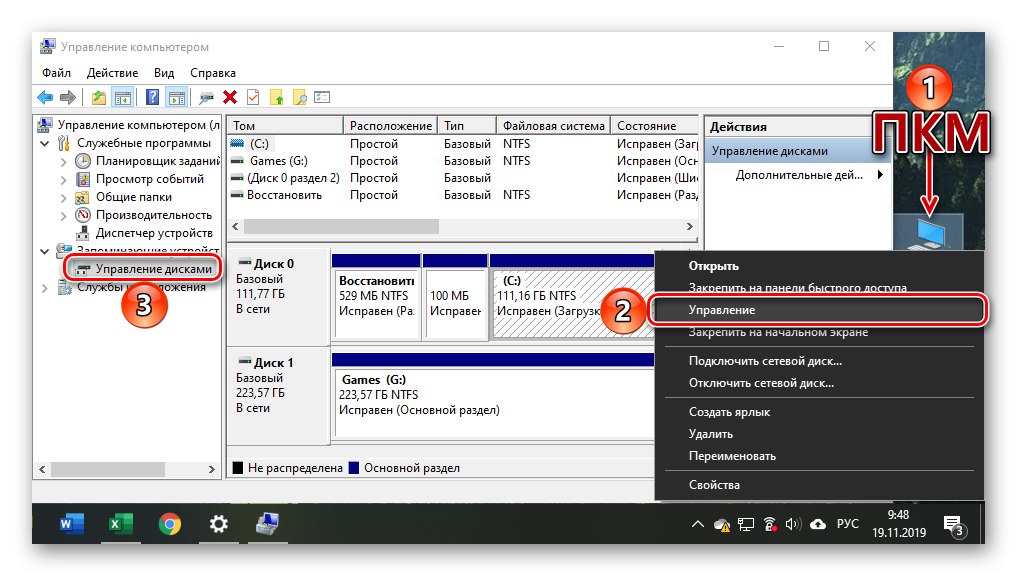
Читайте також: Як додати ярлик «Цей комп'ютер» на робочий стіл
Однак за замовчуванням в Віндовс 10 відключено відображення ярлика «Цей комп'ютер» на робочому столі, а тому якщо ви хочете використовувати саме цей спосіб для запуску «Управління дисками», потрібно звернутися до «Провідникові». Відкрийте інтегрований в ОС файловий менеджер, наприклад, натиснувши «WIN + E», Відшукайте на його лівій панелі посилання «Цей комп'ютер» і виконайте те ж, що і з позначкою - правий клік і вибір відповідного пункту меню.
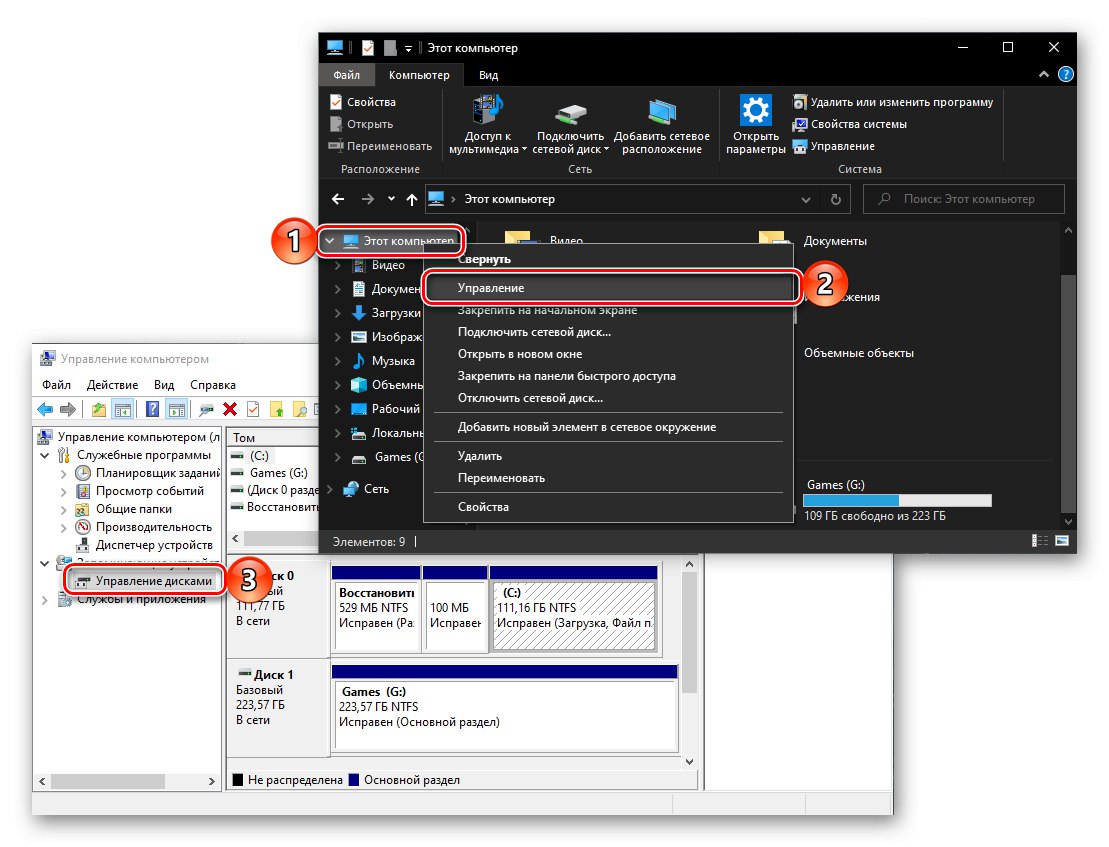
Спосіб 6: «Керування комп'ютером»
Попередній спосіб запуску «Управління дисками» можна назвати найбільш заплутаним з усіх розглянутих нами в даній статті і вимагає виконання зайвих дій. І все ж поставлену задачу він вирішує, як вирішує її і прямий виклик «материнської» оснастки «Керування комп'ютером», в яку ми потрапляли через контекстне меню «Комп'ютера».

Клацніть правою кнопкою мишки (ПКМ) по кнопці «Пуск» або скористайтеся гарячими клавішами «WIN + X». В меню оберіть пункт «Керування комп'ютером», а з його бічній панелі перейдіть до «Диск».

Спосіб 7: Контекстне меню кнопки «Пуск»
Як ви напевно могли помітити при виконанні попереднього способу, в контекстному меню кнопки «Пуск» є не тільки основне оснащення, а й її підрозділ «Управління дисками», якому і присвячена ця стаття. Алгоритм дій той же, що і в розглянутому вище випадку, просто вибирати потрібно інший пункт цього меню.
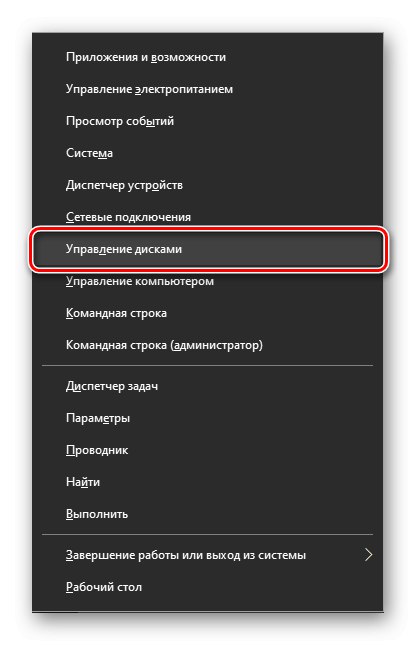
висновок
Після ознайомлення з цією статтею ви більше не будете задаватися питанням «Як відкрити" Керування дисками "в Windows 10». Дізнатися ж про те, які можливості дана оснащення надає, допоможуть окремі статті на нашому сайті.
Читайте також:
Управління дисками в Windows 10
Додавання нових дисків
Зміна літери диска
об'єднання дисків
форматування дисків