
За замовчуванням в операційну систему Windows 10 інтегровані інструменти, які дозволяють повноцінно управляти HDD / SSD. Знати, як правильно взаємодіяти з розділами і томами накопичувачів повинен кожен користувач комп'ютера або ноутбука. Саме тому в даній статті ми розповімо про всі дії, які можна виконувати з дисками на «десятці».
Управління дисками в Windows 10
Для початку зазначимо, що всі описані в статті дії будуть виконуватися в інтегрованої утиліти "Керування дисками", Яка присутня в кожній редакції Windows 10. Для її запуску натисніть на кнопку «Пуск» правою кнопкою мишки. Потім з контекстного меню виберіть однойменну рядок.

Читайте також: Запуск засобу «Керування дисками» в Windows 10
З основних дій, які можна виконати, ми виділили такі - ініціалізація, форматування, розширення, стиснення, зміна букви і видалення. На додаток до цього розповімо про управління віртуальними HDD в Windows 10. Тепер про все докладно.
стиснення томи
Ця функція має на увазі під собою поділ однієї області на кілька частин. Єдиною умовою є наявність вільного місця на разделяемом носії. Перед тим, як приступити до стискання, рекомендується провести дефрагментацію. Як це виконати, ми писали в окремому керівництві.
Докладніше: Як дефрагментувати диск на Windows
Операція зі стиснення томи виглядає наступним чином:
- запустіть засіб "Керування дисками". У верхній області вікна знаходиться список всіх приєднаних до комп'ютера накопичувачів і розділів на них. Внизу відображається аналогічна інформація, тільки у вигляді блоків.
- Натисніть ПКМ на диску, який ви хочете розділити. З меню вибирайте пункт «Стиснути том».
- Почекайте деякий час. Системі потрібно проаналізувати обрану область, щоб визначити, скільки максимум пам'яті можна відвести під створення додаткового томи. Під час перевірки на екрані з'явиться відповідне повідомлення.
- Через деякий час з'явиться нове вікно. У ньому буде цифрами відображений максимально допустимий обсяг пам'яті, а також поле для вказівки бажаного значення. Введіть потрібне число, після чого натисніть кнопку «Стиснути».
- В результаті з'явиться додатковий розділ. Однак, використовувати відразу його буде не можна - спочатку необхідно створити в відведеному кластері тому. Як це зробити, читайте далі.
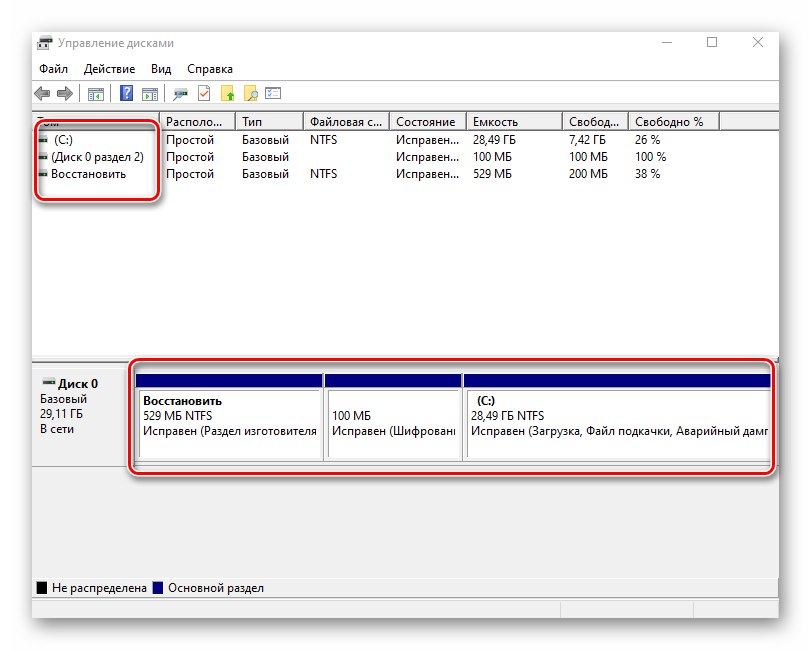

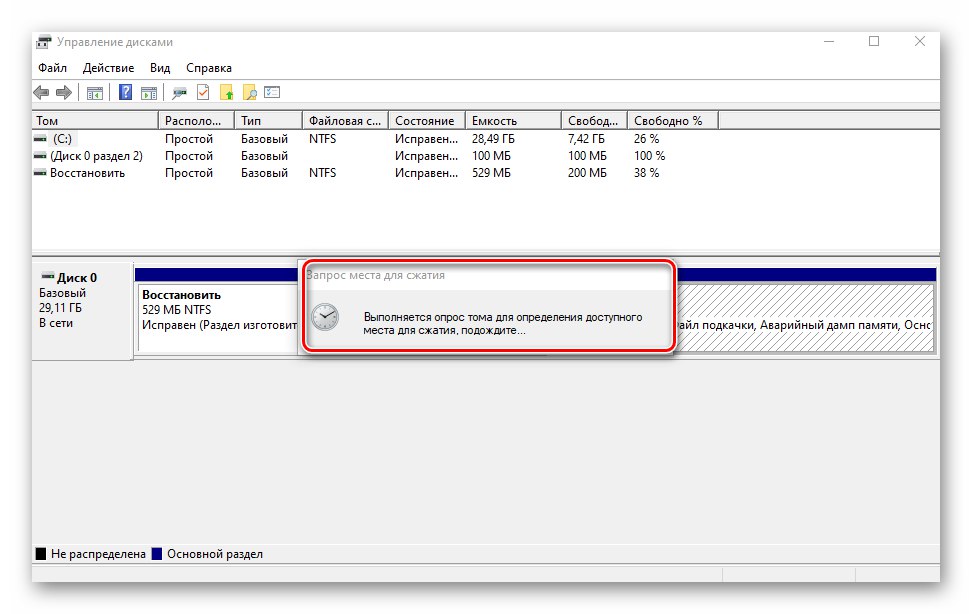
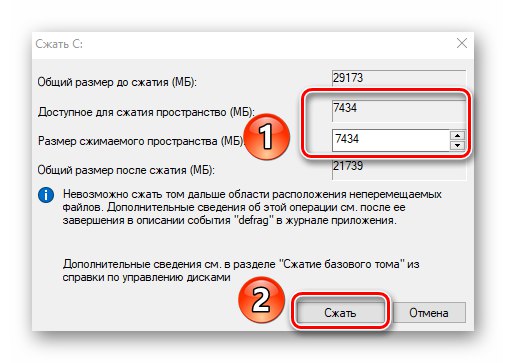
створення томи
У деяких ситуаціях, наприклад після стиснення розділу, в списку з'являється сектор, зазначений чорним кольором. Це означає, що пам'ять на HDD під тому виділена, але він не використовується. Відповідно, його не буде в переліку накопичувачів і використовувати його не можна. Необхідно в відведеної області створити новий розділ.
- Відкрийте вікно "Керування дисками". На ділянці, зазначеній чорною смугою, натисніть правою кнопкою мишки. З контекстного меню виберіть рядок «Створити простий том».
- запускається «Майстер створення томи», В ньому натисніть «Далі».
- У наступному вікні необхідно вказати розмір тому, який буде створений. Зверніть увагу, що тут же буде відображено і максимально допустимий обсяг пам'яті. Введи своє значення, після чого натисніть «Далі».
- Тепер необхідно присвоїти майбутньому розділу букву. Для цього поставте позначку біля показаної на скріншоті нижче рядки, а потім з меню, що випадає навпроти виберіть будь-яку букву. натисніть «Далі» для продовження.
- Наступним кроком буде вибір параметрів форматування створюваного розділу. Вкажіть бажану файлову систему і надайте тому будь-яке вподобане ім'я. Потім знову натисніть «Далі».
- На завершення з'явиться вікно «Майстра створення томи», В якому буде відображена вся зведена інформація про створюваний розділі. натисніть «Готово» для підтвердження.
- В результаті в переліку ви побачите новий том.Тепер його можна використовувати, як і інші розділи HDD.
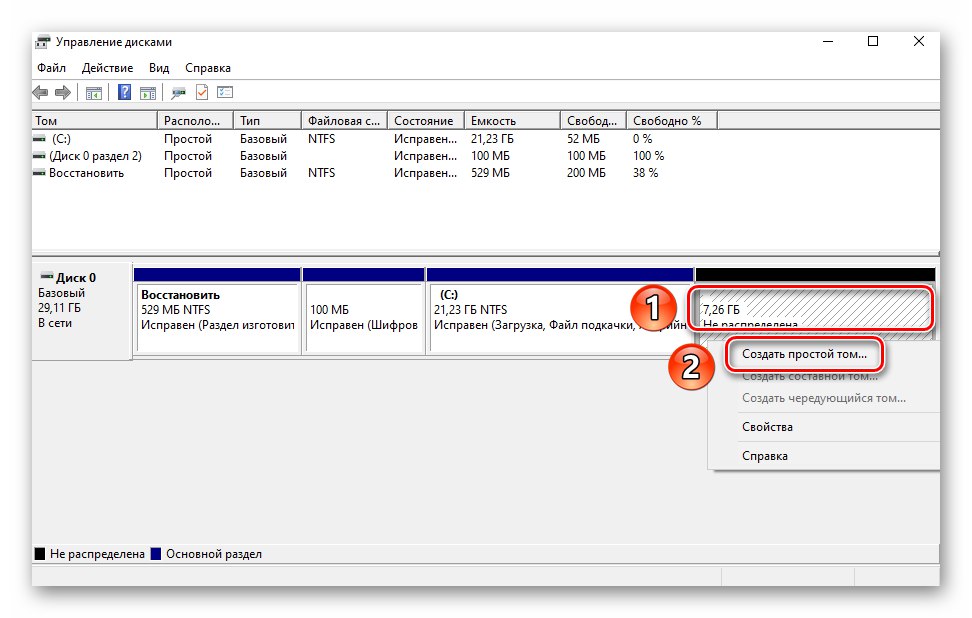
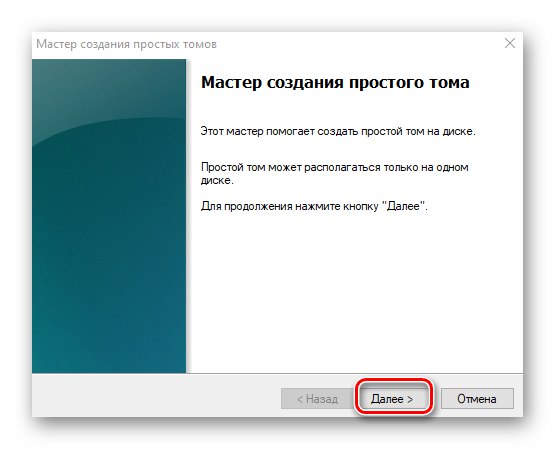
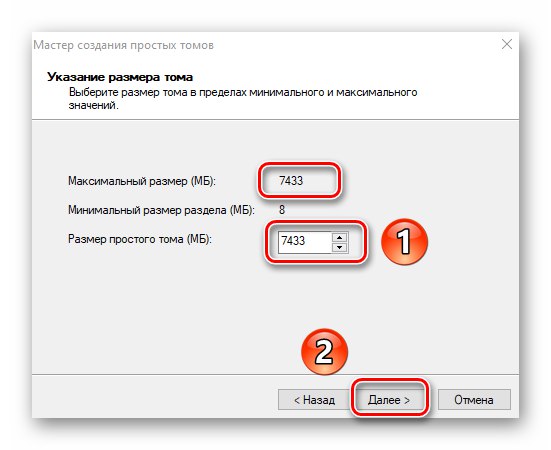

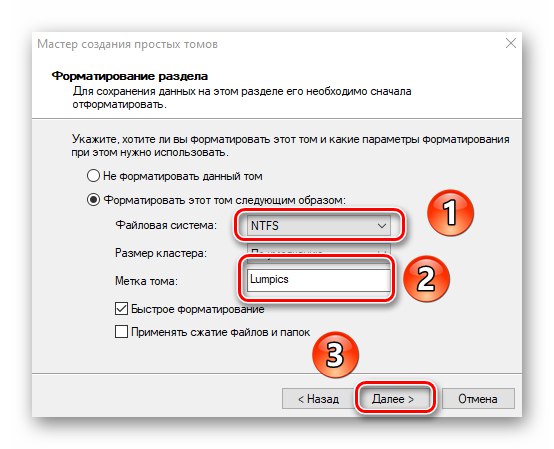
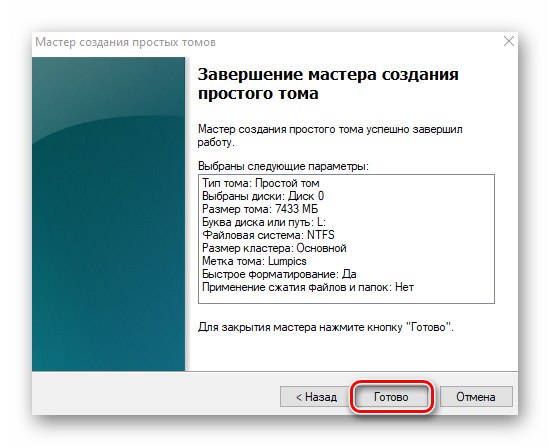
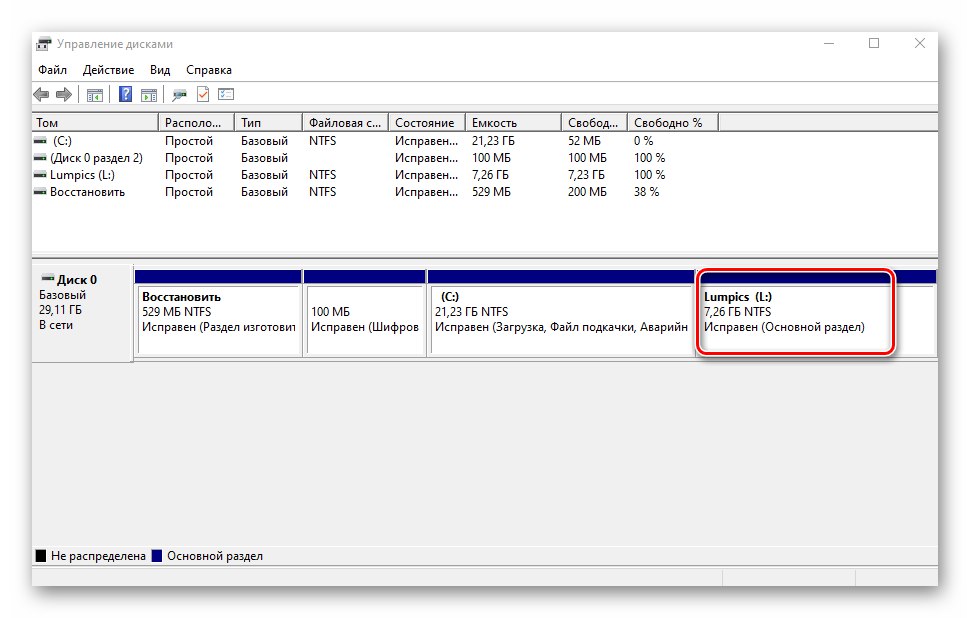
Зміна літери розділу
Якщо вам з якихось причин не подобається буква, яка присвоєна розділу жорсткого диска, тоді просто змініть її.
Зверніть увагу, що подібним чином можна змінити і букву системного томи. За замовчуванням він відзначений буквою «C». Однак робити це не рекомендується без належних знань, так як в подальшому можуть виникнути проблеми з використанням операційної системи.
Для зміни букви зробіть наступне:
- У вікні "Керування дисками" клікніть ПКМ на розділі, для якого хочете змінити букву. У контекстному меню виберіть рядок, зазначену на скріншоті нижче.
- Виберіть одиночним кліком ЛКМ зі списку тому, після чого натисніть кнопку «Змінити».
- З'явиться інше віконце. У ньому виберіть нову букву, яка буде згодом присвоєно того, після чого натисніть кнопку «OK».
- Ви побачите попередження про можливі наслідки. Натисніть в цьому вікні кнопку «Так» для продовження операції.
- Зробивши це, ви побачите в списку розділ під іншою буквою. Це означає, що все пройшло успішно.
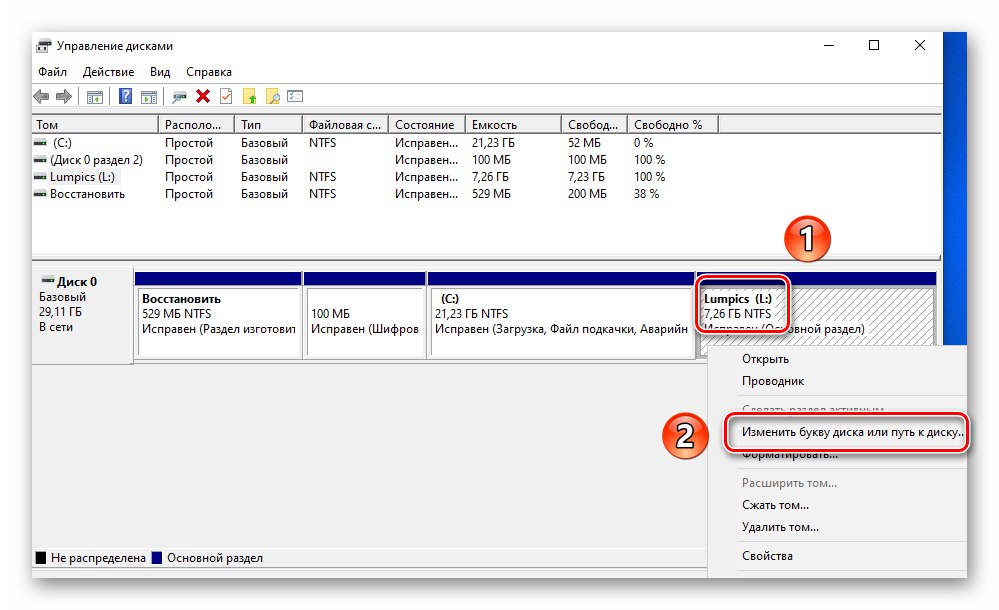
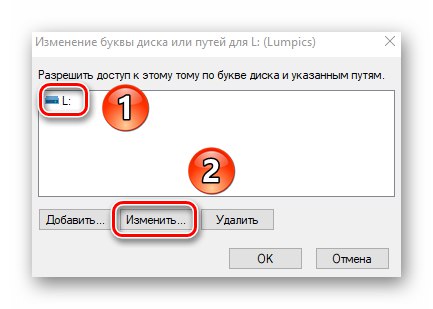
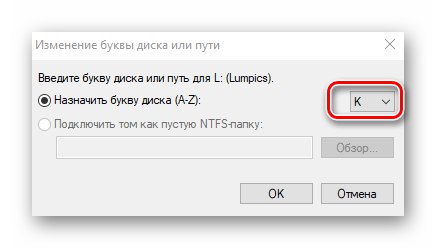
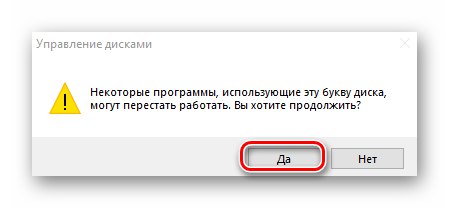
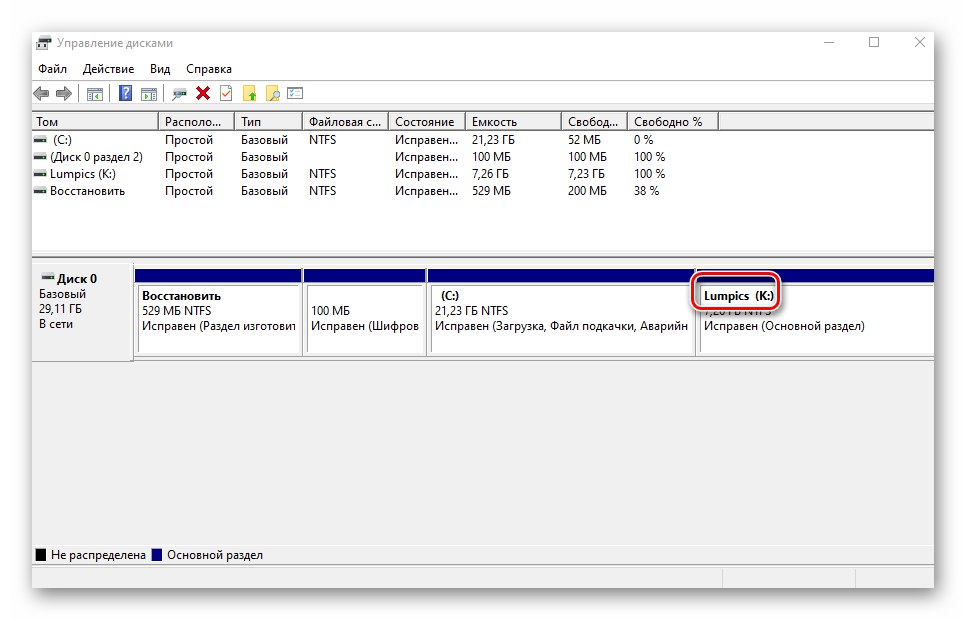
форматування розділу
Іноді виникає необхідність повністю стерти всю інформацію на розділі накопичувача. Зробити це нескладно.
Читайте також: Правильне форматування жорсткого диска
У засобі "Керування дисками" дана операція виконується наступним чином:
- У вікні вже знайомої вам утиліти натисніть ПКМ по розділу, який хочете відформатувати. З контекстного меню виберіть однойменний пункт.
- У наступному вікні вкажіть ім'я, яке буде привласнена тому після операції. Тут же задайте тип файлової системи диска і метод форматування (звичайне або швидке). потім натисніть «OK» для продовження.
- На екрані побачите попередження про видалення всієї інформації в процесі операції. натисніть «OK» в цьому вікні.
- Автоматично почнеться стирання інформації. Відзначимо, що по завершенні ви не побачите жодного повідомлення. В системі просто відкриється нове вікно з порожнім розділом.
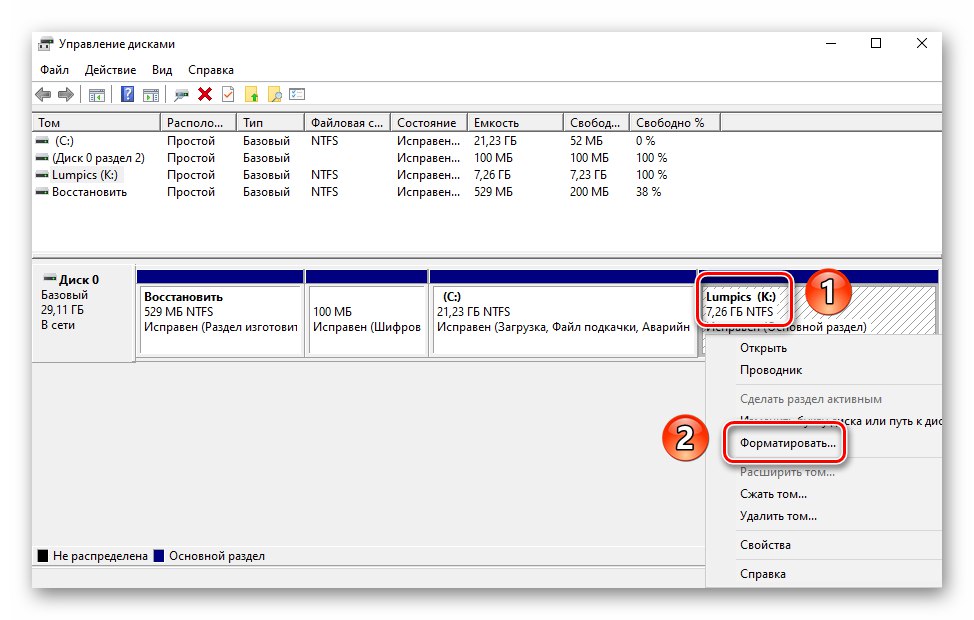
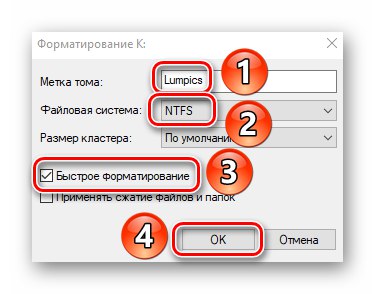
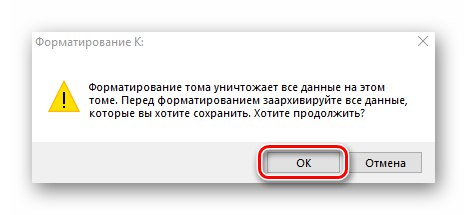
видалення томи
Цю функцію використовують в тих випадках, коли хочуть об'єднати між собою двох чи більше розділів HDD. Вона має на увазі під собою повне видалення томи з відведеного місця. Робиться це дуже просто:
- У засобі "Керування дисками" клікніть ПКМ на потрібному розділі. Потім виберіть пункт «Видалити тому» з контекстного меню.
- На екрані з'явиться невелике вікно з повідомленням про те, що всі дані будуть знищені після видалення. натисніть «Так» для продовження операції.
- Процес протікає досить швидко, тому буквально через кілька секунд у вікні "Керування дисками" ви побачите порожню нерозподілений область.
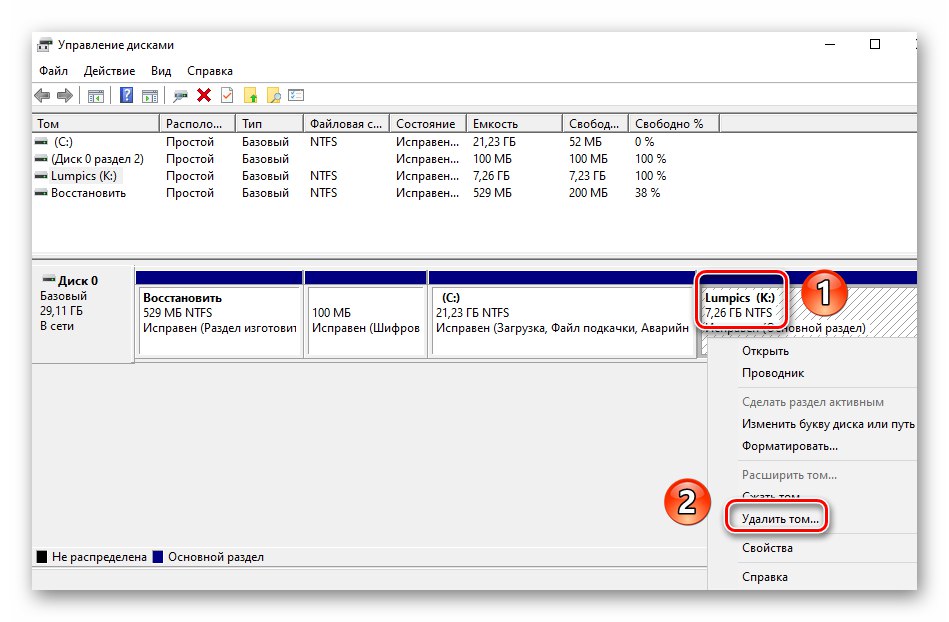
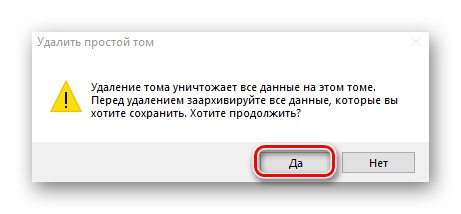
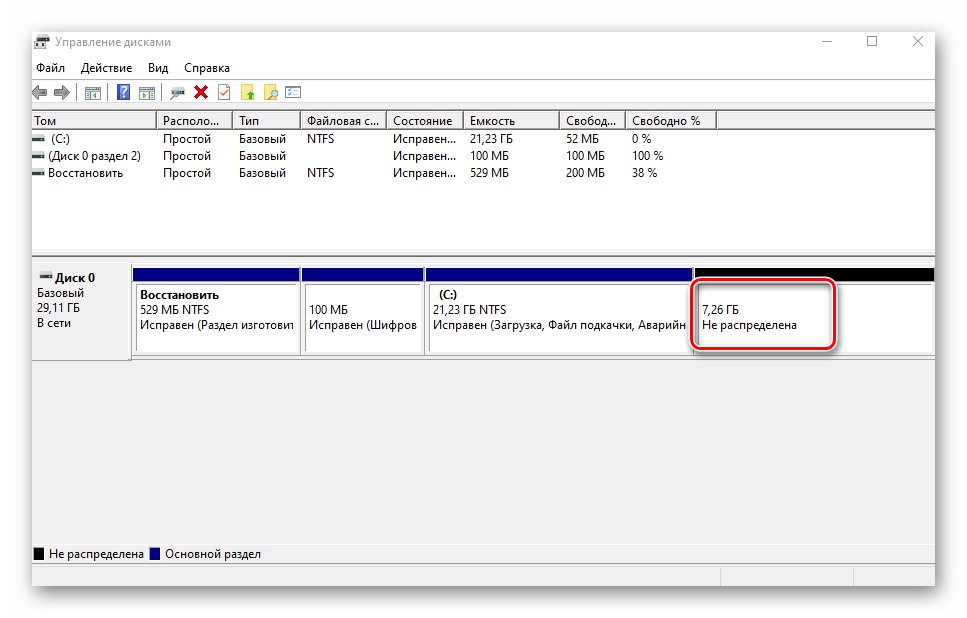
розширення томи
Використавши цю функцію, ви зможете об'єднати між собою двох чи більше розділів. Звернемо вашу увагу на той факт, що спершу необхідно видалити ті томи, які будуть приєднуватися до основного розділу. Процес об'єднання виглядає так:
- У засобі "Керування дисками" клікніть ПКМ по розділу, до якого будуть приєднані інші. Тепер з контекстного меню вибирайте рядок «Розширити тому».
- З'явиться вікно утиліти «Майстер розширення томи». У ньому клікніть «Далі».
- У лівій половині нового вікна буде знаходитися список розділів, які можна додати до обраного сегмента. Виберіть їх лівою кнопкою мишки та натисніть кнопку «Додати».
- Потім ці ж розділи будуть перенесені в праву частину вікна. Клікнувши по такому того, ви зможете вказати конкретний обсяг пам'яті, який слід «забрати» у донорського розділу. Для зручності тут же ви знайдете максимально допустиме значення. Використовуйте його, якщо хочете повністю провести злиття. Для продовження натисніть «Далі».
- На екрані з'явиться останнє вікно «Майстри розширення». У ньому ви побачите інформацію про тих розділах, які були приєднані до вибраного кластеру. натисніть «Готово».
- У переліку розділів в вікні "Керування дисками" з'явиться вже один том, який можна використовувати. Звертаємо вашу увагу, що в результаті операції дані з основного розділу не видаляються.
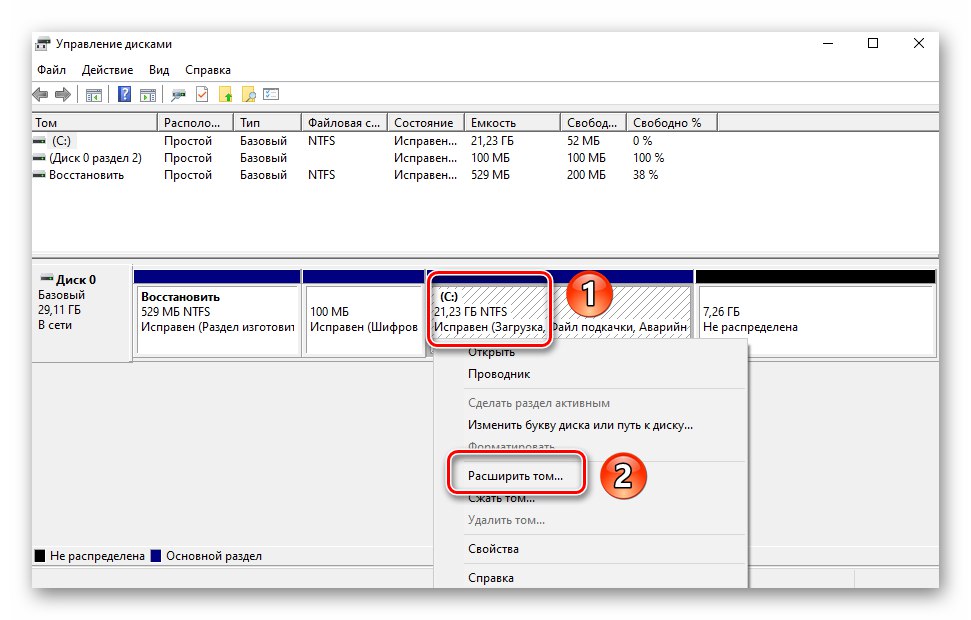
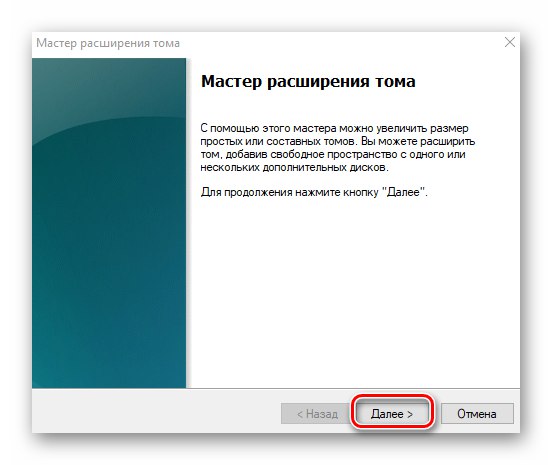
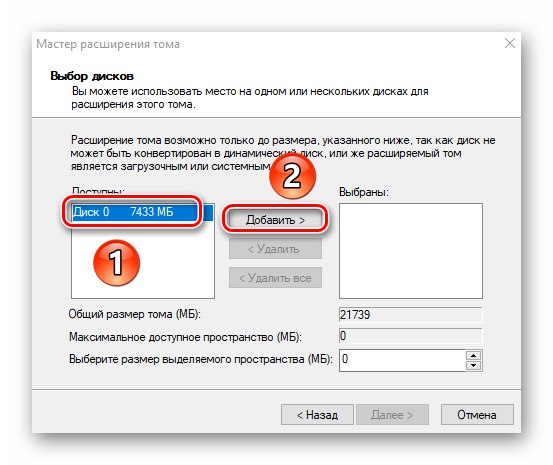
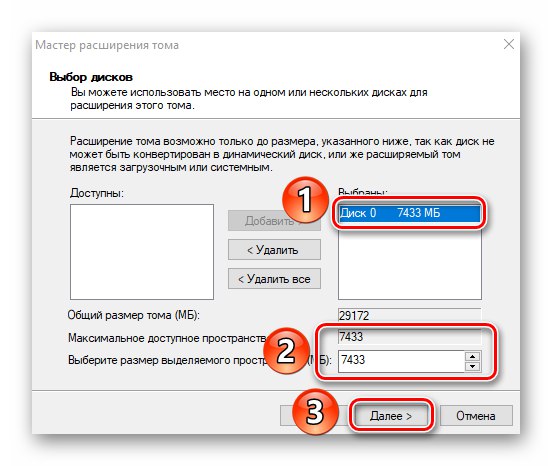
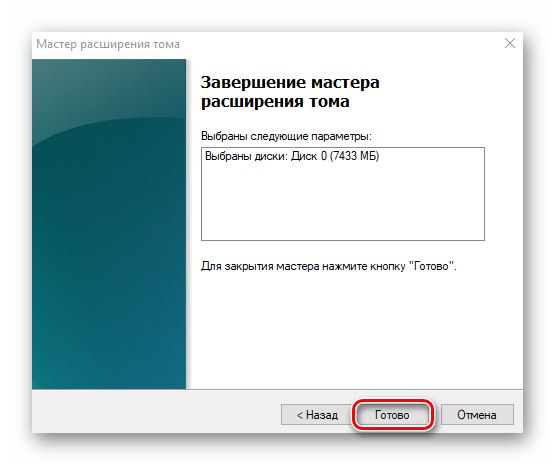

ініціалізація диска
У багатьох користувачів виникають проблеми з відображенням розділів накопичувача. Особливо часто така ситуація виникає з новими пристроями. Рішення в даному випадку дуже просто - потрібно лише правильно форматувати весь жорсткий диск або конкретний розділ. Цій темі ми присвячували окреме керівництво, в якому детально описали процес.
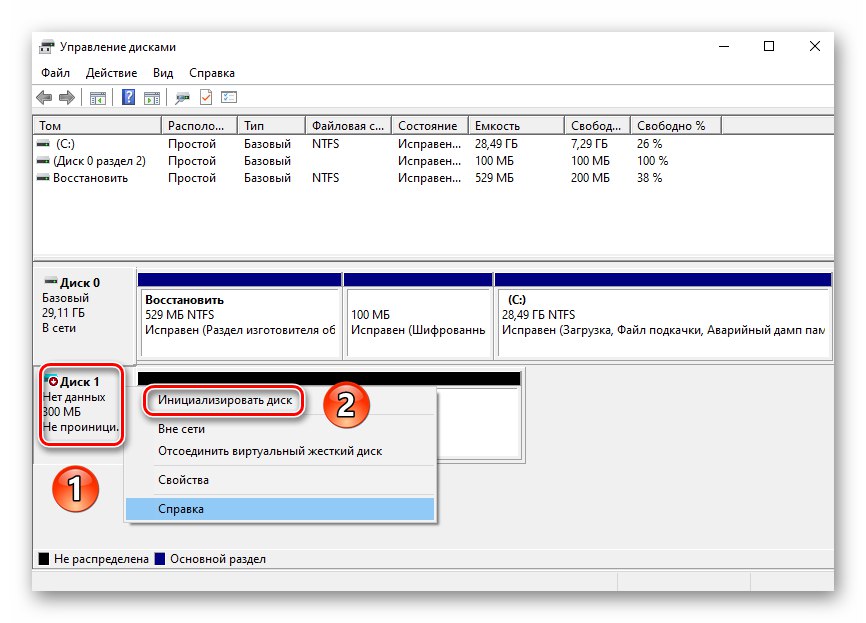
Докладніше: Як форматувати жорсткий диск
Віртуальні диски
Деякі користувачі для своїх потреб створюють віртуальні жорсткі накопичувачі. По суті, це спеціальний файл, на якому зберігається вся скопійована інформація. Однак потрібно правильно створити такий віртуальний накопичувач, а після цього і підключити його. Все це легко реалізується в середовищі "Керування дисками". Про решту подробиць ви дізнаєтеся з окремої статті:
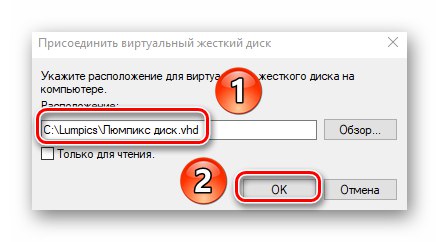
Докладніше: Створення і використання віртуального жорсткого диска
Таким чином, ви дізналися про всі основні методи управління жорсткими дисками і їх розділами в Windows 10. Як висновок ми хотіли б нагадати вам про те, що загублену інформацію можна відновити з накопичувача, навіть якщо він пошкоджений.
Докладніше: Як дістати файли з пошкодженого HDD