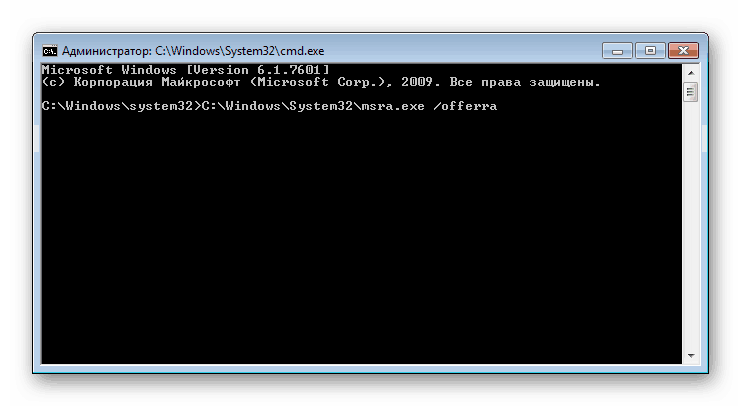Робота з віддаленим помічником в Windows 7
Іноді одному користувачеві потрібна консультація по комп'ютеру. Другий користувач може віддалено виконати всі дії на іншому ПК завдяки вбудованому інструменту в операційній системі Windows 7. Всі маніпуляції відбуваються прямо з пристрою додатки, а для реалізації подібного знадобиться включити встановлений помічник Віндовс і налаштувати деякі параметри. Давайте детальніше розберемося з цією функцією.
зміст
Включення і відключення помічника
Суть вищезгаданого інструменту полягає в тому, що адміністратор з'єднується зі свого комп'ютера з іншим по локальній мережі або через інтернет, де через спеціальне вікно виробляє дії на ПК того, кому була потрібна допомога, а вони зберігаються. Для здійснення такого процесу потрібно активувати розглянуту функцію, і робиться це в такий спосіб:
- Відкрийте «Пуск» і клацніть ПКМ на пункті «Комп'ютер». В відобразиться меню перейдіть до «Властивості».
- В меню зліва виберіть розділ «Налаштування віддаленого доступу».
- Запуститься меню параметрів ОС. Тут перейдіть у вкладку «Віддалений доступ» і перевірте, щоб був активований пункт «Дозволити підключення віддаленого помічника до цього комп'ютера». Якщо цей пункт відключений, поставте галочку і застосуйте зміни.
- У цій же вкладці клікніть на «Додатково».
- Тепер можна налаштувати дистанційне керування своїм ПК. Відзначте необхідні пункти галочкою і задайте час для дії сесії.
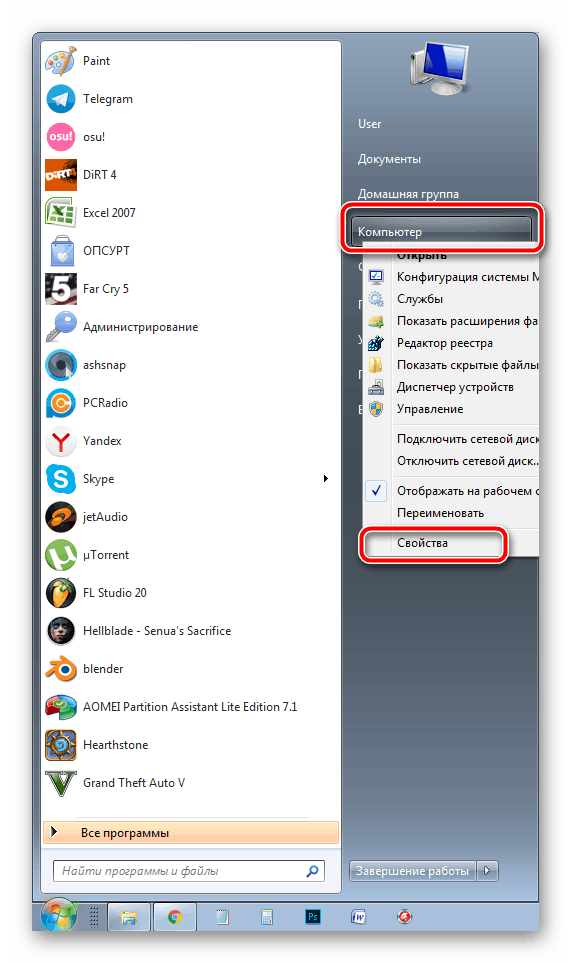
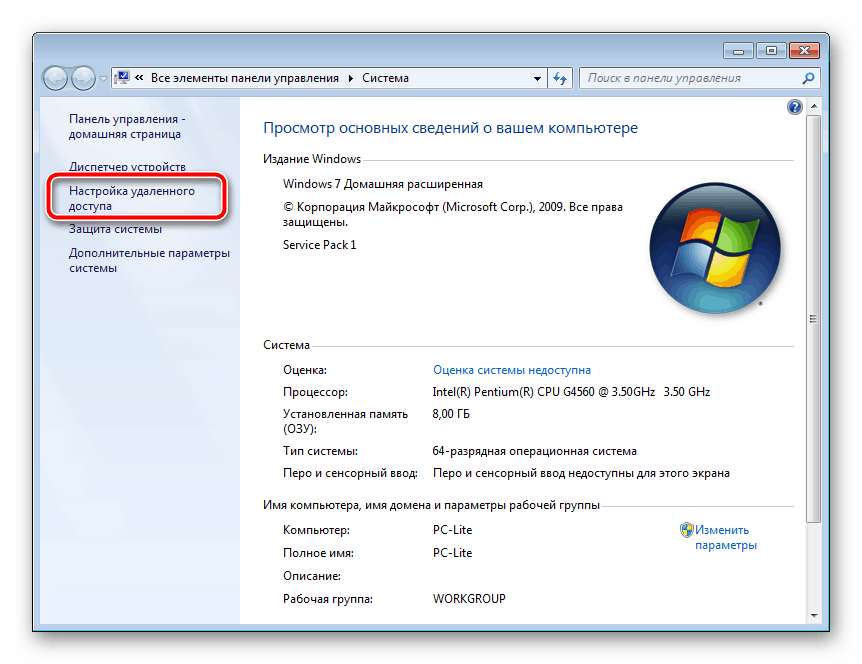
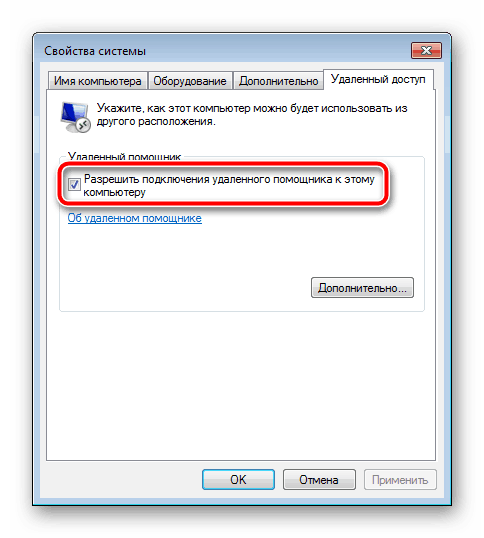
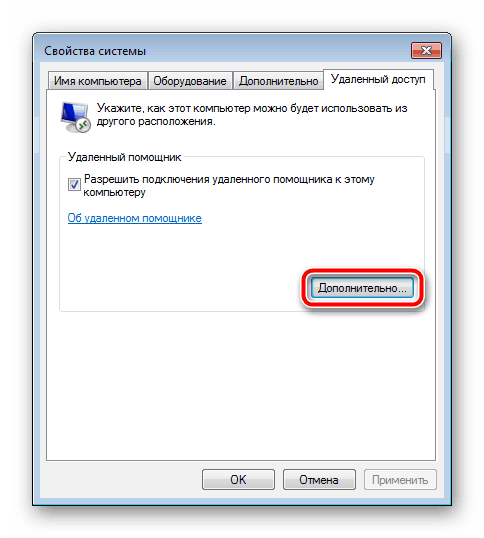
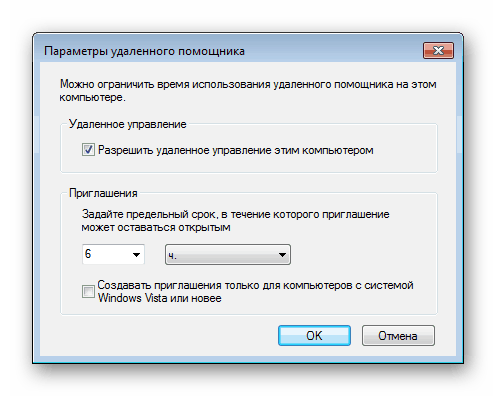
створення запрошення
Вище ми розповіли про те, як активувати інструмент, щоб інший користувач зумів з'єднатися з ПК. Далі слід відправити йому запрошення, за яким у нього і вийде виконати необхідні дії. Все робиться досить легко:
- У «Пуск» розкрийте «Усі програми» і в директорії «Обслуговування» виберіть «Віддалений помічник Windows».
- Тут вас цікавить пункт «Запросити того, кому ви довіряєте, для надання допомоги».
- Залишилося тільки створити файл шляхом кліка на відповідну кнопку.
- Помістіть запрошення в зручному місці, щоб майстер зміг його запустити.
- Тепер повідомте помічнику і пароль, який він потім використовує для з'єднання. Саме вікно «Віддалений помічник Windows» закривати не варто, інакше припиниться сесія.
- Під час спроби майстра з'єднатися з вашим ПК відобразиться спочатку повідомлення про дозвіл доступу до пристрою, де потрібно натиснути «Так» або «Ні».
- Якщо йому необхідно буде управляти робочим столом, вискочить ще одне попередження.
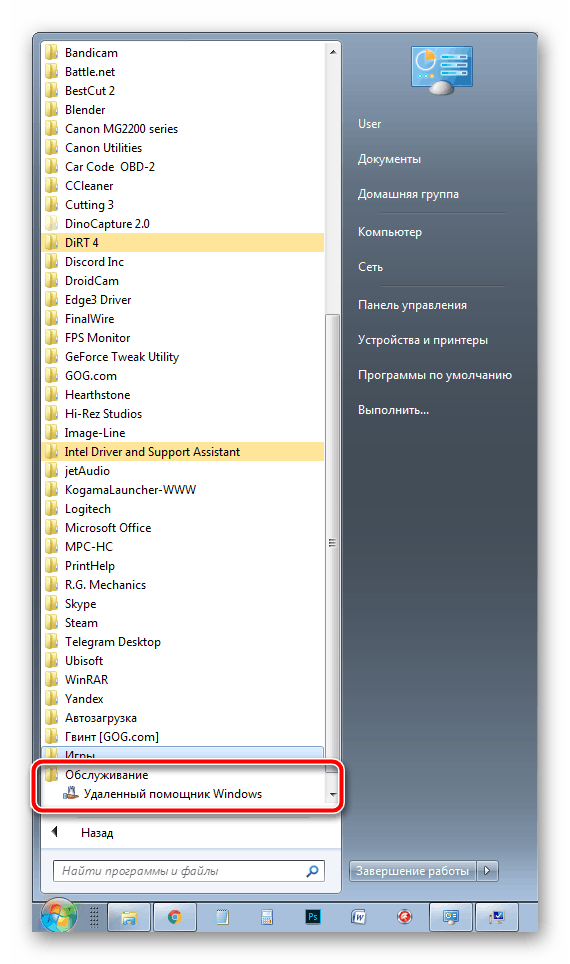
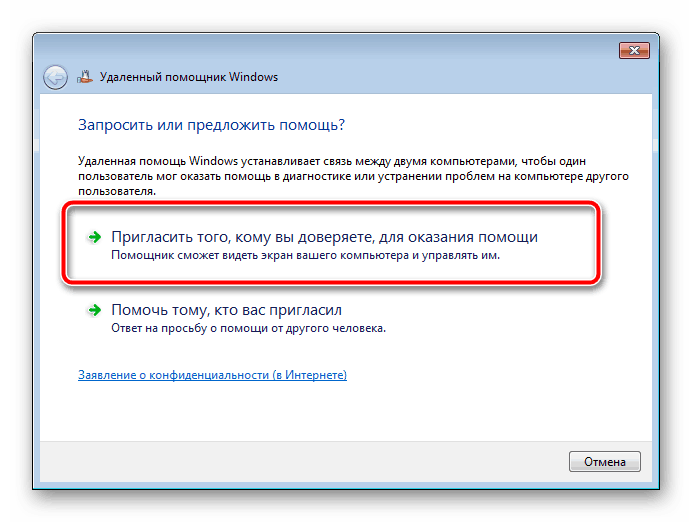
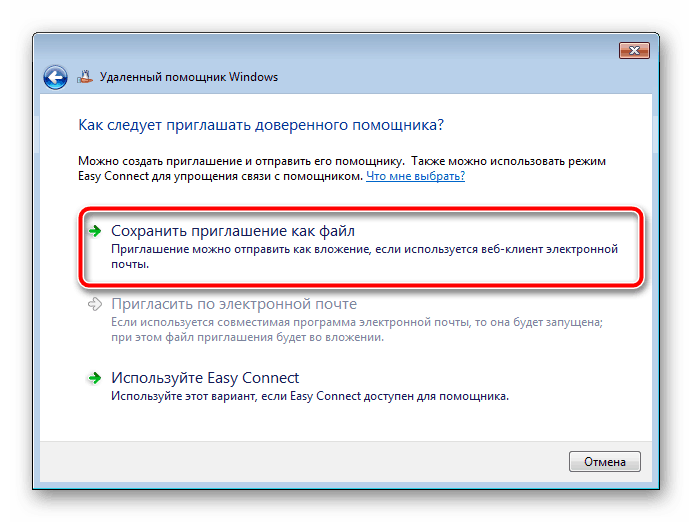
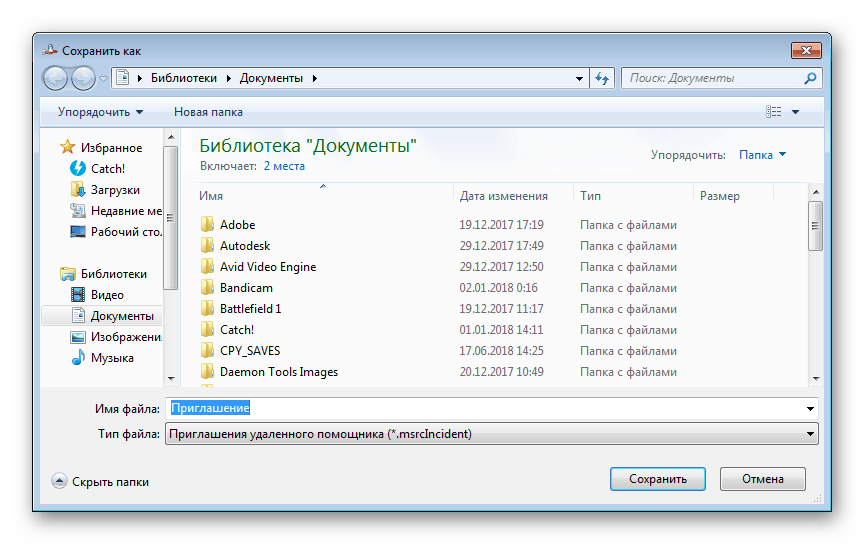
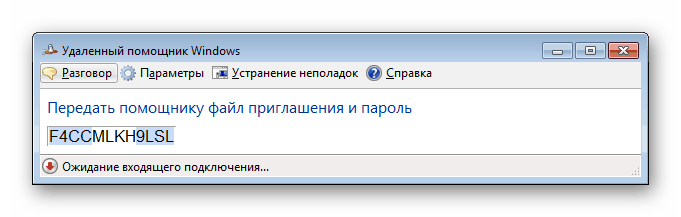
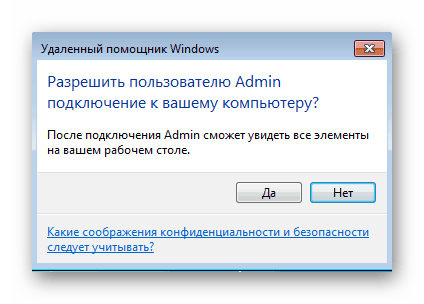
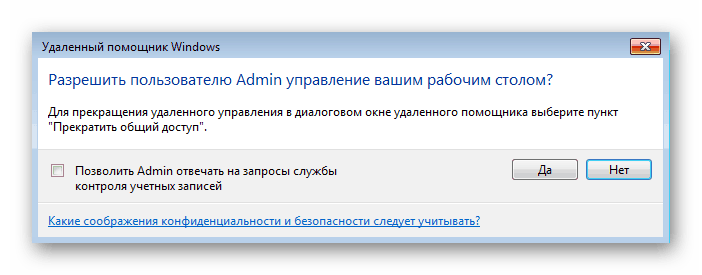
Підключення на запрошення
Перейдемо на хвилинку до комп'ютера майстра і розберемося з усіма діями, які виконує він, щоб отримати доступ на запрошення. Йому знадобиться зробити наступне:
- Запустіть отриманий файл.
- Відкриється вікно з проханням введення пароля. Ви його повинні були отримати від користувача, який створив запит. Надрукуйте пароль в спеціальну рядок і натисніть на «ОК».
- Після того, як власник пристрою, до якого здійснюється з'єднання, схвалить його, відобразиться окреме меню, де можна перехопити або повернути управління кліком на відповідну кнопку.
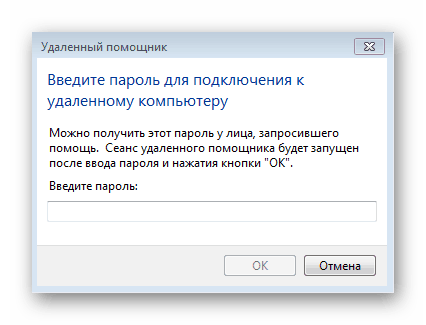
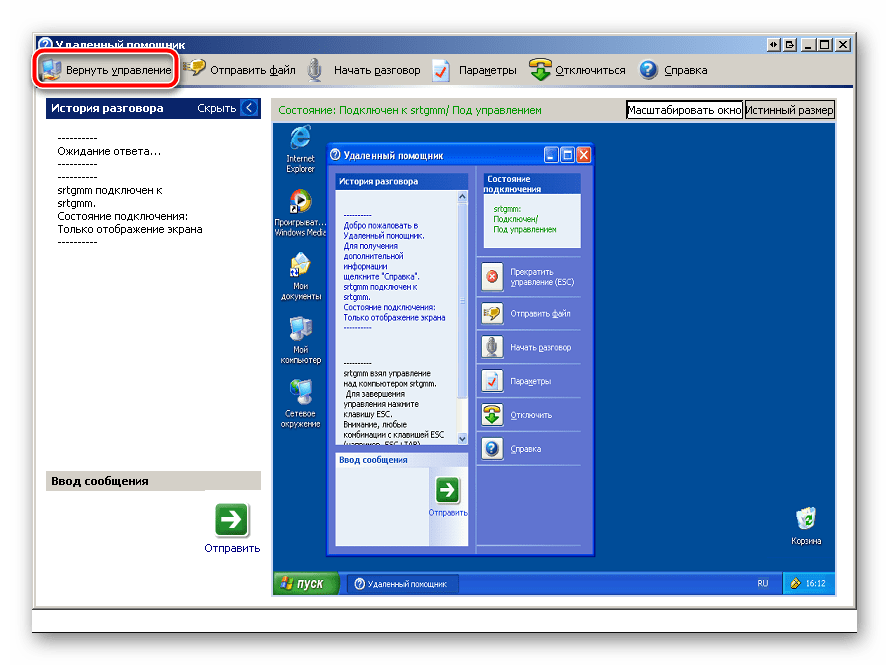
Створення запиту дистанційній допомоги
Крім розглянутого вище способу у майстра є можливість самостійно створити запит про допомогу, однак всі дії виконуються в редакторі групових політик, якого немає в Windows 7 версії Домашня Базова / Розширена і Початкова. Тому власникам цих ОС залишається тільки отримувати запрошення. В інших же випадках потрібно зробити наступне:
- Запустіть «Виконати» через комбінацію клавіш Win + R. У рядку надрукуйте gpedit.msc і натисніть на Enter.
- Відкриється редактор, де зайдіть в «Конфігурація комп'ютера» - «Адміністративні шаблони» - «Система».
- У цій папці знайдіть директорію «Віддалений помічник» і двічі клацніть на файл «Запит віддаленої допомоги».
- Увімкніть параметр і застосуйте зміни.
- Нижче знаходиться параметр «Пропонувати віддалену допомогу», перейдіть до його налаштувань.
- Активуйте його, поставивши крапку навпроти відповідного пункту, і в параметрах натисніть на «Показати».
- Введіть логін і пароль профілю майстра, після чого не забудьте застосувати настройки.
- Для підключення за запитом запустіть cmd через «Виконати» (Win + R) і пропишіть там наступну команду:
C:WindowsSystem32msra.exe /offerra![Запуск запиту на допомогу Windows 7]()
- У вікні, введіть дані того, кому потрібно допомогти або виберіть з журналу.

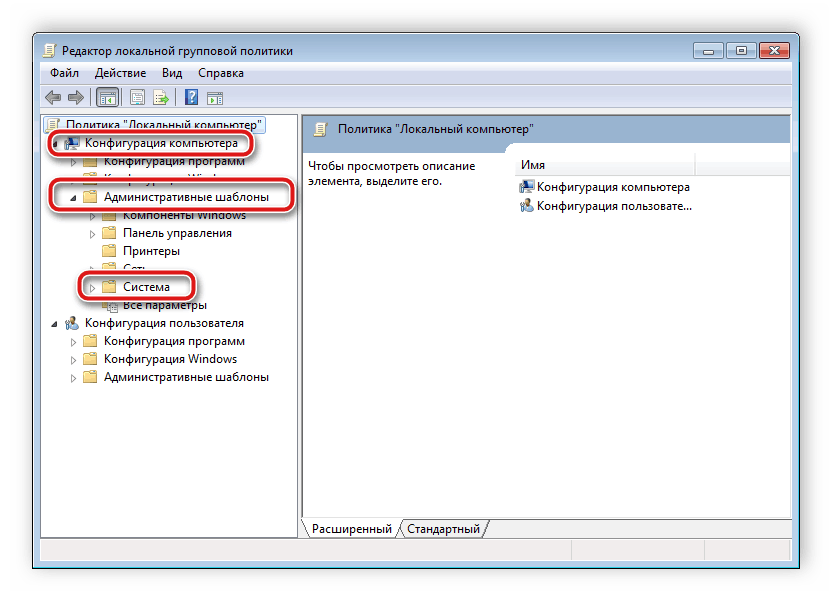
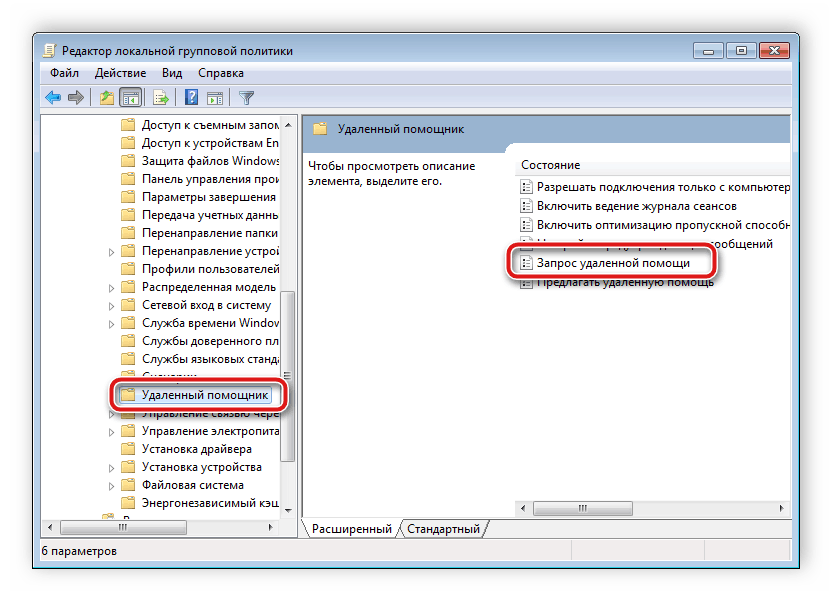
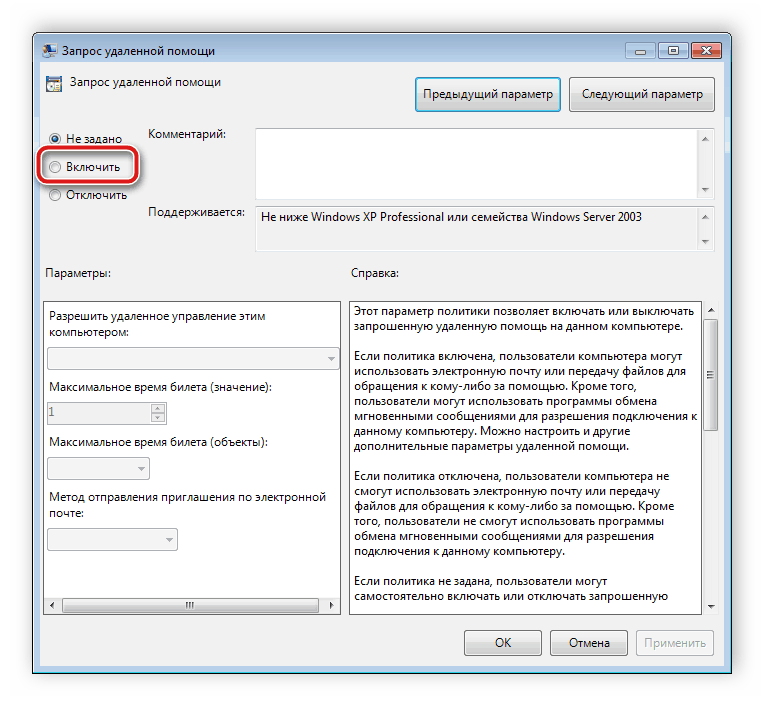
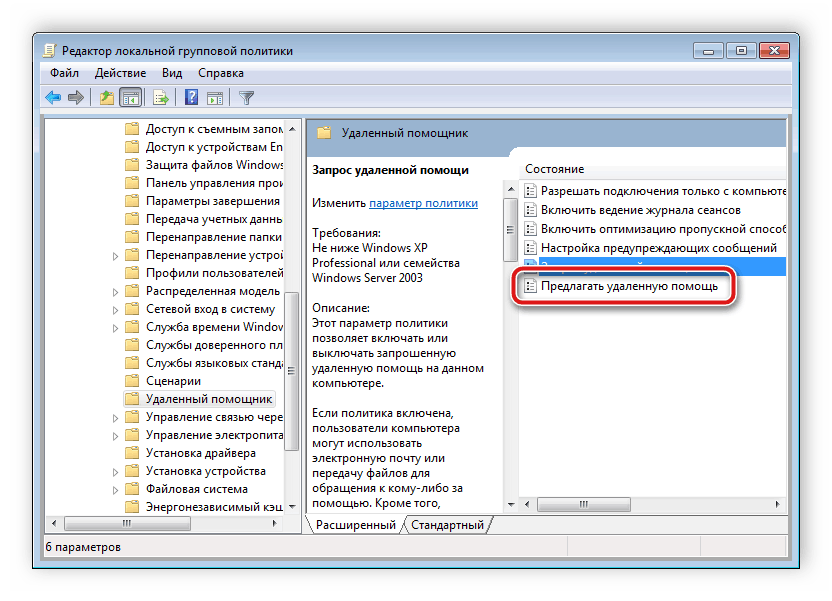
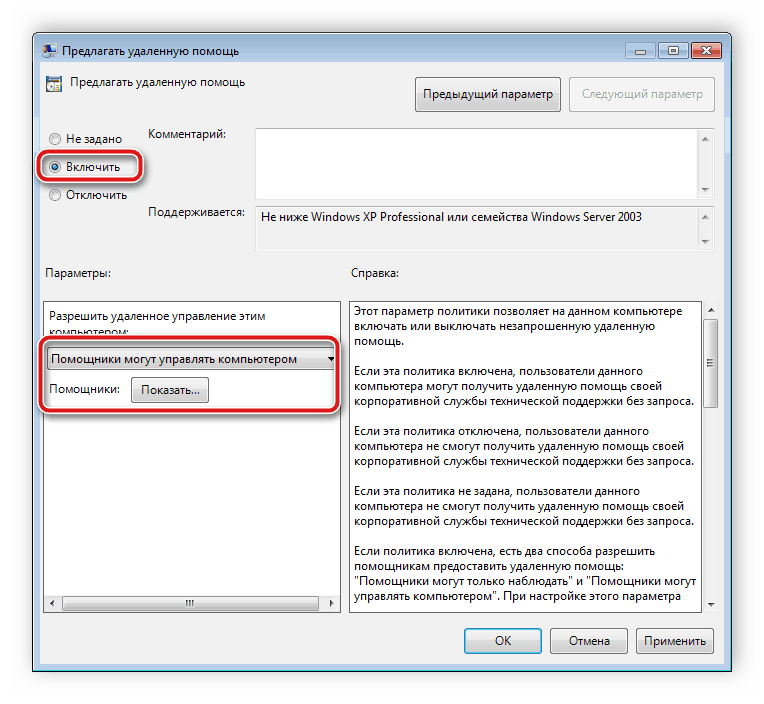
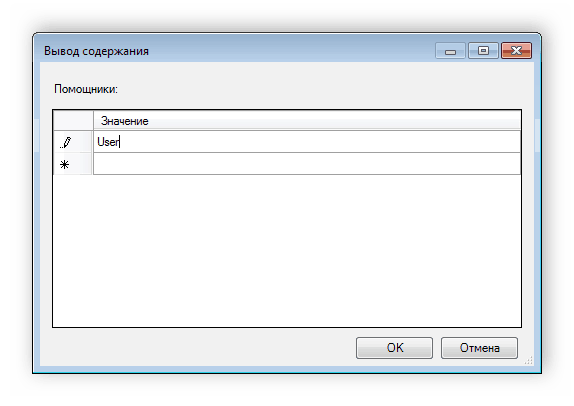
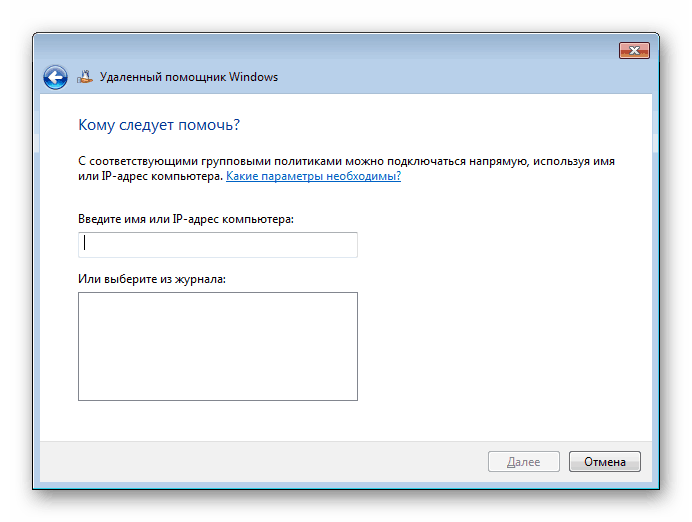
Тепер залишилося дочекатися автоматичного підключення або підтвердження з'єднання з приймаючої сторони.
Читайте також: Групові політики в Windows 7
Рішення проблеми з непрацюючим помічником
Часом трапляється так, що розглядається в цій статті інструмент відмовляється працювати. Найчастіше це пов'язано з одним з параметрів в реєстрі. Після того, як параметр буде стертий, проблема зникає. Прибрати його можна так:
- Запустіть «Виконати» натисканням на гарячу клавішу Win + R і відкрийте до regedit.
- Перейдіть за наступним шляхом:
HKLMSOFTWAREPoliciesMicrosoftWindowsNTTerminal Services - Пошукайте в відкрилася директорії файл fAllowToGetHelp і правим кліком миші видаліть його.
- Перезавантажте пристрій і знову спробуйте виконати з'єднання двох комп'ютерів.
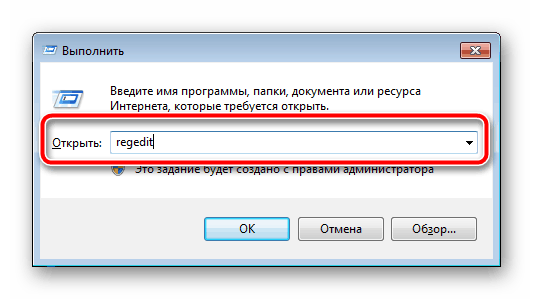
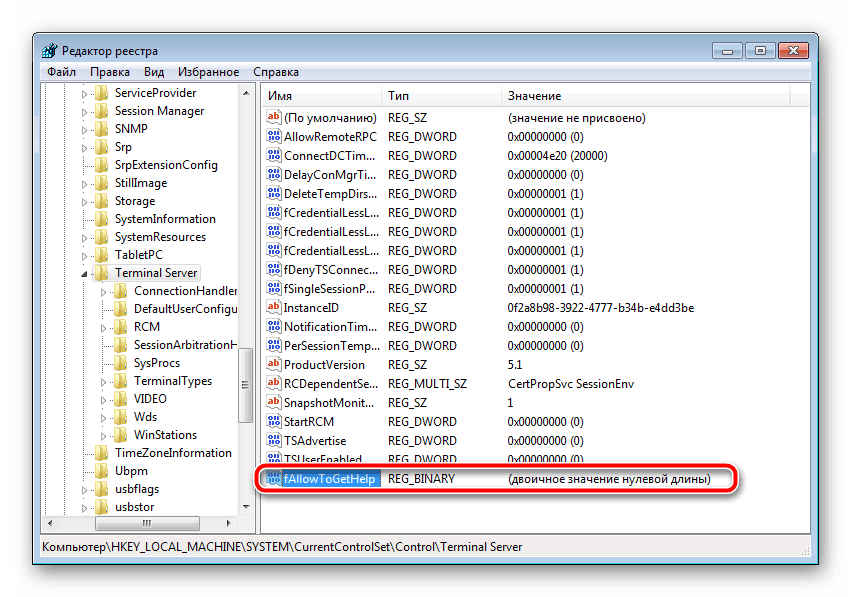
Вище ми розповіли про всі аспекти роботи з вбудованим дистанційним помічником Віндовс 7. Ця функція є досить корисною і відмінно справляється зі своїм завданням. Однак іноді підключитися досить складно через велику кількість налаштувань і потреби використання локальних групових політик. В такому випадку ми рекомендуємо звернути увагу на матеріал по посиланню нижче, де ви дізнаєтеся про альтернативний варіант дистанційного керування ПК.
Читайте також:
Як користуватися TeamViewer
Програми для віддаленого адміністрування