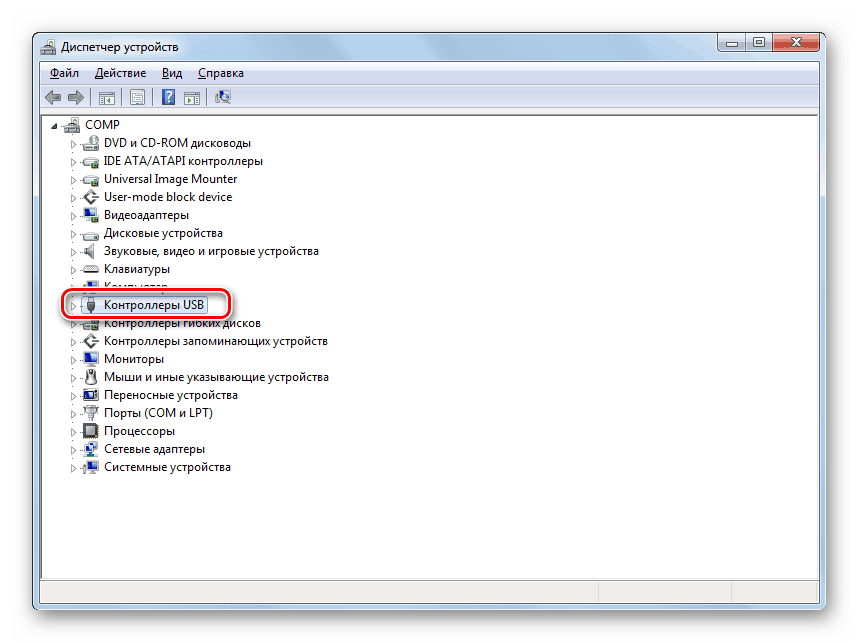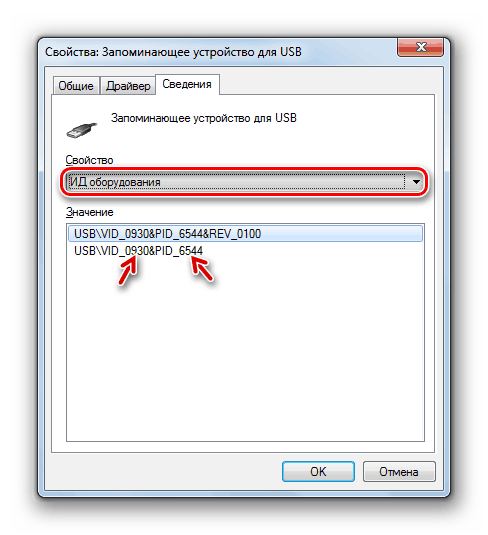Відновлення даних з нечитаною флешки
Сьогодні одним з найпопулярніших носіїв цифрових даних є USB-накопичувач. На жаль, цей варіант зберігання інформації не може дати повну гарантію безпечності. Флешка має властивість ламатися, зокрема, є ймовірність виникнення ситуації, що комп'ютер перестане її читати. Для деяких користувачів, в залежності від цінності збережених даних, такий стан речей може стати катастрофою. Але не варто впадати у відчай, тому що існує можливість повернути втрачені файли. Розберемося, як це можна зробити.
урок:
Що робити, якщо файли на флешці не помітні
Що робити, якщо не відкривається флешка і просить форматування
Відновлення флешок Transcend
Процедура відновлення даних
Як правило, проблеми з читанням флешки можуть виникнути в двох випадках:
- Фізичне пошкодження;
- Збій прошивки контролера.
У першому випадку, ви, звичайно, можете спробувати полагодити USB-носій самі, припаявши відповідні елементи або замінивши контролер. Але якщо ви не впевнені, що володієте потрібними знаннями, тоді краще і не пробувати це зробити, так як можна безповоротно втратити цінну інформацію. Радимо звернутися до фахівця, який і зробить всі роботи з ремонту флешки і відновленню даних.
Якщо причиною проблеми став збій прошивки контролера, тоді ймовірність самостійного вирішення проблеми без залучення фахівців досить велика. Потрібно просто перепрошити флешку, а потім провести процедуру відновлення даних, дотримуючись розміщеної нижче інструкції.
Якщо флешка инициализируется в «Диспетчері пристроїв», але при цьому не читається, це означає, що справа, швидше за все, в прошивці. Якщо ж USB накопичувач там взагалі не відображається, велика ймовірність його фізичного пошкодження.
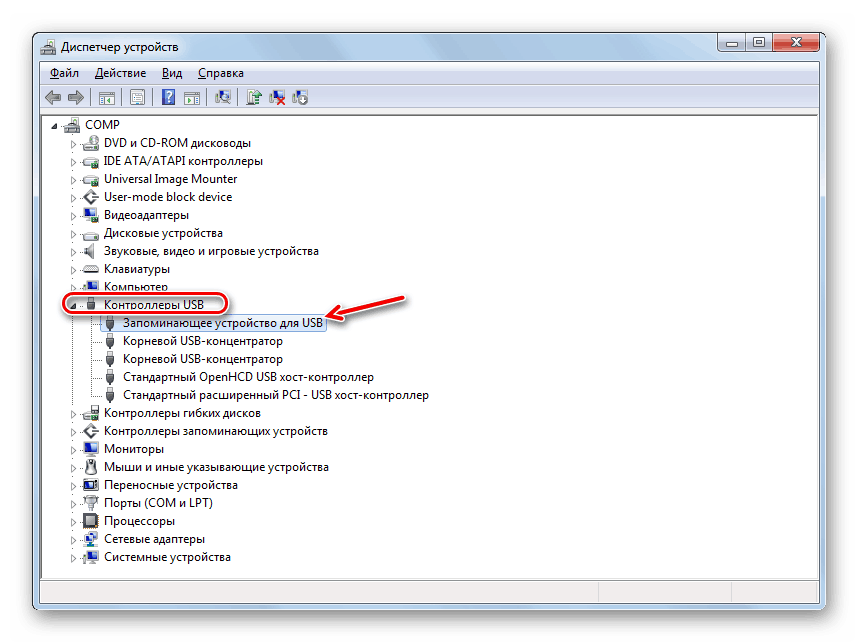
Етап 1: Перепрошивка флешки
Перш за все потрібно зробити перепрошивання контролера USB-накопичувача. Але відразу потрібно дізнатися, яке саме ПЗ на нього необхідно інсталювати. Це можна зробити через «Диспетчер пристроїв».
- Запустіть «Диспетчер пристроїв» і відкрийте в ньому блок «Контролери USB».
![Відкриття блоку Контролери USB в диспетчері пристроїв]()
Урок: Як відкрити «Диспетчер пристроїв» в Windows 10 , Windows 7 , Windows XP
- Знайдіть в переліку найменування «Оперативна пам'ять для USB» і клацніть по ньому. Для того щоб не помилитися, бажано, щоб в цей час до комп'ютера була приєднана лише одна флешка (неробоча).
- У віконці переміститеся в розділ «Відомості».
- Із списку «Властивість» виберіть варіант «ВД обладнання». В області «Значення» відобразиться інформація про поточну флешці. Зокрема, нас будуть цікавити дані VID і PID. Кожне з цих значень є чотиризначний код після нижнього підкреслення. Запам'ятайте або запишіть ці цифри.
![Значення VID і PID в вікні властивостей пристрою, що запам'ятовує для USB Диспетчера пристроїв]()
Читайте також: Як знайти драйвер за ID обладнання
- Далі відкрийте свій браузер і перейдіть в розділ «iFlash» на сайті flashboot.ru. У відповідні поля вікна введіть раніше встановлені значення VID і PID. Після цього натисніть «Знайти».
- Відкриється список того ПО, яке відповідає введеним даним. Це може бути досить значний перелік, але вам слід відшукати той елемент, який відповідає обсягу флешки і її виробнику. Якщо ви навіть знайдете кілька елементів, що відповідають зазначеним критеріям, нічого страшного, так як їм повинна відповідати одна і та ж «прошивка». Тепер в стовпці «Utils» навпроти назви USB-носія знайдете назву ПО, яке вам і потрібно встановити.
- Потім перейдіть в розділ «Файли» на тому ж сайті, вбийте в пошуковий рядок найменування цього ПО, а потім скачайте ту утиліту, яка буде першою у видачі. Якщо ж на даному сайті ви не знайдете потрібну прошивку, тоді спробуйте пошукати на офіційному веб-ресурсі виробника флешки. Пошук на інших ресурсах робите тільки в крайньому випадку, так як замість прошивки є ймовірність скачати шкідливу утиліту.
- Після того як ПО завантажено, запустіть його і дотримуйтеся тих рекомендацій, які будуть відображатися на екрані. Можливо, вам попередньо доведеться інсталювати утиліту на комп'ютер і тільки після цього запустити її. В цьому плані порядок дій залежить від конкретної програми. При цьому проблемна флешка обов'язково повинна бути підключена до комп'ютера.
- Після виконання всіх відображаються на екрані рекомендацій флешка буде перепрошита, а, значить, її несправність ліквідована.
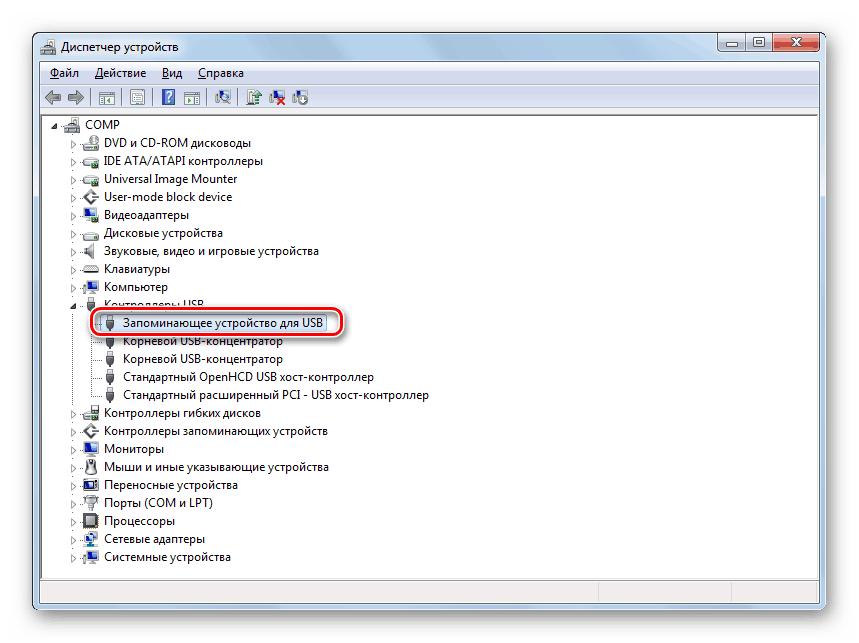
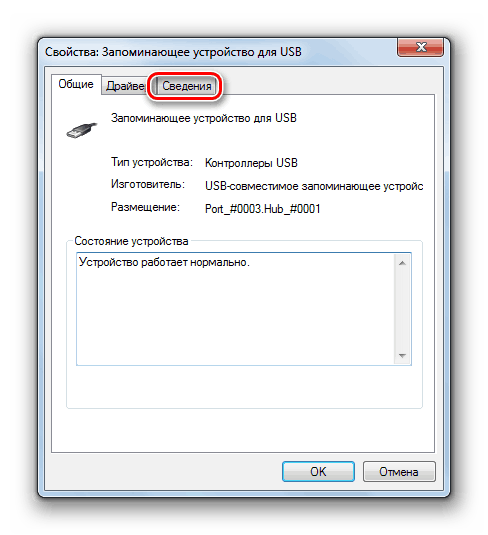
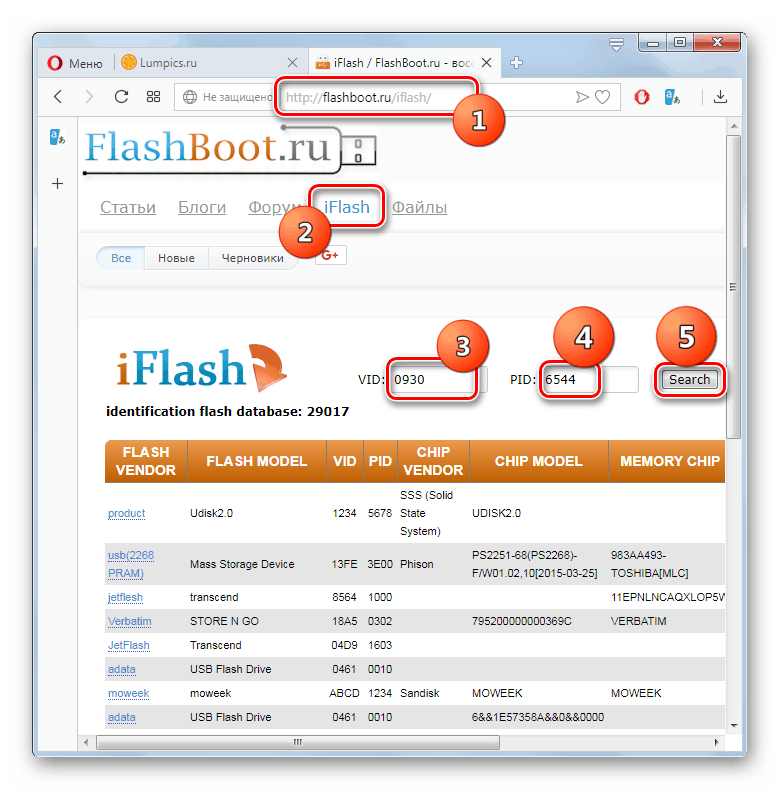
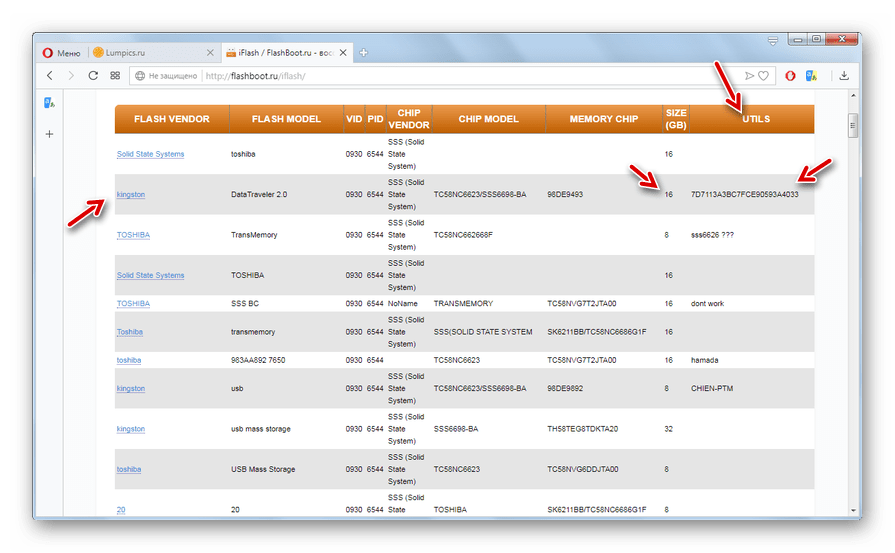
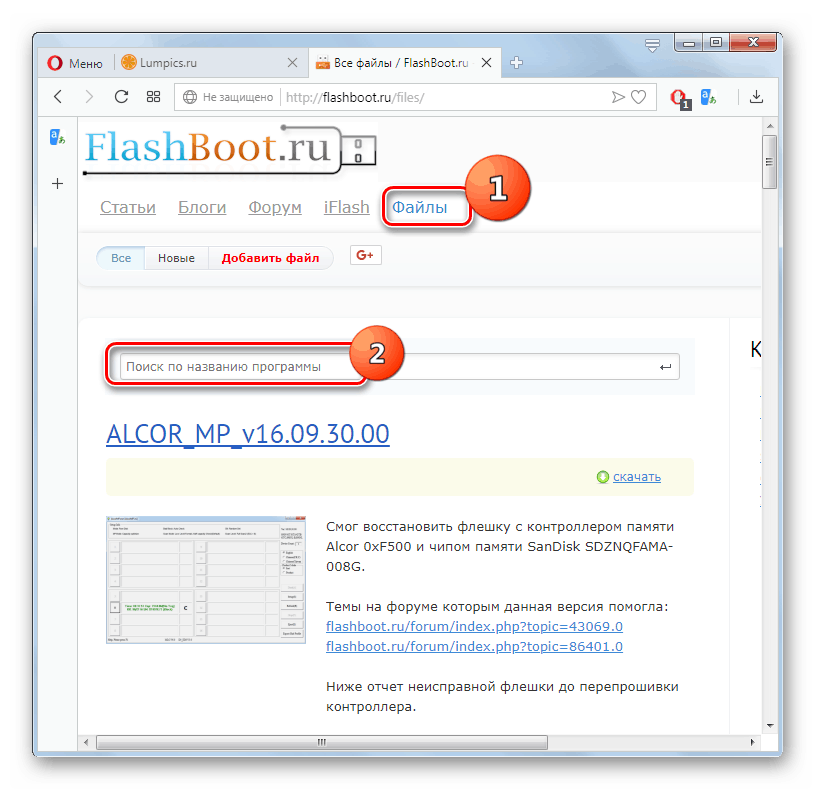
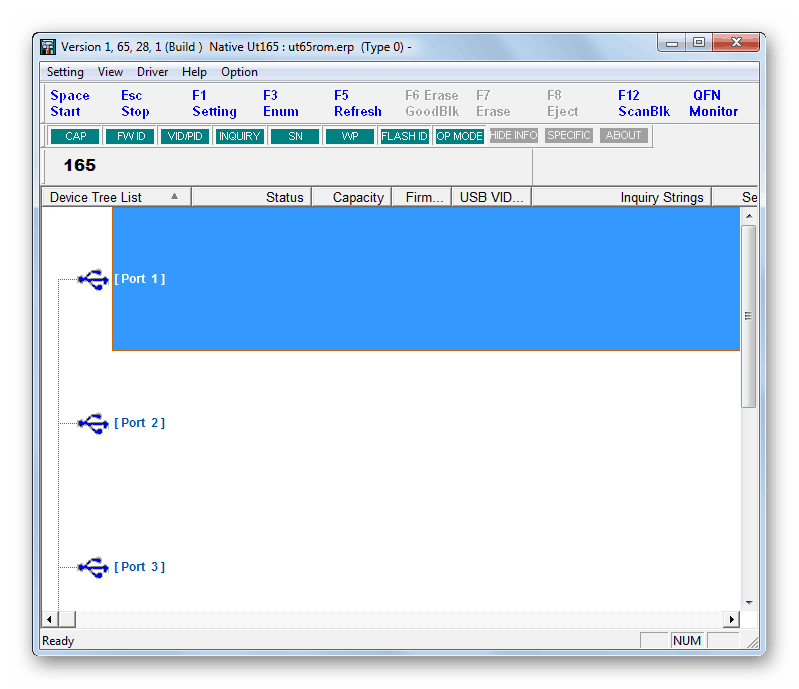
Етап 2: відновлення файлів
Перепрошивка флешки передбачає, що всі файли, що знаходяться на ній, будуть видалені. Незважаючи на те, що USB-накопичувач знову став функціонуючим, інформація, раніше зберігається на ньому, так і буде недоступна для користувача. В такому випадку необхідно додатково провести процедуру відновлення, яку можна виконати за допомогою спеціальних утиліт. Ми розглянемо алгоритм дій на прикладі програми R-studio.
Увага! Після перепрошивки і перед виконанням процедури відновлення файлів ні в якому разі не записуйте на флешку ніякої інформації. Кожен байт нових записаних даних зменшує ймовірність відновлення старих.
- Підключіть флешку до комп'ютера і запустіть R-studio. У вкладці «Панель дисків» відшукайте і виділіть букву розділу, яка відповідає проблемної флешці, а потім клацніть по елементу «Сканувати».
- Відкриється вікно налаштувань сканування. У ньому можна залишити встановлені за умовчанням параметри і просто клацнути по кнопці «Сканування».
- Буде запущена процедура сканування, за прогресом якої можна спостерігати за допомогою індикатора внизу вікна, а також по таблиці секторів у вкладці «Інформація про скануванні».
- Після того як сканування буде завершено, клацніть по пункту «Знайдені по сигнатурам».
- Відкриється нова вкладка, в якій будуть відображені набори файлів, згруповані за вмістом у вигляді папок. Клацніть по найменуванню тієї групи, до якої належать відновлювані об'єкти.
- Потім відкриються більш вузькоспеціалізовані за типом вмісту папки. Виберіть потрібний каталог і після цього в правій частині інтерфейсу відобразяться доступні до відновлення файлів.
- Відзначте галочками найменування тих файлів, які бажаєте відновити, а потім клацніть по кнопці «Відновити помічені ...».
- Далі відкриється вікно налаштувань відновлення. Головне тут вказати, куди саме ви бажаєте відновити об'єкти. Це не повинна бути проблемна флешка, а будь-який інший носій. Можливо, жорсткий диск комп'ютера. Для того щоб вказати місце збереження, натисніть на кнопку, в яку вписано три крапки.
- У вікні, перейдіть в ту директорію, куди потрібно відновити файли, і натисніть кнопку «Вибір папки ...».
- Після того як шлях до обраної папці відобразився у вікні налаштувань відновлення, тисніть «Так».
- Вибрані файли будуть відновлені в тій папці, яка була вказана в програмі. Тепер ви можете відкрити цей каталог і виробляти з розташованими там об'єктами будь-які стандартні маніпуляції.
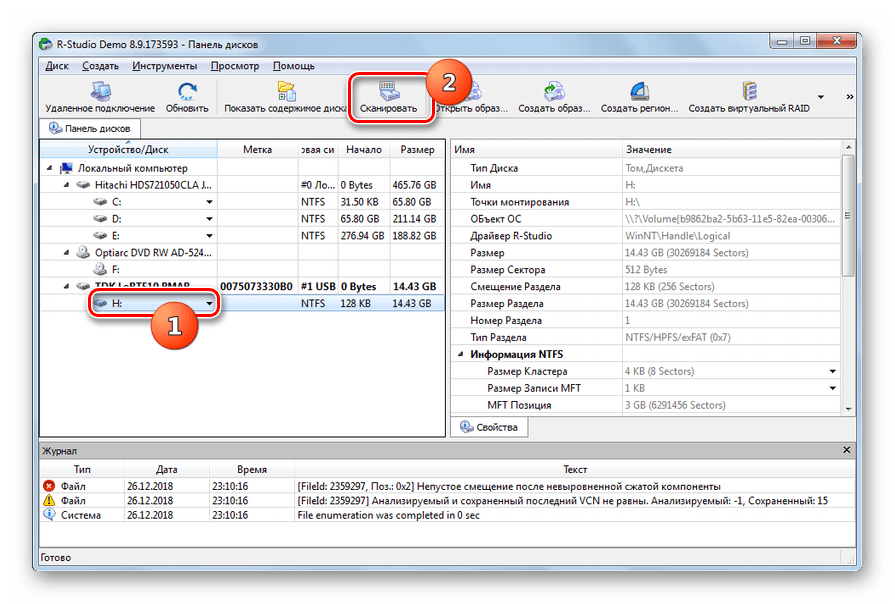
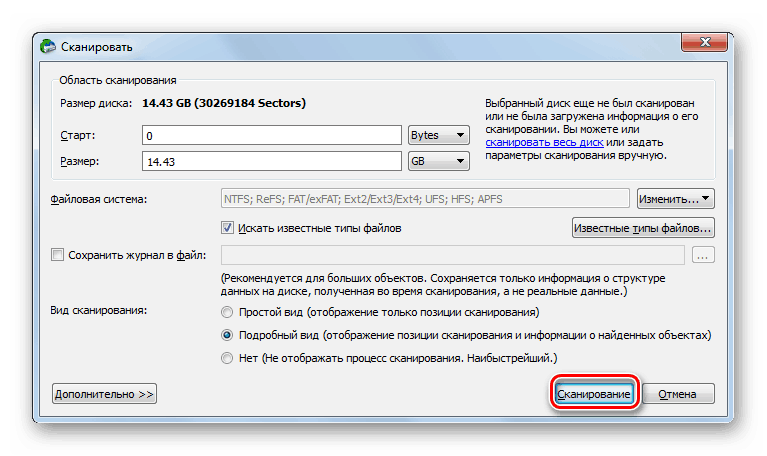
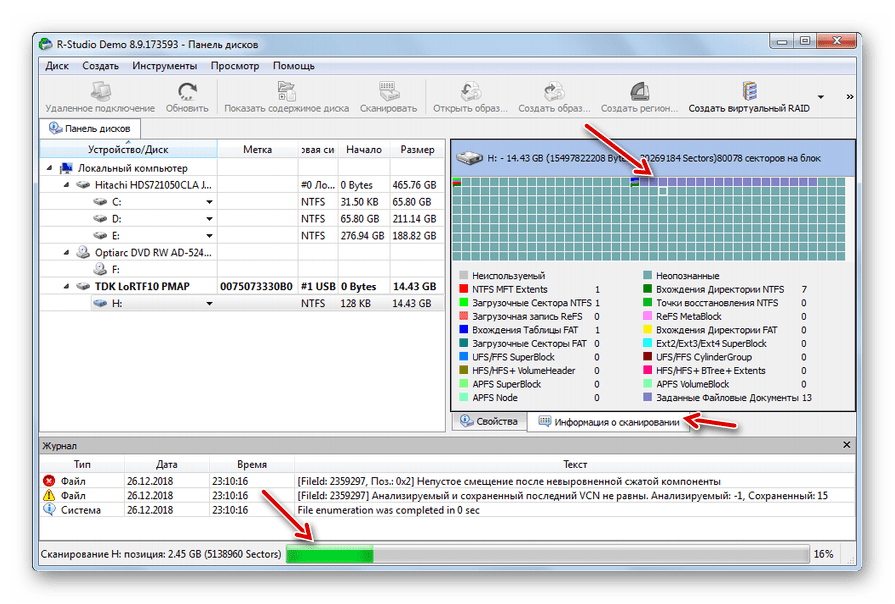
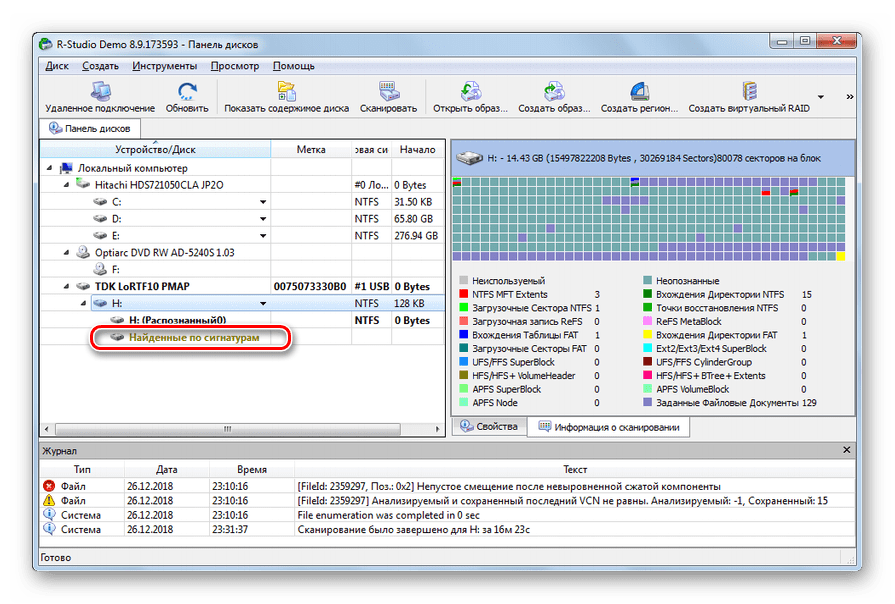
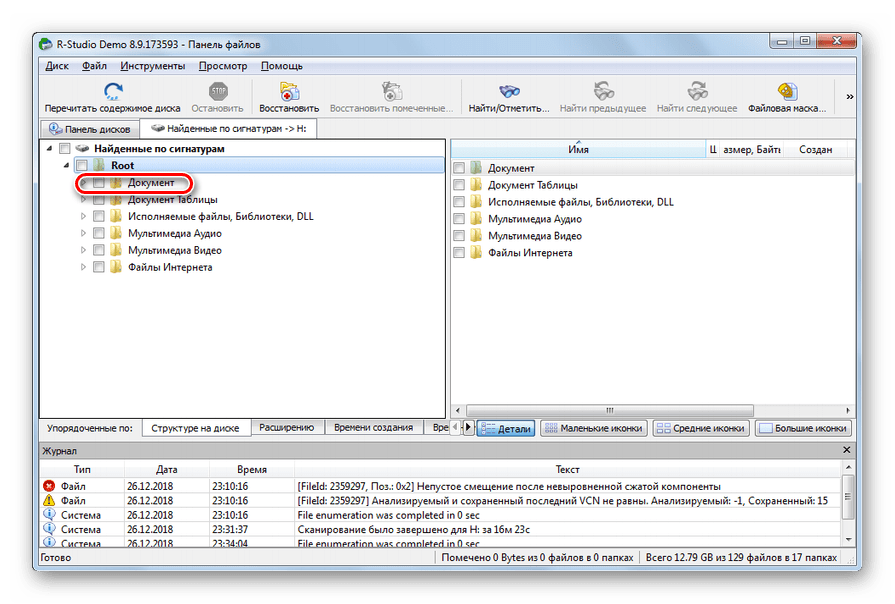
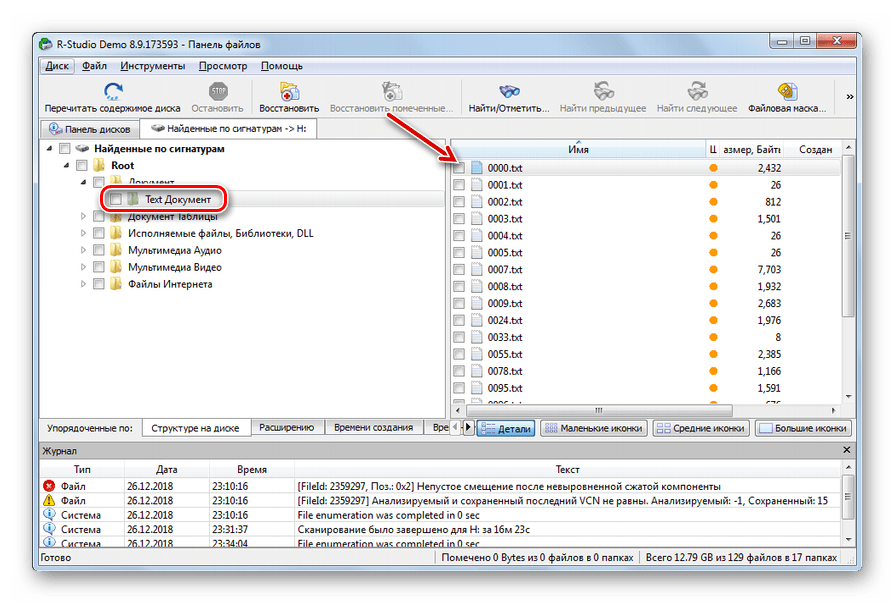
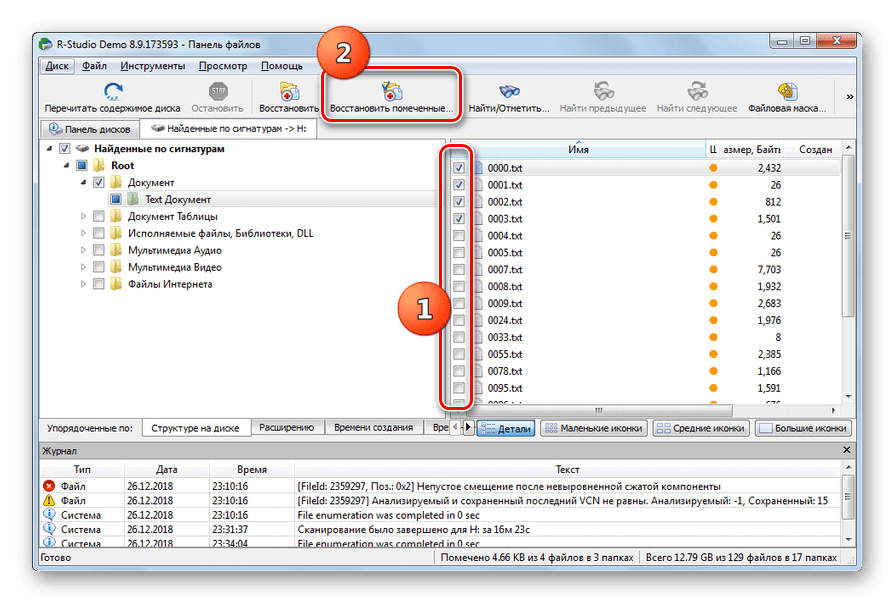
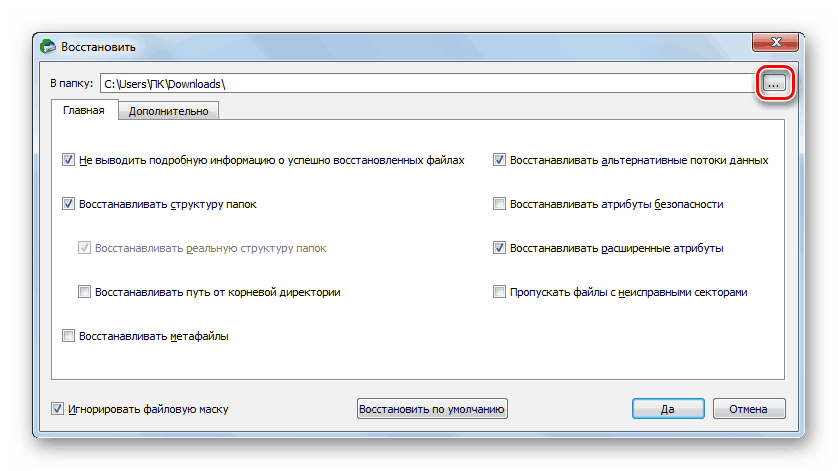
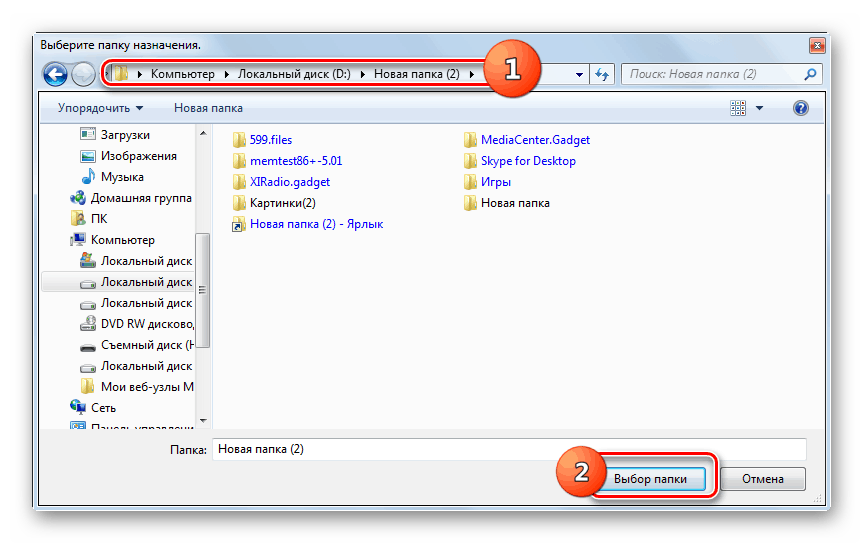
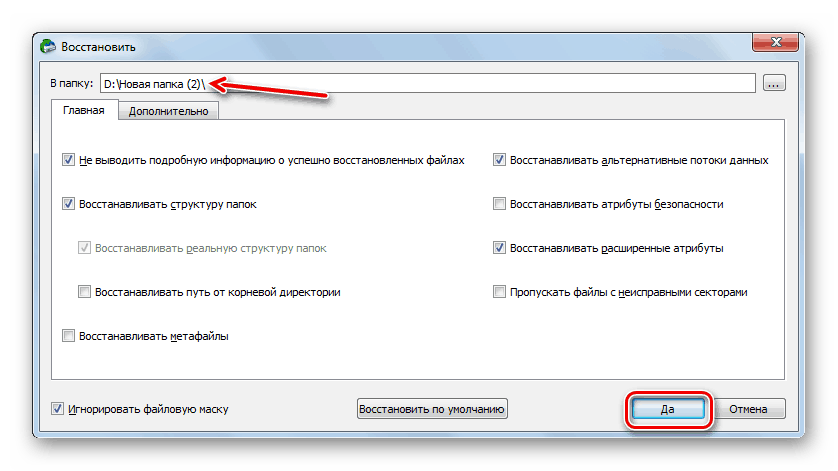
Навіть якщо флешка не читається, не варто «ховати» розміщені на ній дані. USB-носій можна реанімувати, а інформацію відновити. Для цього необхідно послідовно виконати процедури перепрошивки контролера і відновлення даних за допомогою спеціалізованих утиліт.