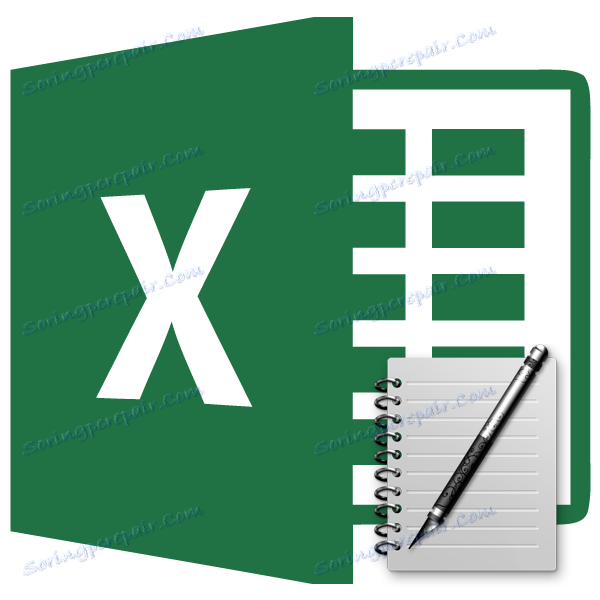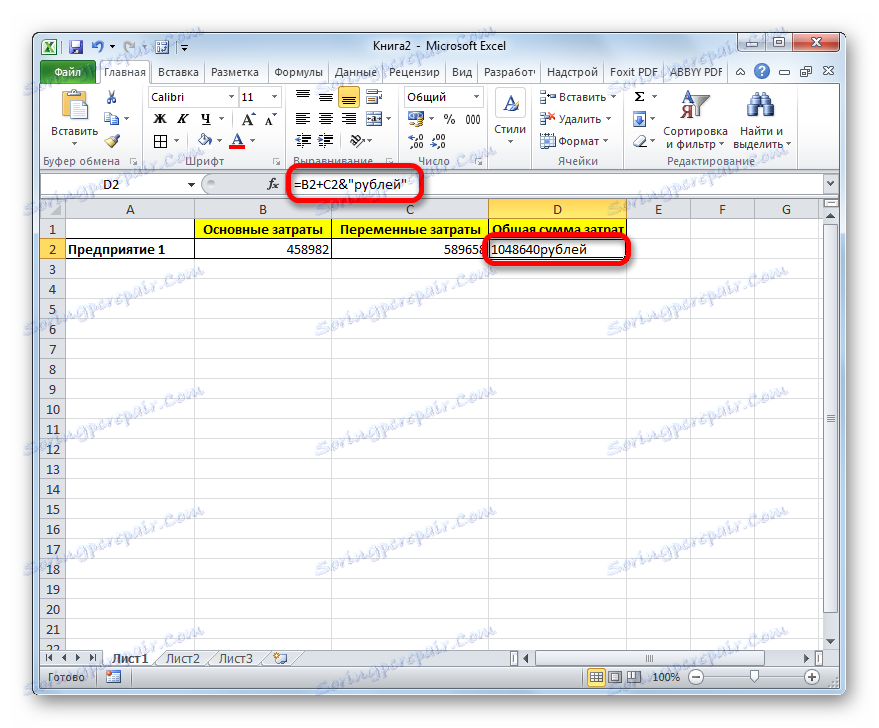Вставка тексту в комірку з формулою в Microsoft Excel
Досить часто при роботі в Excel існує необхідність поруч з результатом обчислення формули вставити пояснювальний текст, який полегшує розуміння цих даних. Звичайно, можна виділити для пояснень окремий стовпець, але не у всіх випадках додавання додаткових елементів є раціональним. Втім, в Ексель є способи помістити формулу і текст в одну клітинку разом. Давайте розберемося, як це можна зробити за допомогою різних варіантів.
зміст
Процедура вставки тексту близько формули
Якщо просто спробувати вставити текст в одну клітинку з функцією, то при такій спробі Excel видасть повідомлення про помилку у формулі і не дозволить зробити таку вставку. Але існує два способи все-таки вставити текст поруч з формульним виразом. Перший з них полягає в застосуванні амперсанда, а другий - у використанні функції СЦЕПИТЬ.
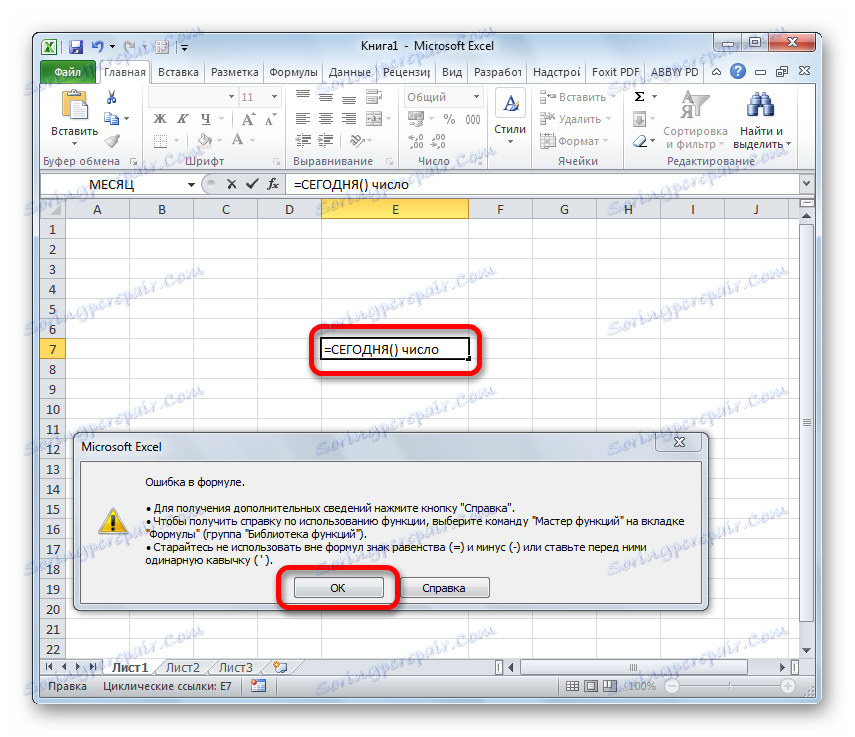
Спосіб 1: використання амперсанда
Найпростіший спосіб вирішити це завдання - це застосувати символ амперсанда (&). Даний знак виробляє логічне відділення даних, які містить формула, від текстового вираження. Давайте подивимося, як можна застосувати зазначений спосіб на практиці.
У нас є невелика таблиця, в якій в двох стовпчиках вказані постійні і змінні витрати підприємства. У третьому стовпці знаходиться проста формула складання, яка підсумовує їх і виводить загальним підсумком. Нам потрібно в ту ж комірку, де відображається загальна сума витрат додати після формули пояснює слово «рублів».
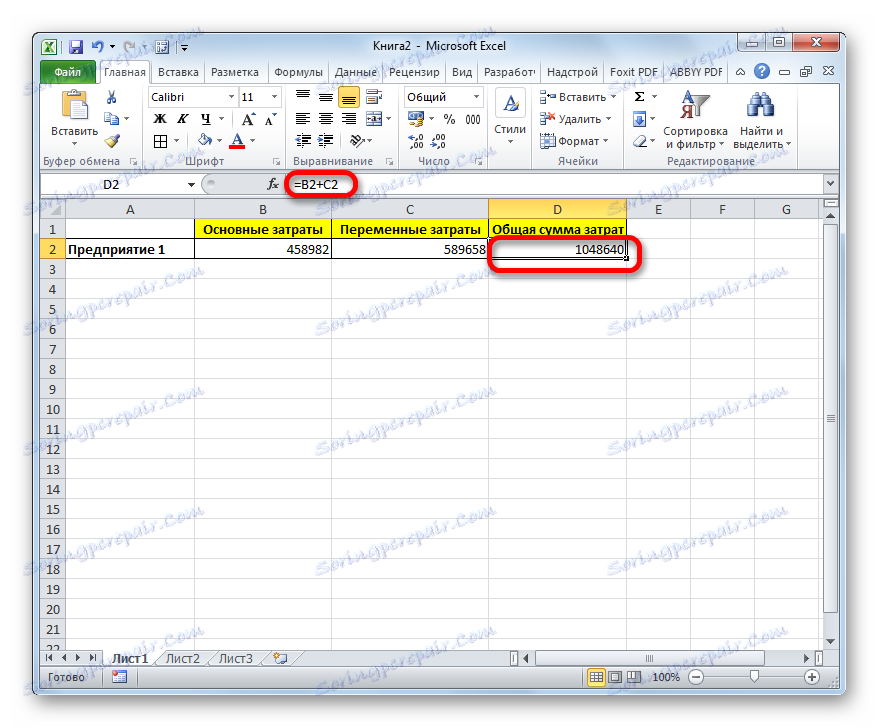
- Активуємо осередок, що містить формульне вираз. Для цього або виробляємо по ній подвійне клацання лівою кнопкою миші, або виділяємо і тиснемо на функціональну клавішу F2. Також можна просто виділити осередок, а потім помістити курсор в рядок формул.
- Відразу після формули ставимо знак амперсанд (&). Далі в лапках записуємо слово «рублів». При цьому лапки не будуть відображатися в осередку після числа виведеного формулою. Вони просто служать дороговказом для програми, що це текст. Для того, щоб вивести результат в клітинку, клацаємо по кнопці Enter на клавіатурі.
- Як бачимо, після цього дії, слідом за числом, яке виводить формула, знаходиться пояснювальна напис «рублів». Але у цього варіанту є один видимий недолік: число і текстове пояснення злилися воєдино без пробілу.
![Текст виведений в Microsoft Excel]()
При цьому, якщо ми спробуємо поставити пробіл вручну, то це нічого не дасть. Як тільки буде натиснута кнопка Enter, результат знову «склеїться».
- Але з ситуації, що склалася все-таки існує вихід. Знову активуємо осередок, яка містить формульне і текстове вираження. Відразу після амперсанда відкриваємо лапки, потім встановлюємо пробіл, клацнувши відповідне клавіші на клавіатурі, і закриваємо лапки. Після цього знову ставимо знак амперсанда (&). Потім клацаємо по клавіші Enter.
- Як бачимо, тепер результат обчислення формули і текстове вираження розділені пропуском.
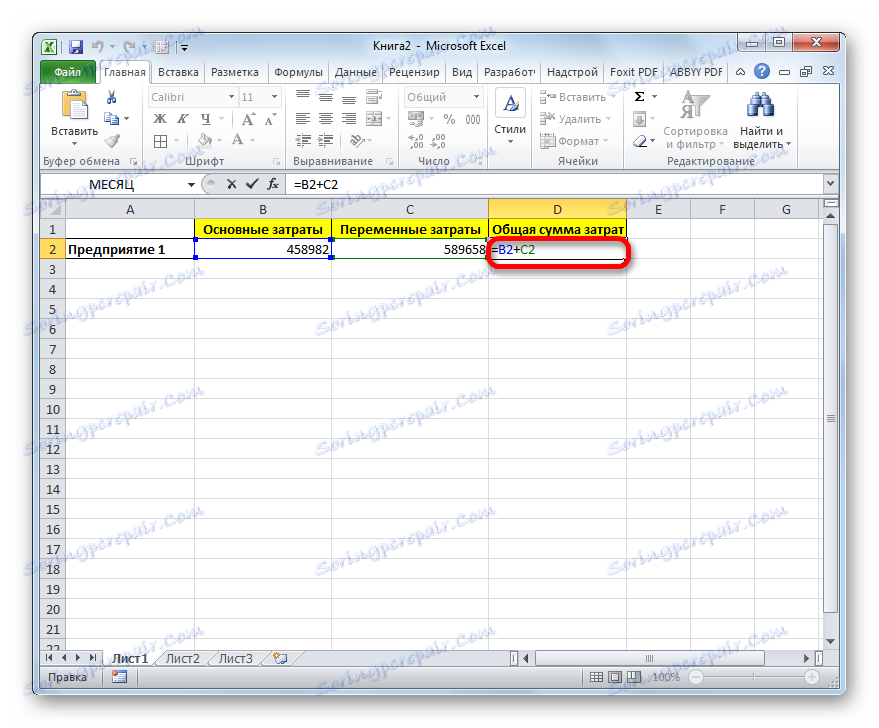
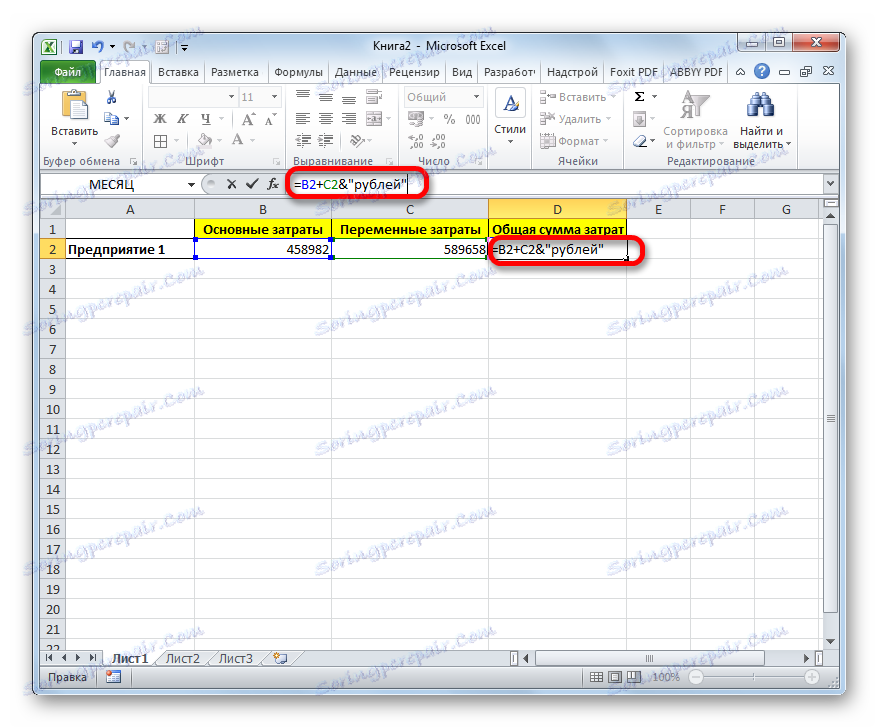
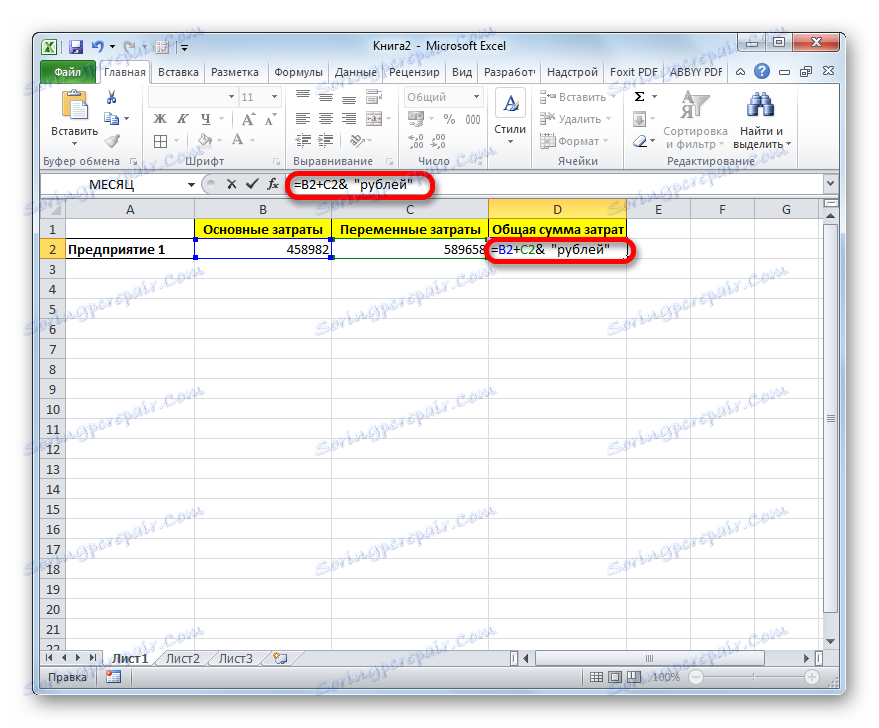
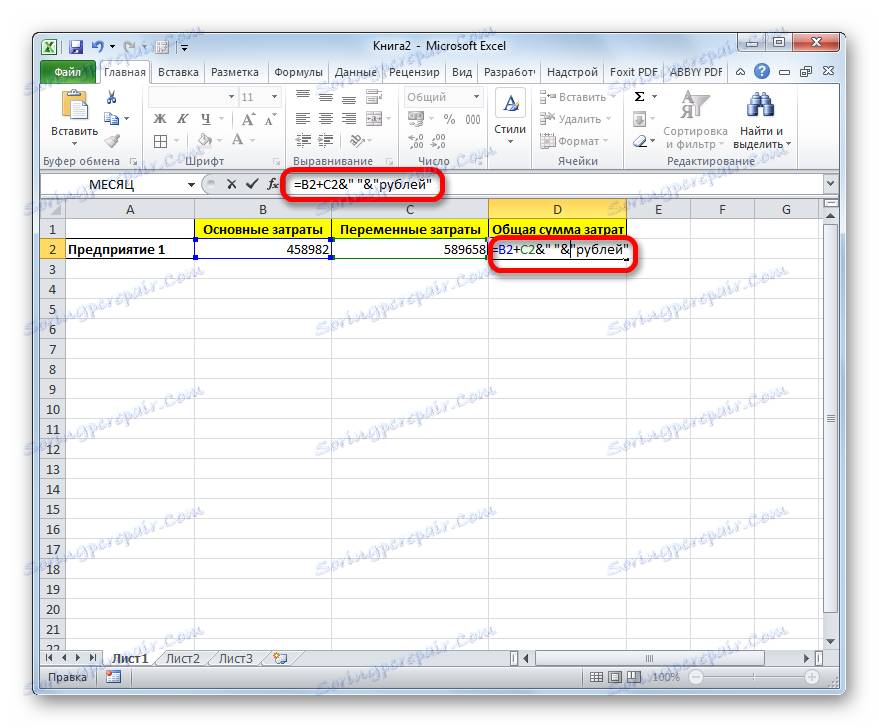
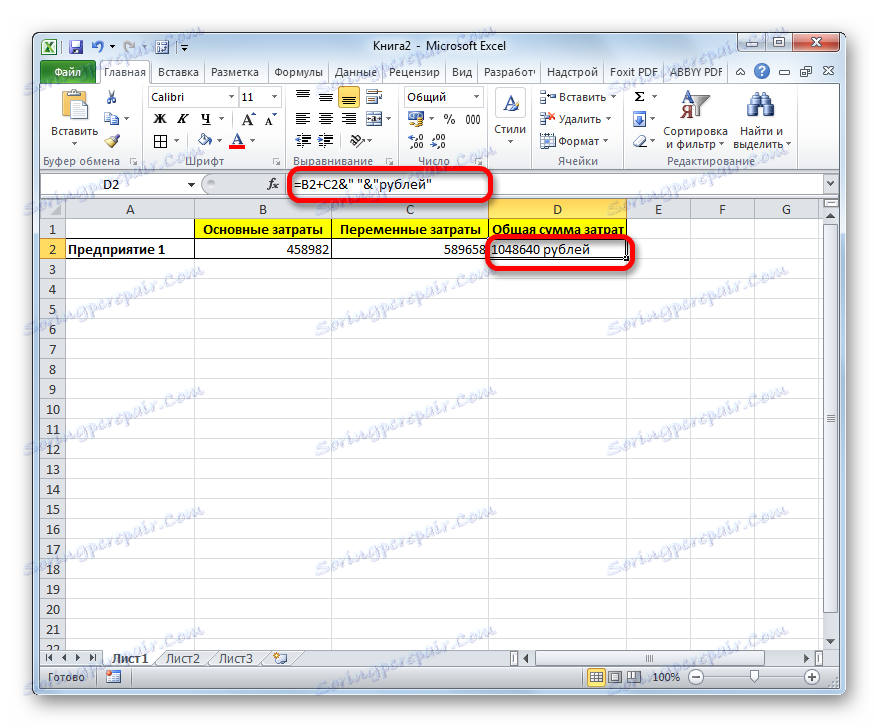
Природно, що всі зазначені дії проробляти не обов'язково. Ми просто показали, що при звичайному введенні без другого амперсанда і лапок з пропуском, формульні та текстові дані зіллються. Ви ж можете встановити правильний пробіл ще при виконанні другого пункту даного керівництва.
При написанні тексту перед формулою дотримуємося наступного синтаксису. Відразу після знака «=» відкриваємо лапки і записуємо текст. Після цього закриваємо лапки. Ставимо знак амперсанда. Потім, в разі якщо потрібно внести пробіл, відкриваємо лапки, ставимо пробіл і закриваємо лапки. Клацаємо по клавіші Enter.
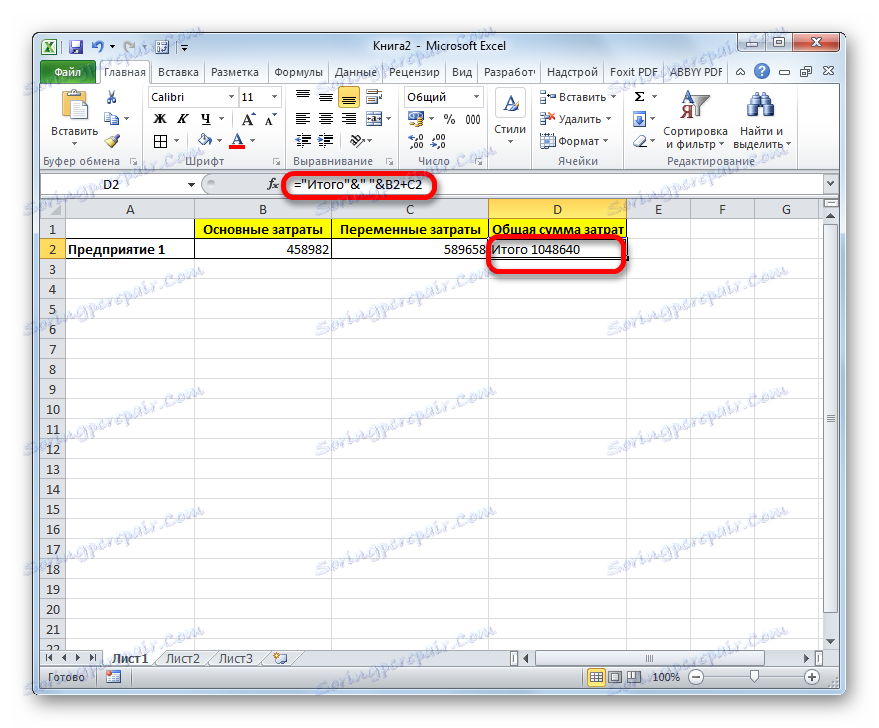
Для запису тексту разом з функцією, а не зі звичайною формулою, всі дії точно такі ж, як були описані вище.
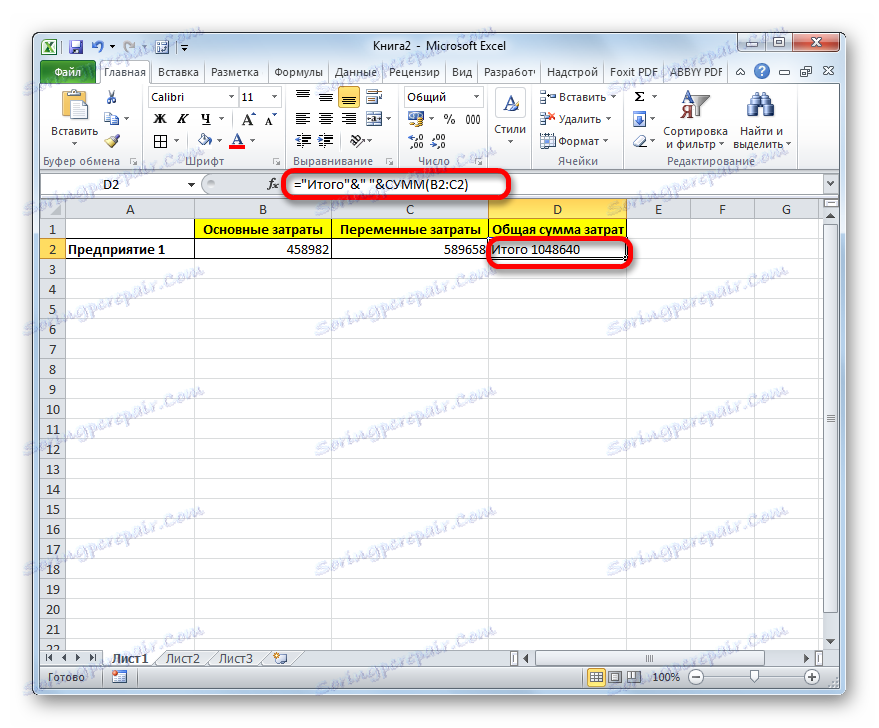
Текст також можна вказувати у вигляді посилання на осередок, в якій він розташований. В цьому випадку, алгоритм дій залишається тим самим, тільки самі координати осередку в лапки брати не потрібно.
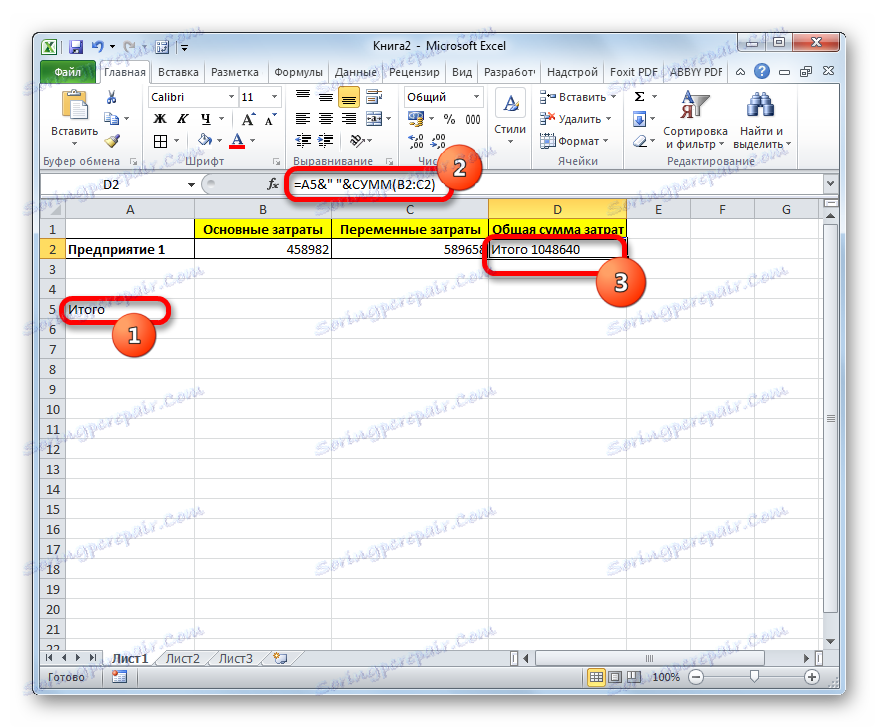
Спосіб 2: застосування функції СЦЕПИТЬ
Також для вставки тексту разом з результатом підрахунку формули можна використовувати функцію СЦЕПИТЬ. Даний оператор призначений для того, щоб з'єднувати в одній комірці значення, що виводяться в декількох елементах листа. Він відноситься до категорії текстових функцій. Його синтаксис наступний:
=СЦЕПИТЬ(текст1;текст2;…)
Всього у цього оператора може бути від 1 до 255 аргументів. Кожен з них представляє або текст (включаючи цифри і будь-які інші символи), або посилання на комірки, які його містять.
Подивимося, як працює ця функція на практиці. Для прикладу візьмемо все ту ж таблицю, тільки додамо в неї ще один стовпець «Загальна сума витрат» з порожньою осередком.
- Виділяємо порожню осередок шпальти «Загальна сума витрат». Клацаємо по піктограмі «Вставити функцію», розташовану зліва від рядка формул.
- Проводиться активація Майстра функцій. Переміщаємося в категорію «Текстові». Далі виділяємо найменування «СЦЕПИТЬ» і тиснемо на кнопку «OK».
- Запускається віконце аргументів оператора СЦЕПИТЬ. Дане вікно складається з полів під найменуванням «Текст». Їх кількість сягає 255, але для нашого прикладу знадобиться всього три поля. У першому ми розмістимо текст, у другому - посилання на осередок, в якій міститься формула, і в третьому знову розмістимо текст.
Встановлюємо курсор в поле «Текст1». Вписуємо туди слово «Разом». Писати текстові вирази можна без лапок, так як програма проставить їх сама.
Потім переходимо в поле «Текст2». Встановлюємо туди курсор. Нам потрібно тут вказати те значення, яке виводить формула, а значить, слід дати посилання на осередок, її містить. Це можна зробити, просто вписавши адресу вручну, але краще встановити курсор в поле і клацнути по комірці, що містить формулу на аркуші. Адреса відобразиться у віконці аргументів автоматично.
В поле «Текст3» вписуємо слово «рублів».
Після цього клацаємо по кнопці «OK».
- Результат виведений в попередньо виділену клітинку, але, як бачимо, як і в попередньому способі, все значення записані разом без пробілів.
- Для того, щоб вирішити дану проблему, знову виділяємо клітинку, яка містить оператор СЦЕПИТЬ і переходимо в рядок формул. Там після кожного аргументу, тобто, після кожної крапки з комою додаємо такий вираз:
" ";Між лапками повинен перебувати пробіл. В цілому в рядку функцій має відобразитися такий вираз:
=СЦЕПИТЬ("Итого";" ";D2;" ";"рублей")Клацаємо по клавіші ENTER. Тепер наші значення розділені пробілами.
- При бажанні можна заховати перший стовпець «Загальна сума витрат» з вихідною формулою, щоб він не займав зайве місце на аркуші. Просто видалити його не вийде, так як це порушить функцію СЦЕПИТЬ, але прибрати елемент цілком можна. Кількома лівою кнопкою миші по сектору панелі координат того стовпця, який слід приховати. Після цього весь стовпець виділяється. Клацаємо по виділенню правою кнопкою миші. Запускається контекстне меню. Вибираємо в ньому пункт «Приховати».
- Після цього, як бачимо, непотрібний нам стовпець прихований, але при цьому дані в осередку, в якій розташована функція СЦЕПИТЬ відображаються коректно.
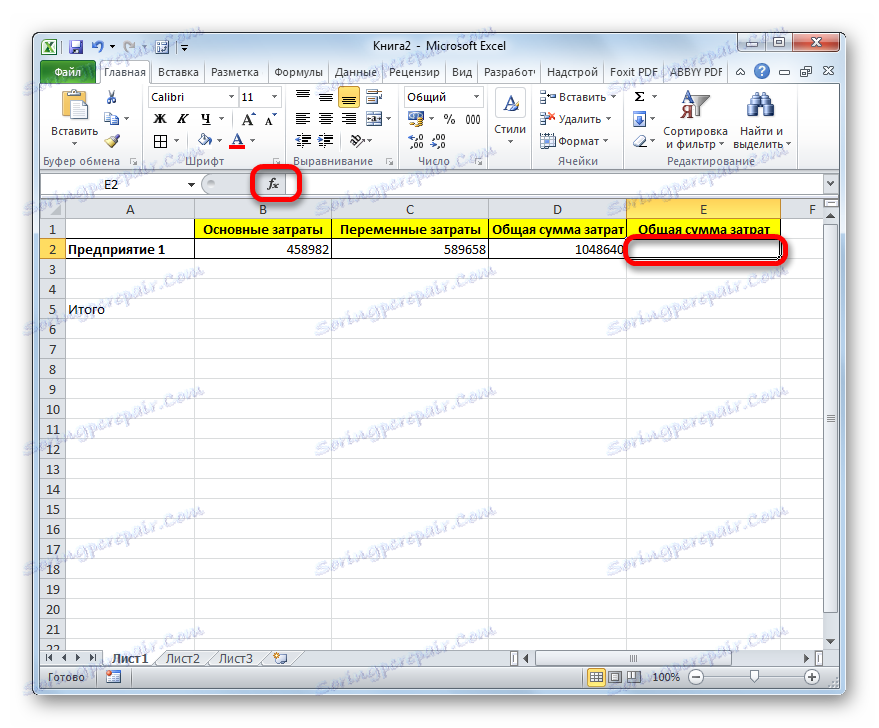
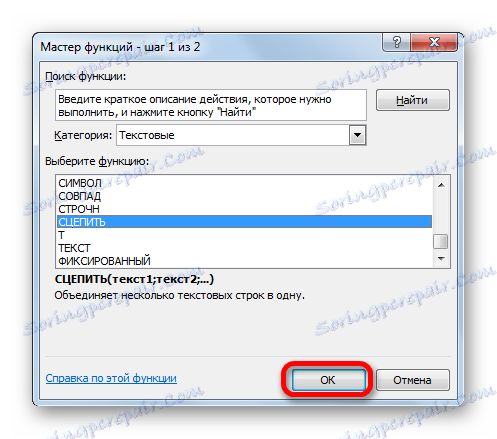
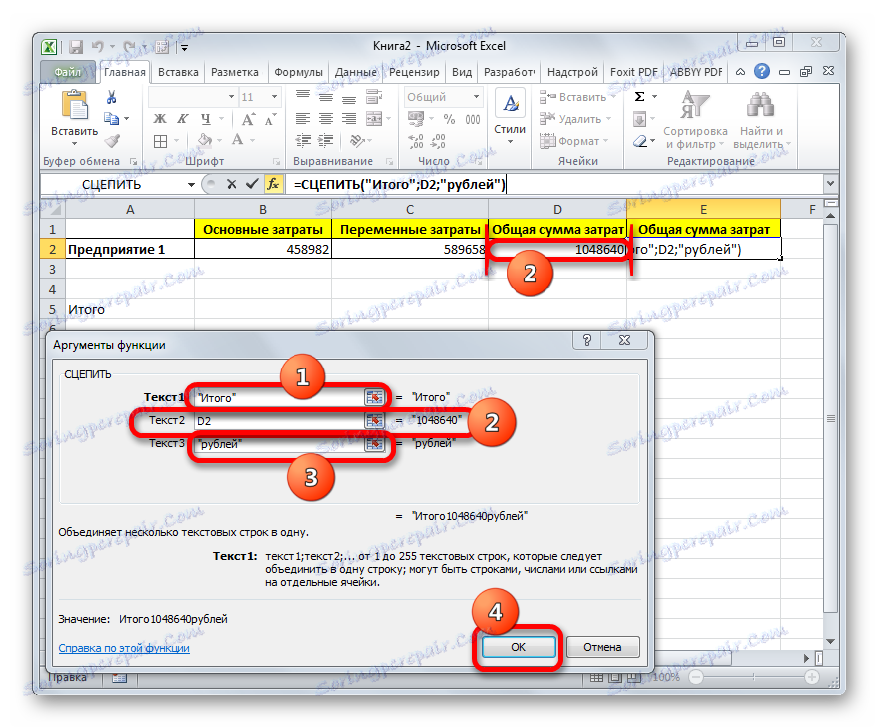
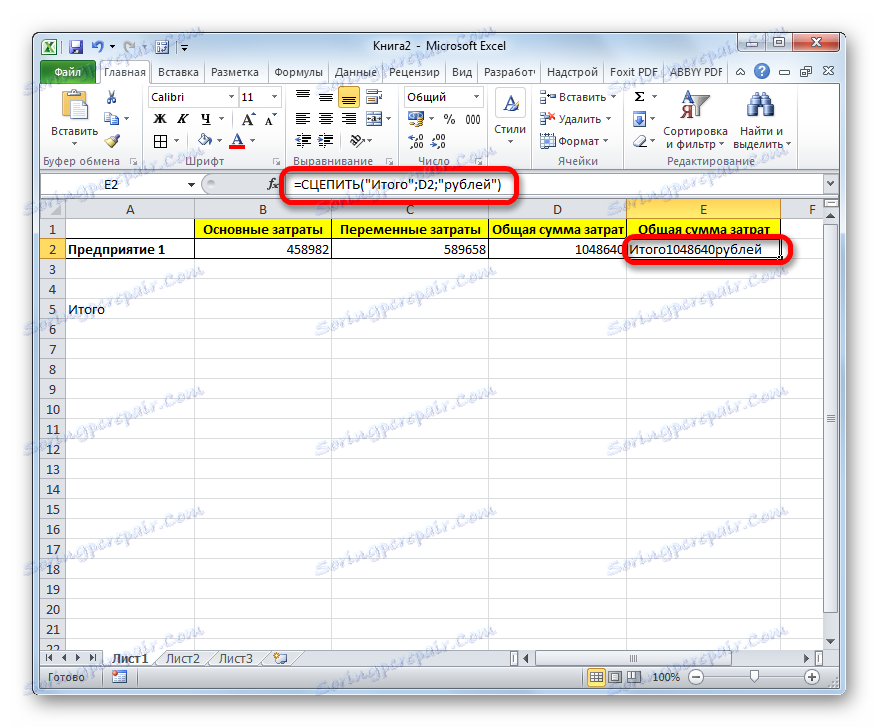
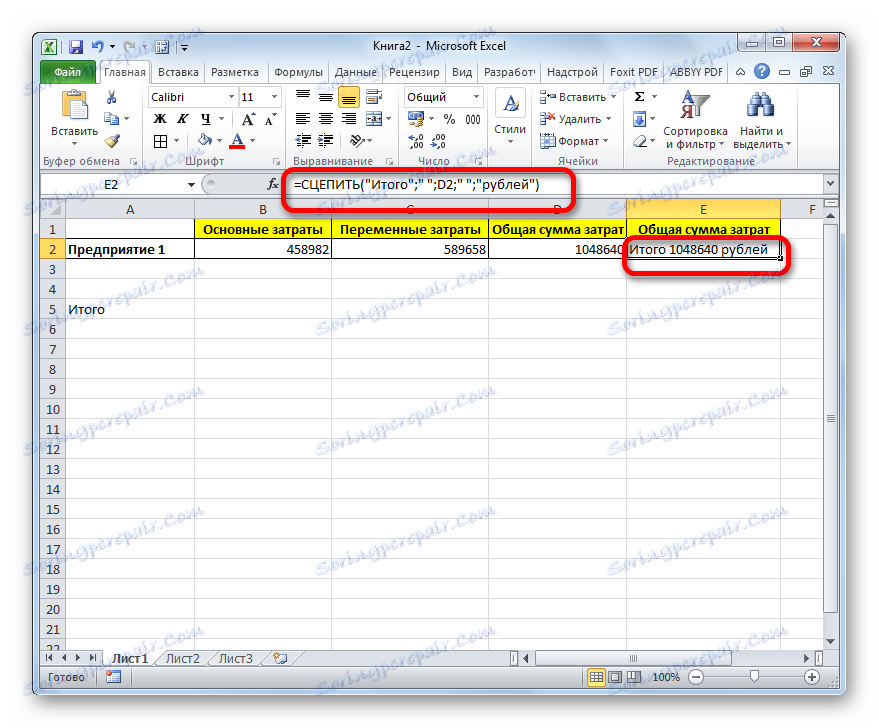
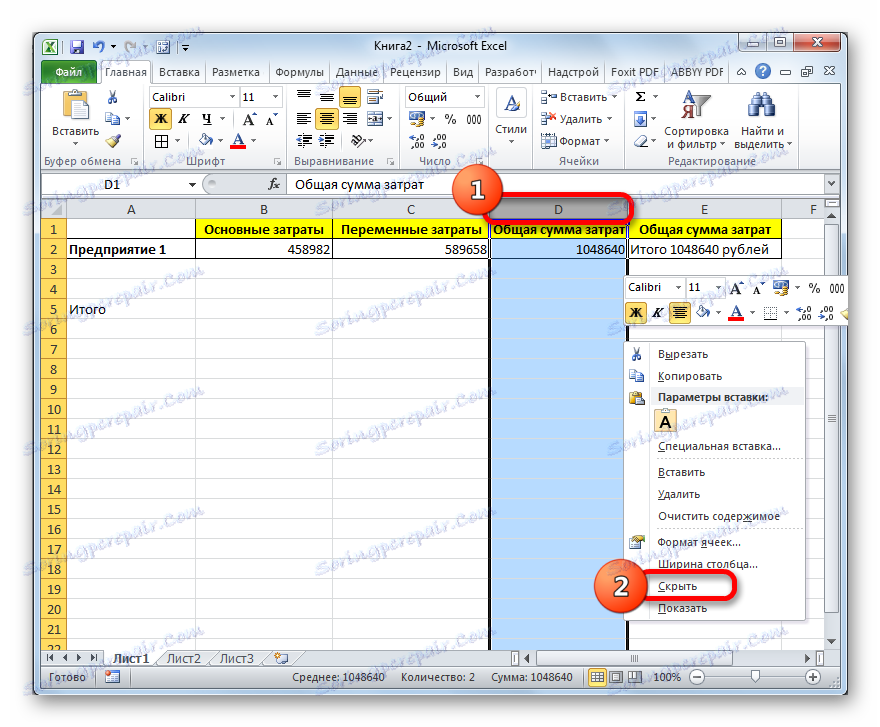
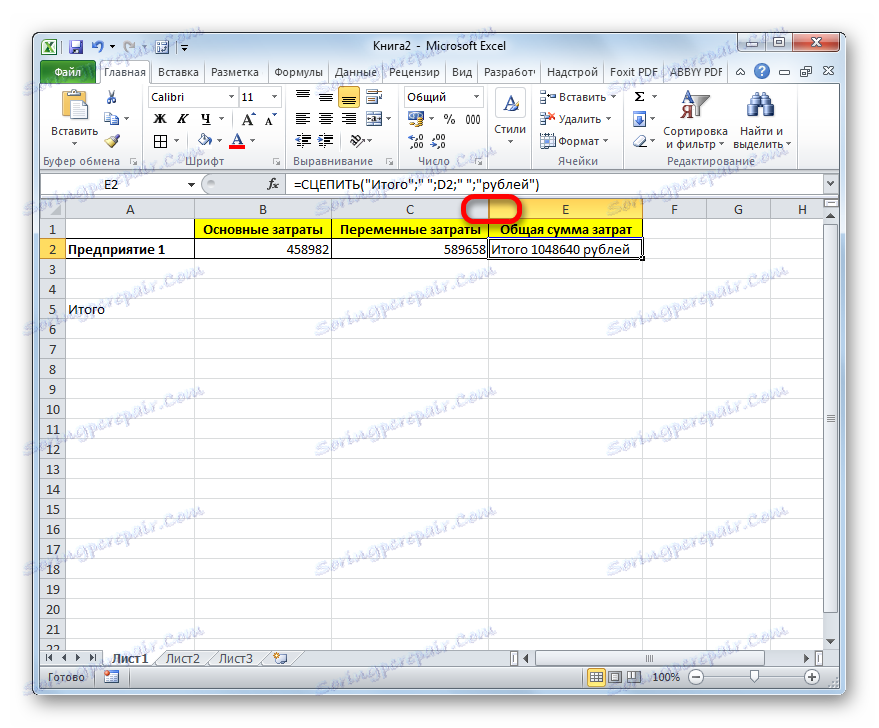
Читайте також: Функція СЦЕПИТЬ в Ексель
Як приховати стовпці в Ексель
Таким чином, можна сказати, що існують два способи вписати в одну клітинку формулу і текст: за допомогою амперсанда і функції СЦЕПИТЬ. Перший варіант простіше і для багатьох користувачів зручніше. Але, тим не менш, за певних обставин, наприклад при обробці складних формул, краще користуватися оператором СЦЕПИТЬ.