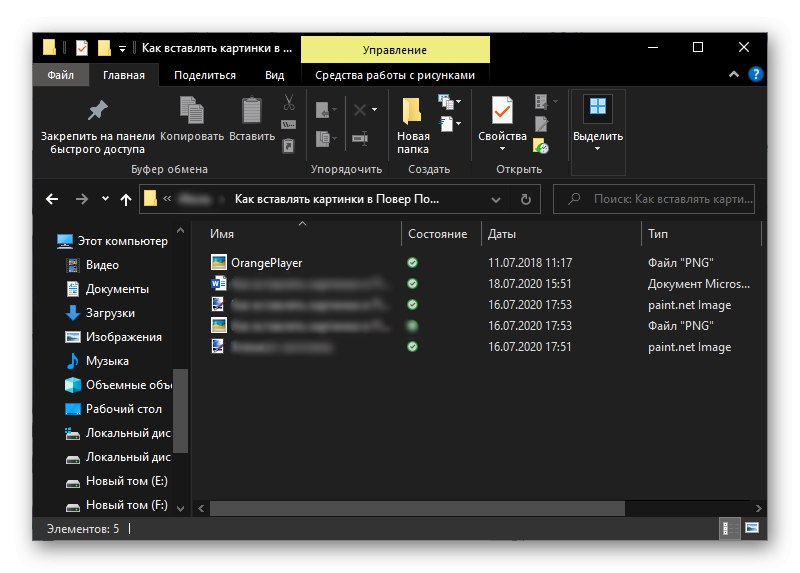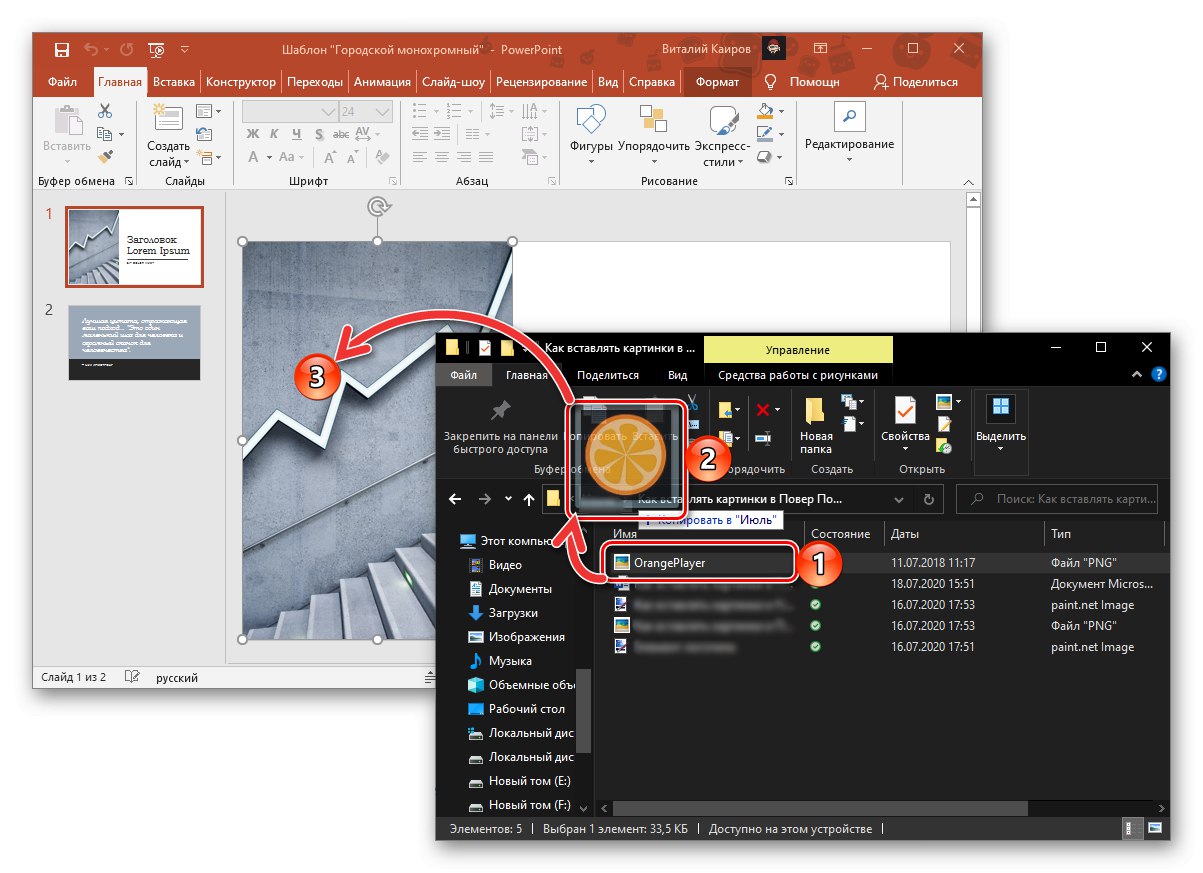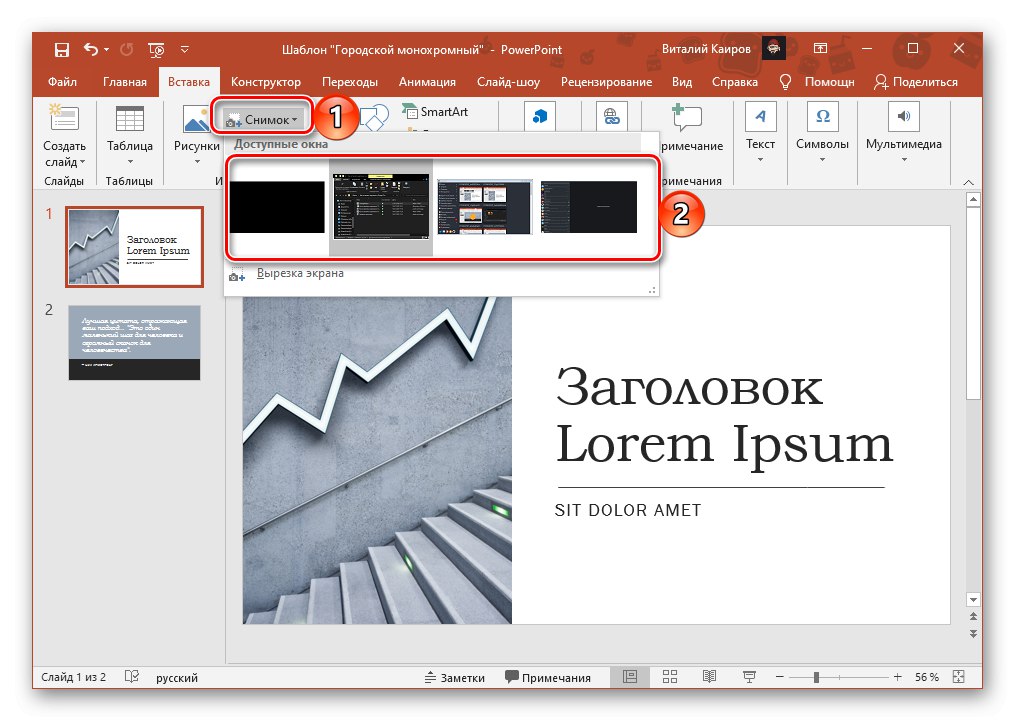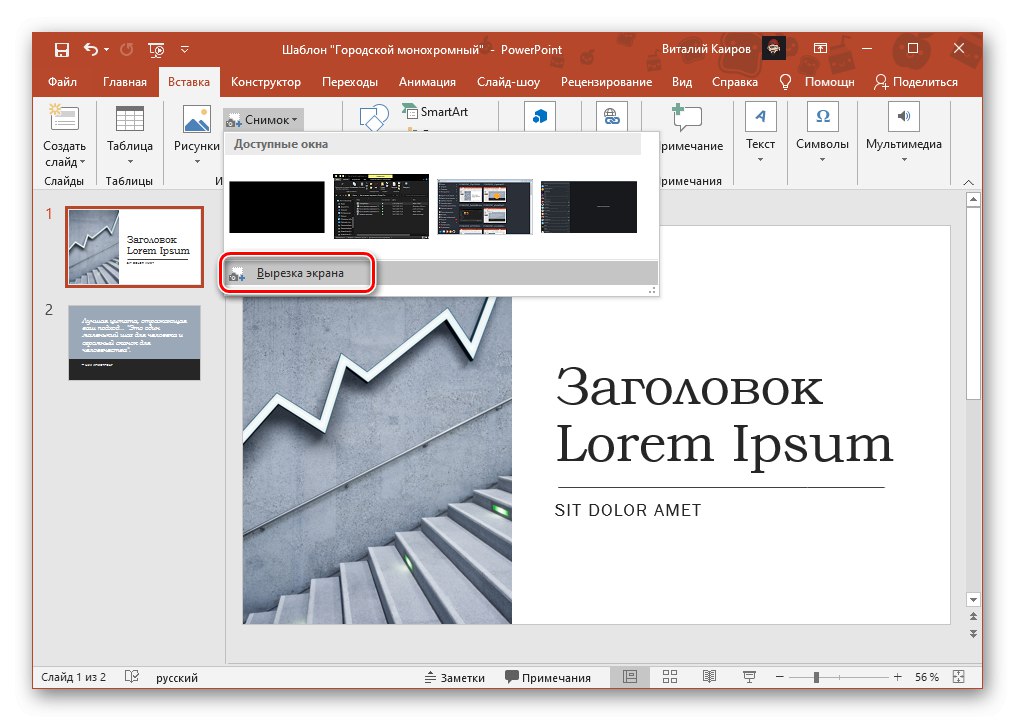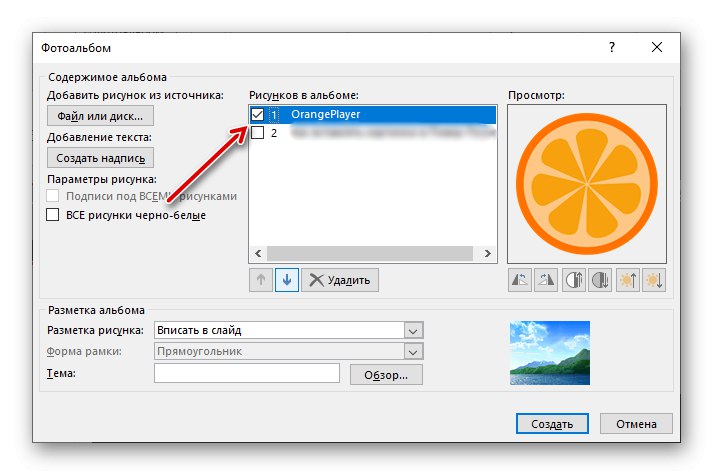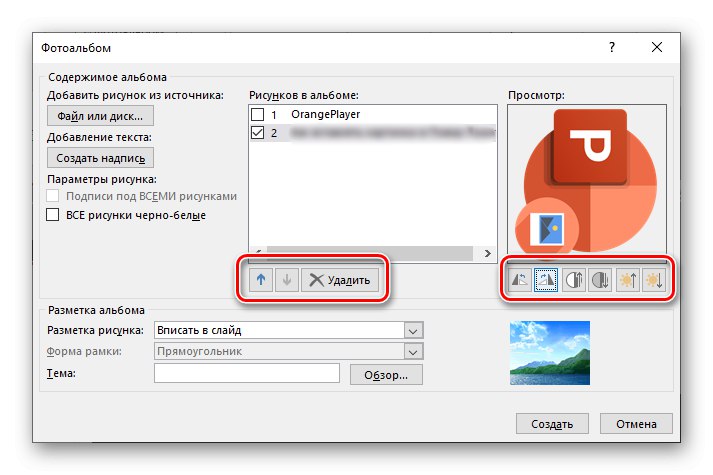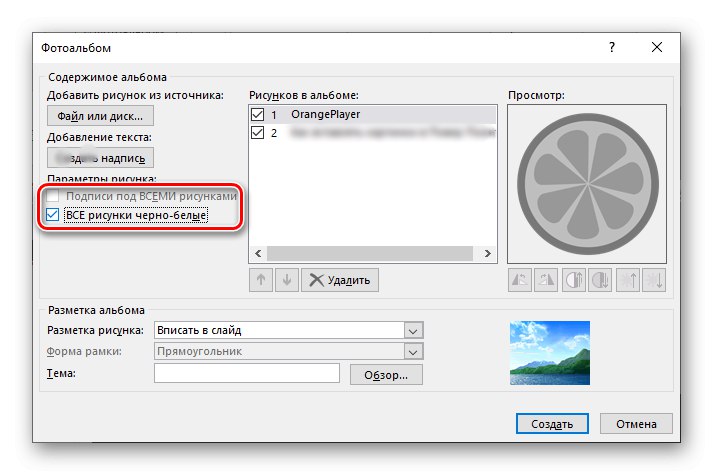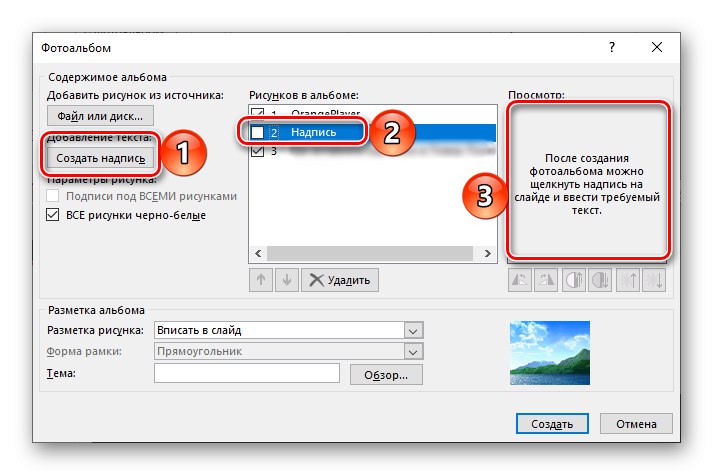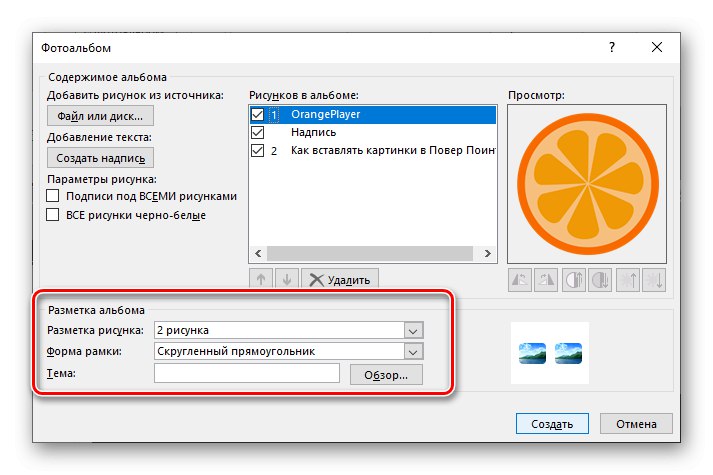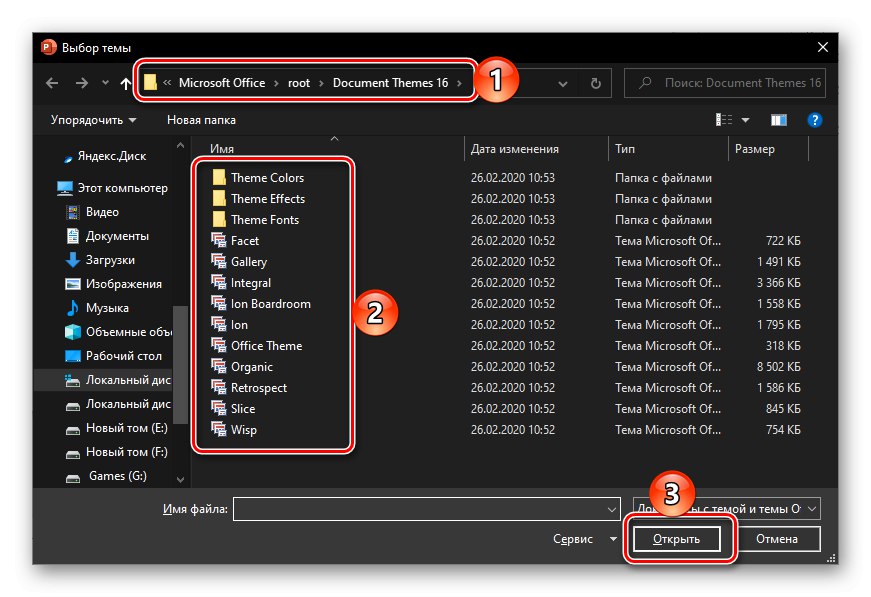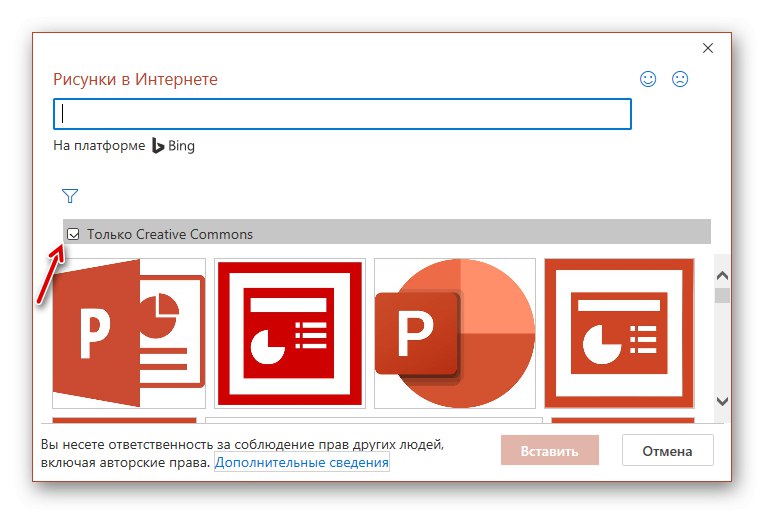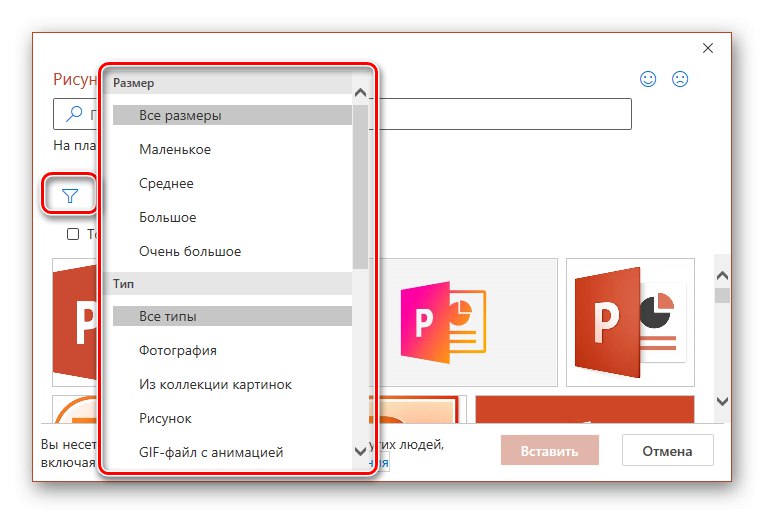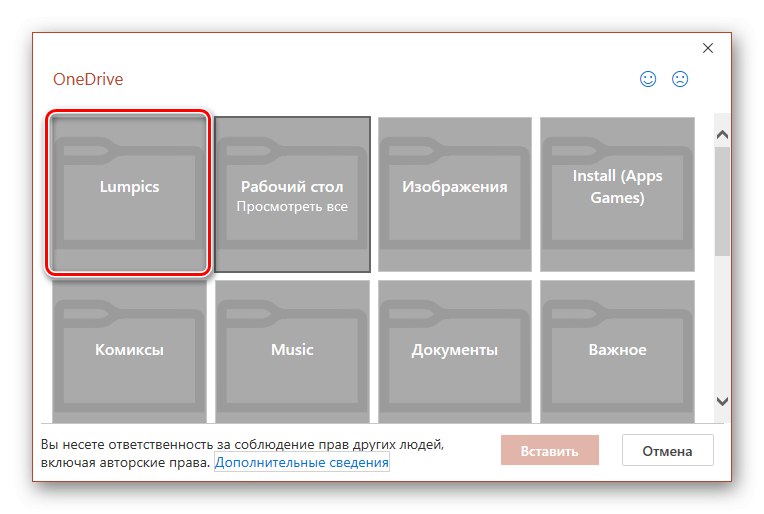Спосіб 1: Копіювання і переміщення
PowerPoint, Як і всі програми пакету Microsoft Office, підтримує drag-and-drop, а тому вставити зображення в презентацію можна шляхом його звичайного перетягування.
- Відкрийте презентацію і натисніть лівою кнопкою мишки (ЛФМ) в тому місці слайда, куди потрібно додати картинку.
- За допомогою системного «Провідника» (клавіші «Win + E» для швидкого виклику) перейдіть в ту папку, де міститься необхідний графічний файл.
![Папка із зображенням для вставки в презентацію PowerPoint]()
Читайте також: Як відкрити «Провідник» в Windows 10
- Помістіть поруч вікна системного файлового менеджера і Повер Поінт, виділіть зображення і перетягніть його на презентацію.
![Переміщення зображення з папки в Провіднику в PowerPoint]()
Інший варіант полягає в копіюванні і подальшої вставці малюнка - для цього виділіть його в «Провіднику», Натисніть сполучення клавіш «Ctrl + C», Перейдіть до PP, клікніть в потрібному місці слайда і натисніть «Ctrl + V».
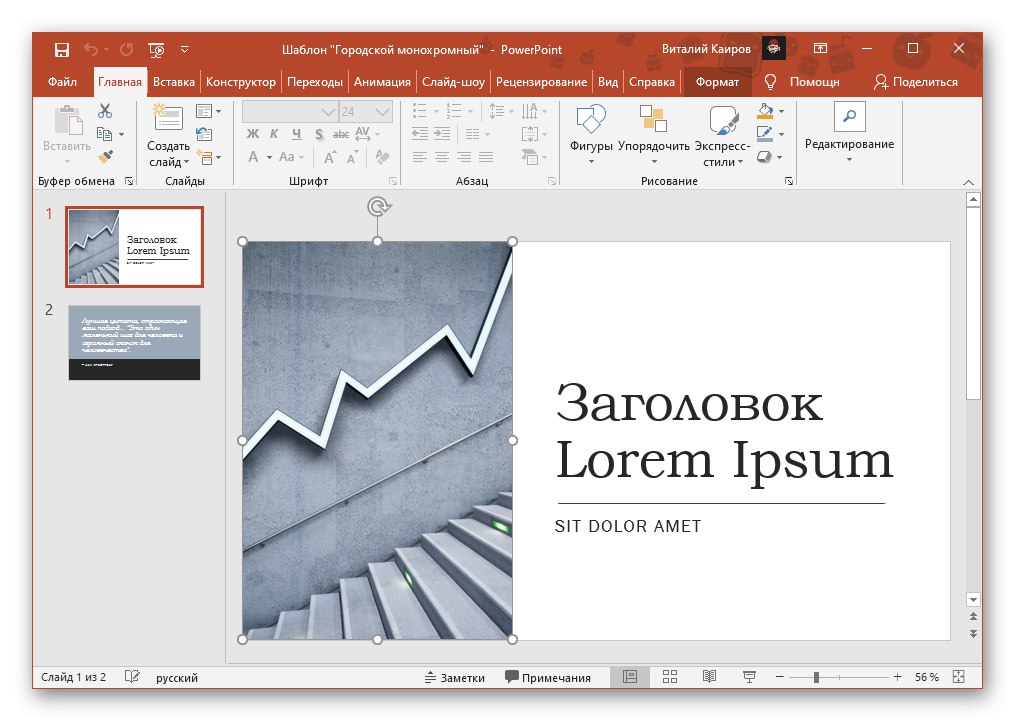
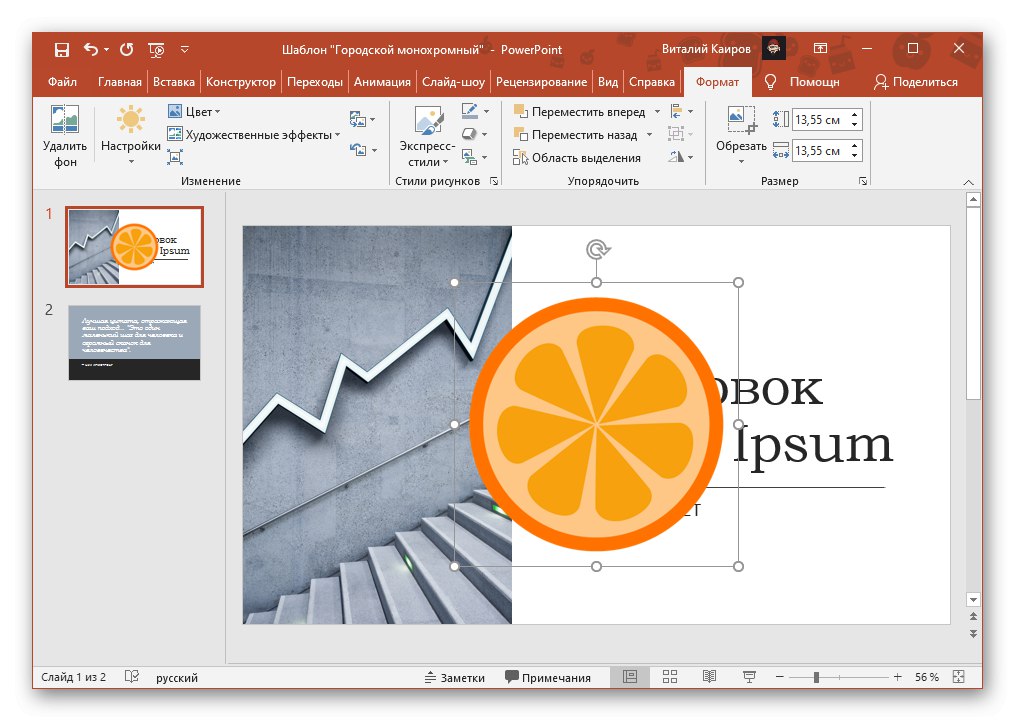
Картинка буде додана в презентацію. При необхідності її можна перемістити, змінити розмір, обрізати або застосувати художні ефекти - все це робиться за допомогою мишки і / або інструментів у вкладці «Формат».
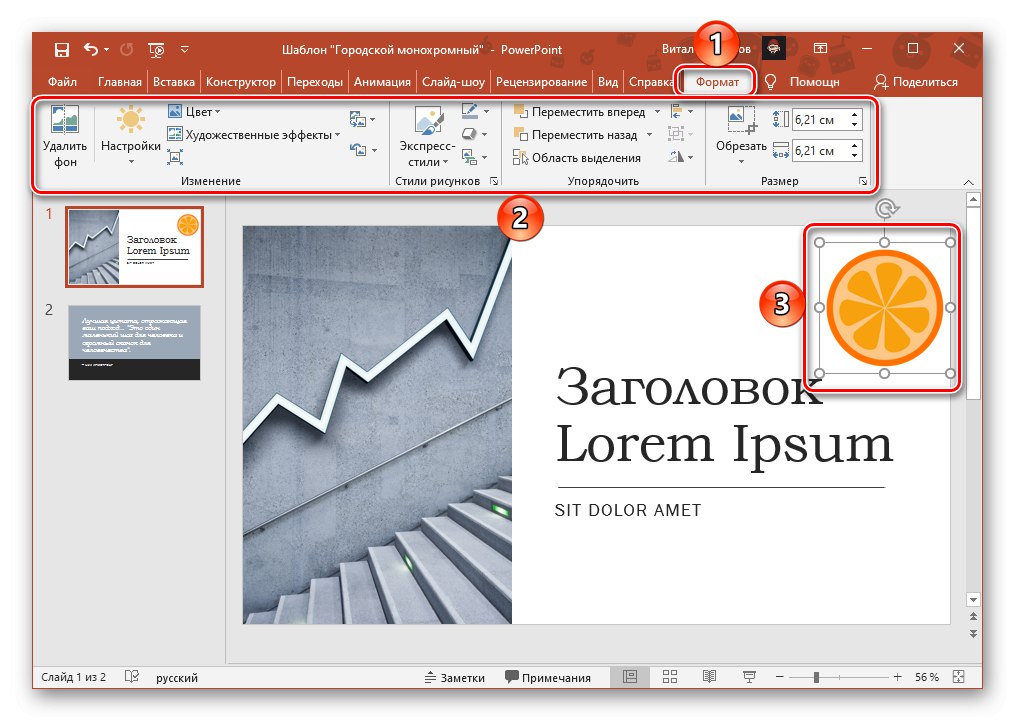
Читайте також:
Як обрізати картинку в PowerPoint
Як зробити зображення прозорим в PowerPoint
Як зробити обтікання малюнка текстом в PowerPoint
Спосіб 2: Вставка малюнка
Крім безпосереднього переміщення, зображення в Повер Поінт можуть бути додані і шляхом їх вставки. Для цих цілей в програмі передбачений окремий інструмент, за допомогою якого можна інтегрувати в презентацію як файл з диска ПК, так і той, що знаходиться в інтернеті.
Варіант 1: Локальний файл
- Визначте підходяще місце для картинки в презентації, клікніть по ньому ЛКМ і перейдіть у вкладку «Вставка».
- Розгорніть меню кнопки «Малюнки» і виберіть «Це пристрій».
- У вікні системного «Провідника», Яке буде відкрито, перейдіть в містить зображення директорію, виділіть її та натисніть «Вставити».
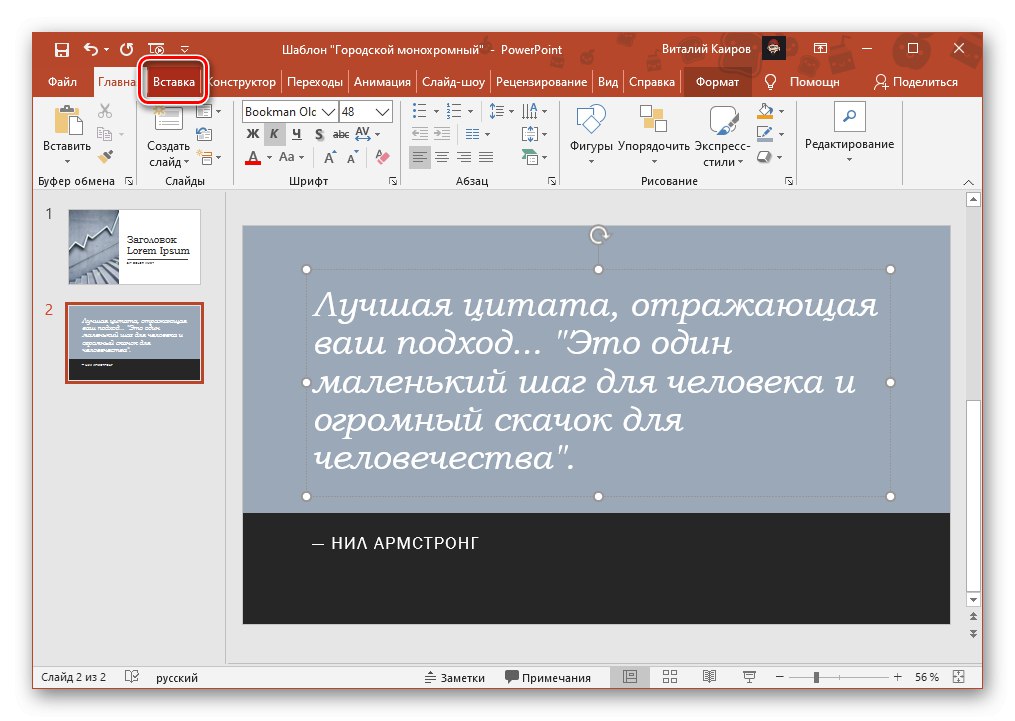


На цьому завдання вставки локального файлу вважається вирішеною, але в PowerPoint доступна і пара інших методів.
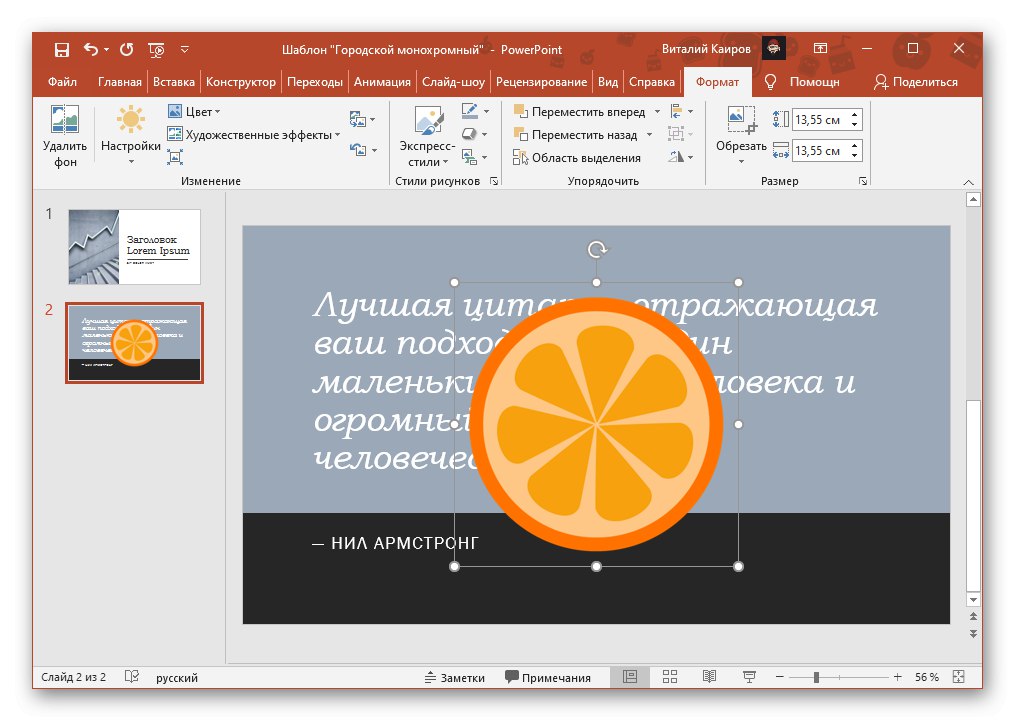
вставка скриншота
- Повторіть дії з першого пункту попередньої інструкції.
- Розгорніть меню кнопки «Знімок» і зробіть його. У блоці «Доступні вікна» можна побачити відкриті в даний момент вікна, скріншот будь-якого з яких можна відразу ж зробити і додати до презентації.
![Доступні для створення знімка і додавання в презентацію вікна в PowerPoint]()
Читайте також:
Як зробити скріншот в Віндовс
Де зберігаються скріншоти в Віндовс - Інший можливий варіант полягає в самостійному створенні знімка - для цього в меню однойменної кнопки передбачений відповідний пункт, «Вирізка екрану».
![Самостійна вирізка екрану для створення знімка і додавання в презентацію PowerPoint]()
Перш ніж скористатися ним, підготуйте екран - то, що ви хочете запам'ятати, має перебувати прямо за вікном Повер Поінт.
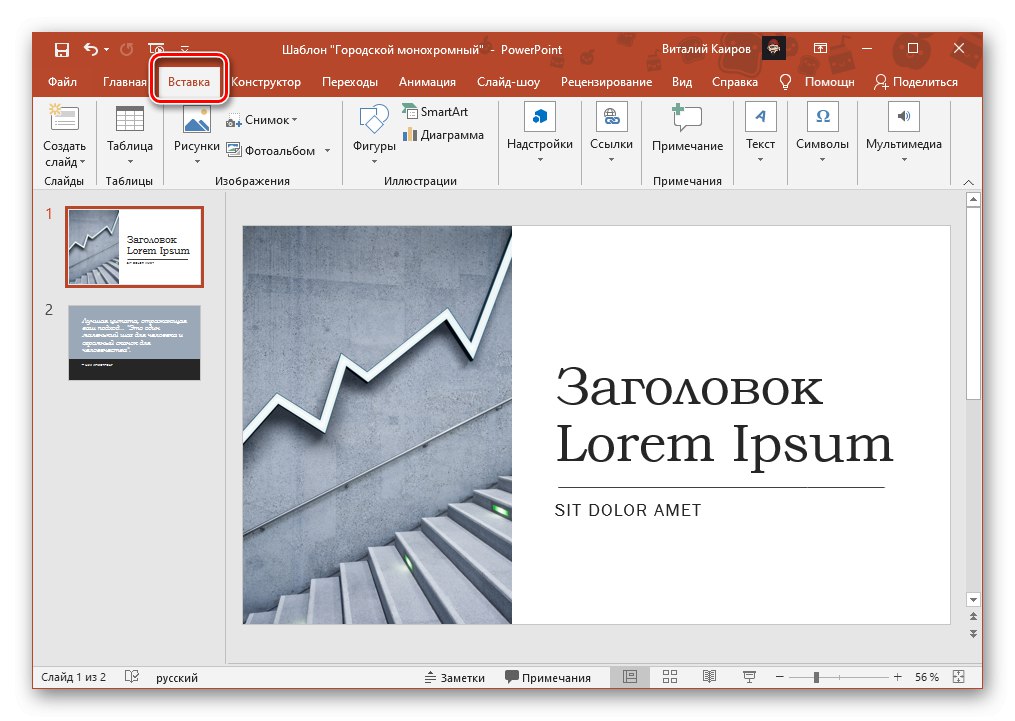
Після вибору пункту «Вирізка екрану» PowerPoint автоматично буде згорнуто, а зображення знаходиться за ним вікна замутнено. Виділіть необхідний фрагмент, обводячи його по контуру,
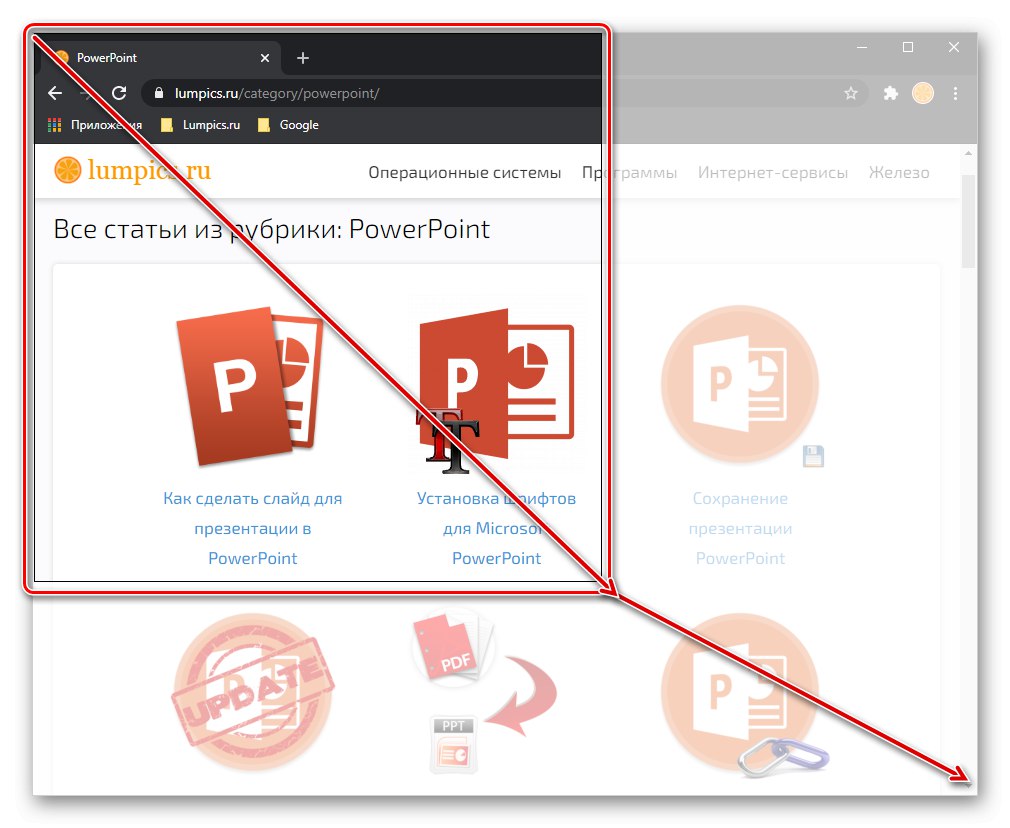
після чого знімок відразу ж буде додано до презентацію.
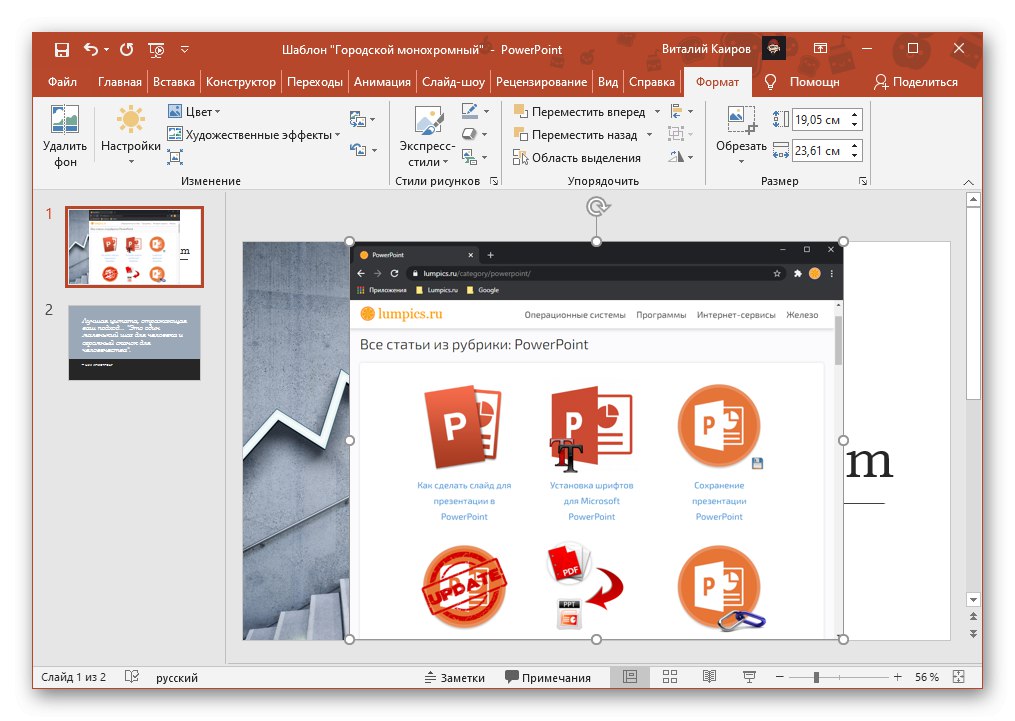
вставка фотоальбому
Крім звичайних локальних файлів і скріншотів, в Повер Поінт також можна додавати і цілі альбоми. Для цього:
- Визначивши місце для додавання зображень в презентацію, перейдіть у вкладку «Вставка» і натисніть на кнопку «Фотоальбом».
- У діалоговому вікні скористайтеся кнопкою «Файл або диск».
- За допомогою «Провідника» перейдіть в папку, яка містить потрібні картинки, виділіть їх і натисніть «Вставити».
- Вибрані файли будуть додані в список «Малюнків в альбомі», Останній з них відображається у вікні «Перегляду».
- Для того щоб виконати будь-які дії з цими зображеннями, необхідно відзначити їх галочкою.
![Виділення зображення в фотоальбомі для редагування в презентації PowerPoint]()
Відразу ж після цього стане доступним переміщення і видалення файлів у списку, а також їх поворот і зміна контрасту і яскравості (виконується для кожного об'єкта окремо).
![Параметри редагування зображень у фотоальбомі в презентації PowerPoint]()
Додатково є можливість зробити «ВСЕ малюнки чорно-білі», додати «Підписи під УСІМА малюнками»
![Розширені можливості пошуку редагування зображень у фотоальбомі в презентації PowerPoint]()
і «Створити напис».
![Створити напис між зображеннями в фотоальбомі в презентації PowerPoint]()
Останнє, що можна зробити в даному вікні, це визначити «Розмітку альбому». Доступні наступні параметри:
- «Розмітка малюнка»;
- «Форма рамки»;
- «Тема» (Відкриває папку з відповідним набором на диску).
![Параметри розмітки фотоальбому із зображеннями в презентації PowerPoint]()
![Вибір теми для вставки в презентацію PowerPoint]()
Всі зміни, точніше, їх макет, відображаються у вікні попереднього перегляду.
![Створити фотоальбом із зображеннями в презентації в PowerPoint]()
Визначившись з усіма параметрами фотоальбому, натисніть на кнопку «Створити». Ознайомтеся з отриманим результатом і, так як це лише початковий етап роботи, змініть його відповідно до вимог до презентації.
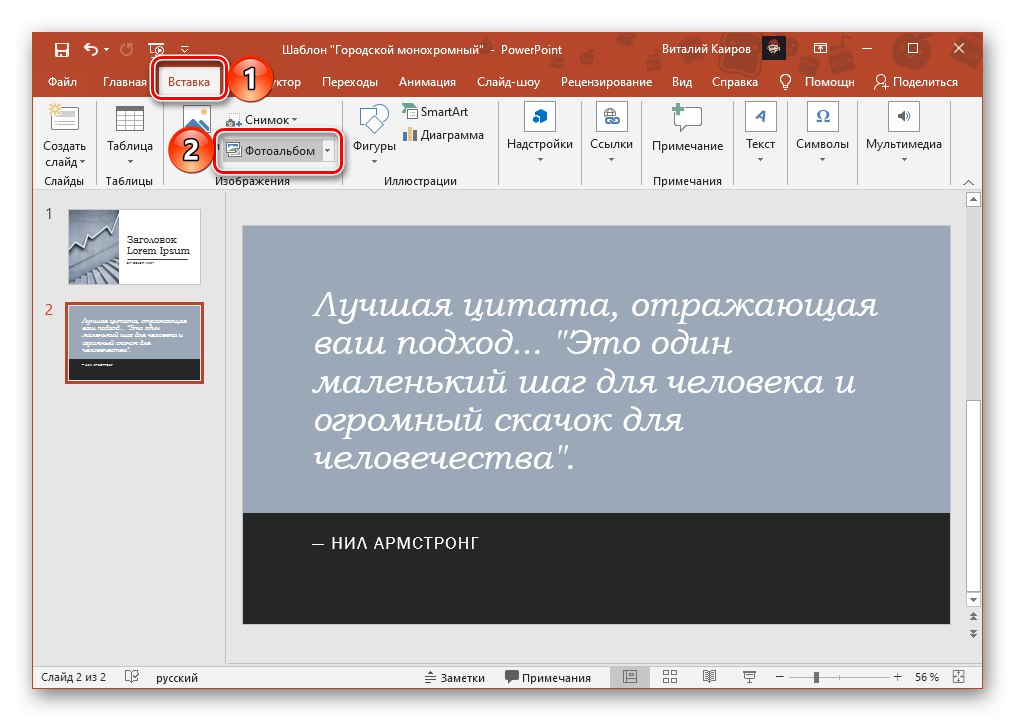
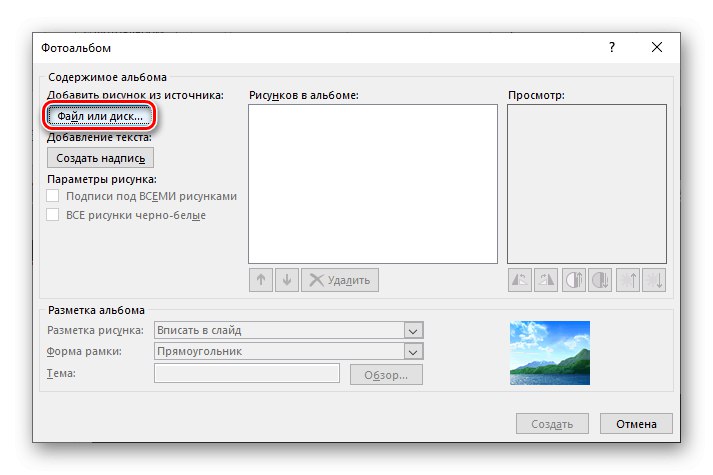
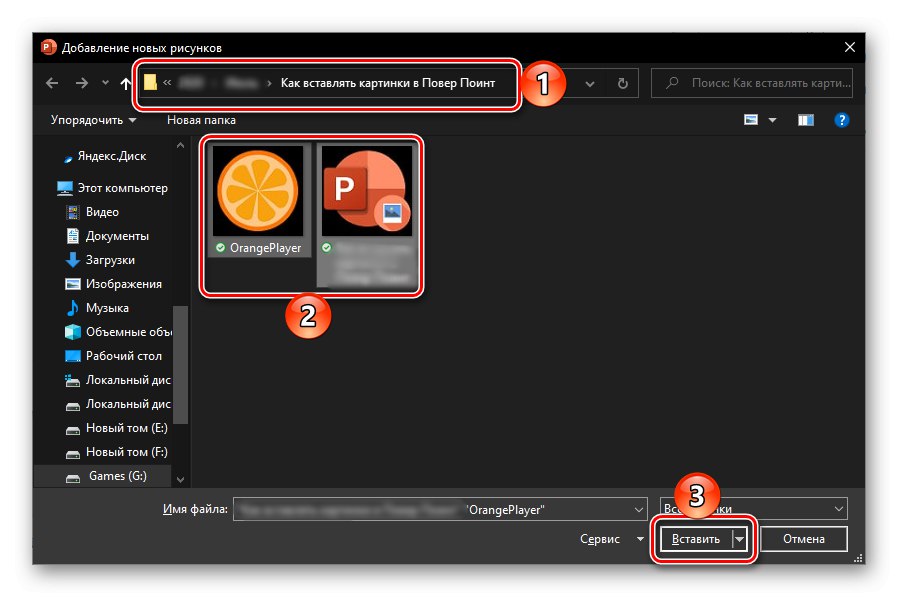
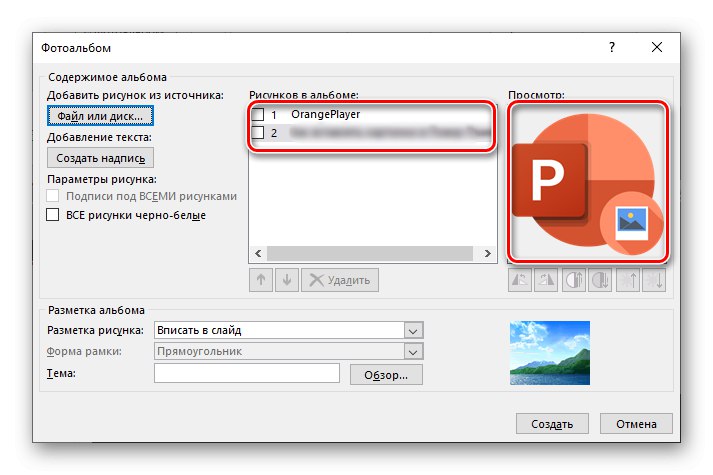
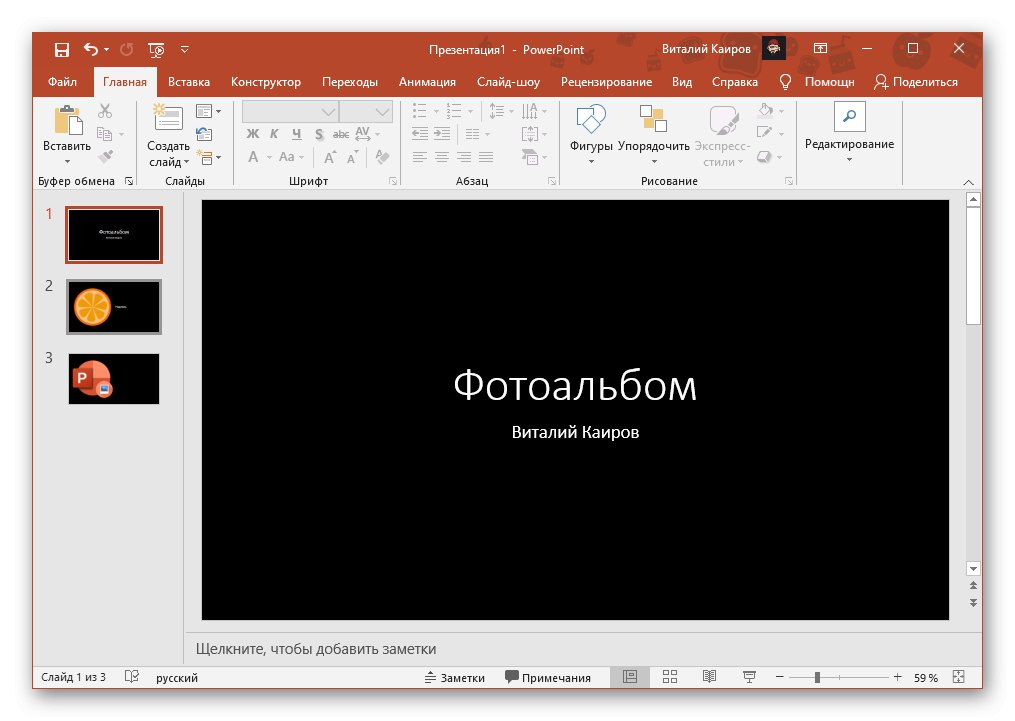
Очевидно, що кожне фото в створюваному альбомі, якщо ви не змінювали розмітку малюнка, буде являти собою окремий слайд. В іншому випадку їх кількість на одній сторінці буде відповідати заданим вами. Написи ж спочатку створюються шаблонними, і змінюються вже після їх додавання.
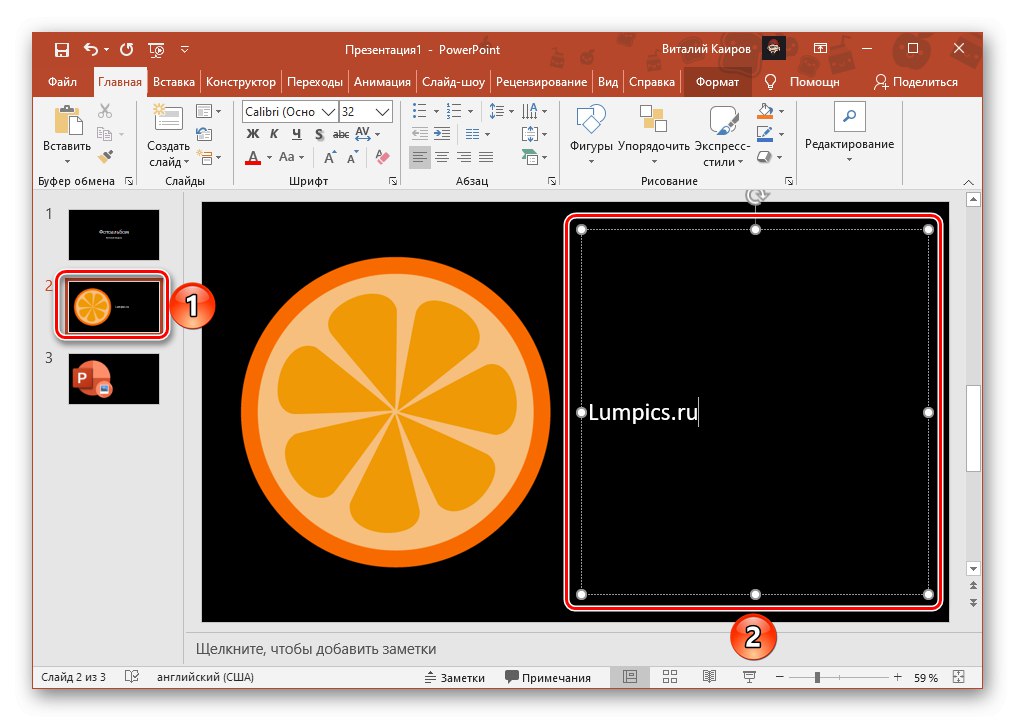
Читайте також: Як вставити текст в презентацію Повер Поінт
Даний метод зручно використовувати тоді, коли в презентацію PowerPoint необхідно не тільки додати відразу кілька картинок, але і застосувати до них загальні (або близькі до того) параметри.
Варіант 2: Зображення в інтернеті
Додатки пакета Microsoft Office, і PowerPoint не є винятком, надають можливість вставки зображень з інтернету - знайдених в Bing або збережених в особистий OneDrive.
Пошук в Bing
Для того щоб знайти підходящу картинку для презентації в інтернеті, виконайте наступне:
- Клацніть по місцю додати файл на слайді, перейдіть у вкладку «Вставка», Розгорніть меню кнопки «Малюнки» і виберіть «Зображення в інтернеті».
- У рядок, розташовану навпроти напису «Пошук зображень в Bing», Введіть запит, що відповідає назві файлу або його опису. натисніть «Enter» для отримання результатів.
- За замовчуванням пошук виконується виключно за малюнками з ліцензією Creative Commons, тобто не захищених авторським правом.
![Результат пошуку зображень, не захищених авторським правом, в PowerPoint]()
Цей параметр можна відключити, але, як і зазначено в інтерфейсі програми, ви несете відповідальність за дотримання прав інших користувачів.
- Для забезпечення більш зручного пошуку передбачені спеціальні фільтри, що складаються з категорій «Розмір», «Тип», «Макет», «Колір».
![Фільтри для зручного пошуку зображень в Bing для додавання в презентацію PowerPoint]()
Якщо ввести в пошуковий рядок ще один заріс, а потім скинути його (кнопка у вигляді хрестика) або натиснути "Назад", В цьому вікні буде відкрита стартова сторінка Bing Зображення, на якій представлені стандартні категорії.
- Відшукавши підходяще зображення, виділіть його і натисніть «Вставити».

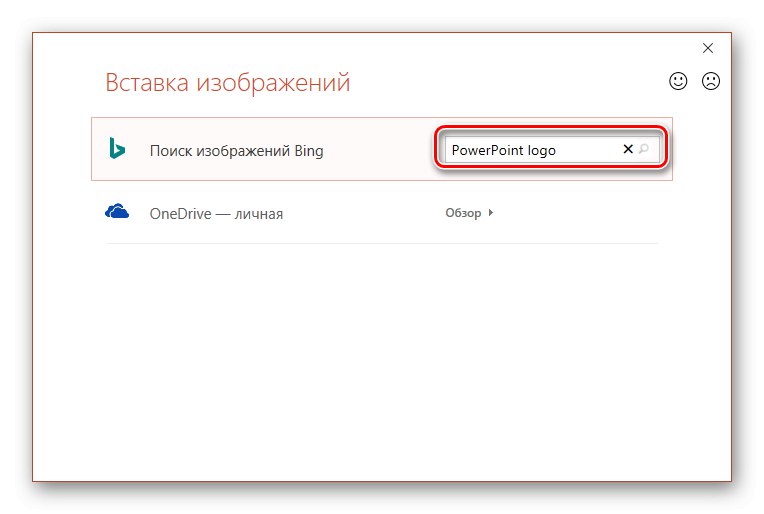
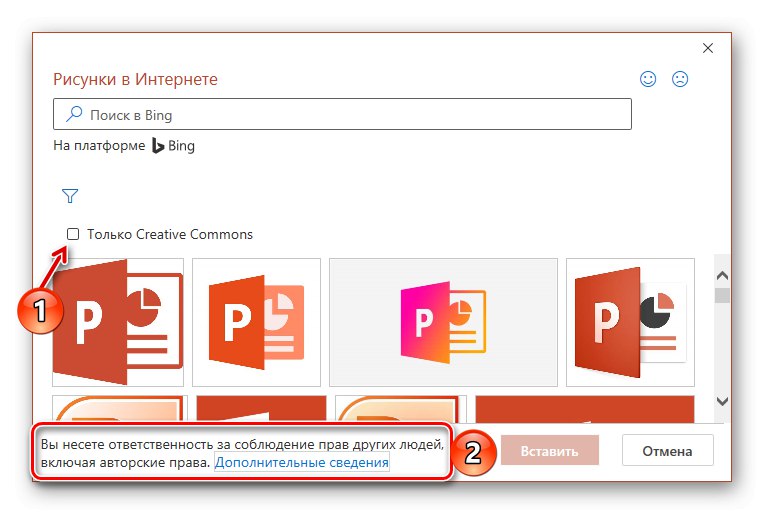
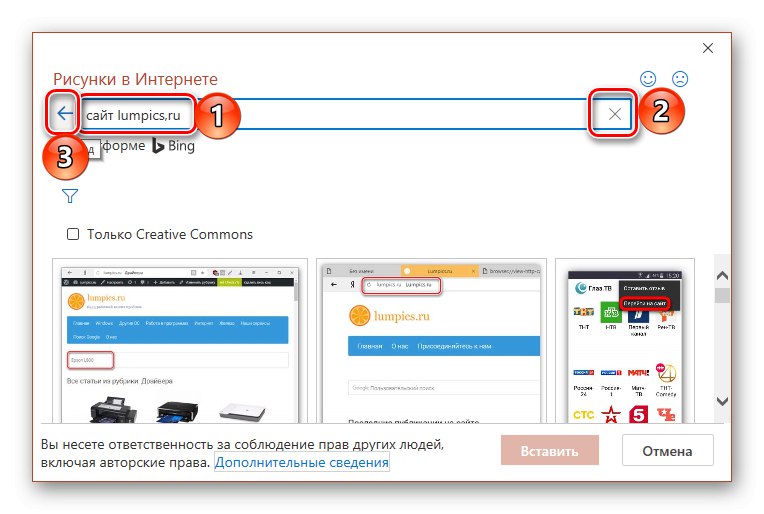
Натискання на будь-яку з них відкриє видачу з відповідних обраної тематики графічних файлів.

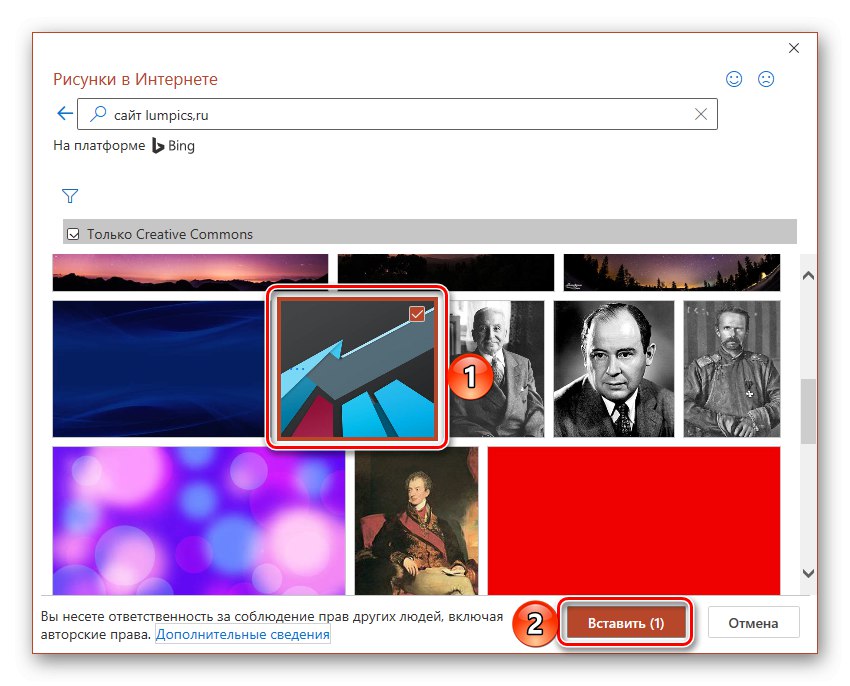
Знайдена картинка буде додана на слайд презентації, після чого з нею можна працювати.
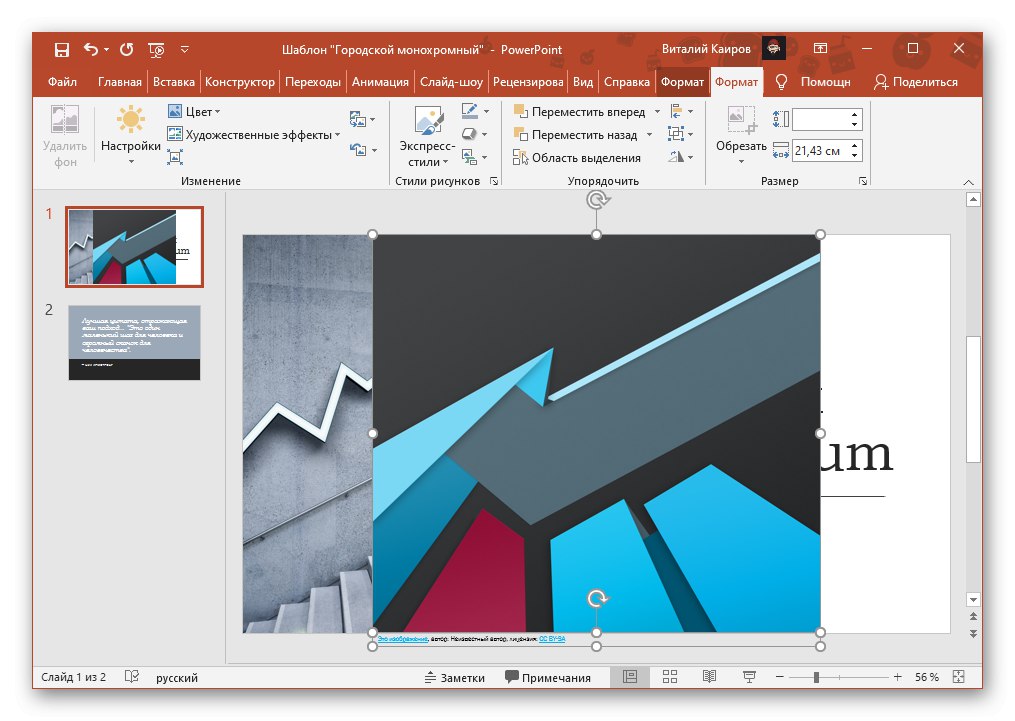
OneDrive
Якщо ви користуєтеся фірмовим хмарним сервісом Майкрософт і серед інших файлів зберігайте в ньому зображення, які хотіли б використовувати в презентації, для їх додавання дотримуйтеся наступного алгоритму:
- Повторіть дії з першого пункту попередньої інструкції.
- У вікні «Вставки зображень» клікніть по напису «Огляд», Розташованої навпроти пункту «OneDrive - особиста».
- Перейдіть в папку, яка містить потрібне зображення,
![Вибір папки в OneDrive для додавання зображення в презентацію PowerPoint]()
виділіть її та натисніть «Вставити».

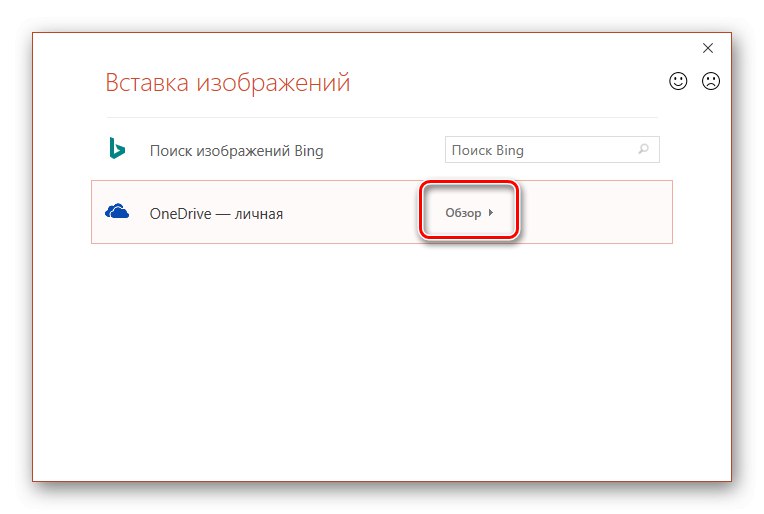

Так як ці файли завантажуються з мережі, їх додавання в документ може зайняти деякий час, залежне від розміру і кількості.
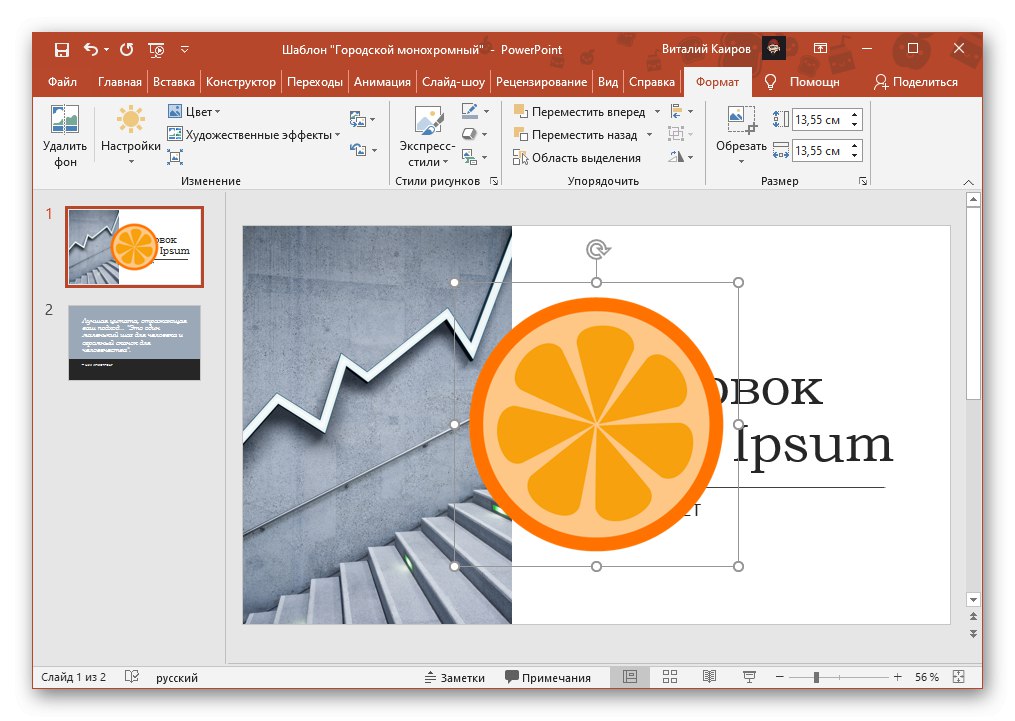
Говорячи про кількість, і знайдені в інтернеті зображення, і збережені в OneDrive, можна вставляти в презентацію не тільки по одному, а й по кілька штук за раз. В обох випадках досить спочатку виділити найперше, натиснувши по ньому ЛКМ, а потім, утримуючи клавішу «Ctrl», Відзначити інші, або за допомогою «Shift» позначити діапазон.
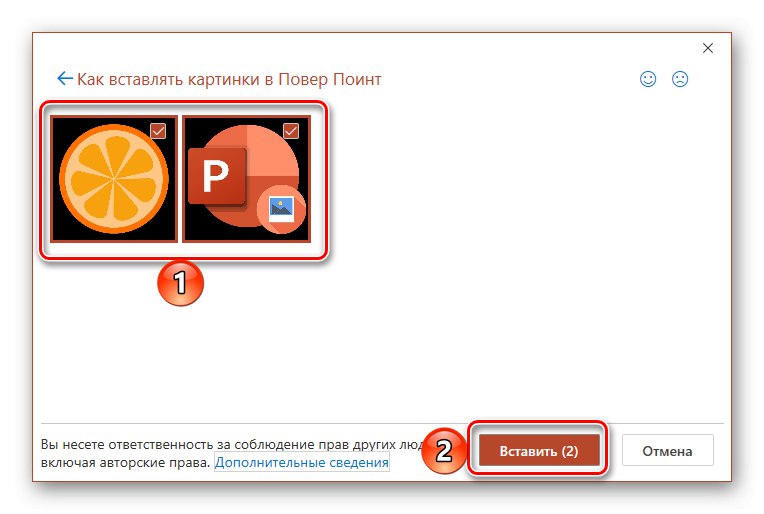
Читайте також: Як вставити анімацію в презентацію Повер Поінт