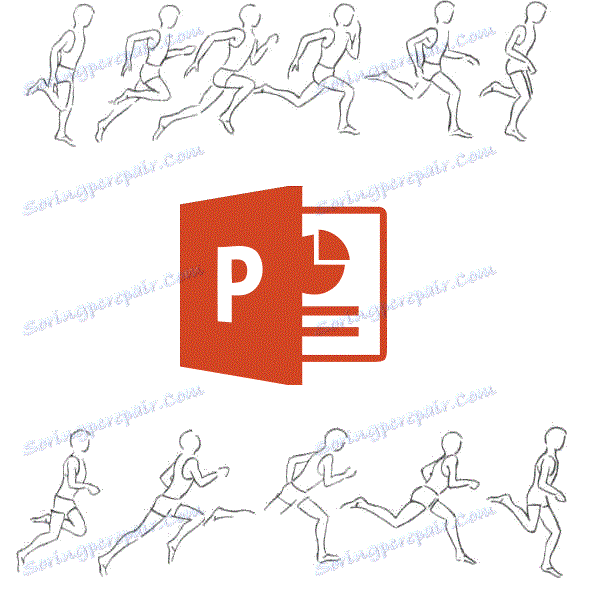Вставка анімації GIF в PowerPoint
Сучасні просунуті засоби роботи з анімованими зображеннями у форматі GIF дозволяють робити набагато більше живі презентації в PowerPoint, ніж коли-небудь раніше. Так що справа залишається за малим - після отримання необхідної анімації просто вставити її.
зміст
Процедура вставки GIF
Вставити гифку в презентацію досить просто - механізм ідентичний звичайному додаванню зображень. Просто тому, що гіф - це і є зображення. Так що тут використовуються точно такі ж методи додавання.
Спосіб 1: Вставка в область тексту
GIF, як і будь-яке інше зображення, можна вставити в рамку для введення текстової інформації.
- Для початку потрібно взяти або новий, або порожній існуючий слайд з областю для вмісту.
- З шести стандартних іконок для вставки нас цікавить перша зліва в нижньому ряду.
- Після натискання відкриється оглядач, який дозволить знайти потрібне зображення.
- Чи залишиться натиснути «Вставити» і гифка буде додана на слайд.

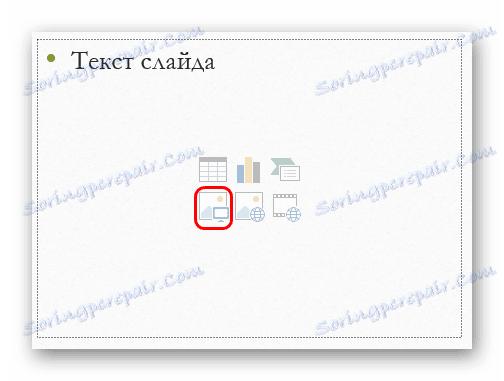
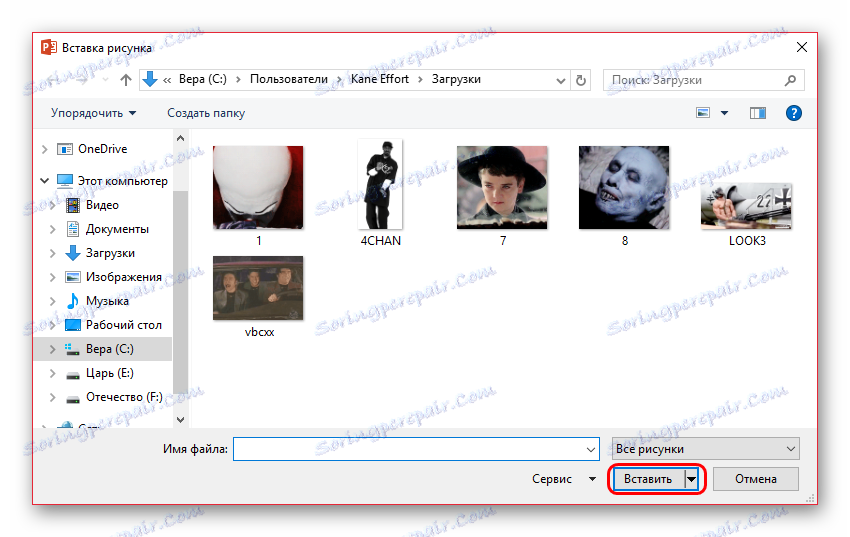

Як і в інших випадках, при такій операції вікно для вмісту пропаде, при необхідності написати текст доведеться створювати нову область.
Спосіб 2: Звичайне додавання
Найбільш доцільним є спосіб вставки за допомогою спеціалізованої функції.
- Для початку потрібно перейти у вкладку «Вставка».
- Тут відразу ж під самою вкладкою знаходиться кнопка «Малюнки» в області «Зображення». Її потрібно натиснути.
- Інша процедура стандартна - потрібно знайти потрібний файл в браузері і додати.
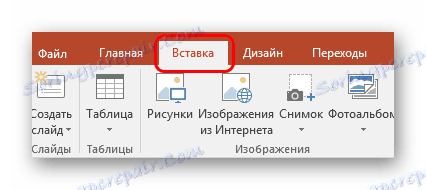
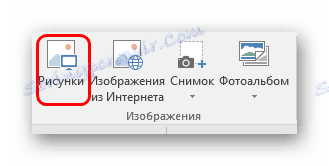
За замовчуванням, при наявності областей вмісту картинки будуть додаватися туди. Якщо ж їх немає, то фото буде просто додаватися на слайд по центру в вихідному розмірі без автоматичного форматування. Це дозволяє накидати скільки завгодно гифок і картинок на один кадр.
Спосіб 3: Перетягування
Самий елементарний і доступний спосіб.
Досить звернути папку з необхідною GIF-анімацією до стандартного віконного режиму і відкрити поверх презентації. Залишиться лише взяти картинку і перетягнути в PowerPoint в область слайда.
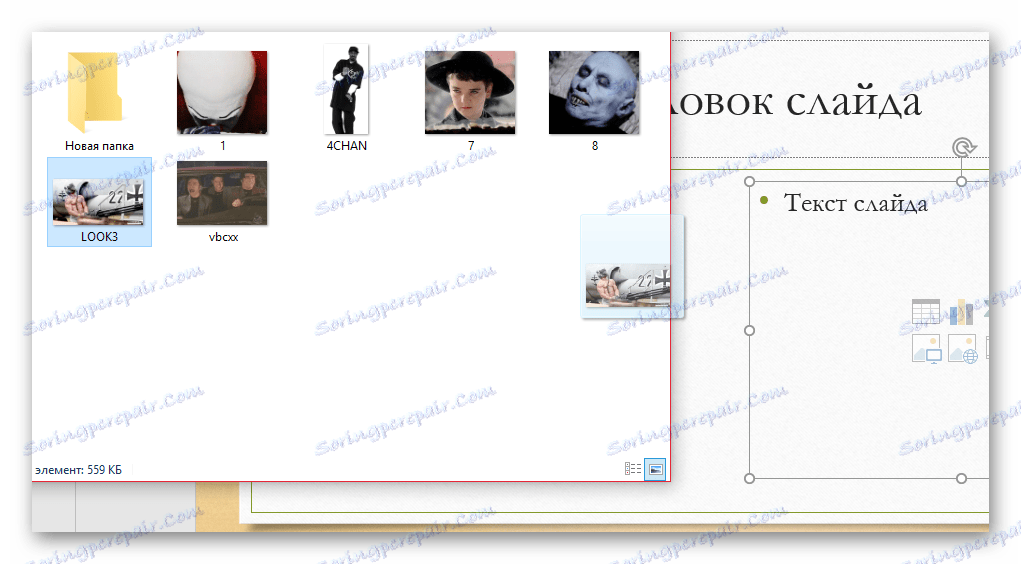
Не має значення, куди саме на презентації користувач перетягує картинку - вона автоматично додається в центр слайда або область для вмісту.
Даний спосіб вставити анімацію в PowerPoint багато в чому перевершує навіть перші два, однак за певних технічних обставин теж може бути не реалізуємо.
Спосіб 4: Вставка в шаблон
У деяких випадках може знадобитися присутність однакових гифок на кожному слайді, або просто на значному їх кількості. Найчастіше таке трапляється, якщо користувач розробив для свого проекту анімовані засоби управління переглядом - клавіші, наприклад. В такому випадку можна як вручну додавати на кожен кадр, так і додати зображення на шаблон.
- Для роботи з шаблонами потрібно зайти у вкладку «Вид».
- Тут потрібно натиснути кнопку «Зразок слайдів».
- Презентація перейде в режим роботи з шаблонами. Тут можна створити будь-яке макет для слайдів і на кожен додати вищевказаними методами свою гифку. Навіть гіперпосилання можна призначити прямо тут.
- Як тільки робота буде закінчена, залишиться вийти з цього режиму за допомогою кнопки «Закрити вікно головного».
- Тепер потрібно буде застосувати шаблон до потрібних слайдів. Для цього потрібно натиснути в лівому вертикальному списку на необхідний, вибрати у спливаючому меню варіант «Макет» і тут відзначити свій раніше створений варіант.
- Слайд буде змінений, гифка буде додана в точності так само, як і задавалося раніше на етапі роботи з шаблоном.
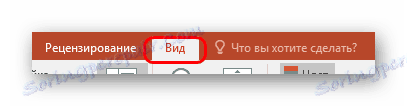
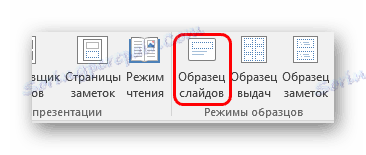
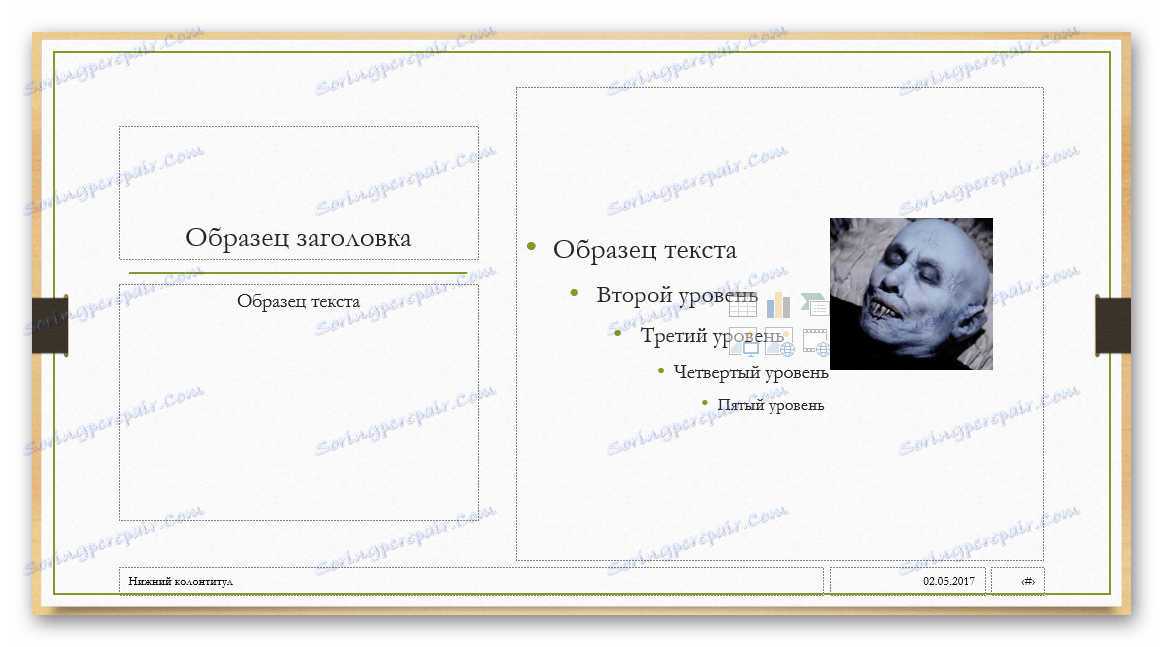

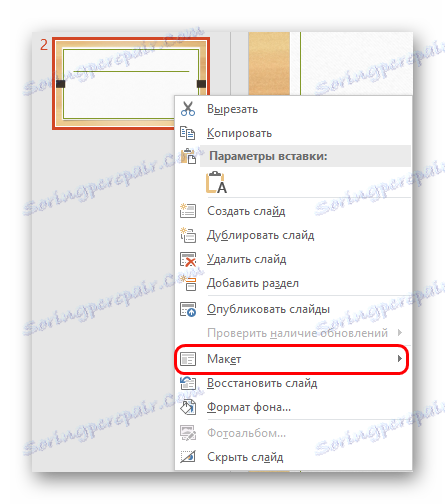
Даний метод підходить лише при необхідності вставити велике число однакових анімаційних зображень у багато слайдів. Поодинокі випадки додавання не варті таких труднощів і виконуються вищеописаними методами.
додаткова інформація
Наостанок варто трохи додати про особливості роботи гифки в презентації PowerPoint.
- Після додавання GIF цей матеріал розглядається як зображення. Тому в плані позиціонування і редагування до нього застосовуються ті ж правила, що і до звичайних фото.
- При роботі з презентацією така анімація буде виглядати, як статична картинка на першому кадрі. Програватися вона буде тільки при перегляді презентації.
- GIF є стабільним елементом презентації, на відміну від, наприклад, відеофайлів. Тому на такі картинки можна без побоювань накладати ефекти анімації, пересування і так далі.
- Після вставки можна вільно регулювати розмір такого файлу будь-яким чином за допомогою відповідних індикаторів. Це не вплине на працездатність анімації.
- Такі зображення значно підвищують вагу презентації в залежності від власної «тяжкості». Так що слід уважно стежити за розміром вставляються анімованих картинок, якщо існує регламент.
На цьому все. Як можна зрозуміти, вставити GIF в презентацію найчастіше займає в рази менше часу, ніж йде на її створення, а часом і на пошук. А з огляду на унікальність деяких варіантів, у багатьох випадках наявність такої картинки в презентації є не просто приємною фішкою, а й сильним козирем. Але тут вже від того, як це реалізує автор, залежить.