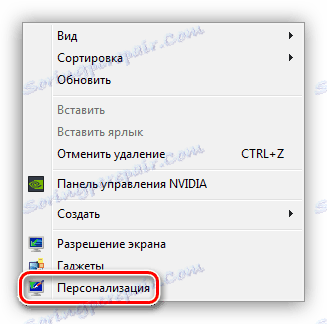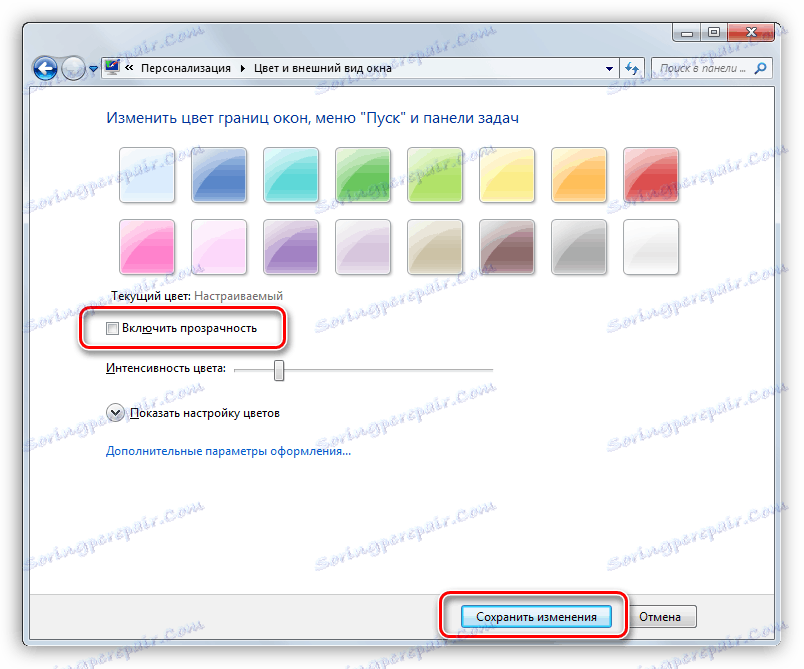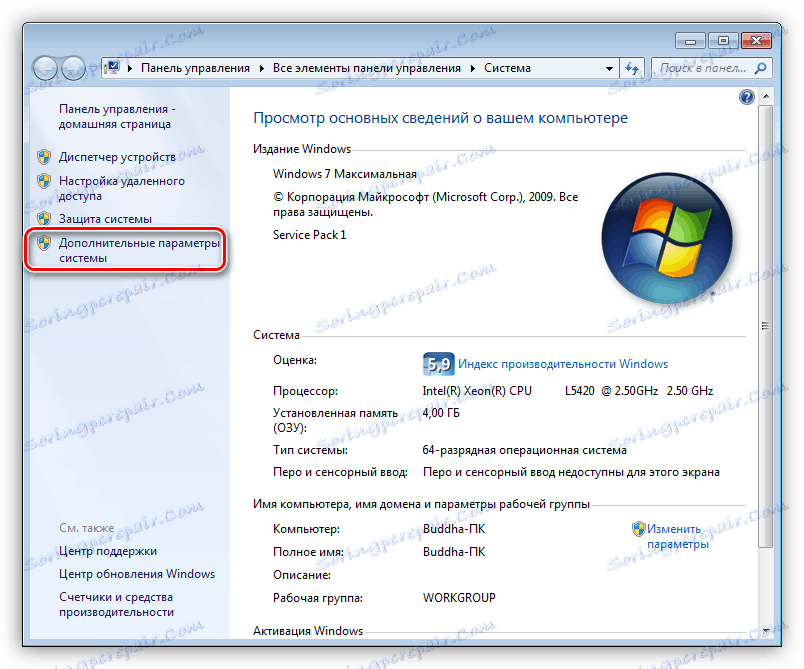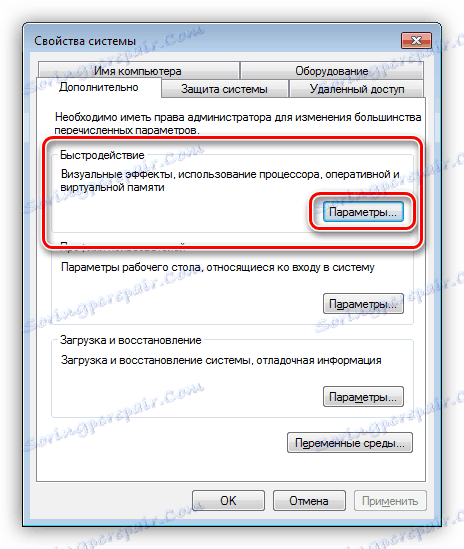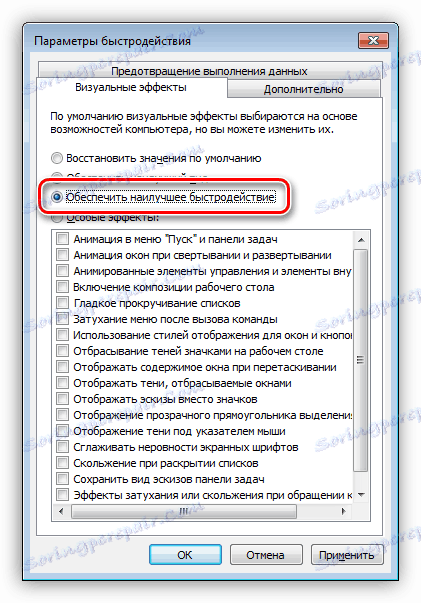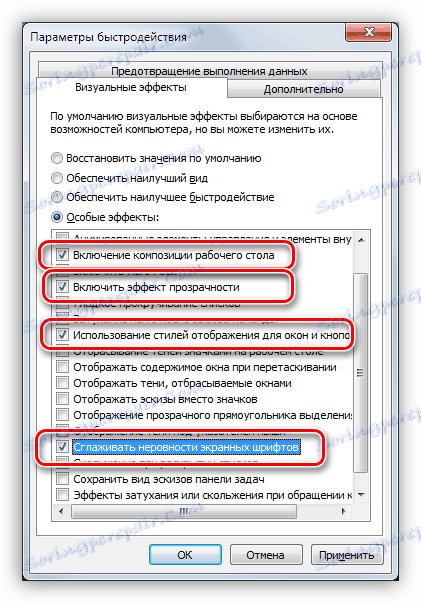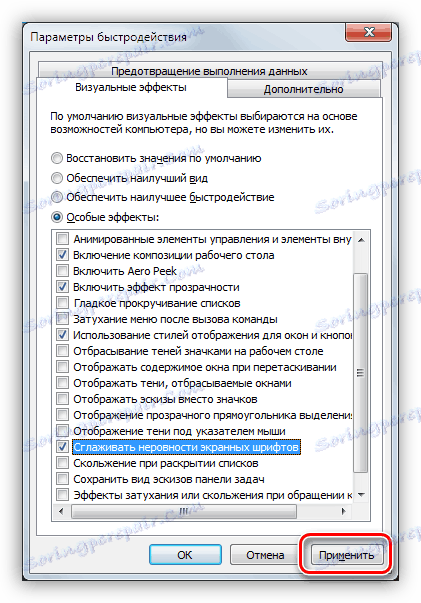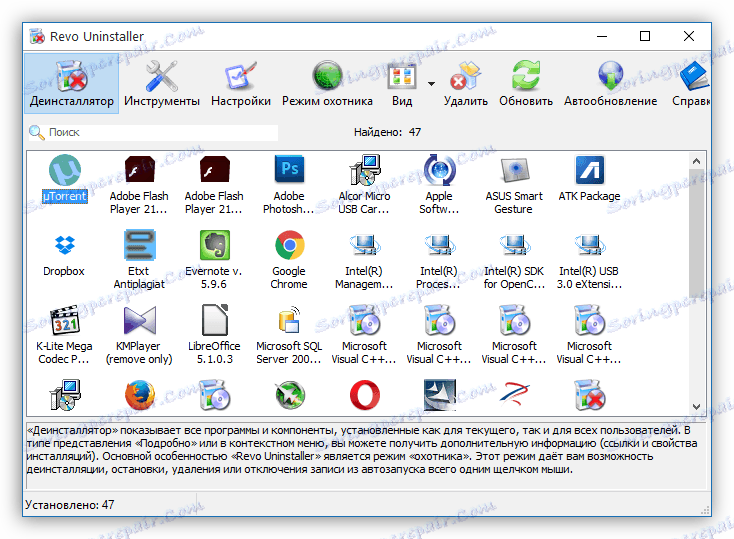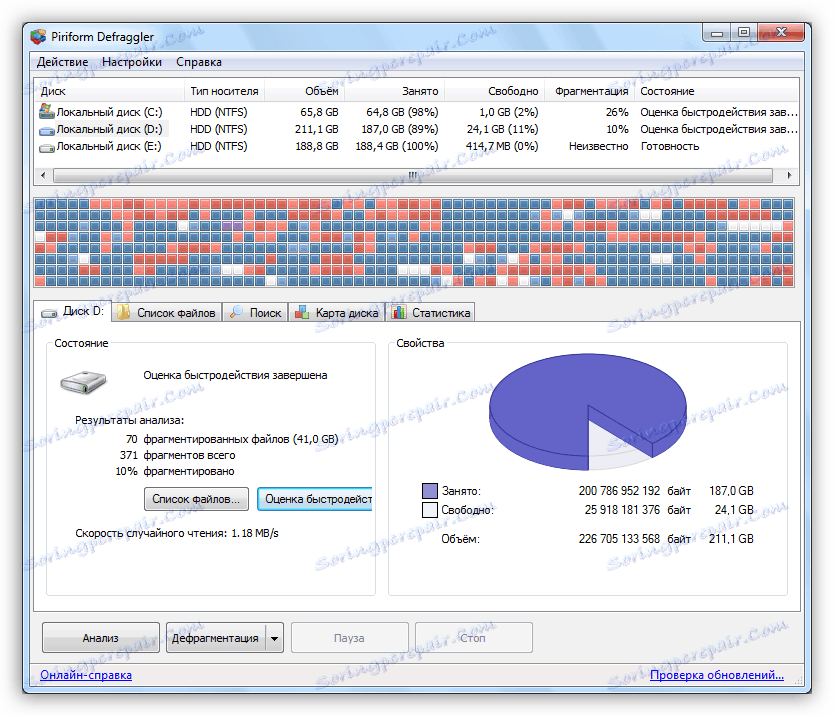Підвищуємо продуктивність робочого столу для Windows Aero
Windows Aero - це сукупність спеціальних візуальних ефектів для відображення вмісту робочого столу. Найбільш відомим і зрозумілим з них є прозорість вікон Провідника. Такі поліпшення вимагають від устаткування комп'ютера надання додаткових системних ресурсів, що на слабких машинах може призводити до «гальмах» при анімації, появі підказок і відтворенні інших ефектів Aero. У цій статті ми поговоримо про те, яким чином вирішити дану проблему.
зміст
Вирішуємо проблему з Windows Aero
Відображення графічного інтерфейсу операційної системи за допомогою Aero має на увазі підвищення навантаження на ті компоненти комп'ютера, які відповідають за графіком. Це центральний процесор і відеокарта. Якщо їх потужності недостатньо, то неминучі затримки в роботі «Провідника» і інших додатків, що використовують прозорість і анімацію.
Якщо в розділі «Оцінка і збільшення продуктивності комп'ютера» в графі «Продуктивність робочого столу для Windows Aero» стоїть значення від 1 до 4, то це означає, що або не потрібно використовувати ці ефекти, або слід штучно піднімати продуктивність комп'ютера за допомогою установки могутнішої відеокарти.
Детальніше: Що таке індекс продуктивності в Windows 7
Процесор в даній ситуації не так важливий, оскільки планка мінімальних системних вимог встановлена в 1 ГГц. Втім, слабкий CPU може бути надмірно навантажений фоновими процесами, а для Аеро ресурсів може не вистачати.
Читайте також: Як вибрати відеокарту , процесор
Якщо поміняти «залізо» можливості немає, то можна спробувати знизити навантаження на систему, повністю або частково відмовившись від функціоналу Aero. На швидкодію системи можуть впливати і інші фактори, про які ми поговоримо пізніше.
Відключення візуальних ефектів
У ситуації, коли з залізом не все так погано, може допомогти відключення прозорості вікон. Зробити це можна в розділі налаштувань «Персоналізації».
- Тиснемо ПКМ по робочому столу і переходимо до відповідного пункту контекстного меню.
![Перехід до налаштування параметрів Персоналізації з робочого столу Windows 7]()
- Тут переходимо по посиланню «Колір вікна».
![Перехід до налаштування прозорості вікон Провідника в Windows 7]()
- Знімаємо галку навпроти фрази «Включити прозорість» і зберігаємо зміни.
![Відключення прозорості вікон Провідника в Windows 7]()
Якщо «гальма» залишилися, то необхідно відключити і інші візуальні ефекти. При цьому можна буде знову включити прозорість, зберігши зовнішній вигляд вікон.
- Натискаємо правою кнопкою миші по ярлику «Комп'ютер» на робочому столі, а потім по пункту «Властивості».
![Перехід до перегляду властивостей системи з робочого столу Windows 7]()
- Далі переходимо до додаткових параметрів системи.
![Перехід до налаштування додаткових параметрів системи в Windows 7]()
- Тут, в блоці «Швидкодія», натискаємо кнопку «Параметри».
![Запуск блоку налаштувань візуальних ефектів Aero в Windows 7]()
- Знімаємо всі галки з ефектів. Найпростіше це зробити, поставивши перемикач в положення «Забезпечити найкращу швидкодію». Галки пропадуть. Більше нічого натискати поки не потрібно.
![Відключення всіх візуальних ефектів Aero в Windows 7]()
- Тепер ставимо прапорці навпроти наступних позицій:
- «Включення композиції робочого столу»;
- «Включити ефект прозорості»;
- «Використання стилів відображення для вікон і кнопок»;
- «Згладжувати нерівності екранних шрифтів»;
![Вибіркове включення візуальних ефектів Aero в Windows 7]()
Останній пункт не є обов'язковим, але так тексти і написи будуть виглядати як зазвичай, тобто набагато приємніше, ніж без згладжування. На продуктивність цей параметр практично не впливає. Інші позиції потрібні, як ми вже говорили вище, для максимального збереження звичного вигляду графічної оболонки.
- Після завершення налаштувань натискаємо «Застосувати».
![Застосування налаштувань візуальних ефектів Aero в Windows 7]()
Усунення «гальм» іншими методами
Якщо після відключення візуальних ефектів швидкодію робочого столу все ще залишає бажати кращого, то, можливо, є і інші впливові на це чинники. Це, крім слабкого «заліза», може бути велика кількість «сміття» або висока фрагментація файлів на системному жорсткому диску, «зайві» додатка, а також віруси.
Для усунення даних факторів необхідно виконати наступні дії:
- Деінсталювати невикористаний софт, який крім того, що займає простір на жорсткому диску, може включати фонові процеси - оновлення, моніторинг та інші автоматичні функції, які пожирають системні ресурси. Для ефективного видалення можна скористатися Revo Uninstaller .
Детальніше: Як користуватися Revo Uninstaller
![Програма для видалення зайвого софта в Windows]()
- Очистити диски від непотрібних файлів за допомогою однієї зі спеціальних програм, наприклад, CCleaner . З її допомогою можна в напівавтоматичному режимі видалити все зайве, в тому числі і неробочі ключі системного реєстру.
Детальніше: Як користуватися CCleaner
![Програма CCleaner для очищення системи від сміття]()
- Після проведення чистки має сенс дефрагментировать жорсткий диск, на якому встановлена система. Зверніть увагу, що для SSD (твердотільних накопичувачів) ця операція не тільки безглузда, але і шкідлива. Використовувана в нашому прикладі програма для дефрагментірованія називається Piriform Defraggler .
Детальніше: Як виконати дефрагментацію диска на Windows 7 , Windows 8 , Windows 10
![Програма Defraggler для дефрагментірованія жорстких дисків в Windows]()
- Заключним дією буде перевірка системи на можливе зараження вірусами. Робиться це за допомогою невеликих безкоштовних програм, спеціально створених для цього розробниками деяких антивірусних пакетів.
Детальніше: Боротьба з комп'ютерними вірусами
Читайте також:
Причини зниження продуктивності ПК і їх усунення
Як підвищити продуктивність комп'ютера
висновок
Вирішити проблему з продуктивністю комп'ютера при відтворенні ефектів Аеро програмними засобами можна, але це тільки напівзаходи. Найефективнішим способом є оновлення комплектуючих, тобто заміна їх на більш потужні. В іншому випадку доведеться відмовитися від багатьох «прикрас» і анімації або змиритися з «гальмами» при роботі з графічним інтерфейсом Windows.